Как открыть айфон самостоятельно: инструкция
Содержание:
- Зачем открывать
- Метод 3. iCloud
- Активация и настройка Айфона
- От простого к сложному
- Шаг 3
- Разбираем iphone 4s
- Шаг 11
- Spyzie — лучший инструмент для взлома iPhone
- Шаг 5
- Как произвести первоначальную настройку iPhone?
- 11 секретов для новичков
- iPhone 6 Plus наш! Разбираем до основания самый большой смартфон Apple, сравнивая с iPhone 6 и 5S
- 5 действенных советов про iPhone для начинающих
- Шаг 11
- Шаг 3
Зачем открывать
Прежде чем изучать, как вскрыть айфон, необходимо определиться, зачем это нужно. Подобные действия требуются для следующих целей:
- Вскрывать крышку у некоторых моделей необходимо для установки сим-карты. Открывать в этом случае крышку лучше в салоне мобильных устройств, где приобретается телефон.
- Заднюю крышку требуется снимать для смены аккумулятора. Это требуется после полной «отдачи зарядки» – через несколько лет использования телефона аккумулятор уже не держит зарядку и не дает полной отдачи, поэтому его можно поменять.
- Снимать крышку следует во время ремонта и чистки внутренних деталей, что продлевает срок службы телефона.
Открытый айфон
Важно! Взламывать крышку отверткой запрещается. Подобным образом можно сломать устройство и лишиться телефона окончательно. Для самостоятельного разбора требуется использовать специальные инструменты, которые можно приобрести в сервисных центрах
Для самостоятельного разбора требуется использовать специальные инструменты, которые можно приобрести в сервисных центрах.
С этим читают
Метод 3. iCloud
Разблокировка пароля iPhone с помощью iCloud не замет много времени и сил. Вы должны предварительно включить Find My Phone feature на вашем смартфоне, чтобы работать.
- Перейдите в iCloud на компьютере.
- Теперь войдите в систему, используя свой Apple id и пароль.
- Вам нужно будет щелкнуть «Все устройства», а затем выбрать любой гаджет, данные которого вы хотите стереть.
- Затем нажмите «Стереть». Это приведет к удалению устройства и его пароля.
- Теперь вам нужно восстановить устройство с самой последней резервной копией.
С помощью этого трюка вы можете обойти код доступа iPhone 6 lockscreen.
Активация и настройка Айфона
при первом включении необходимо однократно проделать несколько шагов для первоначальной настройки айфона, которые впоследствии повторять никогда не придется. Итак, после нажатия кнопки включения первым делом телефон нас поприветствует на нескольких языках и предложит настроить iPhone. Жмем на соответствующую ссылку
На следующем шаге выбираем свою страну
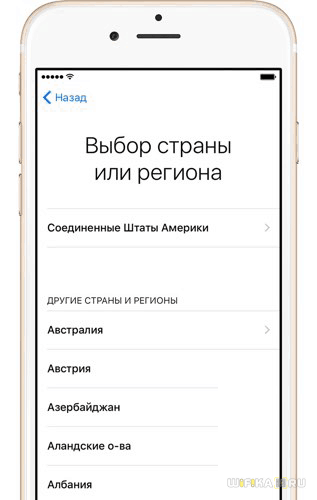
Далее для настройки iPhone нам предложат подключиться к сети WiFi. Если есть желание, то можно это сделать прямо здесь. Если же бесплатного вайфая в зоне действия нет, то пропускаем эту конфигурацию и выбираем «Использовать сотовую связь».
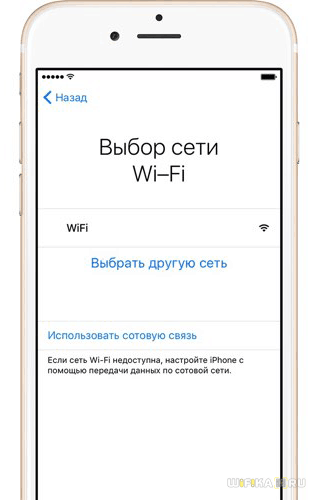
После этого идет геолокация — определение местоположения смартфона по спутникам GPS. Поскольку при постоянном активированном состоянии она нереально жрет заряд батареи, На этом этапе настройки айфона лучше ее отключить. Впоследствии при установке приложений, например, Навигатора, телефон сам еще раз спросит, нужно ли разрешить использовать геолокацию конкретно для этого приложения — там то мы ее и разрешим.
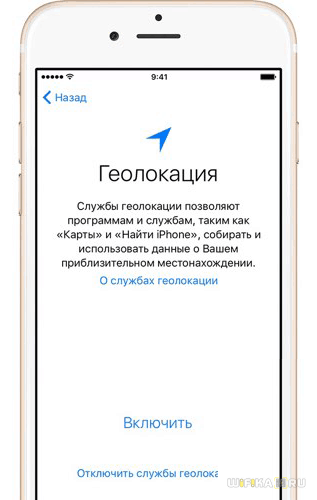
Все современные модели iPhone содержат в себе функцию разблокировки с помощью отпечатка пальца — настроить так называемый Touch ID предложат на следующем этапе. Следуйте инструкциям на экране, прикладывайте палец к сканеру и данное средство защиты смартфона будет активировано. Позже можно будет добавить еще несколько отпечатков для других пальцев или для членов семьи.
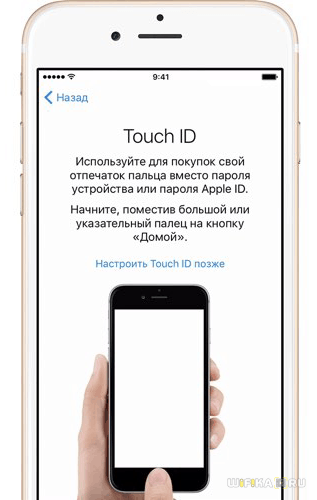
И по завершении нас еще попросят придумать шестизначный пароль на тот случай, если сканер отпечатка пальца не будет срабатывать
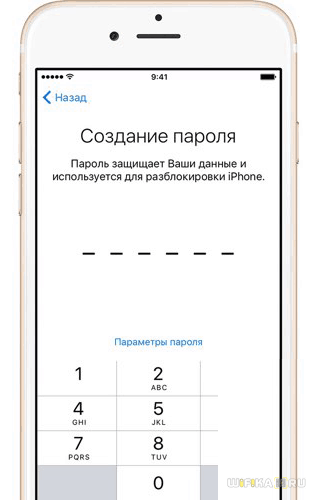
Следующий шаг — восстановление настроек со старого телефона. Если до этого у вас уже был iPhone, то можно перенести на новый все старые сохраненные настройки айфона. Если же это у вас первый телефон от Apple или резервной копии старого не сохранилось, то выбираем «Настроить как новый iPhone». Так же тут есть возможность перенести данные с платформы Android, но это уже тема отдельной статьи.
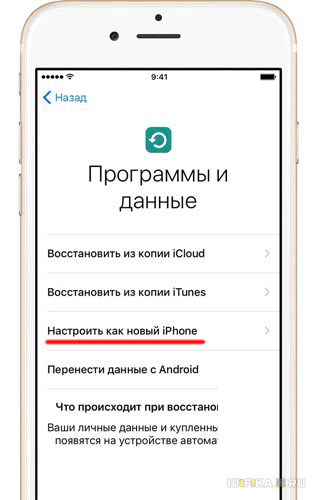
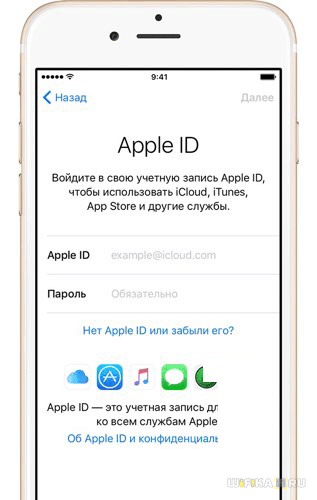
При создании Apple ID от нас потребуется опять ввести регион
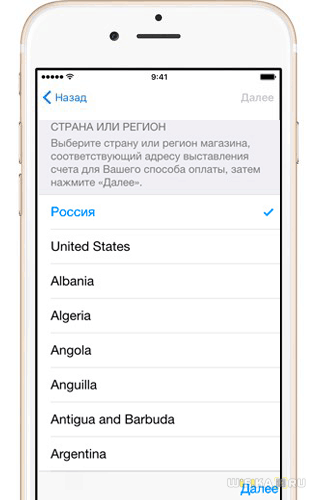
Принять правила политики конфиденциальности
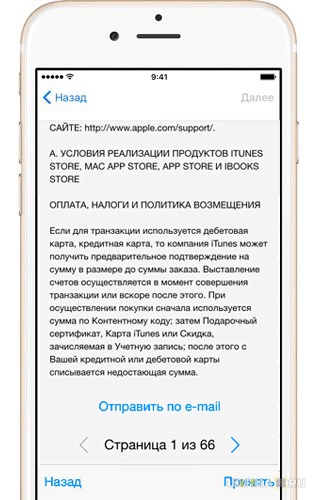
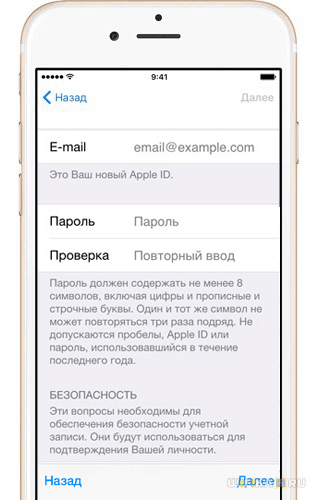
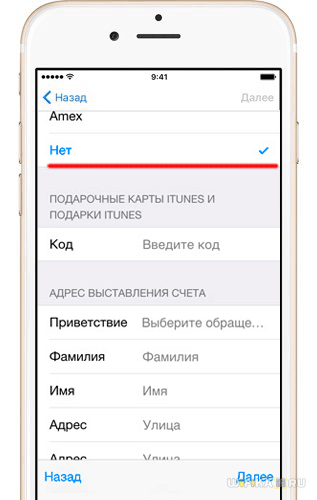
Все — теперь заходим в указанный при регистрации почтовый ящик и подтверждаем регистрацию.
Возвращаемся к настройке айфона. После создания и авторизации в Apple ID появится окно активации голосового помощника — Siri. Штука удобная, но к ней нужно привыкнуть пользоваться. Поэтому, если вы не планируете управлять телефоном своим голосом, то отключите его — также для сохранения зарядки.

И наконец, если в ваших руках последняя модель iPhone, то можно настроить внешний вид отображения значков и текстов на дисплее в стандартном или увеличенном варианте.
Все! Айфон настроен с нуля и полностью готов к работе. Теперь можно приступать к самому приятному — установке приложений, но об этом как-нибудь в другой раз
Для Айфон 7 инструкция может понадобиться тем, кто плохо знаком с продукцией компании Apple и другими смартфонами. Более опытные пользователи обычно осваивают новые устройства самостоятельно, ведь современные телефоны выгодно отличаются интуитивно понятным интерфейсом.
Если вы открываете коробку с новым iPhone 7, то нужно убедиться, что она содержит следующие компоненты:
- мобильный телефон;
- информационный пакет с инструментом для удаления SIM-карты;
- кабель USB;
- зарядное устройство (сетевой адаптер);
- наушники со встроенным пультом дистанционного управления;
- переходник Lightning to 3.5 mm;
- руководство пользователя iPhone 7.
Перед началом настройки нужно убедиться, что SIM-карта вставлена в телефон. Если у вас есть подключение к интернету, то для активации не нужно будет соединять устройство с компьютером. Можно вернуться на 1 страницу назад на экране настройки, если нажать соответствующую стрелку в верхнем левом углу. Чтобы перейти к следующей странице, необходимо нажать кнопку «Далее» в верхнем правом углу.
От простого к сложному
Прежде чем приступить к непосредственному моменту разборки, требуется располагать некоторым инструментом. В частности, вам понадобятся отвертка Apple в виде звезды и новый экземпляр корпуса, точнее задней его части. Вот, пожалуй, и все, что поможет вам на практике понять, как снять крышку с «Айфона-4» и установить новую. Стоит упомянуть, что корпус девайса выполнен из высокопрочного стекла, что не может гарантировать 100% защиты от неосторожных действий. Вместе с тем стекло имеет фиксирующие конструкционные элементы, которые в момент установки необходимо позиционировать по направляющим, потому как в случае повреждения одного из замков появление зазоров на корпусе неизбежно. Так что будьте внимательны.
Шаг 3



Точно так же, как iPhone 5s, iPhone 6 Plus доступен в трех различных цветах: серебро, золото и космический серый. Конечно, мы выбрали золотой. iPhone 6 Plus определен номером модели: A1524.
К великому сожалению, Apple в обеих версиях iPhone 6 был неспособен сбрить эти лишние миллиметры камеры, выступающие чуть выше панели телефона. Крышечка для объектива может быть сделана из сапфира, но… нет, не очень выигрышный дизайн! Как и в HTC One M8, iPhone 6 Plus имеет 2 пластмассовые линии антенн, которые помогают с беспроводным приемом, который был бы заблокирован иначе цельнометаллическим корпусом.
Разбираем iphone 4s
Для начала заведите резервную копию iphone, ведь Вам может потребоваться его восстановление после сборки. Сделать копию поможет iTunes. Обязательно запоминайте порядок разборки деталей аппарата, а лучше — раскладывайте детали телефона строго в том порядке, который был при разборке и каждый этап — фотографируйте
Особое внимание обратите на шурупы разного размера — их тоже надо оставлять в понятном для Вас порядке, чтобы не запутаться при сборке.
- Прежде всего, извлеките из аппарата слот для сим-карты и саму карту тоже. Для этого потребуется оригинальная скрепка из набора iphone, но, если её у Вас нет — подойдет и обычная канцелярская.
- С двух сторон от разъема для зарядки есть винты — выкрутите их.
- Крышку, скрывающую аккумулятор нужно сдвинуть вверх и отсоединить её. Слева от аккумулятора, в углу есть небольшая защитная пластинка, скрывающая доступ к нему. Выкрутите и эти два винта.
- Теперь Вам виден разъем, подходящий к аккумулятору. Его нужно аккуратно снять. Извлеките аккумулятор, потянув за небольшой пластиковый язычок.
- В левом верхнем углу Вы видите S-образную защитную пластинку, держится она на 5 круглых шурупах. Выкрутите их.
- Защитная пластинка скрывает под собой шесть шлейфов, их все нужно отсоединить. Ни в коем случае не перегибайте их и не сжимайте шлейфы чересчур сильно!
- Пять шлейфов расположены на поверхности и полностью заметны, но шестой перекрыт и будет доступен после снятия этих пяти. Отсоединение крайнего левого шлейфа позволяет снять камеру телефона. На этом же этапе разборки, Вам будет доступен винт в правом верхнем углу, выкрутите его.
Когда Вы снимете камеру телефона, выкрутите ещё три винта. Два из них, располагаются один над другим, под пластиковым язычком (которым мы пользовались для вынимания аккумулятора), а третий слева, в стороне от них. Если соединить эти винты воображаемыми линиями, получается — ⅃.
Теперь Вы подошли к тому, чтобы вынуть аккумуляторный шлейф, он сравнительно крупный, но, чтобы его снять будет достаточно поднять его вверх.
Внизу, справа расположен следующий винт, который нужно извлечь. Он находится у самой кромки корпуса телефона. Теперь переходите к отсоединению шлейфа антенны, расположенного слева. Его тип отличается от предыдущих разъемов, но соединяется он похожим образом. Этот шлейф необходимо аккуратно приподнять. После этого блок антенны и звонка в нижней части айфона отсоединится без приложения дополнительных усилий. Это черная, вытянутая в длину деталь.
Отведя в сторону оранжевый кабель, Вы увидите ещё один шуруп.
Открутите две пары шурупов. Первая пара внизу. Здесь один шуруп находился под оранжевым шлейфом, а второй расположен чуть выше, справа.
Вторая пара шурупов находится в верхней части корпуса айфона. Первый — рядом со слотом для камеры, в правом верхнем углу слота. Второй — на одном уровне с первым, на 3 сантиметра вправо.
Таким образом мы освободили материнскую плату аппарата и можем её демонтировать. Материнская плата — единый блок со схемами проходит через весь корпус телефона. Рядом с оранжевым шлейфом находится шайбообразная деталь и её тоже потребуется снять. Учтите, что она посажена на двусторонний скотч, поэтому для отсоединения потребуется некоторое усилие. Не переусердствуйте!
На следующем этапе необходимо извлечь целых 10 винтов, удерживающих модуль iPhone 4S. Четыре из них расположены по углам, а остальные — по правому и левому краям рамки айфона. Учтите, что у 6 боковых винтов другой размер, а сзади находятся шайбы.
После этой операции всё ещё остается некоторое количество винтов, но на этом этапе отсоединять их не нужно.
Проводим специально подготовленным инструментом (медиатором, пластиковой лопаткой) вдоль экрана, чтобы он отсоединился.
Для замены модуля дисплея с тачскрином, имеющегося описания достаточно.
Для замены кнопки «Home» iPhone 4S сместите черную задвижку вправо. Если вы хотите снять кнопку «Home» iPhone 4S, сдвиньте черную задвижку вправо. Она находится над разъемом для зарядки. Кстати, Вам необходимо снять и его, для этого придется открутить два круглых винта. Теперь возможно снять длинный оранжевый шлейф.
Оставшиеся разъемы, включая шлейф от кнопки запуска телефона (находится сверху) и кнопок изменения громкости отсоединятся, если открутить последние винты.
Данное видео наглядно показывает как полностью разобрать Iphone 4 и заменить экран
Шаг 11
После того, как мы произнесли несколько волшебных слов, 43 граммовая батарея (4.7 x 1.9 x 0.13 дюйма) извлекается из телефона. По слухам батарея имеет следующие характеристики: 3.82 В, и 11.1 Wh, в общей сложности 2915 мА/ч, что почти вдвое больше 1560 мА/ч в iPhone 5s и немного больше, чем 2800 мА/ч в Galaxy S5.
Apple сообщает нам о возможности разговоров до 24 часов на 3G, и гарантирует 384 часа резервного времени.
Батарея, используемая в Plus, более крупная, чем в стандартном iPhone 6 (6.91 Wh, 1810 мА/ч), что объясняет ее большую длительность жизни без подзарядки, несмотря даже на намного больший экран iPhone 6 Plus.
Spyzie — лучший инструмент для взлома iPhone
Если вы когда-либо раньше пытались шпионить за устройством iPhone, то вы, должно быть, слышали об этой удивительной программе. Это приложение представляет собой «все в одном месте». Услышав название Spyzie, можно было бы подумать, что это просто программа, предназначенная для шпионажа, но это далеко не так. У Spyzie множество функций. Несомненно, приложение поможет проследить за нужным вам аппаратом, но не стоит забывать, что это также лучший инструмент для взлома из тех, который сейчас можно найти на открытом рынке. Он может быть использован не только для iPhone, но также и для различных android-устройств, считающихся самыми безопасными смартфонами от популярных брендов, таких как Samsung, HTC, Huawei, Google Nexus, Sony, LG, Lenovo и многие другие.
Spyzie также дает возможность просматривать список контактов телефонов или даже загружать их, просматривать мультимедийные файлы и проверять сообщения, включая сообщения о сторонних приложениях, таких как WhatsApp. Программа также имеет функцию отслеживания местоположения устройства, чтобы знать, где находится устройство или отследить украденный телефон. Многочисленные функции и дружелюбный интерфейс сделали утилиту самой популярной среди аналогов.

Шаг 5



Время iSclack! Этот удобный инструмент позволяет нам легко отделять сборку дисплея от задней панельки.
Мы продолжаем потихоньку открывать телефон с особой осторожностью, помня историю с iPhone 5s и сюрприз, который он нам устроил. Прокладка кабеля идентификационного датчика отпечатка пальца по иному маршруту создает видимость более чистого дизайна, и что еще лучше – более безопасную процедуру вскрытия телефона. iPhone 5 — iPhone с самым высоким счетом ремонтопригодности до настоящего времени
iPhone 5 — iPhone с самым высоким счетом ремонтопригодности до настоящего времени
Прокладка кабеля идентификационного датчика отпечатка пальца по иному маршруту создает видимость более чистого дизайна, и что еще лучше – более безопасную процедуру вскрытия телефона. iPhone 5 — iPhone с самым высоким счетом ремонтопригодности до настоящего времени.
Как и в iPhone прошлых поколений, кабели надежно закреплены к логической плате металлическими скобами.
Как произвести первоначальную настройку iPhone?
Активировать гаджет Apple нужно следующим образом:
Шаг 1
. Включите устройство, зажав кнопку «Power» на 2-3 секунды. На экране сначала появится логотип Apple, а затем приветствие на разных языках («Hello», «Здравствуйте» и так далее).
Шаг 2
. Проведите пальцем слева-направо по нижней части дисплея и на следующем экране выберите в перечне доступных языков русский.
Шаг 4
. Выберите доступную сеть Wi-Fi и подключитесь к ней.
При отсутствии в перечне сети, которую вы хотели бы использовать для активации, добавьте её – нажмите кнопку «Выбрать другую сеть» и введите SSID.
Если вы желаете применить для первоначальной настройки мобильный интернет, кликните на кнопку «Использовать сотовую связь
», расположенную чуть ниже перечня сетей.
Шаг 5
. Включите / отключите службы геолокации. Многие из приложений iPhone связаны с геолокацией – если вы от неё откажетесь, то не сможете пользоваться, например, навигатором. С другой стороны, геолокация потребляет массу энергии – поэтому на время активации её всё же рекомендуется выключать («Disable »).
Какое бы решение вы ни приняли на этом этапе, оно не будет фатальным. Службы геолокации можно активировать или деактивировать в любой момент.
Шаг 6
. Айфон предложит создать Apple ID или войти под существующей учётной записью.
Кликните на кнопку «Пропустить этот шаг
» и затем подтвердите своё решение, нажав «Пропустить ».
Шаг 7
. Примите условия пользования Apple – нажмите «Принимаю ». Вы можете предварительно ознакомиться с ними, но особой пользы это вам не принесёт – в тексте нет ничего примечательного и интересного.
Шаг 8
. Если вы обладатель iPhone 5S или более современной модели, аппарат предложит вам настроитьTouch ID — сенсор отпечатков пальцев. На этом этапе у вас есть 2 варианта: «Настроить » и «Настроить позже ».
Понятно, что, выбирая первый вариант, вы соглашаетесь настроить дактилоскопический датчик немедленно
, а предпочитая второй – откладываете процедуру. Рекомендуется настроить Touch ID при первой активации. Это не отнимет много времени и сил – пользователю нужно несколько раз приложить указательный или большой палец к кнопке «Home ». В корректном завершении процедуры можно быть уверенным, если на экране появилась надпись «Успешно » («Success »).
Изображение: everythingicafe.com
Шаг 9
. Создайте числовой пароль. Этот код позволит разблокировать устройство, если по какой-либо причине Touch ID не сможет распознать отпечаток пальца. Введите 4 цифры, которые точно запомните,дважды .
Можно оставить создание кода безопасности «на потом» — для этого следует нажать на кнопку «Не добавлять пароль
Шаг 10
. На завершающем этапе вам предстоит сделать выбор, желаете ли вы, чтобы данные об ошибках отправлялись в компанию Apple. Производитель рекомендует выбирать вариант «Отправлять автоматически » — по словам представителей «яблочной» компании, обратная информация позволяет создавать более совершенные продукты.
Информация, которая «уходит» в Apple, включает в себя геоданные
. Фактически это значит, что производитель будет знать, где и когда вы были.
На этом процесс первоначальной настройки Айфона завершён. На дисплее появляется приветственное послание «Добро пожаловать!
Жмите «Начать работу
» и приступайте к исследованию нового аппарата!
11 секретов для новичков
Так как пользоваться Айфоном 6s и постепенно совершенствовать навыки несложно, следует рассказать о некоторых нюансах. Даже не все бывалые пользователи знают о них.
Если вы не можете дозвониться по номеру телефона, не обязательно набирать его каждый раз, особенно при его отсутствии в телефонной книжке. Нужно лишь просто нажать на кнопку вызова и Айфон предложит набрать последний номер.
- Разработчики Apple позаботились о том, чтобы телефоном могли пользоваться и люди с плохим зрением. Но функция масштабирования дисплея может быть полезна не только им, но и другим пользователям: дизайнерам, фотографам. Чтобы включить её, нужно:
- Зайти в «Настройки».
- Перейти в «Основные».
- Далее «Универсальный доступ».
- Включить «Увеличение».
Включить Caps lock во время набора текста можно, дважды щёлкнув на кнопке shift. Тогда кнопка загорится синим.
Чтобы узнать свой номер телефона, нужно перейти в «Контакты» и потянуть пальцем экран вниз. Вверху появится номер телефона.
Если требуется быстро убрать из поля набранный текст, то достаточно энергично встряхнуть гаджет, символы будут удалены.
Чтобы зарядить Айфон быстрее, можно подключить более мощное зарядное устройство
Важно, чтобы это было ЗУ компании Apple.
Чтобы сделать снимок без помощи сенсорного экрана, можно прибегнуть к услугам Siri, если долго удерживать кнопку «Home», а потом попросить голосом включить камеру. Теперь для создания фото следует нажать на любую кнопку громкости на гаджете или гарнитуре, если она используется.
- iOS поддерживает функцию «Экран вслух». Чтобы её использовать, нужно переместить ползунок в настройках речи: «Настройки» => «Основные» => «Универсальный доступ». Чтобы текст на экране был озвучен через динамик, нужно провести двумя пальцами сверху вниз.
- Сири может разговаривать не только женским, но и мужским голосом. Изменить настройку можно во вкладке «Звуковые настройки».
- Удалять старые сообщения можно через определённый промежуток времени. Во вкладке «Оставлять сообщения» следует задать, через какое время старые записи будут удалены.
- Определять приоритет загрузки приложений с помощью технологии 3D Touch. На нужном приложении применить твердое нажатие 3D Touch и выбрать «Приоритет загрузки» в списке параметров.
iPhone 6 Plus наш! Разбираем до основания самый большой смартфон Apple, сравнивая с iPhone 6 и 5S
Судите сами. Вот iPhone 6 Plus со снятой крышкой.

А вот вскрытый вчера iPhone 6.

Если они не лежат рядом, можно принять за близнецов.
Больше того, когда мы сняли материнскую плату iPhone 6 Plus и положили на полусобранный iPhone 6, они также оказались почти идентичными.

Та же компоновка, та же влагозащита. По сравнению с iPhone 5s разница колоссальная, но между собой – нет.

Так что же, разбор отменяется, ничего интересного?
Не совсем.
Во-первых, можно удивиться размерам батареи. По сравнению с iPhone 5s она просто гигантская.

С «шестеркой» разница не столь велика, но есть, есть.

Те, кто посмотрел видео из вчерашнего поста, видели – как непросто было извлечь батарею из iPhone 6, уж больно прочно приклеена. Так вот в 6 Plus она приклеена просто намертво. Пришлось очень долго греть аппарат на паяльной станции, и даже после этого батарея была извлечена не без труда.

Впрочем, роптать по этому поводу не стоит. Менять батарею в iPhone приходится нечасто, а вот если она вдруг начнет болтаться внутри корпуса – хорошего мало.
Во-вторых, изменилась конструкция нижнего шлейфа. Мы вчера порадовались, какой он стал компактный и ладно сбитый, а в iPhone 6 Plus он вдруг растянулся и стал похожим на собрата в iPhone 5s.

И для сравнения – с iPhone 6.

Разъемы, как видим, все те же, но расстояние между ними сильно выросло.
Увеличился в размерах и основной динамик. Вчера мы отметили, что он стал здоровым по сравнению с предшественником в iPhone 5s, так вот в 6 Plus еще больше. Орет так, что мертвого разбудит. В сочетании с мощным вибромотором, перекочевавшим в фаблет из версии обычного размера, получается очень надежный будильник.

Камера в iPhone 6 Plus отличается от iPhone 6 наличием оптической стабилизации. Определить качество ее работы мне пока не удалось. Сделал несколько снимков – вроде все так же, как в «шестерке». Но именно поэтому я и не люблю сделанные второпях «первые взгляды», по которым ничего не понятно. За неделю спокойно, вдумчиво проверю все и тогда отпишусь.

Что касается габаритов… Ну здоровый он, конечно. После него берешь в руки iPhone 5s и кажется, словно игрушка это, а не бывший флагман.

С «шестеркой» разница не столь серьезная, но тоже заметная.

В карман джинсов, что характерно, отлично входит и тот, и другой – сказывается округлая форма и тонкий корпус. Поэтому я пока не могу определиться – с какой моделью хотелось бы ходить постоянно. Одно очевидно: округлость в сочетании с узкими рамками и отсутствием какой-либо защиты экрана делает покупку чехла или бампера просто обязательной. Ну, если, конечно, у вас руки не стальной крепости, или деньги не жгут карман (замена экрана у iPhone 6 Plus в первые месяцы будет стоить около 15 тысяч рублей). Впрочем, жизнь без чехла стала опасной еще со времен iPhone 4, и вряд ли это случайность.
Подводя итог нашим «разборкам» можно сказать, что Apple сделала красивые и элегантные аппараты, причем не только снаружи, но и внутри. Несмотря на хрупкий экстерьер, их не назовешь неженками – разъемы укреплены по сравнению с 5s, появилась серьезная защита от влаги, а унификация конструкции большого и маленького iPhone облегчает жизнь сборщикам и позволяет надеяться на скорое удовлетворение спроса.
Если что-то упустил – готов ответить на вопросы в комментах. Также приглашаю посмотреть видео, которое мы сняли в процессе разборки iPhone 6 Plus, там много важных комментариев.
И, конечно, без Александра Левченко (www.tech-town.ru) я бы сам ничего не разобрал, потому что выкрутить, а потом правильно закрутить 63 винтика – это не шутка.
iPhone 6 Plus жив, здоров и прекрасно работает, помогая собирать впечатления для будущего обзора.
5 действенных советов про iPhone для начинающих
Несколько лайфхаков, которые помогут гаджету работать дольше и продуктивнее.
1 Заряжаем смартфон быстрее
Включение авиарежима позволяет отключить приём звонков и сообщений. Интернет также не будет работать. Опция нужна во время авиаперелётов, на конференциях, и иных ситуациях, когда телефон должен быть выключен.
Увеличение времени автономной работы – отключите или удалите программы, которые не используете, выключите интернет, геолокацию.
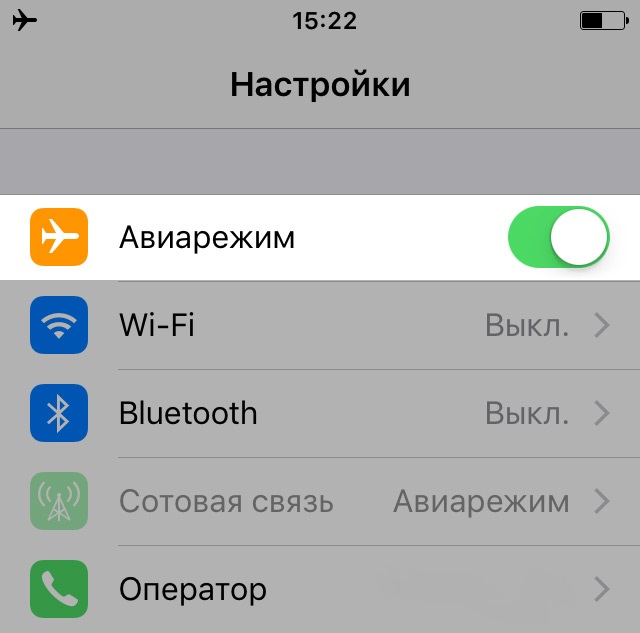
2 Увеличиваем время автономной работы
Настройка фоновой геопозиции – функцию можно либо настроить на непрерывную работу, либо разрешить её использование определённым программам. Это можно сделать в разделе «Настройки» —> «Конфиденциальность» —> «Службы геолокации».

Выключение фонового обновления приложений – автоматические обновления приложений также следует отключить, чтобы продлить «жизнь» батарее. Для этого:
- В «Настройках» выбрать «Основные».
- Открыть секцию «Обновление контента».
- Отметить пункт и поставить галочку рядом с «Выкл».

3 Делаем систему быстрее и понятнее
Отключение лишней анимации увеличит производительность гаджета – освободит ресурсы. Для этого нужно:
- Открыть «Настройки».
- Зайти в «Основные».
- Выбрать «Универсальный доступ».
- Нажать «Assistive Touch».
- Активировать тумблер напротив опции «Assistive Touch».
- На дисплее возникнет значок «джойстик» – виртуальная кнопка, заменяющая кнопку Home. Используя клавишу Home, нужно перетащить «джойстик» в правый нижний угол экрана.
- Далее вызвать меню поиска Spotlight (следует потянуть сверху вниз от центра экрана).
- Когда джойстик Assistive Touch поднимется над клавиатурой, следует кликнуть по пустой области меню.
- Повторить операцию с Spotlight до тех пор, пока анимация не ускориться. Это будет означать, что визуальная анимация отключена.
- Последний шаг – отключение Assistive Touch.

Добавление формы кнопкам – опция позволяет менять внешний вид кнопок. Для изменений следует:
- Перейти в «Настройки».
- Зайти в «Основные».
- Переместить тумблер в «Формах кнопок».

Важно: когда переключатель будет помещён во второе положение, подсветка кнопки «Основные» изменится. Но не для всех кнопок произойдут изменения. Ряд из них будет выглядеть по-старому
Ряд из них будет выглядеть по-старому.
4 Настраиваем камеру и учимся пользоваться ею
Делать снимки в iOs проще простого. Но есть несколько нюансов.
Включить сетку – разбиение дисплея на ячейки помогает ориентировать объектив во время снимка. Для активации следует:
- Перейти в «Настройки».
- Зайти «Фото и Камера».
- Выбрать режим «Сетка», переместив ползунок вправо.

Настройки фокуса и экспозиции – по умолчанию это происходит в автоматическом режиме, но можно использовать ручной. Нажать пальцем на точке фокуса (центральный объект будущего снимка). Появится жёлтый квадратик.
Для изменения экспозиции необходимо нажать ещё раз пальцем в любом месте (за пределами метки) и провести вверх или вниз до достижения нужного результата.

5 Создаём скриншоты и пишем видео с экрана
Когда нужно «сфотографировать» то, что изображено на дисплее, достаточно одновременно нажать кнопку HOME и боковую кнопку. Скриншот будет отправлен в папку “Фотопленка”.
Функция записи видео с экрана предусмотрена разработчиками, но нужно её включить:
- Зайти в «Настройки».
- Открыть «Пункт управления».
- Нажать «Настроить элементы управления».
- В списке «Еще элементы управления» есть пункт «Запись экрана».
- Нужно нажать на значок «плюс» рядом с ним.

На главном экране появится новая кнопка в виде зелёного прямоугольника.
Шаг 11



После того, как мы произнесли несколько волшебных слов, 43 граммовая батарея (4.7 x 1.9 x 0.13 дюйма) извлекается из телефона. По слухам батарея имеет следующие характеристики: 3.82 В, и 11.1 Wh, в общей сложности 2915 мА/ч, что почти вдвое больше 1560 мА/ч в iPhone 5s и немного больше, чем 2800 мА/ч в Galaxy S5.
Apple сообщает нам о возможности разговоров до 24 часов на 3G, и гарантирует 384 часа резервного времени.
Батарея, используемая в Plus, более крупная, чем в стандартном iPhone 6 (6.91 Wh, 1810 мА/ч), что объясняет ее большую длительность жизни без подзарядки, несмотря даже на намного больший экран iPhone 6 Plus.
Шаг 3
Точно так же, как iPhone 5s, iPhone 6 Plus доступен в трех различных цветах: серебро, золото и космический серый. Конечно, мы выбрали золотой. iPhone 6 Plus определен номером модели: A1524.
К великому сожалению, Apple в обеих версиях iPhone 6 был неспособен сбрить эти лишние миллиметры камеры, выступающие чуть выше панели телефона. Крышечка для объектива может быть сделана из сапфира, но… нет, не очень выигрышный дизайн! Как и в HTC One M8, iPhone 6 Plus имеет 2 пластмассовые линии антенн, которые помогают с беспроводным приемом, который был бы заблокирован иначе цельнометаллическим корпусом.








