Как сделать фото с веб-камеры
Содержание:
- Фотографирование с помощью HP Camera
- Селфи Linux
- Настройки
- Как сделать скриншот на ноутбуке с помощью горячих клавиш
- Селфи в Linux
- Создание фотографий камерой ноутбука с помощью стороннего ПО
- Интернет-сайты
- Шаги по использованию EOS Utility 3:
- Фотографируемся с помощью встроенных утилит Windows
- Как сделать фото с камеры ноутбука в Windows 10
- Как сделать снимок экрана на ноутбуке с помощью встроенных служб Windows
- Фотографирование с помощью HP Camera
- Фото с веб-камеры
- Получение фоток с помощью программ Windows
- Способ 1-й. LiveWebCam
- Как сфоткаться на веб камеру на ноутбуке
- Как сделать скрин на компьютере, ноутбуке
- Стандартные средства системы
- Способ 1. Делаем скрин на Toshiba с возможностью редактирования
Фотографирование с помощью HP Camera
Важное условие для получения хорошей фотографии на вебкамере – использовать «родную» для ноутбука программу. Обычно она поставляется в комплекте с техникой в программном обеспечении
Для ноутбуков НР используется HP Camera. Для входа в меню нажмите на компьютере «Пуск», далее «Все программы» — НР – HP Camera.
Установление настроек программы HP Camera станет следующим шагом. В параметрах можно задать параметры автоспуска, размер фотографии. «Свойства драйвера» регулируют качество изображения: контраст, яркость, насыщенность.
Для получения фотокамеры выберите значок фотокамеры в меню выбора режимов съемки справа, если нужно видео – пользуемся ярлычком видеокамеры. Для получения снимка без автоспуска, следует нажать на кнопку в правом нижнем углу окна программы. Получившаяся фотография сохранится в папке «Изображения» библиотеки.
Селфи Linux
Linux – операционная система, основанная на ядре Linux и используемая чаще профессиональными программистами, так как она является компилятором и интерпретатором сценарных языков программирования. На ней также работают сервера, но сейчас не об этом.
«Операционка» Linux обладает расширенными функциями. И возможность фотографировать на ноутбуке — не исключена из этого функционала.
Итак, делаем селфи на данной операционной системе:
- Жмем левой кнопкой мыши по главному меню.
- Среди списка находим «Администрирование».
- В выпавшем перечне нажимаем на «Менеджер программ».
- В верхнем углу появится поисковая строка, где нужно прописать название необходимой программы. В нашем случае это приложение «cheese».
- Жмем на поиск и по найденной утилите.
- Далее, нажимаем на зеленую кнопку «Установить».
- Теперь нужно ввести в открывшемся окне пароль пользователя и нажать «Аутентифицировать».
После того, как программа загрузится на переносной компьютер, нужно запустить ее такой же зеленой кнопкой. Откроется окно фотокамеры, в котором разобраться уже несложно.
Настройки
Давайте с вами перейдем к детальным настройкам. И так, как настраивать? Для начала, необходимо открыть настройки. Где их взять? Обычно кнопка настроек выглядит в виде «шестерёнки
» располагается в окне открытой камеры.
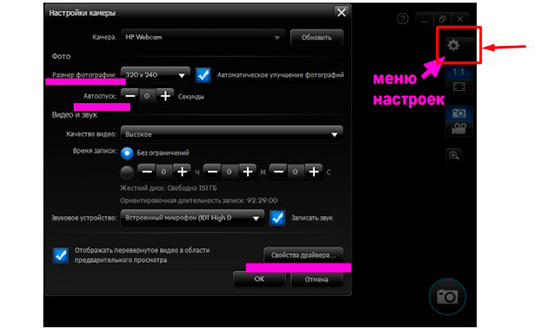
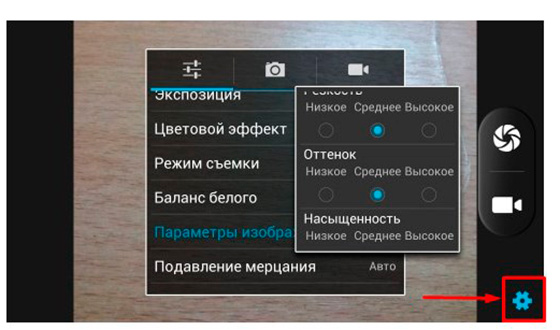
Но в моем случае настройки спрятаны внутри. Что бы до них добраться, необходимо щелкнуть правой клавишей мыши по окну камеры и откроется меню с настройками.
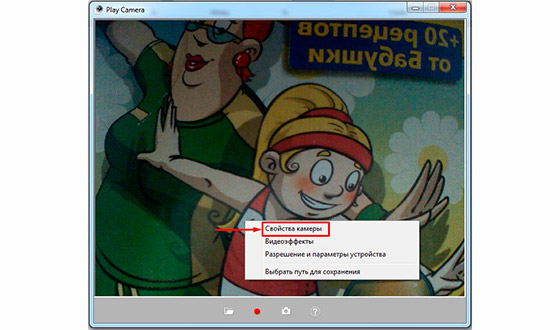
Свойства камеры
– здесь располагаются настройки поворот по вертикали и горизонтали и настройки усилителя видеопроцессора.
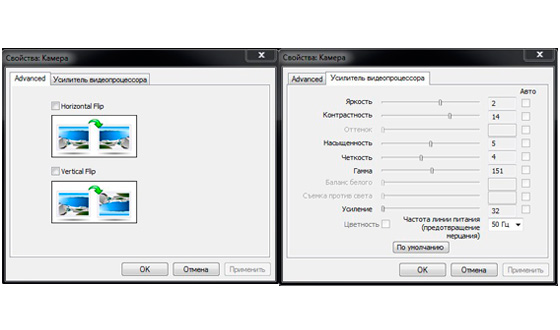
Нас здесь ничего не интересует. Хотя можете покрутить бегунки настроек, и в случае чего, всегда можно нажать кнопку «По умолчанию
».
Переходим к параметрам – Видеоэффекты
.
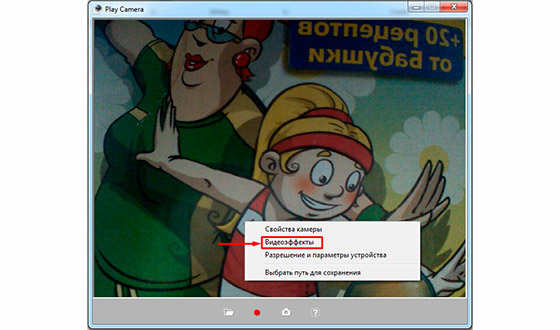
Что нас здесь ожидает. Здесь можно повернуть изображение, кликая на галочки, а также изменить режим цвета, можно поставить чтобы видео снималось черно-белое
, либо сепия
.
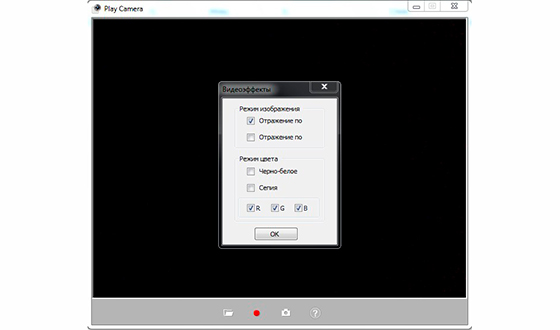
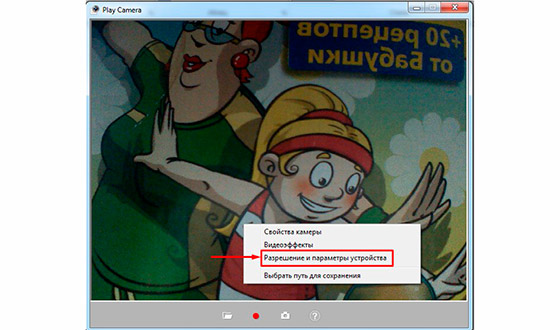
Здесь есть важный параметр, который нас интересует – Разрешение. Что это такое? Это качество, при котором камера будет фотографировать и снимать видео. Ставим максимальное качество, чтобы получить лучший результат.
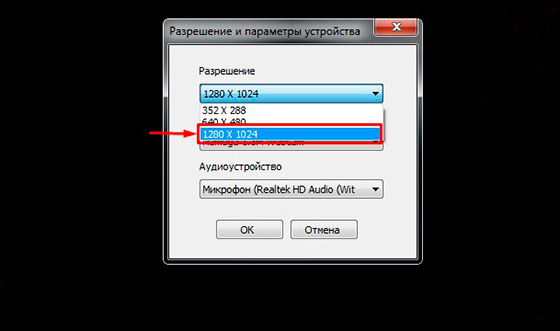
И последний пункт – Выбрать путь для сохранения
. Это папка, куда будут сохранятся сделанные фотографии и видеозаписи.
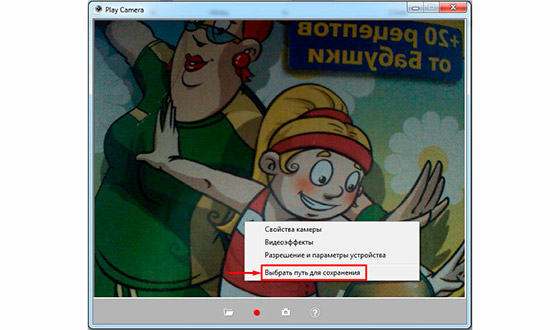
Приблизительно тоже самое вы найдете и в своей камере, может названия будут немного иначе, но суть останется прежней.
Что нас интересует в первую очередь, это разрешение. Ставьте на максимальное качество, если вы решили фотографировать себя, и все у вас будет в ажуре.
Всех вам благ, Тимур Мустаев.
Многие пользователи задаются вопросом, как сфотографироваться на вебкамеру на ноутбуке. Поэтому основные типы вебкамер и способы фотографирования при их помощи, мы рассмотрим в данной статье ниже.
Современные компьютерные технологии позволяют в случае необходимости, быстро и относительно качественно сделать фото не покидая даже собственный персональный компьютер либо ноутбук.
Существует широкий выбор внешних и встроенных вебкамер, которые позволяют быстро и без затруднений сделать фотоснимки достаточно хорошего качества.
Производить снимки через внешнюю вебкамеру можно, прежде всего путем нажатия на специальную кнопку размещенную на вебкамере. Однако же со встроенными вебкамерами дело обстоит более сложно, поскольку известно, что подобные камеры встраиваются непосредственно в корпус ноутбука.
Для каждой операционной системы способы фотографирования будут различными, а потому рассмотрим их ниже отдельно. Также существуют варианты использования специализированных сайтов и программного обеспечения.
Как сделать скриншот на ноутбуке с помощью горячих клавиш
Горячие клавиши обеспечивают быстрый доступ к возможностям системы и программ, позволяя обходиться без поиска нужной операции по многочисленным пунктам меню.
Создание скриншотов — одна из таких задач, требующая моментального выполнения.
Print screen
Практически на любой клавиатуре компьютера есть кнопка Print screen (если не получилось сразу ее узнать, возможно, она скрывается под сокращением Prt scn, Prnt Scrn или PrtSc). Она отвечает за копирование в буфер обмена всей экранной картинки монитора. Ее цвет (или цвет надписи) может совпадать с цветом клавиши Fn — в этом случае нажимать их нужно вместе.
Print screen — клавиша на компьютерных клавиатурах.
Чтобы получить графический файл, лучше открыть программу, способную работать с изображениями (стандартный Paint, если есть — Adobe Photoshop), создать в ней новый документ и вставить в него содержимое буфера (Ctrl + V). Если планируется сразу опубликовать файл в социальной сети, при сохранении нужно выбрать формат, который позволит получить хорошее качество при небольшом размере (jpg, png).
Если же требуется редактирование, например применение фильтров, добавление текста, фотографии, графических элементов, лучше отдать предпочтение такому формату, который не уменьшает качества (tif). Также файл может быть вставлен в документ текстового редактора, презентацию или электронное письмо.
Win + PrntScr
Windows 10 сейчас дает возможность сохранить скрин без участия дополнительных программ. С помощью кнопок Win + Prntscr можно сфоткать экран и сразу получить готовый файл png в папке «Изображения» — «Снимки экрана». Комбинация Alt + Win + PrntScr сохраняет активное окно в папку «Видео» — «Клипы».
Win + S + Shift
Это сочетание клавиш запускает функцию выделения нужной части экрана, после чего открывает ее для просмотра и обработки, включающей обрезку, карандаш, ручку, маркер, и сохранения.
Win + S + Shift — выделение части экрана.
«Ножницы»
Стандартный инструмент «Ножницы» в Windows предлагает выбор формы картинки дисплея (произвольная, прямоугольник, окно), форматов записи и дает возможность небольшой редактуры (перо, маркер). Если этого недостаточно и требуется доработка, можно отправить файл в Paint.
Селфи в Linux
Зачастую на компьютер или ноутбук устанавливается операционная система Linux. Если такая ситуация обнаружилась и у вас, мы покажем, как сделать снимок с Веб-камеры в таком случае:
- ОС, основанные на ядре Linux, могут оснащаться разными средами рабочего окружения. В нашем случае это Mint и Cinnamon. Поэтому жмем кнопку меню, затем переходим в раздел «Администрирование» и запускаем менеджер программ.
- Прописываем название искомого приложения и жмем по нужному результату.
- Жмем кнопку установки.
- Вводим пароль суперпользователя и жмем «Аутентифицировать».
- Дожидаемся завершения установки.
- Теперь нашу программу можно запустить.
Нам доступно фотографирование, запись видео и добавление различных эффектов.
Создание фотографий камерой ноутбука с помощью стороннего ПО
Очень интересным и простым в использовании инструментом, позволяющим фотографировать встроенной камерой ноутбука, является бесплатная программа Live WebCam. Чтобы сделать с ее помощью селфи, требуется:
- Скачать и установить утилиту на ноутбук.
- В главном меню Live WebCam перейти в «Настройки» и задать качество и размер снимков.
- Если нужно сделать фото с интервалом, укажите задержку, а затем нажмите «Старт». По истечению заданного времени программа автоматически сделает снимок.
- Чтобы получить фотографию мгновенно, нажмите «Сделать снимок».
- Для просмотра ранее созданных фоток следует кликнуть по «Просмотр архива».
Сфотографировать себя можно и через всеми любимый онлайн-мессенджер Skype. Для этого нужно открыть программу и во вкладке «Личные данные» нажать «Сменить аватар». Сделанный снимок будет находиться на системном диске ноутбука в папке Skype\Pictures.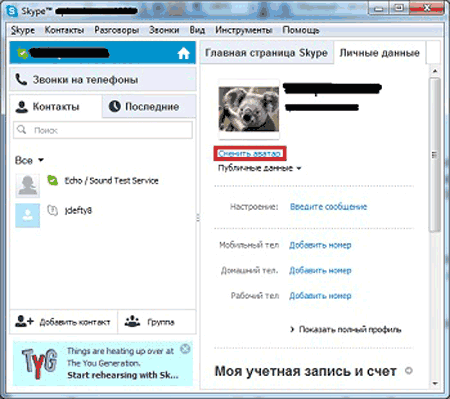
Фотографировать камерой ПК можно и без скачивания стороннего софта, так как в сети существуют онлайн-сервисы, позволяющие несколькими кликами сделать селфи. Одним из таких инструментов является браузерная утилита Webcamtoy.com. Для ее использования нужно:
- В строке браузера вписать Webcamtoy.com.
- После загрузки приложения нажать на красную кнопку.
- Выбрать «Использовать мою камеру» и разрешить доступ к ней сторонним приложениям.
- Чтобы сделать фото, нажмите на соответствующую иконку.
Интернет-сайты
Этот способ требует наличие интернет-соединения, поэтому если с этим нет никаких проблем, можно воспользоваться специальными сайтами. Таких на просторах интернета множество. В каждом из них имеются различные функции для настройки снимка. Некоторые даже производят вспышку при съемке, благодаря подсвечиванию экрана белым цветом.
Кроме того, на таких ресурсах можно выбрать уже готовые цветовые или искажающие спецэффекты. Для поиска такого сайта, можно воспользоваться любой поисковой системой. Интернет выдаст вам множество вариантов, которые бесплатно произведут фотосъемку и сохранят файлы на вашем ноутбуке.
Шаги по использованию EOS Utility 3:
1. Начните с загрузки EOS Utility 3 и откройте ее на своем компьютере. Нажмите на опцию «Удаленная съемка».
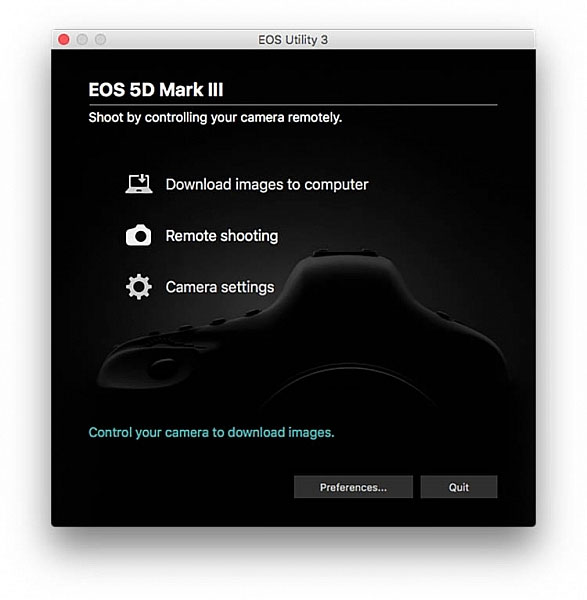
2. Выбрав эту опцию, вы увидите следующий интерфейс. Здесь у вас будет возможность изменить некоторые настройки, такие как баланс белого или режим движения в вашей камере, прямо с этого интерфейса, но все же некоторые функции, например, зумирование объектива, нужно делать вручную.
3. Будучи в настройках удаленной съемки в EOS Utility 3, переведите камеру в режим Live View, и «съемка на привязи» будет включена. В этом случае Live View появится прямо на мониторе компьютера, так что вы увидите то, что видит ваша камера. Когда вы делаете фотографию в режиме удаленной съемки, то изображение появится на мониторе компьютера.
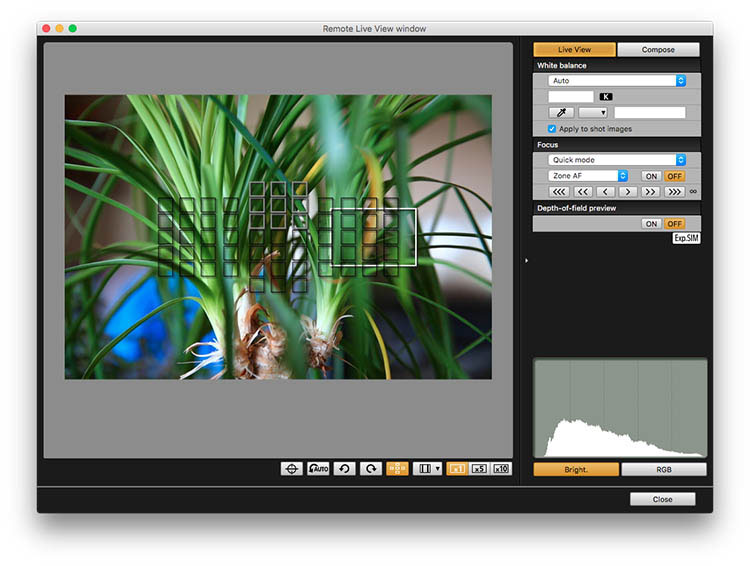
Перевод: Татьяна Сапрыкина
Фотографируемся с помощью встроенных утилит Windows
Очень часто в базовой комплектации Windows поставляется специальная программа Camera. Через нее можно не только сфотографироваться, но и произвести видеосъемку. Она доступна не на всех ноутбуках, но проверить ее наличие очень легко.
Для этого совершаем следующие действия:
- Открываем меню Пуск — Все программы.
- Находим приложение Camera.
- В открывшемся окне задаем необходимые настройки, такие как размер фотографии, качество и т. д.
- При желании переходим в меню «Свойства драйвера» и настраиваем насыщенность, яркость и прочее.
- Справой стороны окна выбираем значок камеры и нажимаем на затвор.
- Все фото по умолчанию сохраняются в папке «Изображения».
Если этой программы не оказалось в Пуске, можно открыть камеру через панель уведомления:
- Пуск — Панель управления.
- Просмотр сканеров и камер.
- Выбрать камеру ноутбука (она может иметь в названии usb).
- Сделать снимок и задать путь сохранения файла.
На заметку! Полученные снимки можно открыть через любой графический редактор и отредактировать (к примеру, убрать лишние края).

Как сделать фото с камеры ноутбука в Windows 10
Богатый выбор средств создания снимков на ноутбуке вызывает немало сложностей у рядовых пользователей. В частности, не всегда удается определиться, какой способ подходит лучше всего. В связи с этим рекомендуется рассмотреть все варианты, чтобы в итоге выбрать наиболее подходящий.
Встроенные утилиты
Операционная система Windows 10 обладает всеми необходимыми приложениями, которые позволяют воспользоваться отдельными элементами ноутбука, не исключая вебку. Чтобы сделать фото, понадобится:
- Открыть поисковую строку ПК.
- Ввести запрос «Камера».
- Открыть соответствующее приложение.
- При помощи ЛКМ нажать кнопку затвора.
На заметку. Для стабильной работы интерфейса камеры необходимо регулярно устанавливать обновления.
У встроенного приложения есть ряд опций, которые настраиваются по усмотрению пользователя. В частности, можно изменить разрешение фотографии или переключить режим. После создания снимок сохраняется в папку «Camera Roll». При необходимости директория изменяется через «Параметры».
Сторонние программы
Наряду с предустановленными программами существуют приложения от сторонних разработчиков. Если качество снимков на стоковую камеру не устраивает хозяина компьютера или он хочет воспользоваться более широким функционалом, непременно стоит обратиться к помощи дополнительного ПО.
LiveWebCam
Довольно известная программа, которая пользуется популярностью у миллионов людей по всему миру. Она обладает простым интерфейсом, но в то же время предлагает широкие возможности съемки и дальнейших действий. Приложение умеет записывать видео и делать фото, после чего результат своей работы можно сразу же передать через FTP.
Пользователь может менять разрешение фотографий, их формат и директорию для сохранения. Также есть возможность изменения качества для экономии места на жестком диске.
MyCam
Еще одно популярное средство, доступное для бесплатного скачивания на сайте разработчика. В числе основных функций MyCam стоит выделить изменение яркости и контрастности, регулировку резкости и баланса белого. Конечно, если вебка ноутбука обладает недостаточным разрешением, эти настройки не сильно повлияют на итоговое качество фото, но само их наличие в довольно простом приложении можно считать безусловным плюсом.
Снимок с веб-камеры онлайн
Когда не хочется скачивать на компьютер дополнительное ПО или пользоваться встроенными средствами системы, рекомендуется обратиться к помощи онлайн-сервисов. Существует немало сайтов, обладающих функционалом стандартного приложения «Камера».
Shoot-Yourself
Русскоязычный сервис, доступный по адресу shoot-yourself.ru. При переходе на главную страницу сайта пользователь сразу же видит интерфейс «Камеры». Сначала необходимо дать разрешение на доступ к вебке, после чего камера начнет фиксировать происходящее. Для создания снимка необходимо нажать «Щелк». Для сохранения фотографии предусмотрена одноименная кнопка, после нажатия на которую предлагается выбрать директорию.
Важно. На некоторых компьютерах сервис может не поддерживаться из-за завершения обслуживания Adobe Flash Player
Webcam Toy
Международный сервис, расположенный на сайте webcamtoy.com. В отличие от других подобных ресурсов, здесь человек получает возможность не только сделать фото, но и применить для него фильтр. Так фотография станет более привлекательной, ее смело можно будет выкладывать в социальные сети.
Чтобы начать работу с сервисом, достаточно нажать кнопку «Готовы? Улыбка!». Кликнув по надписи «Используй мою камеру», владелец ПК соглашается с условиями конфиденциальности, после чего открывается главное окно сервиса. Далее можно перейти в настройки для регулировки параметров или применить понравившийся фильтр. Создание снимка осуществляется путем нажатия кнопки в виде фотоаппарата. Затем на экране появляется кнопка «Сохранить».
Pixect
Известный сайт, доступ к которому открывается по адресу www.pixect.com. Сервис умеет не только делать фото, но и записывать видео. Кроме того, в арсенале Pixect есть множество эффектов, включая устранение прыщей или рефокусировка фона.
Взаимодействие с Pixect осуществляется следующим образом:
- Откройте сайт.
- Нажмите кнопку «Поехали!».
- Разрешите доступ к вебке.
- Отрегулируйте параметры экспозиции при помощи ползунков в левом углу.
- Нажмите кнопку в виде фотоаппарата для создания снимка.
Как сделать снимок экрана на ноутбуке с помощью встроенных служб Windows
Самый простой способ, как сфоткать экран на ноутбуке – это нажать клавиши Print Screen, затем открыть программу Paint и вставить туда изображение. Но давайте разберём этот процесс более подробно с помощью следующей инструкции:
- найдите в самом верхнем ряду клавиатуры кнопку, на которой написано Print Screen/Sys Rq, либо PrtSc (обычно она находится сразу после клавиши F12) и нажмите её;
- после этого откройте службу «Поиск в Windows», введите в строку поиска слово Paint, а затем кликните по соответствующей иконке, которая появится в окне;
- после того как программа откроется, нажмите на кнопку «Вставить», которая находится в левом верхнем углу;
- при необходимости обрежьте изображение или внесите какие-либо пометки, а затем кликните по кнопке «Сохранить», которая изображена в виде дискетки;
- после этого выберите директорию, куда вы хотите сохранить изображение, напишите название файла, при необходимости измените формат и нажмите «Сохранить».
По умолчанию программа Paint сохраняет изображения в формате PNG, но вы можете также выбрать форматы JPEG, GIF, TIFF и другие.
Фотографирование с помощью HP Camera
Важное условие для получения хорошей фотографии на вебкамере – использовать «родную» для ноутбука программу. Обычно она поставляется в комплекте с техникой в программном обеспечении
Для ноутбуков НР используется HP Camera. Для входа в меню нажмите на компьютере «Пуск», далее «Все программы» — НР – HP Camera.
Установление настроек программы HP Camera станет следующим шагом. В параметрах можно задать параметры автоспуска, размер фотографии. «Свойства драйвера» регулируют качество изображения: контраст, яркость, насыщенность.
Для получения фотокамеры выберите значок фотокамеры в меню выбора режимов съемки справа, если нужно видео – пользуемся ярлычком видеокамеры. Для получения снимка без автоспуска, следует нажать на кнопку в правом нижнем углу окна программы. Получившаяся фотография сохранится в папке «Изображения» библиотеки.
Фото с веб-камеры
Сделать собственное фото с веб-камеры, установленной на ноутбуке или подключенной к стационарному компьютеру. Можно несколькими способами: средствами драйвера, если они предусмотрены, системными средствами Windows, специальными программами и применением сетевых ресурсов, доступ к которым проводится через интернет. Интернет-сервисы для осуществления фото в большинстве своем имеют простой интерфейс и зависят от возможностей, предоставляемых непосредственно сервисом (например, picachoo, webcamtoy и другие). В таком случае фото формируется на стороне сервера. И затем уже может загружаться на компьютер пользователя.
Интернет-сервис для осуществления фото с камеры
В данном случае есть резон рассмотреть возможности фото с веб-камеры обычными средствами, которые есть в распоряжении любого пользователя. Сделать снимок можно с использованием популярной программы Skype. Для этого нужно выбрать установку аватара. Вызвать камеру для создания аватара можно из меню Личные данные – Изменить мой Аватар. Если изображение полученное с камеры не устраивает по техническим причинам, например, слишком светлое или темное, недостаточно контрастное и прочее, то есть резон настроить камеру перед снимком. В меню программы Skype выбираем пункт Инструменты – Настройки – Настройки видео, затем проводим настройку и только после этого делаем снимок.
Настройка веб-камеры в Skype
Если для вас все эти манипуляции кажутся довольно сложными и ненужными, то можно воспользоваться простыми бесплатными программами для работы с веб-камерой. Самой удобной и популярной можно считать LifeWebCam. Использовать ее уместно также в тех, случаях, если по каким-либо причинам камера не распознается автоматически и управление ею сводится только к включению/выключению программными средствами. Установка LifeWebCam занимает считанные секунды, настройка ее проста и удобна, а снимки хранятся непосредственно на компьютере пользователя в указанной самим пользователем папке. Для получения снимка необходимо только запустить программу LifeWebCam, и она будет находиться на переднем плане, пока ее не свернут в трей. После этого программа продолжает работа и может быть вызвана в любой момент для получения снимков. Перед получением снимка можно провести настройку камеры, выбрав Настройка программы – Изображение – Настройка камеры. Дальнейшие манипуляции по настройке практически такие же, как и в Скайпе
Получение фоток с помощью программ Windows
Можно сфотографировать камерой ноутбука, используя стандартные функции Windows.
- Переходим в «Сканеры и камеры» с помощью меню «Пуск» — «Панель управления». В ноутбуке Lenovo после нажатия «Пуск» отображаются различные программы и функции в виде панно из кнопок. В списке предложенных устройств выбираем встроенную камеру.
- В открывшемся окошке под видоискателем устройства находим кнопку «Снять» и нажимаем на нее. Полученная фотография появится в окне справа от видоискателя.
- Выделим ее, нажав на кнопку «Далее». В открывшемся окне вводим имя фото и выбираем путь для сохранения.
- Можно получить снимок с помощью графического редактора Paint и папки «Мои рисунки». Откроем предложенные папки: «Пуск» — «Все программы» — «Стандартные» — Paint.
- В меню выбираем функцию «Получить от камеры или со сканера». Следуя инструкциям, описанным выше, делаем фото, которое можно сразу же отредактировать инструментарием Paint.
Как вариант, использование для получения фотографий программами для вебкамер различных разработчиков, которые есть в интернете платно и бесплатно.
Способ 1-й. LiveWebCam
Второй вариант предусматривает использование сторонней программы для снимков с веб-камеры. Для этого отлично подойдет небольшая программка LiveWebCam. Скачайте ее с официального сайта и установите на компьютер. Если с вебкой нет проблем и она подключена, то в главном окне программы можно будет увидеть свое лицо. Теперь чтобы себя сфотографировать нажимаем кнопку «Сделать снимок».
Теперь, чтобы просмотреть сделанные фотографии нажмем кнопку «Просмотр архива». Можно также зайти в настройки данной программы, где можно будет сменить папку для сохранения снимков, настроить камеру и др.

Как сфоткаться на веб камеру на ноутбуке
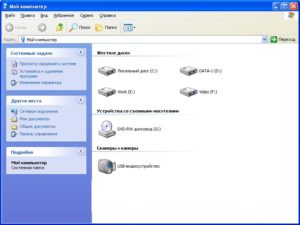
Любая современная камера, предназначенная для съёмки видео, кроме своего основного предназначения способна также выполнять функции фотоаппарата. Если речь не идёт о получении профессиональных снимков студийного качества, то снимать можно и встроенной веб-камерой ноутбука.
Для начинающего пользователя фотосъёмка через интегрированную камеру может оказаться трудноосуществимой задачей. В отличие от многих моделей дискретных устройств для ПК, оснащённых кнопкой для съёмки, на ноутбуках она не предусмотрена, поэтому их пользователям придётся осваивать другие способы получения снимков.
веб камера
Существует несколько способов, которые может освоить любой пользователь:
- использование средств операционной системы;
- съёмка при помощи Skype;
- использование дополнительно устанавливаемого ПО;
- помощь онлайн сервисов.
Как сделать скрин на компьютере, ноутбуке
Скриншот (англ. screenshot) – это снимок экрана, фотография того, что видит человек на компьютере, ноутбуке. Для создания таких фотографий на клавиатуре есть специальная кнопка Print Screen (принтскрин). Также она может называться Prt Scr, PrtScr, Prt Sc, PrtScn или PrntScrn.
После нажатия на нее ничего не произойдет – ни щелчков, ни вспышек. Но сфотографированный экран будет зафиксирован в памяти ПК. Чтобы этот снимок отобразился, его нужно вставить в программу для работы с изображениями. Например, в Paint, Фотошоп или даже в Word.
Самый популярный способ создания скриншотов:
- Нажать на кнопку Print Screen на клавиатуре.
- Открыть программу Paint.
- Вставить в нее снимок.
- Сохранить на компьютере.
Но есть и другие способы. Подробнее о каждом я расскажу далее.
В программе Paint
Рассмотрим по шагам, как сделать скрин через Paint. Это самый популярный способ, потому что программа Paint есть на каждом компьютере.
1. Нажмите на клавишу Print Screen на клавиатуре. Удерживать ее не нужно – просто один раз нажмите и отпустите. Бывает, на ноутбуке нужно нажать две клавиши сразу: Fn и Print Screen.
2. Откройте «Пуск» и в конце списка выберите пункт «Стандартные – Windows». А из него выберите Paint.
А еще можно прямо в открытом меню «Пуск» напечатать paint и запустить приложение.
3. Вставьте скрин. Для этого нажмите на кнопку «Вставить» вверху слева.
Фотография экрана добавится в окно программы.
4. Отредактируйте снимок, если нужно.
Так как полученная фотография больше окна программы, то она обычно уходит за пределы Paint. Ее масштаб можно уменьшить через ползунок в правом нижнем углу.
Для обрезки лишнего используйте инструмент «Выделить». Щелкните по нему и удерживая левую кнопку мыши выделите ту часть снимка, которую хотите оставить. Она должна обозначиться пунктирной линией.
Затем нажмите на кнопку «Обрезать» вверху ().
Увеличьте масштаб до 100% через правый нижний ползунок. Таким образом вы увидите реальную картинку того, что получилось.
5. Сохраните результат на компьютер.
Для этого нажмите на кнопку «Файл» вверху и выберите «Сохранить как…».
Появится окно сохранения. Перейдите через него в ту папку компьютера, куда нужно поместить изображение. Например, если хотите добавить его на Рабочий стол, то в списке слева выберите «Рабочий стол».
В поле «Имя файла» напечатайте название для снимка. Обычно он по умолчанию называется «Безымянный». Можно вместо этого напечатать цифру.
Если нужно, поменяйте формат файла в нижнем поле. В большинстве случаев подходит PNG или JPG.
Затем нажмите «Сохранить». Скрин будет записан на ПК.
Скриншот сохраняется туда, куда вы его записали в Пайнте (п.5) — там снимок и можно найти. Это будет обычный файл-фотография, который можно записать на флешку, вставить в документ, отправить по почте или скайпу, опубликовать в ВК и т.п.
На заметку. Если нужно сделать снимок отдельного окна, нажмите комбинацию клавиш Alt и Print Screen.
В программе Ножницы
Ножницы (Snipping Tool) – это специальная программа для создания скриншотов. Она изначально есть в Windows 7, 8 и 10 (но не во всех редакциях). Открыть «Ножницы» можно также, как и Paint: Пуск → Стандартные – Windows →Ножницы.
Или напечатав слово ножницы прямо в открытом меню «Пуск».
Вот как выглядит окно программы:
Нажмите на кнопку «Создать» — экран затуманится. Удерживая левую кнопку мыши выделите ту часть, которую хотите сфотографировать. После того как вы отпустите кнопку мыши, изображение добавится в окно программы.
Запись изображения на компьютер происходит так же, как и в Paint (см.).
На заметку. В некоторых редакциях Windows программы «Ножницы» нет. Поэтому если вы ее не нашли у себя на компьютере, значит, в вашей системе она изначально отсутствует. Используйте вместо нее одну из тех программ, про которую я рассказываю .
Через сочетание клавиш
На компьютере и ноутбуке с системой Windows 8 и 10 сделать скриншот можно через сочетание клавиш клавиатуры Win + Print Screen. Изображение сразу же сохранится в папку «Снимки экрана».
Для этого нажмите клавишу Windows () и, не отпуская ее, кнопку Print Screen.
Теперь откройте папку «Изображения». Там будет папка «Снимки экрана», а внутри ваша фотография.
А еще в Windows 10 при помощи горячих клавиш Win + Shift + S можно запустить «Набросок на фрагменте экрана». Это усовершенствованная версия приложения «Ножницы» — там больше инструментов для редактирования.
Стандартные средства системы
Чтобы снять фото на вашем ноутбуке не нужно ничего устанавливать или куда-либо заходить. Все что требуется уже есть в самой ОС и сейчас мы покажем, как этим воспользоваться в разных версиях «Виндовс».
Windows XP
Начнем, пожалуй, с самой старой операционной системы. Казалось бы, она безнадежно устарела и уже никем не используется. Но на самом деле все не совсем так. Многие люди устанавливают данную ОС из-за ее легковесности. Итак, разберемся, как это делается:
- Сначала жмем кнопку «Пуск» и переходим к панели управления.
- Переключаем режим отображения в классический, нажав на ссылку в левой части окна.
- В панели управления выбираем иконку, которую мы отметили красной рамкой.
- Если «вебка» подключена и ее драйвер установлен, вы увидите соответствующую иконку. Делаем по ней двойной левый клик.
- Запустится мастер настройки, на первом этапе которого нам нужно нажать «Далее».
- Появится маленькое окошко с изображением нашей камеры. Нажатие по отмеченной кнопке сделает селфи.
- В итоге снимок будет сделан и появится в правом окошке. Там его можно повернуть и проделать другие простейшие операции. Когда процесс будет завершен, жмем «Далее».
- Затем делаем следующее:
- задаем имя нашего изображения;
- указываем папку для его сохранения;
- жмем «ОК»;
- переходим к следующему шагу, кликнув по «Далее».
- Когда все будет готово, жмите пункт, отмеченный на скриншоте ниже.
- Устанавливаем триггер в положение, которое используем мы и переходим к следующему этапу.
- Завершаем процесс фотографирования на ноутбуке.
- Запускаем картинку из папки, которую мы указали при сохранении. В нашем случае это был рабочий стол.
Как видите, снимок готов. Вот так просто вы можете фотографировать себя или кого-то при помощи обычного ноутбука.
Теперь давайте рассмотрим, как сделать фото в ноутбуке на «Семерке».
Windows 7
Чтобы сфотографироваться на ноутбуке с установленной «Семеркой» нужно делать так:
- Открываем меню «Пуск» и в нижней его части в поисковую строку вводим слово «камера». Когда появится нужный нам результат, жмем по нему.
- Дальше тут все делается точно так е, как и на младшей ОС.
- выбираем нашу камеру;
- делаем снимок;
- сохраняем результат.
Windows 8
В менее популярной «Восьмерке» сделать снимок при помощи Веб-камеры ноутбука тоже очень просто. Для этого:
- Жмем по плитке рабочего стола.
- Делаем правый клик по иконке меню «Пуск» и в появившемся списке выбираем «Панель управления».
- В панели управления активируем поисковую строку и в ней начинаем писать наш запрос. В данном случае это слово «Камера». Когда нужный результат появится, жмем по нему.
- Далее делаем уже знакомые манипуляции:
- выбираем нашу камеру и запускаем ее двойным левым кликом;
- делаем снимок;
- сохраняем полученный результат в любое удобное место.
Нам остается лишь рассмотреть, как делать фото с ноутбука на Windows 10. Давайте сделаем это.
Windows 10
Итак, чтобы сфотографироваться на Веб-камеру ноутбука, нам нужно предпринять такие действия:
- Кликаем по иконке поиска и в появившемся поле пишем нужный запрос. Потом жмем по нужному результату.
- Запустится новое окошко, в котором мы сможем нажать кнопку записи видео или фотографии.
- Когда снимок будет сделан, в самом низу окна появится миниатюра изображения. Нажав на нее, мы сможем просмотреть фото.
- Из окна предпросмотра можно отредактировать фото и сохранить его.
Стандартные средства для фотографирования на Веб-камеру рассмотрены, теперь давайте переходить к стороннему программному обеспечению и онлайн-сервисам.
Способ 1. Делаем скрин на Toshiba с возможностью редактирования
Самый универсальный вариант создать скриншот на компьютере – установить специальный софт
Если вы хотите сфотографировать монитор и сразу отредактировать картинку, обратите внимание на программу ФотоСКРИН. Это русскоязычное приложение для создания снимков всего экрана, определенного участка, а также активных окон
Инструменты редактирования включают в себя добавление текста и списков, наложение стрелок, линий и прямоугольников, размытие выбранной области. Также можно рисовать на созданном фото, подчеркивать и обрисовывать фрагменты снимка.
Шаг 1. Установка ПО
Скачайте инсталлятор скриншотера на ПК. Приложение полностью бесплатно и не требует регистрации. Чтобы распаковать инсталлятор, отыщите скачанный файл в папке «Загрузки» и дважды кликните по нему. Для завершения инсталляции следуйте инструкциям мастера установки.
Шаг 2. Создайте скрин
Создавать снимки можно вручную или комбинацией кнопок, что пригодится тем, кто смотрит видео или играет в игры в полноэкранном режиме. В первом случае вызовите скриншотер, кликнув по иконке в трее уведомлений, и курсором обрисуйте участок, который вы хотите сохранить как фото.
Софт позволяет изменять размер и передвигать область захвата
Если вы работаете в полноэкранном режиме, воспользуйтесь следующими комбинациями:
- Alt + Print Screen – фотографирует активное окно.
- Alt + Enter – захватывает участок небольшого размера.
- Shift + Prtscr (Print Screen) – выводит полноэкранное окно захвата.
В любом варианте можно регулировать размер вручную, передвигая границы. Также вы можете сместить область захвата, для этого захватите его курсором и перетащите на любое другое место.
Шаг 3. Отредактируйте фото
Вокруг созданного скрина появятся две панели с функциями. Горизонтальная строка содержит инструменты для обработки рисунка. Чтобы добавить новые элементы, нажимайте на соответствующие иконки и затем кликайте по скрину.
На скрин можно добавить текст, нумерацию, стрелки и многое другое
Обратите внимание, что большинство инструментов предлагают дополнительные настройки, так что вы можете настроить их вид так, как вам требуется
Шаг 4. Сохраните изображение
Теперь осталось лишь сохранить изображение. Это делается при помощи боковой панели. Нажмите на иконку в виде дискеты, чтобы отправить фото на жесткий диск, или на кнопку-облачко для загрузки в интернет. Также фотографию можно скопировать в буфер обмена, для этого кликните по второй иконке со страничками.
В какую папку сохраняются скрины
Мы рассмотрели, как сделать скриншот на Тошиба с помощью ФотоСКРИН, но куда сохраняются созданные фото? Когда вы откроете окно экспорта, то можете сами выбрать директорию сохранения. Для этого выделите подходящую папку в левой колонке-проводнике или укажите нужный вам путь в адресной строке.
Директория для сохранения снимка
Вы также можете просто нажать «Сохранить» без изменения настроек. После этого картинка экспортируется в папку «ФотоСКРИН» в директории «Изображения».








