Изображение на мониторе сдвигается в сторону
Содержание:
- Как перевернуть экран ноутбука через видеоадаптеры NVIDIA и AMD Radeon
- Экран сузился — причины и решение
- Изменение системных шрифтов
- Как изменить масштаб окна браузера
- Меняем положение экрана встроенными инструментами Windows
- Лучшие ответы
- Как переместить панель задач вниз экрана
- Как я решил проблему?
- Масштаб изображения в программе Word
- Для чего нужна функция и как работать с ней на Windows 10
- Как переместить панель задач вниз экрана
- Как исправить растянутое разрешение экрана
- Как я решил проблему?
- 24 Вопросов и ответов Как переместить окно без мышки?
- Выключаем поворот экрана Пк в настройках графики Intel
- Три способа перевернуть экран в начальное положение
- Смените ориентацию экрана с помощью опций драйвера
- Другие способы управлять изображением экрана
Как перевернуть экран ноутбука через видеоадаптеры NVIDIA и AMD Radeon
Чтобы перевернуть экран на ноутбуке с ОС Windows ХР, придется воспользоваться настройками видеоадаптера. Этот же метод подойдет для работы на ПК с любой версией ОС.
Для вызова меню по регулировке видеокарты NV >
При работе с AMD Radeon контекстное меню будет отличаться от ранее представленного. В этом случае пользователю нужно будет открыть панель настроек «Менеджер дисплеев» и выбрать вариант «Стандартная альбомная» с нулевым значением.
Ранее был описан вариант переключения настроек с помощью комбинации клавиш. Если такой способ не сработал, возможно, данная функция отключена в видеоадаптере. Чтобы ее активировать следует в том же пункте меню «Параметры графики» — выбрать «Комбинации клавиш» — «Включить».
Экран сузился — причины и решение
Сужение экрана монитора может быть вызвано:
- неправильным разрешением экрана (скажем, выбрано разрешение рассчитанное на соотношение 16:9 при мониторе 4:3 или наоборот);
- не установлен драйвер видеокарты;
- подключен телевизор или второй монитор;
- неправильно настроен монитор.
Неправильное разрешение
Данная проблема может быть проверена через меню «Разрешение экрана».
-
Нужно щелкнуть правой клавишей мышки по рабочему столу, затем кликнуть по строке с надписью «Разрешение экрана».
Кликаем правой клавишей мышки по рабочему столу, выбираем опцию «Разрешение экрана»
-
В открытом окне нужно найти параметр «Разрешение» и активировать его щелкнув по значку треугольника.
В параметре «Разрешение» кликаем по значку треугольника
-
Необходимое разрешение выставляется с помощью ползунка.
С помощью ползунка настраиваем подходящее разрешение
-
После выбора нажать «Применить», затем «ОК».
Нажимаем по кнопке «Применить», затем «ОК»
Отсутствие драйвера
Проблема чаще возникает при переустановке ОС либо сбое в работе драйвера или (реже) самой видеокарты. В случае, если с видеокартой все в порядке, попробуйте загрузить последнюю версию с сайта разработчика.
На официальном сайте производителя скачиваем драйвера для видеокарты
Подключенный монитор или телевизор
- Сначала нужно попробовать отключить от ноутбука дополнительное устройство.
- Если после этого экран вернулся, то проблема в разности разрешений между монитором ноутбука и телевизором или вторым монитором.
-
При следующем подключении необходимо будет выбирать нужный дисплей, и менять разрешение вручную в опции «Разрешение экрана».
В разделе «Несколько экранов» после отключения или подключения второго экрана выбираем подходящее значение
Настройка монитора
Если ни один из перечисленных способов не подходит, то проблема может быть в измененных настройках самого монитора (изменение длины и ширины изображения, например). Решением может быть автоматическая настройка изображения. Такая кнопка есть у каждого монитора.
На мониторе нажимаем на специальную кнопку «AUTO»
Изменение системных шрифтов
Системными шрифтами называется совокупность иконок рабочего стола, их подписей и элементов оформления. Иными словами – то, что отвечает за отображение рабочего пространства на «столе» или окнах вроде «Проводника».
Эти элементы взаимосвязаны между собой, поэтому при изменении одного параметра под него автоматически подстраиваются остальные. Как же поменять размер шрифта для более удобного восприятия?
Изменение шрифта без изменения прочих параметров
Иногда бывает, что пользователя устраивает размер значков и прочие элементы интерфейса, но шрифт кажется неудобным. На «семерке» и более поздних версиях появилась возможность напрямую менять размер и тип шрифта, не затрагивая прочее оформление:
-
Вызвать контекстное меню рабочего стола и перейти в раздел «Персонализации».
Вызываем контекстное меню рабочего стола правым кликом мышки, переходим в раздел «Персонализация»
-
Открыть вкладку «Экран».
Открываем вкладку «Экран»
-
Отметить необходимый параметр масштаба, настроить размер шрифта до того момента, когда отображение будет максимально удобным.
Отмечаем необходимое значение, нажимаем «Применить»
В Виндовс 8 отмечаем подходящий масштаб, выбираем необходимый размер шрифта
- Сохранить изменения.
Как изменить масштаб окна браузера
Управление масштабом окон в браузере с помощью клавиатуры и специальных меню значительно снижает время, затрачиваемое на поиск информации и просмотр сайтов в интернете. Используя простые и доступные для запоминания комбинации кнопок, вы легко поместите в видимую область окна необходимый текст, картинки или видео.
Как уменьшить масштаб страницы
Работа с элементами страницы сайта и их габаритами чаще подразумевает увеличение размеров текста и изображений. Необходимость уменьшить текст или изображение возникает в нескольких случаях:
- пользователь является обладателем небольшого монитора (менее 19 дюймов) с ограниченным выбором разрешения;
- на странице расположены крупные картинки, мешающие восприятию текста;
- дизайнер страницы на сайте неудачно задал исходную ширину или высоту для значков или букв;
- иногда необходимо уменьшить масштаб экрана для помещения всех элементов в зону видимости.
Существует несколько популярных браузеров, каждый из которых по-своему предлагает функции изменения размера отображаемого контента. На основе этих программ создаются десятки похожих приложений со сходным функционалом, поэтому в статье рассматриваются лишь часто используемые программы:
- Google Chrome;
- Mozilla Firefox;
- Opera;
- Internet Explorer;
- Safari (платформа Apple Mac).
Чтобы узнать, как изменить масштаб окна внутри браузера от Яндекс, используйте данные по Google Chrome.
Эта программа создавалась на основе бесплатно распространяемого исходного кода Chromium, так же, как браузер от Google. Менее популярные программные продукты используют похожие схемы управления содержимым.
Программа иногда предусматривает возможность изменить горячие клавиши на более удобные для работы с окном.
В меню «Настройки»
С помощью мыши сделайте щелчок на меню, открываемое в верхней части. Это может быть как целая строка с надписью «Вид» среди прочих, так и одиночные иконки.
В Опере это значок с соответствующим логотипом, а в Chrome такой элемент расположен в правой верхней части панели инструментов (кнопка с тремя горизонтальными полосами).
Откройте меню одним из указанных методов, что приведет вас к нужному пункту и кнопкам для его увеличения или уменьшения. Нажимайте элемент со знаком «–» до тех пор, пока не останетесь удовлетворены результатом.
Горячими клавишами
Альтернативой для серии щелчков мышью в окне браузера будет использование горячих клавиш или комбинации клавиш для изменения габаритов иконок и символов.
Большинство браузеров использует стандартную комбинацию «Ctrl+–», которая изменяет размер всех элементов в окне на фиксированное количество процентов относительно исходного значения.
Платформа Apple Mac использует похожее сочетание клавиш с поправкой на иные символьные обозначения для управляющих клавиш.
Как увеличить масштаб экрана
Изменить размеры изображения веб-контента в большую сторону можно аналогично с действиями, указанными выше. Одно и то же меню используется для уменьшения или увеличения, а также для сброса параметра в исходное значение.
Увеличивающая комбинация клавиш – «Ctrl» и «+». Используйте «+» на дополнительной клавиатуре, чтобы избежать конфликтов с другими клавиатурными сочетаниями.
Возможность увеличить масштаб на экране используется в работе с текстом, написанным мелкими буквами.
Как изменить размер экрана на компьютере
Персональный компьютер оснащается полноформатной клавиатурой, поэтому здесь легко набираются необходимые клавиатурные сочетания. Расширение или уменьшение элементов страницы используется на любых сайтах.
Во ВКонтакте и в Одноклассниках вам пригодится уменьшение для улучшения визуального восприятия страницы. Благодаря нескольким блокам кнопок вы можете все изменить, использовав клавиши, к которым проще дотянуться.
Это значит, что увеличить экран в ВК можно минимум двумя сочетаниями клавиш, а уменьшить страницу В контакте можно теми же способами.
Как изменить масштаб на ноутбуке
Клавиатура ноутбуков незначительно ограничивает комбинации клавиш, используемых для того, чтобы изменить видео или размер строк в окне. Вы найдете на вашей клавиатуре хотя бы один комплект кнопок «+», «–» и «0» для такой цели.
Сочетание «Ctrl+0» пригодится, чтобы изменить значения обратно в 100%, например, в ситуации, когда вы чрезмерно расширили текст или изображения. Это сочетание уменьшает контент и возвращает страницу в первоначальный вид.
Затем вы можете увеличить масштаб страницы на другое значение.
Меняем положение экрана встроенными инструментами Windows
Алгоритм работы зависит от версии ОС Windows. В Windows 7 и Vista нужно вызвать контекстное меню, нажав ПКМ на свободном пространстве рабочего стола. В появившемся меню выбрать «Разрешение экрана», а затем с помощью бегунков изменить настройки дисплея.
Поворот экрана осуществляется через пункт меню «Ориентация». Пользователю достаточно выбрать один из вариантов:
- Альбомная — предусмотрена по умолчанию.
- Книжная — поворот на 90 градусов.
- Альбомная перевернутая — поворот на 180 градусов.
После внесения изменений кликаем ОК.
В ОС Windows 10 настройки ориентации отображаются разделе «Все параметры» — «Система» — «Экран».
Лучшие ответы
Давыдов Антон:
На мониторе кнопочки есть. Обьясняю как это делается у меня (марки мониторов могут быть разные, но общая суть одна) . Нажимаем на кнопку Menu, там с помощью кнопочек вверх/вниз выбираем пункт положение, с помощью кнопочек влево/вправо двигаем экран. Затем опять нажимаем кнопочку Menu.
Dima_Tr:
А какой монитор?Обычно в меню есть функция сдвига изображения (ЭЛТ мониторы)
Rinaton:
понажимай кнопки на экране! меню-положение-вертикально/горизонтально, ну или сбрось в заводские
ALTER FATUM:
найди кнопку (либо в меню — настройки экрана) где на фоне монитора (экрана) его картинка (овал) съехала на право (на лево)
Неизвестно:
Экран вайбера при перезагрузке сдвинулся в левый верхний угол. Как его сместить в другое место, мышью как раньше не сдвигается.
Валерий Иванов:
сместился экран как установить обратно
12345 12345:
Экран сдвинулся влево
инга цаунэ:
экран сдвинулся вправо как сдвинуть влево
Татьяна Гаркуша:
Как переместить экран влево?
Нина Котлягина:
Экран сместился в право
Как переместить панель задач вниз экрана
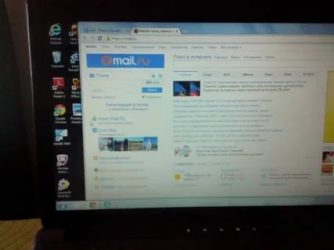
Окт 26 2017
Возможно вы столкнулись с проблемой как переместить панель задач вниз экрана, вбок или наверх. Допустим вы или кто-то другой случайно сдвинули панель инструментов влево, вправо или наверх.
Я и многие пользователи привыкли, когда панель задач находится внизу экрана, но есть и такие, кто привык её видеть в других местах. Данная статья поможет вам сдвинуть вашу панель инструментов в нужное место рабочего стола.
Возвращаем панель задач на прежнее место экрана
План сегодняшнего обзора:
- Мышка в помощь
- Параметры панели инструментов
- Как зайти в панель задач
- Настройка панели
Предлагаю посмотреть видеоурок на тему нашей статьи
Мышь наш помощник
Первым делом предлагаю воспользоваться мышкой и попробовать передвинуть панель инструментов. Данный метод сработает, если панель инструментов не закреплена на рабочем столе.
Нажимаем правой кнопкой мыши по свободному пространству панели инструментов и смотрим стоит или нет галочка возле закрепить панель задач.
Если галочка стоит, то её можно легко убрать, просто нажмите на закрепить панель задач один раз левой кнопкой мыши.
Как убрали галочку, найдите свободное место на панели инструментов, нажмите и держите левую кнопку мыши, перемещая панель в необходимое место своего экрана.
Вот так можно передвигать панель.
Меняем параметры панели задач
Заходим в панель инструментов, нажимаем правой кнопкой мыши на свободном месте панели и открываем параметры панели задач с шестеренкой.
Находим опцию расположения панели инструментов на вашем экране и выбираем нужный из четырех пунктов: слева, справа, внизу или вверху.
Как попасть в панель инструментов
Второй способ открытия панели. Нажимаем правой кнопкой мыши по свободному пространству рабочего стола. Во всплывающем контекстном меню заходим в персонализацию.
В персонализации открываем нижнюю левую вкладку панель задач.
Меню пуск
Третий способ открытия через меню пуск. Заходим в меню пуск — > параметры.
В параметрах Windows находим вторую вкладку — персонализация: фон, экран блокировки, цвета.
Переходим к панели и настраиваем.
Меню пуск можно использовать и по-другому. Жмем правой кнопкой по меню пуск -> параметры -> персонализация -> панель инструментов.
Панель управления
Четвертый способ, открываем через значок панель управления на рабочем столе, если у вас такой есть. Если у вас его нет, и вы хотите добавить, читайте обзор мой компьютер на рабочий стол в windows 10.
Открываем иконку панели управления — изменение параметров и настройка функциональных возможностей данного компьютера.
Переходим к оформлению и персонализации — меняем внешний вид элементов рабочего стола, применяем темы оформления, экранные заставки, панель задач.
Отрываем панель инструментов и навигация, или свойства навигации — настройка панели, изменяем список отображаемых элементов и внешний вид.
Поиск в виндоус
Пятый способ, используем поиск в Windows. Нажимаем на лупу возле меню пуск и набираем текст — панель задач.
Заходим в параметры панели инструментов.
Окно выполнить
Шестой способ, запускаем панель задач через окно выполнить.
Открываем его, нажатием двух кнопок на клавиатуре, «Win + R».
Вводим команду без кавычек: «control /name Microsoft.TaskbarAndStartMenu» и жмем OK.
Производим свои настройки.
Настраиваем панель инструментов
Панель можно настроить под свои нужды, здесь обширные настройки:
- Закрепление панели задач
- Автоматически скрывать панель в режиме рабочего стола
- Автоматом скрывать панель в режиме планшета
- Использовать маленькие кнопки на панели
- Показывать рабочий стол при наведении указателя на клавишу « все окна»
- Отображать эмблемы на кнопках панели
- Расположение
- Группировка кнопок
- Область уведомлений
- Несколько дисплеев
- Показывать контакты людей
Если вы работаете дизайнером, архитектором и при работе вам мешает панель, то можно её убирать, переместить ползунок на скрывать панель.
Так же можно уменьшить значки панели задач, перетащите ползунок задействовать маленькие кнопки панели инструментов.
Итоги
Сегодня мы с вами научились как перемещать панель задач вниз экрана и любое место рабочего стола. Узнали шесть способов открытия панели инструментов и настроили её под себя.
Как я решил проблему?
Все оказалось очень просто. Достаточно было поменять частоту монитора (монитор ЖК). Теперь покажу, как это делается. 1) Заходим в контекстное меню рабочего стола, Разрешение экрана (в Windows 7). 2) Появится меню с настройками экрана. Нажимаем на “Дополнительные параметры”. 3) Появятся характеристики вашего видеоадаптера (видеокарты). Переходим во вкладку “Монитор”
Здесь важное выпадающее меню – “Частота обновления экрана”. Выставляем максимальную частоту обновления экрана
По дефолту у меня стояло 60 Гц, что и было причиной проблемы. После этого изображение должно переместиться на свое место.
Масштаб изображения в программе Word
В программе редактирования текстов Microsoft Word (рис. 9) масштаб изображения также можно менять с помощью движка, расположенного справа внизу окна программы.
Рис. 9. Изменение масштаба изображения в программе Microsoft Word.
На рис. 9 в левой его части видно, что текст с иллюстрациями не помещается полностью в окне программы Word. Движок для регулирования масштаба изображения расположен справа внизу (1 на рис. 9). Если его передвинуть на отметку 50% (2 на рис. 9), то изображение текста с иллюстрациями станет видно полностью, как это показано в правой части рис. 9.
Конечно, мелковато выглядит текст, да и картинки тоже. Но зато все видно. Можно, например, «поиграть» с форматированием (рис. 10). Например, сделать вариант размещения картинки по центру текста (левая часть на рис. 10). Или, скажем, попробовать такой вид, когда обе картинки расположены вместе (правая часть на рис. 10).
Рис. 10 (клик для увеличения). Варианты форматирования текста с иллюстрациями в редакторе Word при выбранном масштабе изображения, когда виден весь текст и все иллюстрации.
Таким образом, наглядно видно, что при правильном выборе масштаба изображения в окне программы Word можно значительно лучше выполнять работу по форматированию текста, текста с иллюстрациями, сложного текста. Поэтому масштабировать текст в окне программы – это иногда полезное занятие.
Для чего нужна функция и как работать с ней на Windows 10
Для начала рассмотрим, когда именно может понадобиться функция. Для подключения своего ноутбука или компьютера к проекторам, мониторам нужно уметь пользоваться функцией переворота экрана. Подключая ПК через кабель к другому устройству, разрешение может не совпадать. Также люди, выполняющие работу веб-дизайнеров или же брокеры, пользуются этой функцией. Они делают это потому, что в перевёрнутом виде располагается намного больше информации.
Пользователи компьютеров, имеющие маленьких детей, животных или просто осваивающие новые технологии, могут нечаянно оказаться в ситуации, когда изображение перевернулось от случайного нажатия. В такие моменты не стоит расстраиваться, это приводится в классический вид за несколько секунд.
Самая последняя версия ОС у Microsoft – Виндовс 10. Неопытные пользователи после переустановки долго привыкают к новой системе. Когда появляется проблема с ориентацией изображения на экране, возникает вопрос, как перевернуть экран на ноутбуке с Windows 10.
Проще всего использовать клавиатуру. Узнаем, как осуществить переворот экрана на компьютере помощью горячих клавиш поворота экрана.
Процедура изменения переворота займёт меньше нескольких секунд, нужно лишь только знать, где и что нажимать.
Как переместить панель задач вниз экрана
Окт 26 2017
Возможно вы столкнулись с проблемой как переместить панель задач вниз экрана, вбок или наверх. Допустим вы или кто-то другой случайно сдвинули панель инструментов влево, вправо или наверх.
Я и многие пользователи привыкли, когда панель задач находится внизу экрана, но есть и такие, кто привык её видеть в других местах. Данная статья поможет вам сдвинуть вашу панель инструментов в нужное место рабочего стола.
Возвращаем панель задач на прежнее место экрана
План сегодняшнего обзора:
- Мышка в помощь
- Параметры панели инструментов
- Как зайти в панель задач
- Настройка панели
Предлагаю посмотреть видеоурок на тему нашей статьи
Мышь наш помощник
Первым делом предлагаю воспользоваться мышкой и попробовать передвинуть панель инструментов. Данный метод сработает, если панель инструментов не закреплена на рабочем столе.
Нажимаем правой кнопкой мыши по свободному пространству панели инструментов и смотрим стоит или нет галочка возле закрепить панель задач.
Если галочка стоит, то её можно легко убрать, просто нажмите на закрепить панель задач один раз левой кнопкой мыши.
Как убрали галочку, найдите свободное место на панели инструментов, нажмите и держите левую кнопку мыши, перемещая панель в необходимое место своего экрана.
Вот так можно передвигать панель.
Меняем параметры панели задач
Заходим в панель инструментов, нажимаем правой кнопкой мыши на свободном месте панели и открываем параметры панели задач с шестеренкой.
Находим опцию расположения панели инструментов на вашем экране и выбираем нужный из четырех пунктов: слева, справа, внизу или вверху.
Как попасть в панель инструментов
Второй способ открытия панели. Нажимаем правой кнопкой мыши по свободному пространству рабочего стола. Во всплывающем контекстном меню заходим в персонализацию.
В персонализации открываем нижнюю левую вкладку панель задач.
Меню пуск
Третий способ открытия через меню пуск. Заходим в меню пуск — > параметры.
В параметрах Windows находим вторую вкладку — персонализация: фон, экран блокировки, цвета.
Переходим к панели и настраиваем.
Меню пуск можно использовать и по-другому. Жмем правой кнопкой по меню пуск -> параметры -> персонализация -> панель инструментов.
Панель управления
Четвертый способ, открываем через значок панель управления на рабочем столе, если у вас такой есть. Если у вас его нет, и вы хотите добавить, читайте обзор мой компьютер на рабочий стол в windows 10.
Открываем иконку панели управления — изменение параметров и настройка функциональных возможностей данного компьютера.
Переходим к оформлению и персонализации — меняем внешний вид элементов рабочего стола, применяем темы оформления, экранные заставки, панель задач.
Отрываем панель инструментов и навигация, или свойства навигации — настройка панели, изменяем список отображаемых элементов и внешний вид.
Поиск в виндоус
Пятый способ, используем поиск в Windows. Нажимаем на лупу возле меню пуск и набираем текст — панель задач.
Заходим в параметры панели инструментов.
Окно выполнить
Шестой способ, запускаем панель задач через окно выполнить.
Открываем его, нажатием двух кнопок на клавиатуре, «Win + R».
Вводим команду без кавычек: «control /name Microsoft.TaskbarAndStartMenu» и жмем OK.
Производим свои настройки.
Настраиваем панель инструментов
Панель можно настроить под свои нужды, здесь обширные настройки:
- Закрепление панели задач
- Автоматически скрывать панель в режиме рабочего стола
- Автоматом скрывать панель в режиме планшета
- Использовать маленькие кнопки на панели
- Показывать рабочий стол при наведении указателя на клавишу « все окна»
- Отображать эмблемы на кнопках панели
- Расположение
- Группировка кнопок
- Область уведомлений
- Несколько дисплеев
- Показывать контакты людей
Если вы работаете дизайнером, архитектором и при работе вам мешает панель, то можно её убирать, переместить ползунок на скрывать панель.
Так же можно уменьшить значки панели задач, перетащите ползунок задействовать маленькие кнопки панели инструментов.
Итоги
Сегодня мы с вами научились как перемещать панель задач вниз экрана и любое место рабочего стола. Узнали шесть способов открытия панели инструментов и настроили её под себя.
Как исправить растянутое разрешение экрана
Чтобы растянутый по горизонтали экран сделать нормальным, кликните правой кнопкой мышки на любом свободном месте рабочего стола ноутбука/компьютера.
Сразу после этого перед вами всплывет маленькое окно. В нем нажмите на строку «разрешение экрана». См. рис. ниже.
Поле этого, расширив параметры напротив строки «разрешение», вам будет доступен ползунок.
Передвигая его, вы сможете исправить растянутый экран на своем компьютере или ноутбуке.
Если компьютер стационарный, то, как и в любой подключаемой технике, сперва стоит проверить кабель. В нашем случае – акустический шнур и шнур питания. Все ли штекеры до упора…
Как я решил проблему?
Все оказалось очень просто. Достаточно было поменять частоту монитора (монитор ЖК). Теперь покажу, как это делается. 1) Заходим в контекстное меню рабочего стола, Разрешение экрана (в Windows 7). 2) Появится меню с настройками экрана. Нажимаем на “Дополнительные параметры”. 3) Появятся характеристики вашего видеоадаптера (видеокарты). Переходим во вкладку “Монитор”
Здесь важное выпадающее меню – “Частота обновления экрана”. Выставляем максимальную частоту обновления экрана
По дефолту у меня стояло 60 Гц, что и было причиной проблемы. После этого изображение должно переместиться на свое место.
24 Вопросов и ответов Как переместить окно без мышки?
Далее, выбрав с помощью стрелок пункт меню, например, переместить, нажмите клавишу Enter, для активации данного пункта. Появится значок перемещения в виде перекрещенных стрелок. Используйте клавиши со стрелками для перемещения окна приложения вверх\низ, право\лево.
У вас есть игра, в которую нужно играть при вертикальным положении монитора? Вы пытаетесь создать уникальный экран домашнего компьютера? Вы строите ретро-аркаду? Поворот монитора — не совсем простая процедура, но при наличии соответствующего оборудованием вы сможете настроить свои мониторы так, как пожелаете. После того, как монитор будет установлен, вы можете изменить способ отображения Windows так, чтобы вам не приходилось для просмотра наклонять голову. И наконец, вы можете откалибровать монитор так, чтобы цвета выглядели как можно лучше.
Выключаем поворот экрана Пк в настройках графики Intel
Восстановить оригинальную ориентацию экрана можно также через центр управления видеоадаптером. Интерфейс панели управления может отличаться от представленной далее, но алгоритм работы остается одинаковый.
В правой части панели управления следует найти раздел «Дисплей». Далее выбрать подпункт «Поворот дисплея», а в нем вид ориентации. Чтобы вернуть стандартный режим отображения изображений достаточно указать вариант «альбомная».
На ПК с видеокартой AMD процесс обстоит иначе. В центре управления нужно выбрать пункт «Общие задачи», а затем «Повернуть рабочий стол». На экране отобразятся сообщения с требуемым вариантом поворота. Пользователю остается выбрать подходящий.
Повернуть экран ноутбука можно через адаптер Intel. Ярлык расположен в трее. Щелкаем ЛКМ по ярлыку и выбираем пункт «Графические характеристики».
В разделе «Основные настройки» области «Поворот» выбираем вариант отображения изображения и жмем ОК.
Три способа перевернуть экран в начальное положение
Представляю ситуацию – вы включаете компьютер, происходит загрузка и изображение на мониторе приобретает неправильную ориентацию. Что делать? Паника! Надо срочно исправить и перевернуть экран на компьютере в нормальное положение
И не важно, вследствие чего случился этот казус – чья-то «неудачная» шутка или вы самостоятельно его перевернули
Все описываемые способы применимы к компьютерам на базе OS Windows (7, 8, 8.1, 10) и расположены в порядке: от простых к сложным. Не будет терять время и начнем.
Переворот экрана компьютера/ноутбука с помощью горячих клавиш
Самым простым способом вернуть положение изображения обратно – использовать комбинацию горячих клавиш.
Выберите необходимую комбинацию на клавиатуре в зависимости от нынешнего положения экрана:
- Экран повернут на 90 градусов влево — Ctrl + Alt + правая стрелка;
- Экран повернут на 90 градусов вправо — Ctr + Alt + левая стрелка;
- Экран повернут на 180 градусов (стоит вверх ногами) — Ctrl + Alt + стрелка направленная вниз.
Нажатие клавиш должно происходить одновременно – иначе, ничего не получиться.
Попробуйте воспользоваться комбинацией клавиш Ctrl + Alt + F8 — это вернет настройки графики к значению «По умолчанию».
Помогло? Добавьте эту страницу в закладки (на всякий случай) и можете продолжать работу. Если все осталось на местах – пробуем следующий способ.
Переворот изображения, через параметры экрана.
Копаясь в настройках, вы могли случайно изменить ориентацию экрана с альбомной, на книжную или портретную, тем самым перевернув изображение. Теперь задача – вернуть всё обратно.
2. Вы попадете в настройки Windows, раздел «Дисплей». Найдите пункт «Ориентация», и выберите пункт «Альбомная» и сохраните изменения.
Все вышеописанные действия выполнены на базу Windows 10. Единственное отличие от младших версий – дизайн окна настроек. Не пугайтесь, если дизайн окон со скриншотов, не совпадает с вашим.
Если все описанные способы не помогают и сбой произошел на программном уровне, можно попробовать сделать поворот экрана, через настройки графического адаптера. Последовательность действий будет зависеть от вашего устройства и модели установленной видеокарты.
Определимся с видом графического адаптера:
- Графика Intel – для ноутбуков и персональных компьютеров без дискретной видеокарты;
- Графика Nvidia – для ПК с установленной видеокартой от этой компании, а также ноутбуки с указанным видеоадаптером и подключенным внешним дисплеем;
- Графика AMD — для ПК с графическим процессором от AMD и ноутбуки с подключенным внешним дисплеем.
Параметры графики Intel
Этот способ в основном, подходит для владельцев мобильных ПК – ноутбуков и нетбуков, так как дисплей работает на основе графики интегрированной в процессор устройства. Название и внешний вид окна настроек может различаться, в зависимости от модели процессора.
1. На пустом месте рабочего стола, сделайте клик правой кнопкой мыши и в контекстном меню нажмите «Параметры графики» — «Поворот» — и необходимы угол поворота.
2. Если указанный пункт отсутствует, перейдите в «Графические характеристики».
3. В окне панели управления HD графикой отметьте необходимый угол поворота.
Не забудьте применить изменения, перезагрузка устройства не потребуется.
карты от Nvidia и AMD
Данный способ поможет обладателям персональных компьютеров и мобильных ПК с подключенным через порт HDMI, внешним монитором. Все операции будут проводиться из панели управления видеокартой и не забудьте предварительно обновить драйвера.
- Щелкните правой кнопкой мыши на пустом месте рабочего стола и в контекстном меню, в зависимости от производителя видеокарты, откройте «AMD VISION Engine Control Center» или «Панель управления Nvidia».
- В меню, найдите вкладку «Дисплей» и откройте пункт «Поворот дисплея».
- Осталось вернуть ваш монитор в нормальное положение выбрав необходимый угол поворота.
Указана примерная последовательность шагов и название вкладок меню, так как они могут меняться в зависимости от версии драйверов и модели видеокарты.
Заключение
В этой инструкции, я описал все доступные методы решения возникшей проблемы. Если ни одно описанное действие не помогло перевернуть изображение, попробуйте воспользоваться одной из точек восстановления или проверить устройство на наличие вирусов. Так же, часто помогает банальное обновление драйверов.
Ну, а ели проблема решена – отблагодарите автора лайком и комментарием, мне будет приятно.
Оцените, пожалуйста, статью:
Загрузка…
29 января 2018, 15:46
admin
Смените ориентацию экрана с помощью опций драйвера
В компьютере, оснащенном графикой Intel, для разворота рабочего стола можно использовать графические опции драйвера. Просто на рабочем столе кликните правую кнопку мышки и отыщите пункт меню «Графические характеристики». Выберите «Дисплей», а потом выберите нужный поворот экрана.
Если же на компьютере стоит видеокарта Nvidia, выбирайте пункт меню чтобы запустить панель управления NVIDIA. На рабочем столе нажмите правую кнопку мышки. Выбирайте панель управления NVIDIA вместо разрешения экрана. В меню можно выбрать дисплей «Поворот».
Если стоит видеокарта AMD, зайдите в центр управления «Catalyst Control». Нажмите правую кнопку мышки на рабочем столе
Далее обратите внимание на настройки поворота, находящиеся под разными обозначениями (это обусловлено тем, какой версии ваш Catalyst Control Centre)
У вас есть игра, в которую нужно играть при вертикальным положении монитора? Вы пытаетесь создать уникальный экран домашнего компьютера? Вы строите ретро-аркаду? Поворот монитора — не совсем простая процедура, но при наличии соответствующего оборудованием вы сможете настроить свои мониторы так, как пожелаете. После того, как монитор будет установлен, вы можете изменить способ отображения Windows так, чтобы вам не приходилось для просмотра наклонять голову. И наконец, вы можете откалибровать монитор так, чтобы цвета выглядели как можно лучше.
Другие способы управлять изображением экрана
Некоторую пользу в плане решения нашей задачи можно получить при помощи окошка «Screen Resolution».
Добраться до него в Windows 7 и Windows 8 проще простого: нужно только щелкнуть по пустому месту рабочего стола и в открывшемся контекстном меню выбрать пункт с одноименным названием.
Появится окошко примерно такого вида:
В Windows XP та же опция доступна в окошке свойств рабочего стола (делаем щелчок по пустому месту на экране и выбираем пункт меню «Свойства»).
Далее переходим на страницу «Параметры» и щелкаем по кнопке «Дополнительно».
Следующий способ сдвинуть экран на ПК или ноутбуке влево или в любом другом направлении заключается в использовании возможностей не самой ОС Windows, а опций видеокарты.
Инсталлируя драйвер к современному видеоадаптеру, мы обычно устанавливаем и некоторое другое программное обеспечение наподобие панели управления видеокартой.
Покопайтесь в ее опциях – и вы обязательно найдете там нечто для регулирования ориентации.
А еще лучше просто прочтите документацию к такой программе.
Разные способы обновления Windows вручную
Настройка яркости экрана в системе Windows 7
Как сделать скриншот экрана в операционной системе Windows 7
Настройка экрана монитора для компьютера под управлением ОС Windows 7








