Копирование контента с компьютера на флешку
Содержание:
- Где скачать фильм?
- Как загрузить видео из интернета через расширения для браузеров
- Скачивание фильма с торрент-трекера
- Обращаемся к торрент-трекеру
- Конвертация
- Как скачать любое видео с сайта онлайн
- Зачем мы скачиваем видео на свой компьютер? Глупость или нужда?
- Записываем фильм на флешку
- Как еще можно скачать фильм без торрента
- Перенос файлов с телефона на флешку
- Часть 3: Как экспортировать файлы Android на компьютер с FTP
- Как скопировать на флешку
- Копирование фильма на флешку
- Форматирование
- Как скачать видео с Ютуба на компьютер с помощью специальных программ?
- Азы работы с внешними накопителями
- Заключение
- Заключение
Где скачать фильм?
Для начала нужно решить, откуда можно скачать нужный контент. Вообще, можно вбить в Google название кино да и скачать его. Но поисковик выдаст кучу ссылок на небезопасные ресурсы, где вам попытаются втюхать какой-нибудь вирус под видом фильма.
Еще одна проблема, связанная с таким поиском – очень медленная скорость скачивания. Несчастный фильм весом в 5 гигабайт вы будете качать целый день. И скорость вашего соединения ни при чем. Такие сайты намеренно ограничивают скорость скачивания.
Но есть решение!
Поэтому лучше пользоваться проверенными ресурсами. А еще лучше – торрент-трекерами. Там можно найти практически все. Причем скорость скачивания, обычно, максимальная. Сейчас практически все пользуются торрентами.
На данный момент имеется два наиболее популярных трекера – это Rutracker и Rutor. Первый, конечно, серьезнее, но на втором можно легко скачать любой контент без регистрации. Для некоторых пользователей это играет ключевую роль.
Внимание! Если вы решили воспользоваться поисковиком для скачивания фильма, то не пытайтесь перейти по ссылкам, которые находятся в топе. Обычно они ведут на ресурсы, которые ничего хорошего предложить не могут
Кроме вирусов
Контент нужно выбирать (и тем более скачивать) очень осторожно. Да и большинство таких ресурсов не позволят вам скачать кино бесплатно
Как загрузить видео из интернета через расширения для браузеров
Сохранение видеоданных возможно прямо в браузере: через код или специальное расширение. Первый вариант не подходит новичкам и требуется специальных навыков, поэтому лучше воспользоваться простыми плагинами.
Flash Video Downloader
Расширение для веб-браузеров Google Chrome, Opera и Mozilla Firefox. Оно предназначено для загрузки широкого спектра файлов через Интернет. С его помощью вы сможете скачивать клипы со страницы более 1000 платформ, а также загружать любые типы мультимедиа: аудио, флэш-данные и многое другое.
Загрузка видеоматериала из Интернета с помощью Flash Video Downloader очень проста и понятна. Для закачки необходимо следовать инструкции:
-
Установите расширение в браузер.
-
Перейдите на веб-страницу с материалом.
-
Кликните на значок софта: в выпадающем блоке отобразятся список документов, доступных для скачивания.
-
Выберите формат и подходящее разрешение. Запустите закачку.
Недостатком плагина является то, что он не способен вытащить файлы, защищенные авторскими правами. Также некоторые пользователи отметили долгую загрузку и снижение качества видеодорожки.
Video Downloader for Chrome
Один из лучших загрузчиков видеоклипов для Chrome. Он позволяет сохранять понравившиеся фильмы одним щелчком мыши без оплаты премиум-версий. Кроме того, вы можете добавить найденные ролики в свой список, чтобы воспроизводить их в любое время.
Минусом загрузчика является невозможность вытащить клипы с YouTube. Также он предлагает меню только на английском языке.
Для применения плагина, выполните несколько простых действий:
-
Откройте официальный магазин Хрома и установите Video Downloader.
-
Перейдите на страницу с роликом и кликните на значок софта.
-
В списке выберите нужный видеофайл и нажмите «Download».
Скачивание фильма с торрент-трекера
Итак, мы имеем два самых популярных торрент-трекера в рунете. Но на одном из них требуется обязательная регистрация. Поэтому рассмотрим подробнее именно тот, что позволяет скачивать контент без регистрации.
Он называется Rutor и его всеми силами пытаются заблокировать. Только ничего не выходит. Итак, приступим к скачиванию фильма. Для начала нужно запустить браузер, ввести адрес «rutor.info» и нажать на кнопку«Enter».
На главной странице сайта в строке поиска вводим название фильма и жмем на кнопку «Искать по названию».
Теперь в результатах поиска нужно выбрать требуемое качество и кликнуть по названию.
Далее просто жмем на ссылку.
В появившемся диалоговом окошке выбираем «Открыть в uTorrent» и жмем на кнопку «ОК».
После этого запустится сам uTorrent. Требуется просто нажать на кнопку «ОК».
Сразу же начнется загрузка фильма. Скорость будет зависит от количества скачивающих это кино в данный момент времени.
Вот и все.
Закачка началась. Теперь нужно набраться терпения и дождаться завершения скачивания. Только после этого можно будет приступить к следующему этапу работы: копированию фильма на накопитель.
Кстати, перед скачиванием нужно убедиться, что на вашу флешку поместится фильм в таком качестве. Лучше для такого дела использовать накопители емкостью 32 ГБ. На них спокойно поместится и фильм в Full HD.
Внимание! Не гонитесь за высоким качеством. Если вы скачаете что-нибудь типа BD, то с флешки вы этот фильм запустить не сможете, так как он обычно предоставляется в формате ISO (или какого-либо другого образа) для записи на диск
Придется воспользоваться дополнительными программами. Лучше всего качать формат MKV. Он обеспечивает высочайшее качество картинки и не сильно увеличивает размер фильма.
Обращаемся к торрент-трекеру
Информация на этих сайтах может представляться в виде простого списка. На продвинутых вы увидите кастинг фильма, прочтёте к нему аннотацию, просмотрите скриншоты для предпросмотра качества, узнаете о количестве звуковых дорожек и пр.
Кстати, некоторые не требуют регистрации: выбираете файл, щёлкаете — и ваш (уже установленный) торрент-клиент приступит к закачке.
Пример трекера — Mininova (http://www.mininova.org). Здесь никого не будет волновать сколько вами скачано и сколько вами роздано.
С другой стороны, существуют сайты, на которых, помимо регистрации, будут следить за вашим рейтингом — соотношением между скачиваниями и раздачей. В случае активной закачки и малой раздачи может быть выставлено ограничение или закрыта регистрация.
Надо сказать, что контроль каждого пользователя по приёму/выдаче файлов особого смысла не имеет, так как сразу после начала приёма вы тут же начинаете и делиться полученными данными с другими пользователями (так устроен сам протокол).
Видимо, поэтому со временем отказались от этой затеи на Rutracker.org, где ранее подобный контроль был жёстким.
Для скачивания на Rutracker.org нужно зайти в раздел «Трекер», выбрать категорию (от фильмов до программ, аудиокниг). Просмотреть список, по щелчку открыть окно для ознакомления.
Над описанием будет такая табличка:

Эта информация подскажет, насколько быстро произойдет скачивание
Сидами называют тех, кто уже скачал файл(ы) целиком и продолжает их раздачу. Чем больше таковых, тем лучше. В квадратные скобки вписывается максимальная скорость для отдачи. Кстати, отсутствие сидов не означает, что нельзя ничего скачать.
Пирами называют тех, кто участвует в раздаче сейчас.
Личи — это те, кто получили только часть (разные сегменты) и уже их раздают. Даже при отсутствии сидов есть вероятность наличия необходимых сегментов у подключённых к линии личей (тем более при их большом количестве).
Внизу окна с описанием есть такая табличка:

Жмем на кнопочку “Скачать торрент”
Главная для нас ссылка находится справа: «Скачать торрент».
После уточнения пути и тапа по кнопке «ОК» начинается закачивание выбранного.
Загружаемый файл начинает появляться в окне программы торрент-клиента, в разделе «Загружаемые».
В этой строке без слов совершенно понятна вся отражаемая информация:

Здесь показана скорость закачки и сколько времени осталось до завершения
По окончании файл перемещается в раздел «Готовые».
На торрентах принято не удалять процесс раздачи сразу после принятия из-за соблюдения принципа «ты — мне, я — тебе».
Кроме того, это полезно для увеличения рейтинга при слежении за отношением «принял-отдал».
Не забываем о правах
С точки зрения права, пользователи, скачивающие контент, не предназначенный к свободному распространению, становятся «пиратами». А уж если говорить о торрентах, то — вдвойне. Ведь качающий по торрент-протоколу не только сам получает файлы, а и сам их тут же распространяет.
Скачивайте легальный контент — его совершенно достаточно.
Вполне достойным российским торрент-трекером является Kinozal.tv (http://kinozal.tv) особенно интересен будет он для пользователей с низкоскоростным выходным каналом (ADSL).
Конвертация
Накопитель можно конвертировать в нужную файловую систему. Для этого в Windows есть опция «File System Conversion Utility» или «Convert.exe». Запускать её вручную не надо. В ней управление через команды.
Вот как перекинуть большой файл на флешку:
- Перейдите в «Пуск — Выполнить».
- В поле для ввода напишите «cmd» без кавычек. Откроется окно с чёрным фоном и белыми символами. Это командная строка.
- Вставьте накопитель в USB-слот.
- Откройте «Мой компьютер».
- Найдите там вашу флешку. Посмотрите, какое у неё название диска (внешним устройствам присваиваются имена-буквы «F:», «L:», «H:»).
- В командную строку надо ввести или скопировать команду «convert /fs:ntfs /nosecurity /x». Вместо «имя накопителя» напишите букву flash-диска. И после неё поставьте двоеточие. То есть должно получиться что-то вроде «convert G: …».
- Подождите, пока не появится сообщение «Преобразование завершено».
Теперь попробуйте записать большой файл на накопитель.
При конвертации с носителя ничего не стирается. Но всё равно перед сменой файловой системы почистите флешку и создайте резервную копию данных. Для успешного преобразования на USB-накопителе должно быть свободное место.
Если во время конвертации появилась ошибка «Введите метку тома для диска» напишите метку (полное название диска). Или снимите её в меню «Свойства» в разделе «Общие». Просто уберите то, что написано в поле для ввода наверху.
Как скачать любое видео с сайта онлайн
videograbber.net
Простой загрузчик видеороликов, позволяющий закачать материалы с Vimeo, YouTube, Dailymotion. Также он способен конвертировать видеофайлы и снимать действия, происходящие на экране. VideoGrabber подходит начинающим пользователям, однако интерфейс платформы представлен только на английском языке. Также без регистрации у вас будет работать ограниченный набор функций.
Чтобы вытащить видеоклип, откройте официальную страницу сервиса, а затем выполните следующие действия:
-
Введите адрес в соответствующий блок.
-
Кликните на подходящую ссылку для скачивания.
-
Укажите папку и название документа.
savefrom.net
Для скачивания ролика, перейдите на SaveFrom. Затем следуйте инструкции:
-
В соответствующую строку вставьте URL-адрес.
-
Выберите подходящий формат и укажите нужное разрешение.
-
Нажмите на кнопку «Скачать».
Зачем мы скачиваем видео на свой компьютер? Глупость или нужда?
Каждый из нас старается сохранить для себя ту информацию, которую считает необходимой. Одни люди собирают солидные коллекции художественных фильмов отечественного и зарубежного производства, другим нравится документальное кино, третьи предпочитают скачивать забавные и смешные видеоролики, музыкальные клипы и прочее видео. Да, есть такие люди. Сколько их не сказать не возьмусь, но точно есть.
Скачивая фильм за фильмом на компьютер или к примеру на телефон, мы забываем, что объем памяти устройства не «резиновый». Кстати, при стабильной и надёжной работе интернета вообще нет необходимости загружать всё подряд на свою машину. Достаточно сохранить ссылку на фильм, если вы уверены, что в скором будущем он не будет удален из сети. Такое часто случается. Например, из-за нарушения авторских прав.
Особенно важен вопрос загрузки видео и фильмов для тех, кто по роду своей профессиональной деятельности часто работает с видеофайлами. Мы привыкли к тому, что интернет всегда доступен. Знаем, что с его помощью можно найти любую информацию, но никак не можем понять, что этого уже достаточно для того, чтобы просматривать любимые видеоролики и фильмы.
Записываем фильм на флешку
После того как наш фильм уже находится на жёстком диске нашего компьютера (ноутбука) приступаем к его копированию на флешку.
Флешка — очень удобный накопитель, если мы, например, решили сходить в гости для совместного времяпрепровождения за просмотром вновь скачанного кинофайла.
Итак, вставляем подготовленный накопитель в соответствующий разъём. Открываем «Мой компьютер», находим своё устройство в перечне съёмных.
Проверяем наличие на нём свободного пространства. Если места не хватает — нужно лишнее удалить либо переместить в другое место.
Находим на жёстком диске файл, который нужно переписать. Помещаем на него курсор (выделяя таким образом).
Правой мышкой вызываем контекстное меню. На нём можно выбрать одну из двух команд — «Копировать» или «Вырезать». По такой команде файл будет записан в буферную память и с ним на этот момент ещё ничего не произойдёт.
Далее мы должны переместиться в окно, в котором открыто содержание флешки (или заново открыть «Мой компьютер»/«Флешка»). Расположить курсор (мышку) в пустое пространство этого окна, вызвать правой мышкой меню и выбрать на ней команду «Вставить».
Если перед этим вами была выбрана команда «Вырезать», то выбранный файл будет перемещён на флешку, если выбирали «Копировать» — то на флешке отобразится его копия.
После ознакомления с этой статьёй у выбранного вами фильма не останется шансов быть не записанным на вашу флешку, так как вы уже знаете, как записать фильм на флешку с компьютера.
Как еще можно скачать фильм без торрента
Ну и на последок. Наверное вы уже знаете, что существуют специальные плагины для браузеров, которые способны расширить их функционал. Если не знаете, то можете почитать вот эту статью, там в принципе все доходчиво объяснено на примере Яндекс.Браузера. Так вот. В основном они скачивают видео с довольно популярных видеохостингов. Например с YouTube. Да, на YouTube тоже есть фильмы, но выбор слишком мал, ибо за те фильмы, на который есть большой спрос нужно заплатить денежку. И еще, у меня есть небольшой пост, посвященный тому как скачивать с YouTube. Можете посмотреть.
В принципе я рассказал все, что хотел. Поэтому пожалуй на этом и закончу. Предлагаю подписаться на обновления блога, чтобы ничего не пропускать. Сделать это можно чуть ниже или воспользовавшись специальной страницей. На этом все.
Перенос файлов с телефона на флешку

Способ 1: Соединение по кабелю
Наиболее действенным способом решения задачки является проводное соединение средством специального переходника (USB-OTG для Android и Lightning OTG для iOS).

Процедура различается для ОС от Google и Apple, так что разглядим их отдельно.
Подробнее: Форматирование флешки в FAT32
Android
Функция OTG находится фактически во всех современных прошивках на базе «зелёного робота», но для проверки её работоспособности рекомендуется загрузить приложение USB OTG Checker.
Скачать USB OTG Checker из Google Play Маркета
- Подключите флешку к адаптеру, а его – к телефону. Запустите програмку USB OTG Checker и проверьте, распознаёт ли устройство наружный накопитель. В обычных критериях вы увидите изображение, как на скриншоте далее.
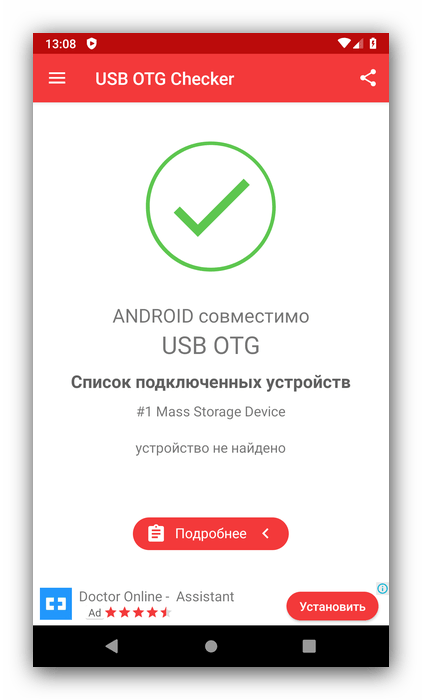
После этого открывайте пригодный файловый менеджер. В их флешки показываются как отдельный накопитель – ориентируйтесь на заглавие, в котором есть слово USB.
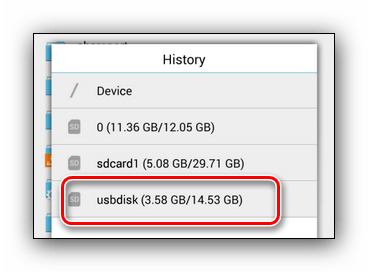
Откройте внутреннюю память телефона либо его SD-карту. Выберите требуемые файлы, выделите их и воспользуйтесь функцией копирования.
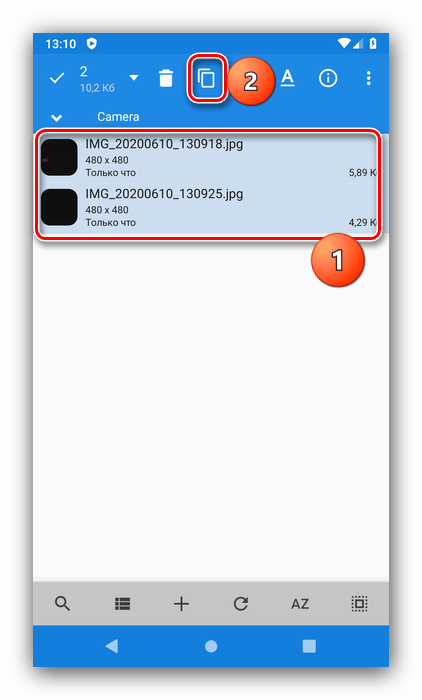
Далее перейдите к накопителю, укажите пригодную папку и используйте вставку.

Готово – файлы будут перемещены.
iOS
Для ОС от Apple не необходимо устанавливать никакого доп софта, довольно интегрированных программ.
- Подключите накопитель к адаптеру и соедините эту конструкцию с телефоном, опосля что откройте приложение «Файлы».

Перейдите во вкладку «Обзор», а из неё в меню «Места», где выберите внутреннюю память iPhone.
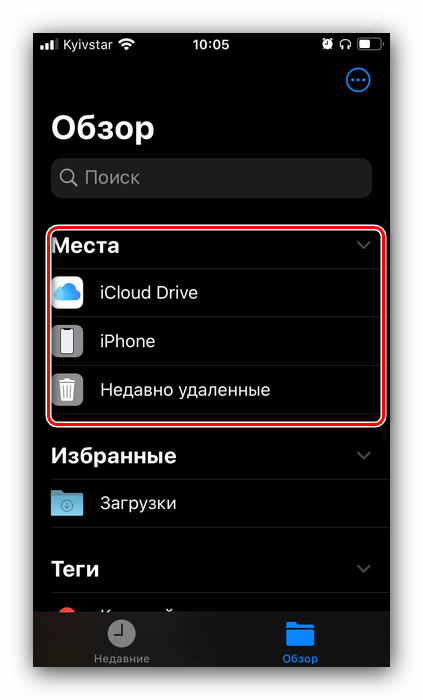
Найдите документы, которые желаете переместить, выделите их воспользовавшись подходящим пт в правом верхнем углу окна и коснувшись пальцем каждого, потом удерживайте хоть какой из частей для вызова меню. Нажмите «Скопировать», перейдите к окну выбора мест, зайдите в пункт, соответственный флешке, потом опять сделайте длинноватое нажатие и выберите «Вставить».
Если же файлы необходимо вырезать, выберите «Переместить» в контекстном меню, дальше с помощью окна выбора каталогов укажите наружный накопитель и нажмите «Переместить».
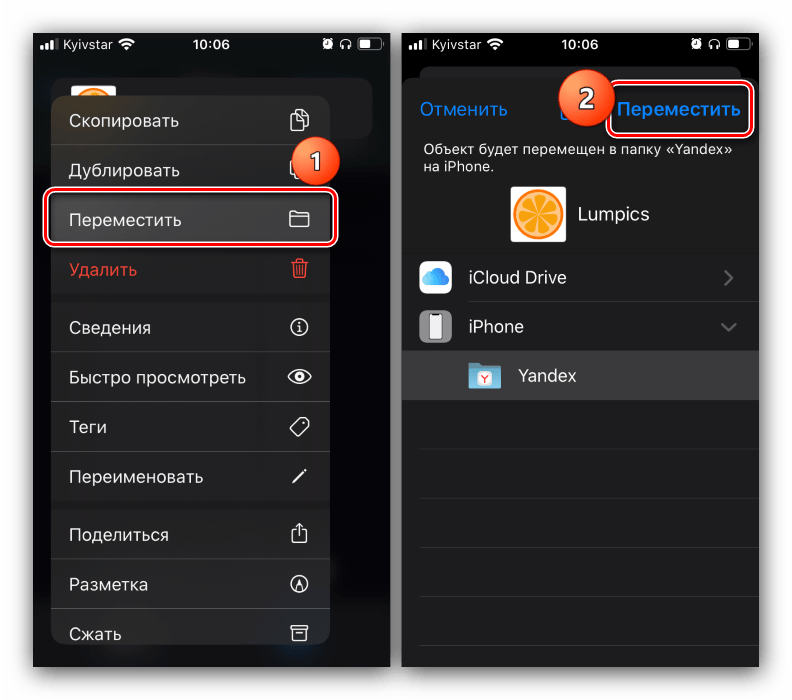
Подождите, пока данные будут сохранены, опосля что операцию можно считать завершённой.
Способ 2: Задействование компьютера
Альтернативный вариант решения рассматриваемой задачки представляет собой внедрение настольного компа либо ноутбука как посредника. Метод чрезвычайно простой: поначалу к ПК подключается флешка, потом телефон, опосля чего же данные переносятся меж всеми устройствами. Тщательно процесс описан в отдельных статьях, потому приведём на их ссылки, чтоб не повторяться.
Подробнее:Как переместить файлы с телефона на компьютерКак скинуть файлы с компа на флешку
Проблемы с определением флешки
В неких вариантах подключённый накопитель не распознаётся телефоном. Как правило, самой нередкой предпосылкой подобного поведения является или некорректная файловая система, или проблемы с адаптером, но бывает и так, что неувязка наблюдается на компе. Для поиска решения обратитесь к последующим статьям.
Подробнее:Телефон либо планшет не лицезреет флешку: предпосылки и решениеЧто делать, ежели комп не лицезреет флешку
Ошибка «Нет доступа»
Иногда наружный носитель не дозволяет вставить скопированные данные, отображая ошибку «Нет доступа». Эта ошибка значит две вещи, 1-ая – по каким-то причинам флешка защищена от записи. Проверить это можно с помощью компа, равно как и устранить проблему.
Подробнее: Снимаем с флешки защиту от записи
Вторая — вероятное вирусное инфецирование, так как часто вредное ПО не даёт получить доступ к содержимому флешки и изменять его. На нашем веб-сайте есть статья, которая поможет для вас в устранении этого.
Подробнее: Как проверить флешку на вирусы
Мы рады, что смогли посодействовать Для вас в решении проблемы.
Добавьте веб-сайт Lumpics.ru в закладки и мы еще пригодимся для вас.
Опишите, что у вас не вышло. Наши спецы постараются ответить очень быстро.
Часть 3: Как экспортировать файлы Android на компьютер с FTP
FTP, также называемый File Transfer Protocol, является стандартным сетевым протоколом, используемым для обмена файлами между Mac и телефоном Android. Сегодня некоторые телефоны Android имеют такую функцию, как Xiao Mi. Установив соединение между Android и компьютером через FTP, вы можете просмотреть все файлы, сохраненные в вашем телефоне на вашем компьютере. Чтобы использовать FTP, у вас должна быть хорошая сеть Wi-Fi.
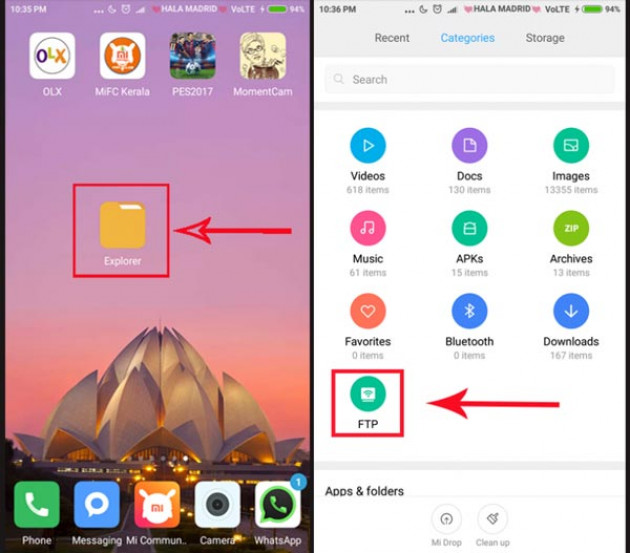
Как экспортировать файлы Android на компьютер с FTP
Шаг 1, Убедитесь, что ваш компьютер и смартфон подключены к одной и той же сети Wi-Fi. Исправить Wi-Fi не работает на iPhone). Откройте приложение «Проводник» на устройстве Mi и нажмите «FTP».
Шаг 2, Нажмите «Запустить сервер» и выберите место, где вы хотите посмотреть на своем компьютере, например, «SD-карта» или «Внутренняя память». Затем Mi device покажет вам FTP-адрес для синхронизации Android с компьютером.
Шаг 3, Откройте браузер на компьютере и получите доступ к адресу, после чего все файлы вашего устройства Mi будут представлены на экране вашего компьютера. Чтобы обмениваться файлами между Mac / PC и телефоном, перетащите файлы в соответствующее место.

Как скопировать на флешку
Здравствуйте уважаемый посетитель сайта! В этом уроке я расскажу вам, как скопировать на флешку файлы, а также из этого урока вы узнаете, как на флешку записать файл большого размера.
И так чтобы скопировать на флешку файлы, такие как фотографии, видео, образы, документы, архивы и многое другое, вам нужно выполнить следующие действие: На своем компьютере подключите флешку, затем откройте ту папку, в которой у вас файлы, которые вы хотите скопировать на флешку. Для примера мы скопируем архив с фотографиями. И так чтобы скопировать архив с фотографиями вам нужно навести курсор мыши на архив, затем один раз нажать левую кнопку мыши, после чего архив будет выделен, теперь не отводя курсор мыши, один раз нажмите правую кнопку мыши. После чего раскроется контекстное меню, в котором вам нужно выбрать пункт «Копировать».
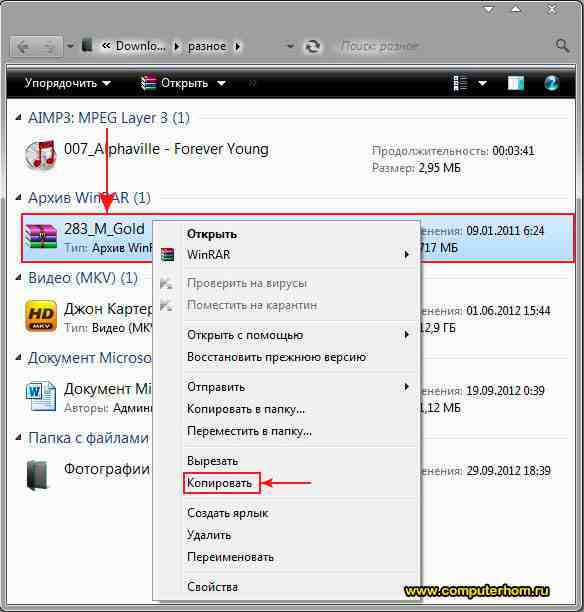
Обратите внимание: Если вы хотите скопировать на флешку несколько файлов, например, такие как музыка, видео, папку с файлами, документы, то вам нужно выполнить следующие действие: Нажмите и удерживайте клавишу Ctrl затем наведите курсор мыши на тот файл, который хотите скопировать нажмите один раз левую кнопку мыши, затем неотпускная клавишу Ctrl наведите курсор мыши на другой файл и нажмите один раз левую кнопку мыши. Когда вы выделите нужное количество файлов вам нужно навести курсор на любой из выделенных файлов и один раз нажать правую кнопку мыши, после чего раскроется контекстное меню, в котором вам нужно выбрать пункт «Копировать»

Когда вы выберите пункт «Копировать» вам нужно на своем компьютере открыть флешку на которую, вы собираетесь скопировать файлы.
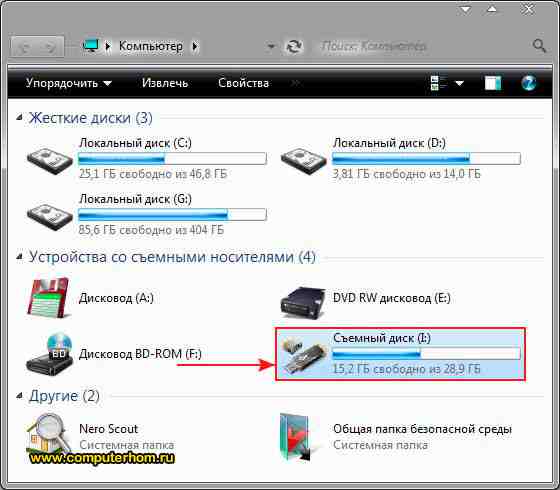
Когда вы на своем компьютере откроете флешку вам нужно в любом пустом месте один раз нажать правую кнопку мыши, после чего откроется контекстное меню windows, в котором вам нужно выбрать пункт «Вставить».
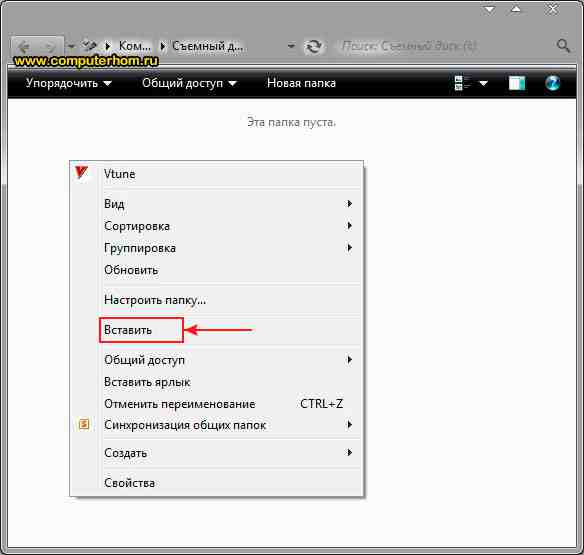
Когда вы выберите пункт «Вставить», на вашем компьютере начнется процесс записи файлов на флешку. Процесс записи файлов на флешку может занять несколько минут в зависимости, сколько файлов вы закачиваете на флешку, а также размер закачиваемых файлов.
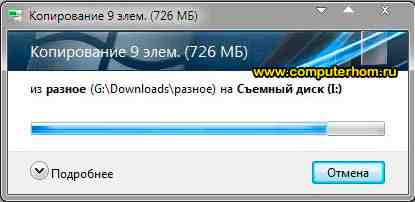
Когда на вашем компьютере закончится процесс загрузки файлов на флешку, вы в своей флешки увидите файлы, которые вы скачивали на флешку.
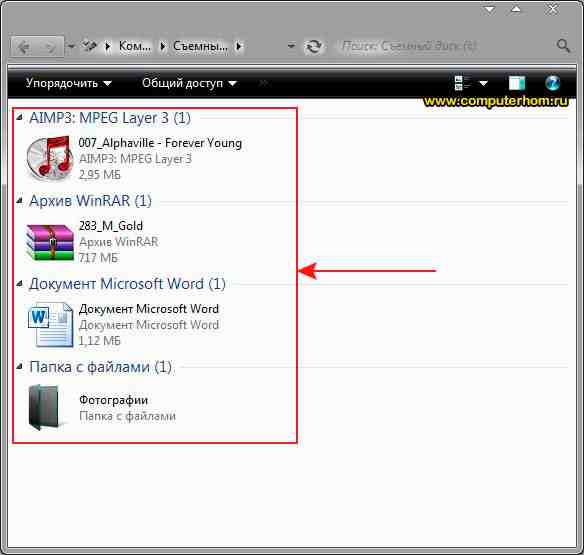
Теперь давайте попробуем закинуть на флешку фильм большого размера, для этого выделяем видео, которое хотим скопировать, затем один раз нажимаем правую кнопку мыши, в появившемся контекстном меню выбираем пункт «Копировать».

Когда вы скопируете видео большого размера, вам нужно открыть на своем компьютере флешку, затем открыть контекстное меню windows и выбрать пункт «Вставить».
Когда вы нажмете кнопку «Вставить», на вашем компьютере через несколько секунд откроется окошко с сообщением, о том, что данный файл слишком велик для конечной файловой системы, в этом окошке нажмите на кнопочку «Отмена». Что же делать, если наша флешка имеет размер больше чем закачиваемый фильм? Чтобы решить данную проблему и закачать на флешку фильм большого размера, нам нужно отформатировать флешку под файловую систему ntfs. Если вы не знаете, как отформатировать флешку под файловую систему ntfs, то вы можете ознакомится с инструкцией, о том, как отформатировать флешку под ntfs.

Когда вы отформатируете флешку под ntfs вам нужно снова скопировать файл большого размера, затем перейти во флешку, открыть контекстном меню windows и выбрать пункт «Вставить». После чего на вашем компьютере начнется процесс загрузки видео большого размера, также в процессе загрузки видео на флешку вы увидите, сколько времени осталось до завершения загрузки файла на флешку.

Когда закончится процесс загрузки видео большого размера вы на своей флешки увидите саченный видео файл. Теперь вы знаете, как скачать на флешку музыку, видео файлы, документы, фотографии, папку с документами.
Копирование фильма на флешку
Теперь приступаем к заливке скачанного шедевра мирового кинематографа на USB накопитель. Сделать это довольно просто. Причем сразу несколькими способами: с помощью классического «Проводника Windows» или «Total Commander».
И мы обязательно рассмотрим оба. Для получения полной картины.
Но перейдем к копированию. Итак, вставляем накопитель в USB порт.
Далее открываем «Проводник Windows» и кликам по букве диска, которая соответствует только что подключенному накопителю.
Запускаем вторую копию «Проводника Windows» и в ней перемещаемся в каталог со скачанным фильмом.
Теперь просто перетаскиваем нужный фильм на накопитель.
Вот так скидываются фильмы на флешку при помощи стандартного проводника ОС. Но «Total Commander» куда удобнее, так как он является двухпанельным файловым менеджером. Итак, сначала запускаем «Total Commander» при помощи соответствующего ярлыка на рабочем столе.
Теперь в одной панели переключаемся на накопитель при помощи соответствующей кнопки, а во второй открываем папку с фильмами.
Теперь просто выбираем нужный фильм и перетаскиваем его на накопитель.
Как видите, работать с этим файловым менеджером намного проще, чем с классическим проводником. После перетаскивания останется только дождаться завершения процесса копирования. Затем можно извлечь накопитель.
Теперь можно подсоединять флешку к телевизору и наслаждаться просмотром шедевра мирового кинематографа. Современные телевизоры позволяют легко запускать контент с USB накопителя. Для этого даже не нужно отдельной инструкции.
Внимание! При извлечении накопителя из порта его нельзя просто выдергивать. Можно существенно повредить флешку
Лучше выключить накопитель при помощи стандартного диалога и нажать «Извлечь» . Только после этого можно выдергивать флешку из порта. Так намного безопаснее.
Форматирование
Самый лёгкий способ — отформатировать USB-носитель и сразу задать ему нужные настройки. Но с него будет стёрта абсолютно вся информация, даже закодированная и скрытая. Поэтому надо скинуть всё, что там есть, на другой носитель. Потом вы сможете вернуть свои документы на отформатированный диск.
Вот как записать большой файл на флешку:
- Вставьте её USB-порт.
- Откройте «Мой компьютер»
- Щёлкните правой кнопкой мыши по названию флеш-носителя.
- Нажмите «Форматировать».
- В выпадающем списке выберите «NTFS».
- Кликните «Начать».
- Подождите.
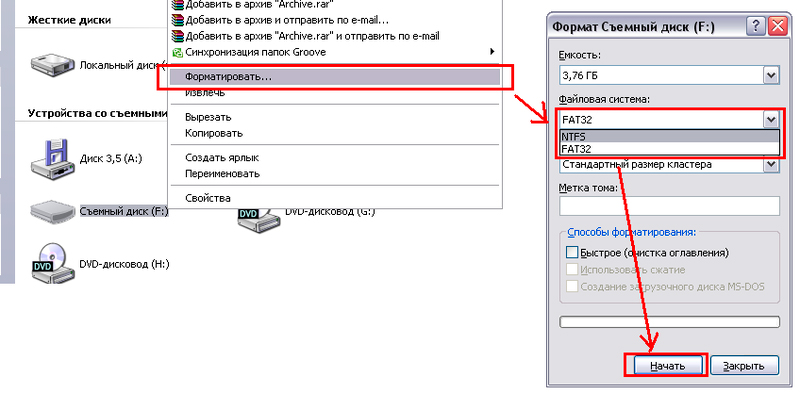
По завершении процедуры вы сможете копировать большие файлы на носитель
После этого исчезнет оповещение «Файл слишком велик для конечной файловой системы».
Если в том меню нет строчки «NTFS», сделайте следующее:
- Откройте «Панель управления». В неё можно зайти через «Пуск».
- Вам нужен «Диспетчер устройств». Он находится в категории «Оборудование и звук». Откройте его.
- Разверните список «Дисковые устройства».
- Найдите в нём свою флешку.
- Кликните по её названию правой кнопкой мыши.
- Пункт «Свойства».
- Вкладка «Политика».
- Поставьте маркер рядом со строчкой «Оптимизировать для выполнения».
- Нажмите «OK».
Снова попробуйте отформатировать флешку в NTFS. И вы сможете скинуть на неё большой файл.
Как скачать видео с Ютуба на компьютер с помощью специальных программ?
Разработчики создали большое количество разного программного обеспечения, для скачивания видео с Ютуб портала. Одной из самых популярных программ является «Free YouTube Download».
Она имеет ряд преимуществ по сравнению с другими аналогичными:
- она полностью бесплатная;
- полностью русифицирована;
- не нагружает процессор и занимает минимум места на диске;
- имеет мультизагрузку;
- с легкостью интегрируется с учетом разных режимов работы;
- имеет дополнительные опции, как например возможность конвертации видео.
Но и главное преимущество заключается в том, что одновременно можно скачивать несколько видеороликов.
Вполне реально рассмотреть и другую аналогичную программу, которая также может претендовать на звание одного из лучших ПО для скачивания – «Youtube Downloader HD»
Даже не беря во внимание тот факт, что она на английском языке, работать с ней очень просто
«Youtube Downloader HD» ориентирована на тех пользователей, кто желает скачивать видео высокого качества, предоставляя максимум удовольствия при просмотре видео. Помимо возможности использования в бесплатном режиме, она также имеет и другие преимущества, среди которых:
- возможность выбора в определенном месте;
- полная информация о процессе обработки видеофайла;
- возможность конвертации видео.
Также можно отметить и другие аналогичные ПО, как например «YTD Video Downloader», «HD Youtube Downloader Free», «YouTube Downloader» и др. Все они имеют свои преимущества, но и не лишены некоторых недостатков, поэтому каждый пользователь сможет выбрать для себя подходящую и удобную.
- 4K Video Downloader (Windows, Mac, Ubuntu)
- ClipGrab (Windows, Mac, Linux)
- Softorino YT Converter (Mac)
Или воспользоваться вторым методом и подставить в адресную строку видео буквы «ss» и следом уже перейти на сайт скачивания. Далее останется также выбрать качество и формат, после чего нажать на обработку.
Также можно установить на свой гаджет специальные программы, по типу тех, что есть для персонального компьютера, только искать их и скачивать необходимо из «Магазина». Так для Андроид, зачастую используется «Google Play». Одной из самых популярных приложений для скачивания на Андроид, является – «TubeMate». Ее основное преимущество тоже заключается в том, что она способна одновременно скачивать несколько видеофайлов одновременно.
Это приложение использует огромное количество пользователей по всему миру. Помимо возможности одновременного скачивания нескольких видеофайлов, пользователь также может осуществить возможность дозакачки файлов. Это очень удобно, если в случае загрузки, произошло внезапное отсоединение от интернета.
После загрузки и установки приложения, необходимо просто зайти в нее, найти необходимый ролик и нажать на него. Дальше, на экране появится стрелочка, нажав на которую, можно выбрать подходящий формат, после чего начнется загрузка видеофайла.
Есть также возможность просмотра дополнительных настроек. Для этого достаточно сделать клик на 3 вертикальные точки. Следом откроется дополнительное окно со всеми опциями приложениями.
Можете обратить внимание на еще одно популярное приложение, как – «Videoder»
- WonTube
- Watch Later
- SnapTube
- YTD
- YouTube Downloader
Забавные вещи иногда хочется сотворить (в перерывах между работой):
Даже несмотря на то, что платформа IOS объективно имеет больше функций и возможностей по сравнению с Android, что касается скачивания видео с портала Ютуб, все происходит аналогичным образом.
Для начала необходимо скачать с «AppStore» приложение «FileMaster». После чего открыть его и зайти на Ютуб портал. Теперь, перед скачиванием в адресной строке также необходимо вставить «ss» и отправиться на сервер «SaveFrom.net». Далее необходимо выполнить все те же манипуляции, как и в двух предыдущих случаях, а именно: выбрать качество и формат, потом скачать и наслаждаться просмотром со своего устройства.
Азы работы с внешними накопителями
Итак, подключили мы флэшку к нашему планшету, дальше-то что? Все современные файловые менеджеры поддерживают работу с USB-OTG. Наиболее популярен и функционален « ES проводник ». Для того, чтобы «попасть» на флэшку, нужно выбрать соответствующий пункт в главном меню. Теперь вы можете просматривать файлы на ней, редактировать их, копировать, удалять и осуществлять с ними вообще любые действия, как вы это делаете с microSD-картой или памятью самого планшета.
Главное меню программы ES проводник
Открытый в программе USB-накопитель
Если возможности установить файловый менеджер нет, можно найти подключенную к планшету флэшку и через менеджер, встроенный в прошивку. Некоторые стандартные ФМ способны отображать внешние флэшки в главном меню, как «ES проводник», иные же требуют самостоятельного поиска внешних накопителей. Найти USB-флешку можно по следующему адресу – корень памяти планшета (root) – storage – usbdisk.
А вот и сама флэшка
Скорость чтения/записи зависит как от самой флэшки, так и от характеристик вашего планшета. Новые устройства, поддерживающие USB 3.0, например, позволяют работать с внешними накопителями со скоростью, ничуть не уступающей внутренней памяти.
Протестировать флешку на скорость чтения/записи на Android можно, например, программой « A1 SD Bench ».
Программа A1 SD Bench
Заключение
Обратите внимание на то, что форматировать съёмный диск можно в нескольких форматах. Используйте тот, который больше подходит вам, например NTFS или FAT. В некоторых случаях это позволяет на порядок увеличить скорость чтения, следовательно, музыка будет копироваться немного быстрее, это же касается и удаления
Теперь вы знаете, как скачать на флешку музыку. Согласитесь, ничего сложного в этом процессе нет. Главное — это ничего не покупать и не накачать вирусов, так как это может испортить вашу операционную систему. Что касается оптимальных объёмов съемного диска под аудиофайлы, то тут нет смысла что-либо советовать. Кому-то достаточно 2 гигабайт, а для некоторых меломанов и 32-х будет мало. Ну вот, пожалуй, и всё, что можно сказать на эту тему. Всё предельно просто. Но если вы только начинаете пользоваться ПК, то отнеситесь к каждому пункту с особым вниманием, и будет вам счастье. А если с первого раза не получилось, то не поленитесь повторить
В некоторых случаях это позволяет на порядок увеличить скорость чтения, следовательно, музыка будет копироваться немного быстрее, это же касается и удаления. Теперь вы знаете, как скачать на флешку музыку. Согласитесь, ничего сложного в этом процессе нет. Главное — это ничего не покупать и не накачать вирусов, так как это может испортить вашу операционную систему. Что касается оптимальных объёмов съемного диска под аудиофайлы, то тут нет смысла что-либо советовать. Кому-то достаточно 2 гигабайт, а для некоторых меломанов и 32-х будет мало. Ну вот, пожалуй, и всё, что можно сказать на эту тему. Всё предельно просто
Но если вы только начинаете пользоваться ПК, то отнеситесь к каждому пункту с особым вниманием, и будет вам счастье. А если с первого раза не получилось, то не поленитесь повторить
Заключение
Итак, выше мы рассмотрели процесс скачивания фильма и записи его на USB накопитель для последующего воспроизведения на телевизоре. Теперь вы знаете, что на странных ресурсах из топа поисковиков лучше ничего не качать. Чревато серьезными последствиями.
Если вам нужен действительно качественный и бесплатный контент, то лучше обратиться к торрент-трекерам. На этих платформах можно найти все, что угодно. Но потребуется установка специальной программы-клиента.
Тем не менее, именно так можно безопасно скачать качественный фильм из интернета. А записать его после этого на флешку – пара пустяков. С этим справится даже новичок. Если что-то пойдет не так, то выше имеются подробные инструкции для каждого этапа процесса.
Богдан Вязовский
«Мы живем в обществе, где технологии являются очень важной частью бизнеса, нашей повседневной жизни. И все технологии начинаются с искр в чьей-то голове
Идея чего-то, чего раньше не существовало, но однажды будет изобретено, может изменить все. И эта деятельность, как правило, не очень хорошо поддерживается»








