Как сохранить гифку на айфон и компьютер из вк, твиттера, одноклассников
Содержание:
- Как сохранить «гифку» на компьютер и телефон
- Сохраняем GIF на компьютер
- Сохранение анимации на компьютер
- Как сохранить гифку на компьютер с сайта
- Добавление gif в Instagram
- Что такое GIF
- Как сохранить гифку из фейсбука на компьютер. Как сохранить GIF (гифку) картинку из Одноклассников? Скачать гифку на компьютер: изменение расширения
- Помощь
- Как отправлять гифки в Телеграмм
- Как загружать гифки в ВК?
- Photoshop
- Куда Telegram сохраняет файлы на компьютере
Как сохранить «гифку» на компьютер и телефон
Графический формат анимации GIF сегодня очень часто встречается на просторах социальных сетей и обычных информационных сайтов. Благодаря малому весу таких файлов, они не занимают много места на серверах, поэтому их использование вполне оправдано. Чаще всего «гифки» представляют собой короткие анимационные ролики, в которых демонстрируются забавные случаи из жизни, приколы и короткие рецепты приготовления блюд.

Самостоятельно такой файл можно создать практически в любом графическом редакторе. Но что делать, если хочется оставить понравившийся ролик на память? Как сохранить «гифку»?
Скачивание на компьютер
Далеко не все знают, что GIF-ролики могут проигрываться не только в своем «родном» формате, но и в MP4. Благодаря этому можно довольно легко скачать анимацию на свой ПК и смотреть полюбившийся клип в любое удобное время. Для этого достаточно следовать очень простой инструкции, в которой рассказывается, как сохранить «гифку» на компьютер:
- Активировать проигрывание файла в используемом браузере.
- Навести курсор на движущееся изображение и нажать ПКМ.
- Выбрать в появившемся окне «Сохранить картинку как».
- Скопировать файл на компьютер. «Гифка» сохранится в формате GIF.
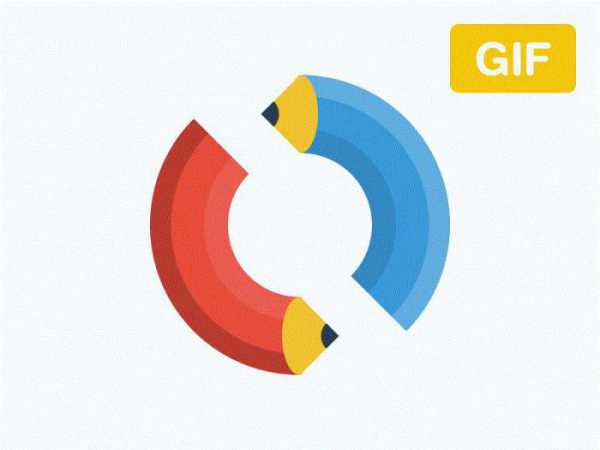
Если опция Save image as не работает, то необходимо выбрать «Сохранить видео» и указать путь к папке на ПК. В этом случае ролик скачается в формате MP4. После этого необходимо использовать один из интернет-ресурсов, чтобы переформатировать сохраненный файл обратно в GIF. Для этого подойдет любой онлайн-конвертер, который переводит видео из формата MP4 в «гиф». На сайте необходимо только указать путь к папке, в которой лежит ролик, и подождать, пока не создастся новый документ, который нужно будет также скачать на компьютер.
Мы узнали, как сохранить «гифку» на компьютер, но ее также можно закачать и на смартфон. Это очень актуально, так как в большинстве современных телефонов реализована возможность просмотра файлов в этом формате.
Сохранение на iPhone
В этом случае придется проделать чуть больше манипуляций. Перед тем как сохранить «гифку» на айфон, необходимо скачать специальное приложение Camera Roll iOS. Без него ролик будет проигрываться некорректно (отобразится только первый кадр файла), и его будет невозможно просматривать. Также рекомендуется загрузить приложение GIF Viewer или любой его аналог. Кроме этого, «гифки» проще всего скачивать через браузер Safari.
Чтобы ролик отображался правильно, необходимо выполнить следующие шаги:
- Запустить браузер и активировать в нем GIF-анимацию.
- Нажать на изображение и выбрать в появившемся окне «Сохранить изображение». После этого картинка закачается в стандартную галерею iPhone.
- Включить приложение для корректного отображения всех кадров анимации.
- Наслаждаться просмотром.
Как скачать файл из «ВК» на смартфон
Многие пользователи социальных сетей интересуются, как сохранить «гифку» из VK, поскольку именно на этой площадке чаще всего встречаются подобные ролики. Однако если у человека в руках не айфон, а любой другой смартфон, то в этом случае стандартные приложения не помогут. Поэтому можно даже не тратить на них время.
Однако есть один метод, который поможет сохранить «гифку». Как это работает:
- Нужно зайти в браузер Safari и найти в «ВК» любую «гифку».
- Нажать на картинку и выбрать «Открыть в новой вкладке».
- Дождаться полной загрузки ролика.
- Снова нажать на изображение и выбрать «Сохранить картинку».
Точно так же можно сохранять на смартфон любые ролики из других популярных социальных сетей. Если использовать браузер Google Chrome, то «гифка» сохранится, но не будет воспроизводиться.
Как скачать GIF из мобильных приложений
Многих пользователей мессенджеров Viber и WatsApp волнует вопрос о том, как сохранить «гифку» на телефон, если ее прислали в переписке. В этом случае все намного проще. Дело в том, что у всех приложений для обмена бесплатными сообщениями есть функция, которая позволяет выполнять различные манипуляции с полученными файлами.
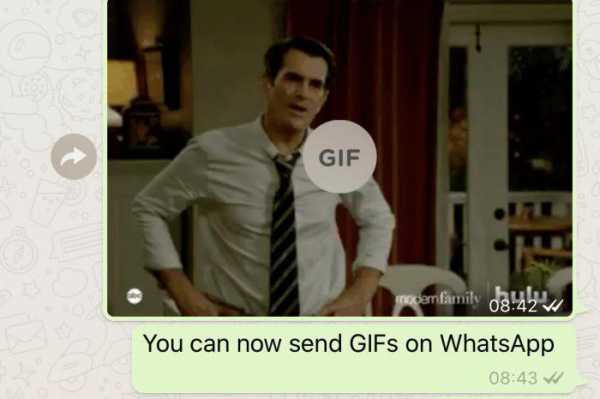
Если требуется сохранить GIF-анимацию из переписки, то достаточно просто нажать «Сохранить», и файл автоматически будет отправлен в стандартный альбом телефона. После этого его можно просматривать и отправлять другим пользователям. Если по каким-то причинам ролик не работает, необходимо скачать GifPlayer из App Store. Зная, как сохранить «гифку» на компьютер или телефон, можно скачивать понравившиеся ролики и пересылать их друзьям при помощи любого мессенджера или приложения.
Сохраняем GIF на компьютер
Выполняется процесс скачивания довольно просто, но некоторые ресурсы требуют выполнения других действий, а также предоставляют возможность преобразования видео в GIF. Давайте подробно разберем несколько простых способов различного сохранения гифок на компьютер.
Способ 1: Сохранение GIF вручную
Если вы на форуме или в разделе «Картинки» поисковика нашли изображение формата GIF и хотите скачать его себе на компьютер, то вам потребуется выполнить всего несколько простых действий, с которыми справится даже неопытный пользователь:
- Нажмите в любом месте на анимации правой кнопкой мыши и выберите пункт «Сохранить картинку как…».

Теперь остается только придумать название и выбрать место хранения файла. Далее он будет скачан в формате GIF и доступен к просмотру через любой браузер.

Данный способ очень простой, но подходит далеко не всегда, а также присутствуют другие варианты сохранения. Давайте их рассмотрим далее.
Способ 2: Скачивание GIF с ВКонтакте
Анимированные изображения могут использоваться не только на территории социальной сети VK и храниться в документах, каждому пользователю доступно бесплатное скачивание любой гифки. Конечно, подойдет и первый способ, но тогда будет утеряно изначальное качество. Чтобы этого избежать, рекомендуем воспользоваться следующей инструкцией:
- Найдите анимацию и добавьте ее в свои документы.
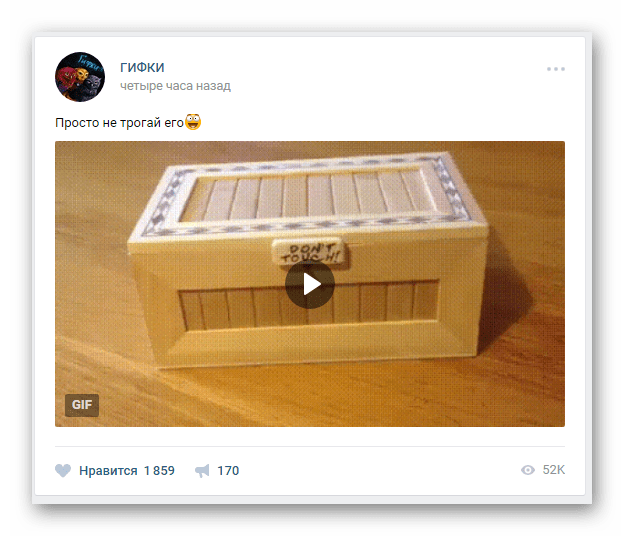
Теперь вы можете сохранить документ на диск.
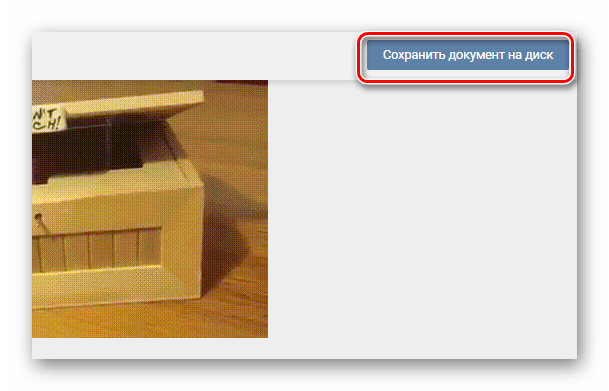
Гифка будет загружена на компьютер и доступна к просмотру через любой веб-обозреватель.
Подробнее: Как скачать гифку с ВКонтакте
Способ 3: Сохранение GIF в Photoshop
Если у вас есть готовая анимация, созданная в Adobe Photoshop, то ее можно сохранить в формате GIF, выполнив всего несколько простых действий и настроек:
- Перейдите во всплывающее меню «Файл» и выберите «Сохранить для Web».

Теперь перед вами появляется блок настроек, где осуществляются различные манипуляции с цветовой палитрой, размером изображения, его форматом и редактируется анимация.
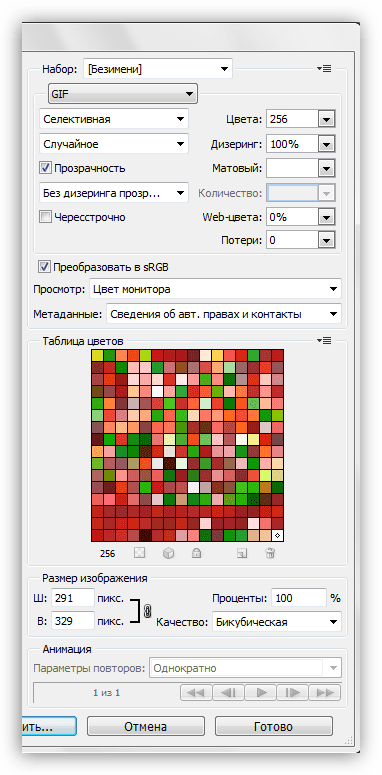
После завершения всех настроек остается только еще раз убедиться в том, что установлен формат GIF, и сохранить готовый проект на компьютере.
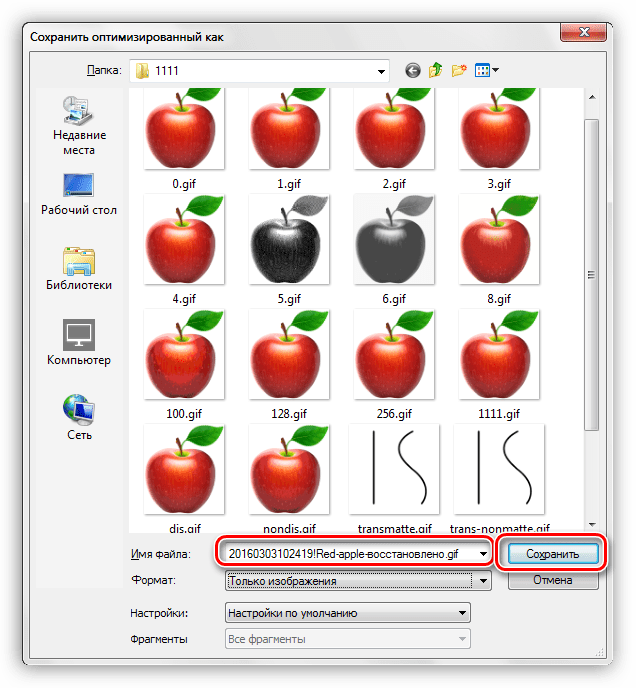
Подробнее: Оптимизация и сохранение изображений в формате GIF
Способ 4: Преобразование видео на YouTube в GIF
С помощью видеохостинга YouTube и дополнительного сервиса можно превратить почти любое короткое видео в гифку. Способ не требует много времени, является очень простым и понятным. Все выполняется за несколько шагов:
- Откройте подходящее видео и измените ссылку, вставив перед «youtube» слово «gif», затем нажмите на клавишу Enter.

Теперь вы будете перенаправлены на сервис Gifs, где вам потребуется нажать на кнопку «Create GIF».

Осуществите дополнительные настройки, если они необходимы, дождитесь окончания обработки и сохраните готовую анимацию себе на компьютер.
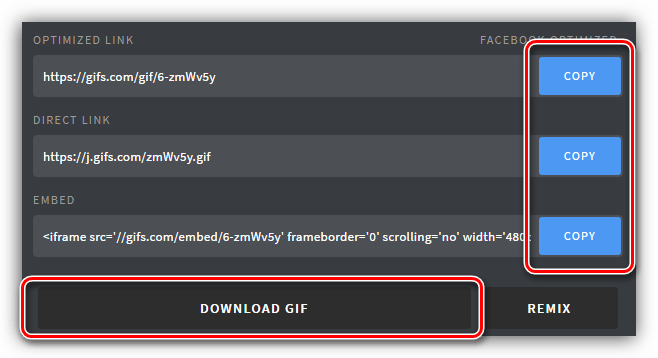
Кроме этого данный сервис предоставляет набор дополнительных инструментов, с помощью которых осуществляется создание и настройка гифок из видео. Присутствует функция добавления текста, обрезка изображения и различных визуальных эффектов.
Мы расписали четыре различных инструкции, с помощью которых выполняется сохранение гифок на компьютер. Каждый из них будет полезен в разных ситуациях. Ознакомьтесь подробно со всеми способами, чтобы определить наиболее подходящий для себя.
Опишите, что у вас не получилось.
Наши специалисты постараются ответить максимально быстро.
Сохранение анимации на компьютер
Чтобы любоваться анимированным изображением на страничке браузера, достаточно активировать проигрывание соответствующего формата в настройках обозревателя. Но смотреть гифки можно и без подключения к сети. Благодаря возможности просматривать анимацию в формате mp4, gifы можно проигрывать на любом устройстве.
Из сети интернет
Для сохранения большинства гифок используется простой метод в несколько кликов. Как сохранить анимацию:
Сохранение ролика показано на примере сайта Одноклассники:
Со страницы Вконтакте
Как вставить gif анимацию в комментарии Вконтакте
Сохраненную анимацию можно не только проигрывать на компьютере, но и вставлять в комментарии во Вконтакте.
Для этого:
Для этого:
Из Моего Мира
Шаг 1.
Шаг 2.
Когда картинка начнет «проигрываться» в отдельном окне, нажимаем на нее правой кнопкой мыши. В появившемся контекстном меню ищем пункт «Копировать URL картинки».
Шаг 3.
Теперь необходимо перейти по скопированному адресу. Для этого открываем пустую вкладку браузера и вставляем в адресную строку «урл» из буфера обмена — нажимаем в строке правую кнопку мыши и выбираем «Вставить из буфера и перейти».
Шаг 4.
После этих действий искомая гифка проиграется на белом фоне, где ее можно сохранить привычным методом — нажав правую кнопку мыши и выбрав «Сохранить картинку как».
Как сохранить гифку на компьютер с сайта
Для скачивания гифки на компьютер можно воспользоваться несколькими способами.
Способ 1
Для сохранения гиф-картинки нажать правой кнопкой мыши (ПКМ) на gif-изображение для вызова контекстного меню -> выбираем «Сохранить изображение как»-> ставим расширение GIF ->«Сохранить».
Данный способ не всегда срабатывает, даже скорее обычно не работает.
Способ 2
Вызвать контекстное меню в месте гифки нажав ПКМ -> выбрать «Открыть изображение в новой вкладке» —>переходим в эту вкладку и далее по первому способу: ПКМ, сохранить картинку как, сохраняем.
Способ 3
ПКМ открываем контекстное меню гиф-картинки и выбираем «Копировать изображение»-> открываем Paint (стандартная программа Windows для работы с изображениями) -> вставляем из буфера обмена картинку нажав ПКМ и «Вставить» или нажать Ctrl+V -> сохраняем как GIF.
Способ 4
Часто бывает что гифку на сайте распознает как видео, т. е. при вызове контекстного меню ее можно сохранить только как видео. Можно попробовать открыть видео в новой вкладке и сохранить. Потом просто поменять расширение файла — например с .mp4 на .gif.
Такой способ подходит для загрузки этой гифки в , но вот, например, Мой Мир (mail.ru) не загружает такой файл.
Как сохранить гифку с ВК
Чтобы сохранить гифку из нужно добавить ее к себе в документы, нажав на «+» на картинке -> перейти в «Документы» (слева в меню) -> сохранить необходимый документ.
Или можно просто нажать ПКМ на гифке, открыть в новой вкладке и сохранить изображение.
Сохраняем GIF на компьютер
Выполняется процесс скачивания довольно просто, но некоторые ресурсы требуют выполнения других действий, а также предоставляют возможность преобразования видео в GIF. Давайте подробно разберем несколько простых способов различного сохранения гифок на компьютер.
Способ 1: Сохранение GIF вручную
Если вы на форуме или в разделе «Картинки» поисковика нашли изображение формата GIF и хотите скачать его себе на компьютер, то вам потребуется выполнить всего несколько простых действий, с которыми справится даже неопытный пользователь:
- Нажмите в любом месте на анимации правой кнопкой мыши и выберите пункт «Сохранить картинку как…».
В зависимости от веб-обозревателя название этого пункта может незначительно различаться.
Теперь остается только придумать название и выбрать место хранения файла. Далее он будет скачан в формате GIF и доступен к просмотру через любой браузер.
Данный способ очень простой, но подходит далеко не всегда, а также присутствуют другие варианты сохранения. Давайте их рассмотрим далее.
Способ 2: Скачивание GIF с ВКонтакте
Анимированные изображения могут использоваться не только на территории социальной сети и храниться в документах, каждому пользователю доступно бесплатное скачивание любой гифки. Конечно, подойдет и первый способ, но тогда будет утеряно изначальное качество. Чтобы этого избежать, рекомендуем воспользоваться следующей инструкцией:
- Найдите анимацию и добавьте ее в свои документы.
Теперь вы можете сохранить документ на диск.
Гифка будет загружена на компьютер и доступна к просмотру через любой веб-обозреватель.
Подробнее: Как скачать гифку с ВКонтакте
Способ 3: Сохранение GIF в Photoshop
Если у вас есть готовая анимация, созданная в Adobe Photoshop, то ее можно сохранить в формате GIF, выполнив всего несколько простых действий и настроек:
- Перейдите во всплывающее меню «Файл» и выберите «Сохранить для Web».
Теперь перед вами появляется блок настроек, где осуществляются различные манипуляции с цветовой палитрой, размером изображения, его форматом и редактируется анимация.
После завершения всех настроек остается только еще раз убедиться в том, что установлен формат GIF, и сохранить готовый проект на компьютере.
Подробнее: Оптимизация и сохранение изображений в формате GIF
Способ 4: Преобразование видео на в GIF
С помощью видеохостинга и дополнительного сервиса можно превратить почти любое короткое видео в гифку. Способ не требует много времени, является очень простым и понятным. Все выполняется за несколько шагов:
- Откройте подходящее видео и измените ссылку, вставив перед «» слово «gif», затем нажмите на клавишу Enter.
Теперь вы будете перенаправлены на сервис Gifs, где вам потребуется нажать на кнопку «Create GIF».
Осуществите дополнительные настройки, если они необходимы, дождитесь окончания обработки и сохраните готовую анимацию себе на компьютер.
Кроме этого данный сервис предоставляет набор дополнительных инструментов, с помощью которых осуществляется создание и настройка гифок из видео. Присутствует функция добавления текста, обрезка изображения и различных визуальных эффектов.
Добавление gif в Instagram
С телефона проще всего публиковать анимацию в историях. Ее можно найти в самом приложении или загрузить собственную гифку. Если нужно добавить ее в пост, придется воспользоваться сторонними сервисами, так как “Инстаграм” распознает только фото- и видеоформаты.
В сторис
В окне создания новой story сверху есть кнопка поиска смайлов. Через нее можно найти подходящее изображение или выбрать из стандартных. Запрос нужно вводить на английском языке, так как сервис GIPHY не адаптирован под русский алфавит.
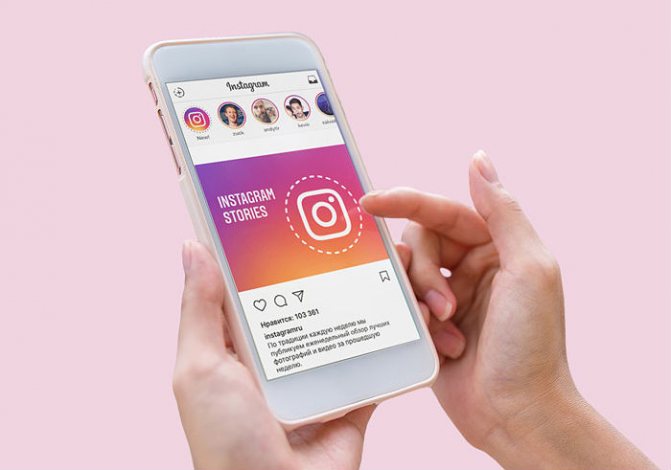
Гифы отлично подходят для публикаций в сторис инстаграм.
Публикация в посте
Если нужно опубликовать gif в ленте, придется воспользоваться приложениями для конвертации. Загрузить напрямую не получится, потому что исчезнет смена кадров. Нужно конвертировать гифку в видеоформат. Единственный недостаток – потеря качества. На видео могут появиться шумы и пиксели. Рекомендуется выбирать максимальное разрешение и размер больше 2 Мб.
Есть еще 2 способа, как выложить анимацию: разбить ее на серию фото и добавить в карусель или воспользоваться сервисом Boomerang. Последний встроен в stories, можно сразу записать видео и превратить его в гиф. Файл можно скачать на телефон, нажав кнопку “Сохранить” после публикации.

Бумеранг – сервис, позволяющий быстро добавить гиф в пост инстаграм.
Прикрепление к сообщению с помощью GIPHY
Недавно появилась функция отправки анимации в личной переписке. В строке ввода сообщения справа есть знак “+”. Если нажать на него, выпадает меню того, что можно прикрепить: аудиосообщение, изображение, гифки. Среди вариантов нужно найти файл и отправить его.
Что такое GIF
GIF расшифровывается, как Graphic Interchange Format, или графический формат для обмена. Буквально для этого его и придумали в далёком 1987-м году: на заре существования компьютеров это был один из немногих форматов, которые без проблем читались доисторическими вычислительными машинами.
Всё дело в том, что гифки – это вовсе не видео, хоть они и похожи на короткие фильмы. Это растровый формат графических изображений – то есть анимированные картинки, состоящие из последовательности нескольких кадров. Времена перфокарт и дискет давно прошли, а гифки не только дожили до цифровой эпохи, но и триумфально завоевали интернет.
Сейчас GIF – один из самых популярных форматов для мемов, цифровых открыток и элементов интерфейса. Его успешно применяют в контент-маркетинге, разнообразной рекламе и даже в бизнес-презентациях. У гифок отличный потенциал виральности: ими любят делиться.
Иногда их используют, как самостоятельные единицы контента. Например, в разнообразных пабликах Вконтакте и на форумах хорошо заходят DIY-инструкции в GIF. Те же видео, которые можно посмотреть на ютубе – только удобнее: не нужно никуда переходить, всё быстро грузится и не нужно отключать звук.
Про важность гифок в современном цифровом общении вы, скорее всего, и так всё знаете. Различными подборками GIF на случай важных переговоров сегодня гордятся не меньше, чем коллекциями мемов для сторис и редкими стикерпаками в Телеграме
Как сохранить гифку из фейсбука на компьютер. Как сохранить GIF (гифку) картинку из Одноклассников? Скачать гифку на компьютер: изменение расширения

Ребят и снова всем привет с вами как и всегда я — Алексей Огнев. Сегодня у меня большое событие, а именно — день рождение самого любимого моего сыночки, которого кстати тоже зовут Лешей. И я воспользуюсь возможностью поздравить его не только в жизни, но и здесь, на странице своего блога. Дорогой мой Алешка, поздравляю тебя с днем твоего рождения! Желаю только благ и самых самых ярких событий в твоей жизни!
Ну а теперь собственно к теме. Все уже наверное знают, что в Одноклассниках не так давно появились анимированные картинки — GIF, которые иногда действительно очень красивы и очень интересны! И нам — Админам групп, они иногда приносят очень много пользы, а именно повышают активность в наших группах. В этой статье пойдет речь, как можно сохранить себе гифку из Одноклассников и пользоваться ими в дальнейшем. Читаем далее…
Дак как же сохранить анимированные GIF (гифку) на компьютер из Одноклассников?
На самом деле гифки в Одноклассниках — не совсем гифки. при загрузке картинки автоматически конвертируют все ваши анимашки в видео. И в дальнейшем уже используется только видео формат, а именно MP4. Таким образом решили экономить место на их серверах, так как GIF занимает намного больше места, чем видео.
Но поверьте, нам это не помеха, мы это все обойдем и объедем)) И сейчас я вас посвящу в таинство воровства GIF с Одноклассников. Только тсссс… Никому не говорите)
Конечно я понимаю, что сейчас то, что я вам расскажу, не совсем честно, по отношению к другим админам групп в Одноклассниках. Меня могут проклинать и посылать ко всем чертям, ведь они иногда долго и тщательно отбирают качественные гифки, а иногда и делают их самостоятельно. Поэтому сразу снимаю шляпу и прошу прощения.
А вот теперь начинается наша «магия»))) Кто-то где-то писал, что далее этот видеофайл надо сконвертировать обратно в GIF. А для этого нужны специальные конверторы. Да как бы не так, все намного проще! Надо просто переписать имя файла будущей анимашки в такой вид:
Я думаю все уже поняли что я сделал. Я просто поменял расширение файла с mp4 на gif. Вуаля!!! Видите как все просто! И наша гифка у нас на компьютере!
Да, эту анимашку вы не сможете посмотреть на своем компьютере, но в Одноклассниках все прекрасно отобразится. И она прекрасно загрузится в любой фотоальбом и прекрасно будет анимировать в ваших постах.
Конечно есть еще проще способ, — это использовать мой , который прекрасно парсит GIF анимации и может автоматически постить данные анимашки в ваши группы и альбомы!
На этом все! Всем добра!
Несмотря на доступность сети интернет, иногда возникает необходимость хранить данные на персональном компьютере. Даже рядовому пользователю может понадобиться сберечь на компьютер гифку или другой графический файл.
Файл в формате.gif представляет собой ряд схожих изображений, сжатых и «склеенных» в один видеоролик
После компрессии кадров готовый файл получает формат, который можно проигрывать не только в онлайн-режиме, но и непосредственно на компьютере. Так называемую гифку можно сохранить к себе на компьютер, планшет, телефон и даже создать собственную анимацию с помощью специальных приложений.
Сохранение анимации на компьютер
Чтобы любоваться анимированным изображением на страничке браузера, достаточно активировать проигрывание соответствующего формата в настройках обозревателя. Но смотреть гифки можно и без подключения к сети. Благодаря возможности просматривать анимацию в формате mp4, gifы можно проигрывать на любом устройстве.
Из сети интернет
Для сохранения большинства гифок используется простой метод в несколько кликов. Как сохранить анимацию:
Примечание! Случается, что анимация на странице представлена в виде видеоролика. Тогда сохранение описанным способом может не сработать.
Сохранение ролика показано на примере сайта :
Помощь
Подсказка
Необходимо учесть, что некоторые закодированные данные из файлов, которые наш компьютер не читает, иногда можно просмотреть в Блокноте. Таким образом мы прочитаем фрагменты текста или числа — Стоит проверить, действует ли этот метод также в случае файлов GIF.
Что сделать, если приложение со списка уже было установлено?
Часто установленное приложение должно автоматически связаться с файлом GIF. Если это не произошло, то файл GIF успешно можно связать вручную с ново установленным приложением. Достаточно нажать правой кнопкой мышки на файл GIF, а затем среди доступных выбрать опцию «Выбрать программу по умолчанию». Затем необходимо выбрать опцию «Просмотреть» и отыскать избранное приложение. Введенные изменения необходимо утвердить с помощью опции «OK».
Программы, открывающие файл GIF
Windows
Mac OS
Linux
Почему я не могу открыть файл GIF?
Проблемы с файлами GIF могут иметь также другую почву. Иногда даже установление на компьютере программного обеспечения, обслуживающего файлы GIF не решит проблему. Причиной невозможности открытия, а также работы с файлом GIF может быть также:
Несоответственные связи файла GIF в записях реестра — повреждение файла GIF, который мы открываем — инфицирование файла GIF (вирусы) — слишком маленький ресурс компьютера — неактуальные драйверы — устранение расширения GIF из реестра системы Windows — незавершенная установка программы, обслуживающей расширение GIF
Устранение этих проблем должно привести к свободному открытию и работе с файлами GIF. В случае, если компьютер по-прежнему имеет проблемы с файлами, необходимо воспользоваться помощью эксперта, который установит точную причину.
Мой компьютер не показывает расширений файлов, что сделать?
В стандартных установках системы Windows пользователь компьютера не видит расширения файлов GIF. Это успешно можно изменить в настройках. Достаточно войти в «Панель управления» и выбрать «Вид и персонализация». Затем необходимо войти в «Опции папок», и открыть «Вид». В закладке «Вид» находится опция «Укрыть расширения известных типов файлов» — необходимо выбрать эту опцию и подтвердить операцию нажатием кнопки «OK». В этот момент расширения всех файлов, в том числе GIF должны появится сортированные по названию файла.
Главный писатель по вопросам технологий
Вам кто-то послал по электронной почте файл GIF, и вы не знаете, как его открыть? Может быть, вы нашли файл GIF на вашем компьютере и вас заинтересовало, что это за файл? Windows может сказать вам, что вы не можете открыть его, или, в худшем случае, вы можете столкнуться с соответствующим сообщением об ошибке, связанным с файлом GIF.
До того, как вы сможете открыть файл GIF, вам необходимо выяснить, к какому виду файла относится расширения файла GIF.
Совет:
Неправильные ассоциации файлов GIF могут являться признаком других базовых проблем в вашей операционной системе Windows. Эти неверные записи могут также стать причиной иных сопутствующих проблем, таких как медленный запуск Windows, зависание компьютера и прочих проблем производительности ПК. Поэтому мы настоятельно рекомендуем вам просканировать свой реестр Windows на предмет неправильных ассоциаций файлов и других проблем, связанных с фрагментацией реестра.
Ответ:
Файлы GIF имеют Файлы растровых изображений, который преимущественно ассоциирован с Graphic Interchange Format.
Файлы GIF также ассоциированы с Unknown Apple II File (found on Golden Orchard Apple II CD Rom) и FileViewPro.
Иные типы файлов также могут использовать расширение файла GIF. Если вам известны любые другие форматы файлов, использующие расширение файла GIF, пожалуйста, свяжитесь с нами , чтобы мы смогли соответствующим образом обновить нашу информацию.
Как отправлять гифки в Телеграмм
Gif-анимации доступны во всех существующих версиях приложения: и в мобильных, и в десктопной. Алгоритм действий в обоих случаях схож, однако есть некоторые различия.
На смартфоне
В мобильных приложениях с ОС iOS и Android отправить СМС с гифкой можно следующим образом:
- Запускаем мессенджер.
- Выбираем уже существующий диалог или создаем новый.
- В окне набора сообщения жмем на символ скрепки.
- Выбираем из галереи нужную гифку.
- Нажимаем на стрелочку для отправления файла.
- Дожидаемся конца загрузки.
Готово, гифка отправлена!
На компьютере
Похожие действия для отправки гифок нужно выполнить в версии ТГ для компьютера:
- Открываем программу.
- Переходим к диалогу.
- Нажимаем на скрепку в окне набор нового СМС.
- Выбираем из памяти устройства файл и отправляем его.
Готово! Ваша-гиф анимация отправлена собеседнику.
Как загружать гифки в ВК?
Этот тип контента храниться у нас в разделе «Документы». Предварительно нужно убедиться, что он включен.
В списке находим пункт «Документы», и отмечаем его галочкой. Сохраняем изменения.
Если все было сделано верно, в левом блоке меню появиться нужный пункт.
Теперь давайте попробуем добавить нужный файл с компьютера.
Сначала с ПК
В левом блоке меню открываем раздел «Документы». На следующей странице щелкаем по кнопке «Добавить документ». В появившемся окне щелкаем «Выбрать файл». Будет открыт проводник файлов вашего компьютера. Здесь выберите нужный gif-файл, и дважды щелкните по нему курсором.
После загрузки, вам нужно выбрать наименование файла, и указать его тип. Доступны следующие варианты:
- Личный документ;
- Учебный документ;
- Книга;
- Другой документ.
Если отметить первый вариант в списке, тогда ваш файл не будет доступен через глобальный поиск. При желании укажите метки, которые могут помочь в поиске другим пользователям.
Для завершения операции нажимаем «Сохранить».
Теперь файл добавлен — с ним можно работать. В этом разделе можно просмотреть загруженную гифку, отредактировать и удалить. Кнопки находятся правее — на картинке ниже это хорошо видно.
 Просмотр, редактирование и удаление gif картинки
Просмотр, редактирование и удаление gif картинки
Теперь с телефона
Если нужная картинка находиться на нашем мобильном телефоне, мы тоже можем ее загрузить.
Открываем приложение Вконтакте. Заходим на свою страницу, и в правом нижнем углу открываем меню.
На следующей странице находим раздел «Документы», и переходим в него. Затем щелкаем по значку «+», и выбираем в меню вариант «Файл». Затем находим gif-изображение на своем телефоне, и загружаем его.
Photoshop
Старый добрый Photoshop тоже подходит для создания гифок.
Вам потребуется видео, скачанное на компьютер. Далее идите в любой сервис или стандартную программу для редактирования видео. Выбирайте нужный отрезок, сохраняйте короткое видео в 2-4 секунды.
После этого отправляйтесь в Photoshop и загрузите ролик в программу. Путь: «Файл — Импортировать — Кадры видео в слои» (File — Import — Video frames to layers).
Далее нажмите «Файл — Сохранить для Web»
На этом этапе важно отрегулировать настройки: уменьшить размер гифки, изменить диапазон цветов
Иллюстрация: it-handbook.ru
Есть и другие способы сделать гифку в Photoshop — например, из рисунков или покадровой съемки. В интернете вы найдете много инструкций по этой теме.
23. Gifcam
Программа для записи gif-изображений с экрана компьютера. Здесь простой интерфейс и принцип работы.
Установите рамки программы на ту часть экрана, которую хотите записать. Нажмите Rec. Сделайте несколько действий, затем нажмите Stop. Далее сохраните запись на компьютер с помощью кнопки Save.
Программа однозначно пригодится вам при создании инструкций. Например, гифка выше наглядно показывает, как много запросов размещено на сервисе Pressfeed.
“Как бесплатно продвигать бизнес с помощью СМИ”
10 кейсов о росте трафика, продаж, продвижении…
Скачать книгу бесплатно
Похожие приложения для записи с экрана — Recordit.co и LICEcap.
25. Brush Ninja
Сервис склеивает гифки из картинок — рисуйте их самостоятельно, как в Paint, или загружайте с компьютера. Интерфейс интуитивно понятный, разобраться с добавлением и порядком кадров не составит труда.
Сайт понравится как художникам, которые смогут создать тут целую мультанимацию, так и тем, кто хочет сделать гифку вроде такой:
26. Гифовина
Сервис поможет «приукрасить» фотографии и готовые иллюстрации — например, добавить всплывающие «облака» с репликами как в комиксах. Можно создать покадровую анимацию с разными эффектами из нескольких картинок.
27. Canva
Известный сервис с тысячами шаблонов — здесь делают красивые картинки для Instagram и Facebook, обложки для Youtube, презентации, буклеты, плакаты, анимированные ролики и не только. Видео или анимацию можно преобразовать в гифку при сохранении.
У нас получилась гифка такого формата из готового шаблона:
Куда Telegram сохраняет файлы на компьютере

Весь контент, который отправляют вам другие люди в Телеграм , мессенджер по умолчанию сохраняет на компьютере в папку « Telegram Desktop ». Путь к ней зависит от вашей операционной системы.
Сначала разберем, где искать нужный вам веб-документ на Windows и macOS.
На Windows
На компьютерах с операционкой Windows — zip , картинки и прочее из Телеграм — хранятся в папке «Загрузки». Найти ее можно двумя путями:
Первый способ И нструкция по п ошагово му переходу до нужной папки:
- «Компьютер».
- «Диск С».
- «Пользователи» .
- В аш а учетн ая запис ь .
- « Загрузки» .
- « Telegram Desktop ».
- В ыбираете нужн ую картинку, документ или видео .

Второй способ: Как телепортироваться в нужную точку через поисковик.
Д ля ПК на операционной системе Windows 10:
- Заходите в «Пуск».
- Не переходя никуда, вводите название « Telegram Desktop ».
- Нажимаете на папку с соответствующим названием и выбираете, что вам нужно.
Важно! Для ПК на операционной системе Windows 7 телепортация займет чуть больше времени :
- Заходите в «Пуск».
- Дал ьше нажимаете « Найти программы и файлы ».
- В води те в строку поиска « Telegram Desktop ».
- Переходите в папку с этим названием и находите то, что вам нужно.
На m ac OS
С поиском сохраненного контента на операционке, которая стоит на технике Apple, дела обстоят сложней. Чтобы добраться туда, где Телеграм сохраняет картинки, видеофайлы и документы, нужно здорово пошаманить.

Папка эта скрыта, поэтому если у вас macOS, проще самому указать удобный для себя путь, куда Телеграм будет сохранять скачанные материалы. Делается это за 4 простых шага:
Заходите в Телеграм , далее в «Настройки».
Переходите в «Данные и диск».
Нажимаете на вкладку «Путь для сохранения».
Указываете новое место под сохранение файлового контента.
То есть вы можете всего за несколько нажатий выбрать, куда мессенджер б удет сохранять присылаемые другими пользователями материалы.
Это быстрей и проще, чем искать стандартную скрытую папку.
Бонус — р учное сохранение
Ч тобы не замачиваться над поиском нужного материала на компьютере , его можно сразу сохранить в удобное для вас место:
- П рав ая кнопк а мыш к и (п рямо в Телеграм-чате ) .
- «Сохранить файл/изображение/видео как…».
- Определитесь с местом, куда хотите сохранить файл.

Как скачать все файлы 1 кликом на ПК
Многим пользователям неудобно сохранять каждый присылаемый в чатах файл по отдельности. Как скачать все материалы из чата с конкретным человеком моментально одним нажатием мыши в мессенджере?
Для этого идем следующим путем:
- Выбираем нужного пользователя.
- Жмем на три точки в правом верхнем углу (настройки чата).
- «Экспорт истории чата».
- Ставим галочки на нужных материалах (фотографии, голосовые сообщения и др.).

Выставляем дополнительные параметры: ограничения по размеру скачанных материалов, путь сохранения и ограничения по датам, в которые пользователь отправлял вам сообщения.








