Как написать статью в вк с телефона. обзор возможностей редактора статей вконтакте
Содержание:
- Как опубликовать статью в группе ВК
- Как отписаться от всех групп ВК
- Как сделать статью в ВК
- Статистика
- Как можно использовать данный редактор?
- Работа над статьей
- Как опубликовать статью в группе ВК
- Обзор возможностей редактора
- Что входит в понятие «управления группой»
- Не удаётся писать самому себе Вконтакте – что делать
- Как оформить статью в ВКонтакте
- Как попасть в рекомендации ВКонтакте
- Заключение
Как опубликовать статью в группе ВК
Прямо из редактора
После публикации статьи в редакторе, появится полная ссылка с зеленой галочкой. Нажимаем на нее.
Нас перекидывает в режим редактора, здесь жмем на «Поделиться».
Выбираем, с кем поделиться, нам нужно сообщество. Нажимаем «Поделиться статьей».
Статья размещается в группе. В ней виден автор статьи, потому что мы добавляли ее с личного аккаунта. Но если работать в редакторе от имени группы, то автора при публикации можно скрыть.
С помощью ссылки
Другой способ — просто скопировать ссылку, которую мы получили во время публикации статьи и добавить ее в группу, как обычную запись. Если выкладывать статью таким способом, то кроме самой ссылки можно еще добавить подводку — о чем статья и призыв почитать. Ссылку также можно использовать для посева статьи в чужих пабликах.
К статье можно добавить подпись, отключить комментарии, добавить, что это реклама и указать источник, если текст не уникальный. Это делается в настройках записи (значок шестеренки).
Как отписаться от всех групп ВК
Каждый пользователь ВК рано или поздно сталкивается с необходимостью навести порядок в своих группах. Увлекаясь интересным контентом, мы обрастаем различными сообществами, как затонувший корабль ракушками.
Начинаем избавляться от лишнего.
На ПК в правом верхнем углу экрана появится значок «Tool 42».
Заходим, из списка выбираем «Чистка сообществ», нажимаем на стрелочку справа.
Галочкой отмечаем нужные или все. Вкладка «Очистить сообщества» завершает уборку.
Мы определились с желаниями, запаслись терпением и нашли группы по своим предпочтениям, чтобы стать их полноправными подписчиками, получить полезные навыки и пообщаться с коллегами и друзьями.
Как сделать статью в ВК
Элементарно! В вашем паблике, группе или на странице есть поле «Что у вас нового?». Там вы обычно набираете пост или прикрепляете картинку, музыку. Найдите его. Вам нужен последний значок. Он выглядит вот так.
Появится окно как на скриншоте ниже. В нем уже можно писать свое послание читателям. Придумайте заголовок, отражающий суть материала и введите его в первую строку. Он будет отражаться в анонсе, который вы опубликуете в сообществе. Поставьте курсор во вторую и нажмите на «+». Выберите то, что нужно добавить: видео, фото, анимацию, абзац.
Статистика
Без анализа никуда – любое действие требует тщательного осмысления, это относится и к написанию статей. Кнопка «Статистика» появится после публикации в правом верхнем углу, рядом с иконкой «Редактировать» .
Важно! Для просмотра статистики статьи необходимо соблюдение двух условий:
- Запись набрала не менее ста просмотров;
- В составе текста не менее ста слов.
Вы сможете увидеть интерактивный блок с пользовательскими данными:
- Количество людей, открывших;
- Пользователей, прочитавшие текст;
- Количество поделившихся;
- Процент полного прочтения;
- Процент прочтения трети и двух третей.
Как можно использовать данный редактор?
Вот некоторые из ходовых вариантов:
1) Для публикации информационных статей и заметок, особенно тех, где вы сопровождаете информацию скриншотами, наглядными изображениями или видео, вставляете ссылки.
2) В качестве страниц-прокладок для продвижения партнерок. Вы можете делать обзоры, создавать инструкции, делиться кейсами, писать продающие истории…
3) Как лендинг (подписную или продающую страницу), где вы презентуете свой оффер и призываете к действию (подписка, оформление заказа, заявка на консультацию, участие в вебинаре и т.п.)
4) Как звено в вашей воронке продаж, связанной с автоматической цепочкой рассылки Вконтакте.
В целом, это классный инструмент для контент-маркетинга, продвижения своей экспертности, взаимодействия с аудиторией, привлечения подписчиков и клиентов.
Чтобы ваши друзья или участники сообщества увидели статью, при публикации ее нужно прикрепить к записи на стене. При этом отобразится обложка, название статьи, имя автора (или название сообщества), а также кнопка «Читать».
При нажатии на кнопку или обложку статья открывается моментально в той же вкладке. А чтобы вернуться обратно к профилю или сообществу, нужно кликнуть по аватарке над статьей или по крестику справа.
Кроме того, можно просто скопировать ссылку на статью и поделиться ею с другими людьми (в рассылке, личной переписке, на блоге и т.д.).
Чтобы создать статью, кликните по соответствующей иконке у себя на стене (или стене сообщества). Вы тут же попадете в редактор.
Работа над статьей
Внутренний редактор статей в социальной сети во многом похож на программы для работы с текстом под разные операционные системы, он содержит множество инструментов, каждый из которых требует внимательного рассмотрения. К сожалению, в настоящее время данное средство недоступно в мобильной версии или в официальном приложении, и потому придется использовать веб-сайт на компьютере.
Шаг 1: Создание записи
Начинается работа над статьями в любом сообществе с процедуры создания первой соответствующей записи, так как без этого нельзя будет ни просматривать существующий контент, ни добавлять новый материал без публикации на стене. Сама же по себе статья немногим отличается от любых других прикреплений.

Кликните левой кнопкой мыши по блоку «Напишите что-нибудь» и в нижней части редактора выберите «Статья». В результате вы окажетесь на странице текстового редактора и сможете сразу же приступить к работе над материалом.
Шаг 2: Редактирование
Следующий этап создания статьи, как нетрудно догадаться, заключается в работе над содержимым. Именно данной процедуре необходимо уделить больше всего внимания, несмотря на возможность в любое время изменить конечный результат.


Расположенный там же значок ссылки предназначен для преобразования текста в URL-адрес, ведущий в какое-нибудь другое место соцсети или на внешние сайты.

При щелчке по иконке с двойными кавычками весь выбранный участок материала будет взят в цитату, игнорирующую заголовки. То есть вы не можете комбинировать два стиля сразу.



Выбор картинок как по одной, так и по несколько за раз, производится из уже имеющихся фото на вашей странице ВКонтакте. Также можете добавить новый контент с помощью кнопки «Загрузить» или «Сделать снимок».

После интеграции изображение будет сжато до оптимального размера и не повредит статье. Кроме того, вы вручную можете установить стиль вставки, будь то отдельный блок или обтекание текстом.

Одной из самых красочных функций редактора по части фото является «Карусель». Нажмите данную кнопку на изображении, прикрепите еще больше медиафайлов, и после сохранения они будут сменять друг друга.

К добавленному изображению можете составить описание, используя нижерасположенное текстовое поле. При этом любые другие файлы редактируются полностью аналогичным образом, и потому на них мы не будем делать акцент.


Мы постарались максимально подробно рассмотреть каждую деталь редактора, чтобы вы в будущем без проблем могли работать со своими статьями. В то же время, если вам удобнее использовать стороннее ПО, можете заранее создать шаблон и перенести в редактор с помощью «Копировать/Вставить», автоматически сохранив основное оформление за исключение медиа.
Шаг 3: Сохранение и черновики
Прежде чем приступить к публикации, необходимо уточнить несколько особенностей сохранения и управления готовыми материалами.



Как видно, выполнить простое сохранение вручную, оставив при этом статью в «Черновиках», нельзя. Поэтому перед выходом из редактора будьте внимательны и следите, чтобы изменения успели вступить в силу.
Шаг 4: Публикация материала
Завершающим этапом работы над статьей является публикация. Данный шаг требует меньше всего времени и вряд ли вызовет вопросы.





Упомянутый нами в самом начале блок «Статьи» появится только после добавления материала и обновления главной страницы сообщества.

Надеемся, что после ознакомления с инструкцией у вас не осталось вопросов о создании и публикации статей в группе ВКонтакте. Если же это не так, можете дополнительно прочитать описание функций от администрации социальной сети, воспользовавшись иконкой с вопросительным знаком на странице редактора.
Помимо этой статьи, на сайте еще 11850 инструкций. Добавьте сайт Lumpics.ru в закладки (CTRL+D) и мы точно еще пригодимся вам.
Как опубликовать статью в группе ВК
Прямо из редактора
После публикации статьи в редакторе, появится полная ссылка с зеленой галочкой. Нажимаем на нее.
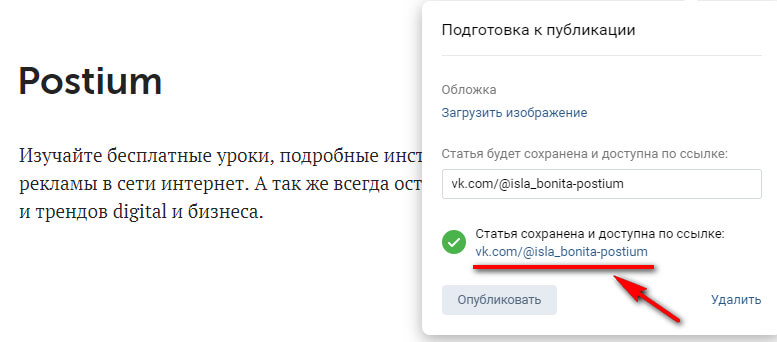
Нас перекидывает в режим редактора, здесь жмем на «Поделиться».

Выбираем, с кем поделиться, нам нужно сообщество. Нажимаем «Поделиться статьей».
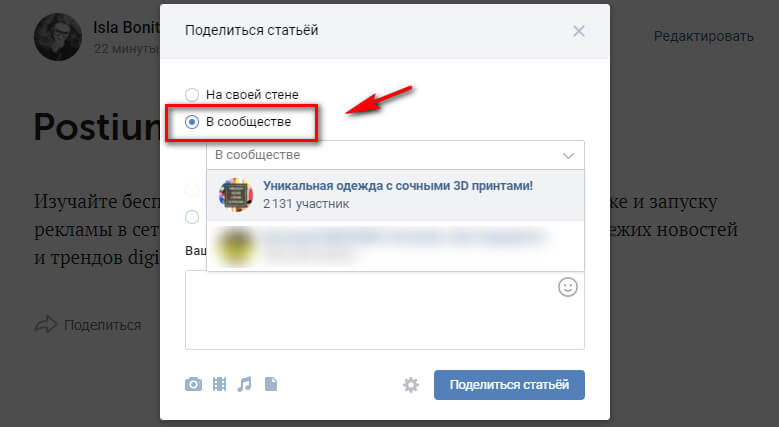
Статья размещается в группе. В ней виден автор статьи, потому что мы добавляли ее с личного аккаунта. Но если работать в редакторе от имени группы, то автора при публикации можно скрыть.
С помощью ссылки
Другой способ — просто скопировать ссылку, которую мы получили во время публикации статьи и добавить ее в группу, как обычную запись. Если выкладывать статью таким способом, то кроме самой ссылки можно еще добавить подводку — о чем статья и призыв почитать. Ссылку также можно использовать для посева статьи в чужих пабликах.
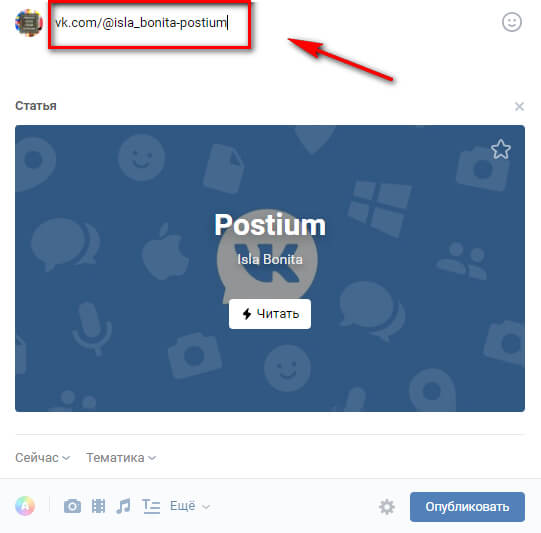
К статье можно добавить подпись, отключить комментарии, добавить, что это реклама и указать источник, если текст не уникальный. Это делается в настройках записи (значок шестеренки).
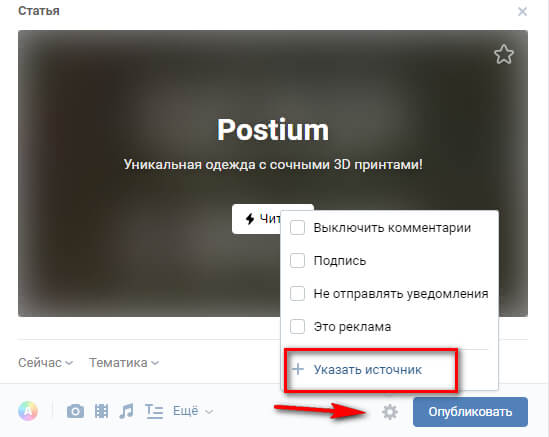
Обзор возможностей редактора
Внутри редактор статей Вконтакте многим напоминает уже знакомый нам , однако, он более функциональный.
Для начала нам предлагают указать название статьи и просто начать писать.
Когда ставим курсор на новую строку, сбоку слева появляется плюсик. Он служит для добавления медиафайлов в статью (статичных изображений, гифок и видео).
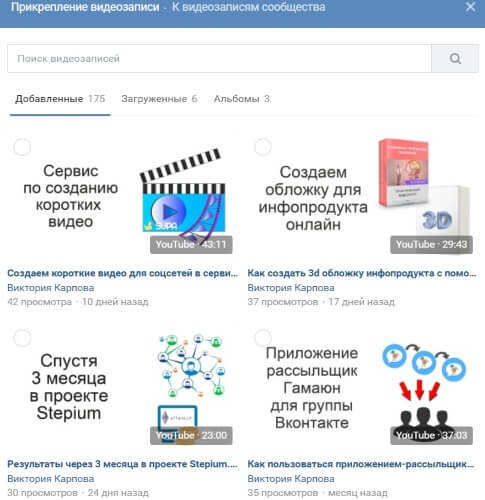
Для картинки или видео можно указать подпись. Выделите объект мышью и напишите свой текст под ним:
Если же вы хотите убрать добавленный медиафайл, его также нужно выделить мышкой, затем на клавиатуре нажать Delete.
Чтобы применить к тексту форматирование, выделите его мышкой. Сверху появятся иконки – выделение жирным, курсивом, зачеркивание, добавление ссылки, заголовков, цитирования.
Чтобы добавить маркированный список, перед текстом поставьте значок звездочку и сделайте пробел.
Чтобы добавить нумерованный список, перед текстом поставьте единицу, точку и пробел. Нажатием на клавишу «Enter» вы перейдете на новую строку и продолжите список.
Кстати, внизу справа есть иконка в виде вопроса, нажатием на нее вы откроете подсказки по редактору Вконтакте.
Например, здесь есть подсказки по горячим клавишам:
И созданию списков:
Следующий шаг после написания и оформления статьи – ее публикация
. Для этого переходим в раздел «Публикация».
Здесь мы можем загрузить обложку для статьи (ее пропорции должны быть 16:9). По центру обложки не стоит размещать надписи или другие элементы, так как они будут перекрываться названием статьи и авторством. Если вы хотите добавить какую-либо надпись или другой элемент, то их можно расположить в левом или в правом нижнем углу. Однако перегружать обложку текстом не стоит!
Кстати, вы можете создать шаблон обложки в своем едином фирменном стиле и в дальнейшем применять его для новых статей. Вот, к примеру, как сделал Дмитрий Зверев:
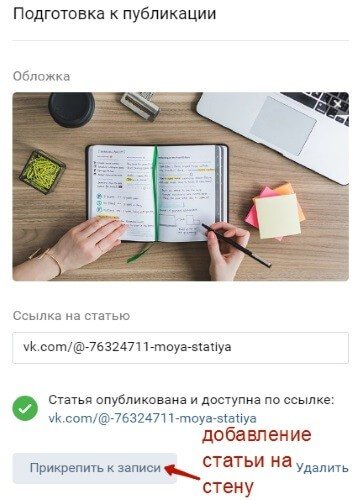
Опубликованные от имени паблика или личного профиля статьи доступны всем пользователям. Если вы публикуете статью от имени закрытой или частной группы, то в настройках можно указать, чтобы доступ был только у участников.
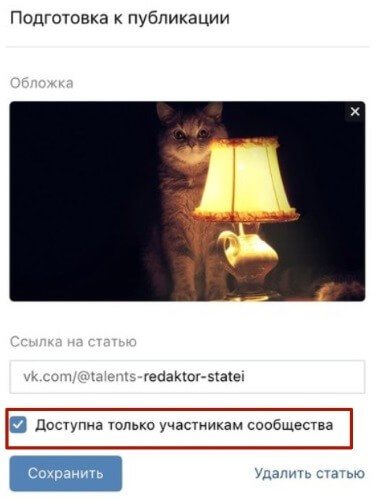
Что входит в понятие «управления группой»
Управлять группой, это значит быть ее создателем либо назначенным руководителем. Руководители различаются по своим полномочиям. Они делятся на:
- Администраторов
- Модераторов
- Редакторов
Наибольшими полномочиями среди них, в управлении группой в контакте, наделены – администраторы сообществ. Управлять группой, это значит иметь возможность:
- Назвать группу или менять ее название и описание
- Придать ей красивый адрес
- Загружать и менять обложку и прочее оформление группы (миниатюра и аватар)
- Включать и отключать любые блоки (обсуждения, фотоальбомы, видеозаписи, документы, ссылки, аудиозаписи, открывать или закрывать стену, товары)
- Подключать рекламную компанию
- Банить участников или наоборот назначать их руководителями сообщества
- Удалять записи и комментарии участников группы и даже редактировать их
- Модерировать предложенные посты (касается только пабликов или публичных страниц, в группах такой функции нет)
Ну вот, с понятием «управления группы» разобрались, теперь ответим на вопрос «как».
Не удаётся писать самому себе Вконтакте – что делать
Данная проблема относится не только к отправке сообщений в свой диалог, но и к любому другому собеседнику. Дело в том, что на стороне серверов ВК и с вашей стороны могут возникнуть проблемы с доступом, появляется ошибка в виде красного кружочка.
Чтобы исправить данную проблему, вы можете сделать следующее:
- Перезагрузить страницу в браузере на ПК – нажать сочетание клавиш Ctrl+F
- Очистить кэш, историю и cookie – в настройках браузера почистите историю и кеш.
- Удалить расширения, связанные с ВК.
- Зайти из другого браузера.
- Перезагрузить компьютер.
- Если сидите с одного Wi-Fi на телефоне ПК, попробуйте отправить сообщение со смартфона. Не отправилось? Значит проблема в вашем интернете. Сбросьте настройки роутера.
- Техническая проблема со стороны Вконтакте. Не редкость, что на серверах социальной сети происходят частые сбои, поэтому вам остается только ждать решения проблемы.
Вот такие проблемы могут возникнуть при отправке самому себе сообщение Вконтакте, либо кому-то еще. Но чаще всего проблема на стороне соцсети.
Вывод
Мы посмотрели несколько способов, позволяющих написать себе сообщение в социальной сети ВК. Осуществляется с телефона и компьютера очень просто и быстро. Теперь пользователи смогут сохранять важные для них записи в свой диалог, а не на стену.
Всем удачи и не забывайте делиться статьей с друзьями.
Как оформить статью в ВКонтакте
Появляется окно для вложений. Если нажмём на иконку фото, то
можно поставить свои изобраения, которые загружены на вашей страничке или с ПК.

Если у вас много фото которое нужно показать, то можете
оформить в формате карусель. Нажмите вторую иконку и наведите курсор на фото. В
верхнем правом углу появится предложение «Создать карусель». Здесь не видно, но вы сразу
заметите.
Следующая иконка: фото больше, потом во весь экран.
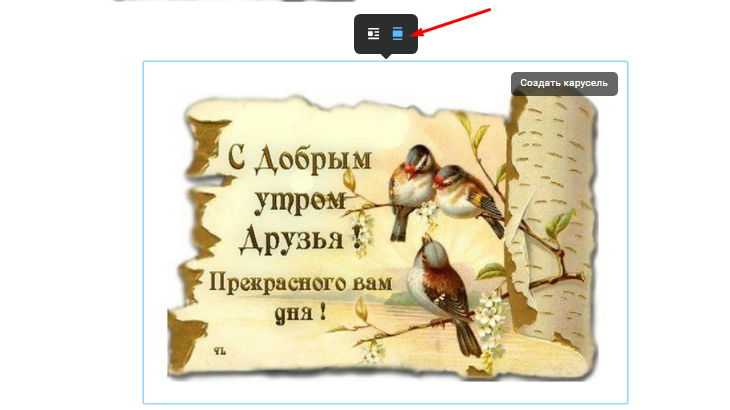
Карусель можно редактировать, что-то добавить или удалить.
Надеюсь тут всё понятно. Ну и конечно когда всё сделано, нажимаем «Сохранить».
Дальше по порядку нахоится иконка видео.
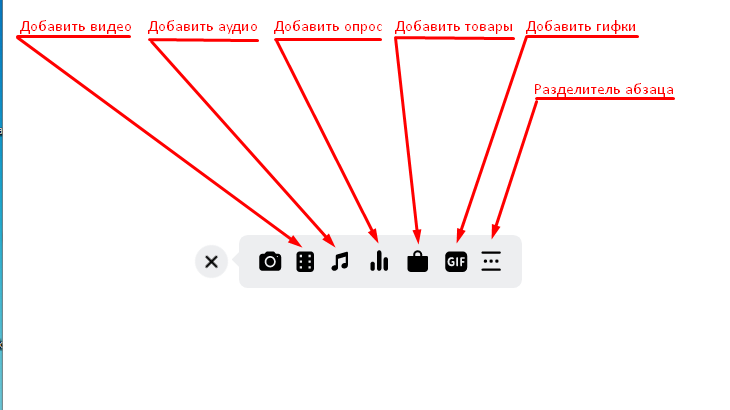
Обращаю внимание, вы можете добавить только те видео которые
уже загружены у вас в ВК. Тоже как и фото можно регулировать: большое,
маленькое и на весь экран
Можно также добавить аудио. В редакторе будет воспроизводится аудиозапись только после ее публикации.
Потом идут иконки добавления опроса, добавления товара, добавление гифки разелителя абзаца. Ну тут надеюсь тоже всё понятно. Экспериментируйте!
Как сделать гиперссылку
Выделяем нажатой левой кнопкой мыши нужное слово и нажимаем на иконку врезултате чего появляется окно
для ссылки. Вставляем нужную нам ссылку и нажимаем клавишу «Enter». Если человек нажмёт на этот текст, то перейдёт по нашей ссылке.
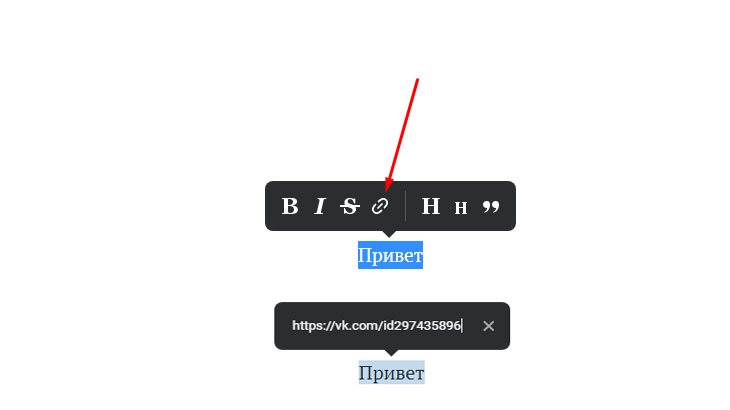
Теперь, по сути мы научились делать статьи в ВКонтакте. Статья
автоматически сохраняется в черновике. Если я сейчас выйду из ВК, то позже я
смогу продолжить свою статью.
Я сейчас вышел из статьи и опять зашёл. Нажимаем «Статьи» и
выбираем сохранённый черновик. Ну вроде понятно. Да? Повторюсь, где вы статью писали (в группе или на страничке), там она и будет. То есть если писали в группе, то и редактировать её в группе.
Теперь нажимаем «Публикация». Откроется окно, где можно будет вставить фото (обложку статьи), нажимаем «Сохранить», а потом «Опубликовать».
Изображение обложки обычно такое же, как первое находящееся в статье.
Статья появится у вас на стене и ещё будет доступна по
ссылке. Эту ссылку можно вставить куда вам захочется и сразу загрузится ваша
статья.
Как попасть в рекомендации ВКонтакте
Советы для постов и сообществ. Музыку и друзей не трогаем, так как для их попадания в рекомендации есть свои нюансы.
1. Получить «огонь Прометея»
Прометей — это название одного из алгоритмов ВКонтакте. Его задача — при помощи искусственного интеллекта отбирать уникальный качественный контент, вызывающий повышенный интерес у пользователей, и дополнительно его продвигать. Алгоритм может отметить как отдельный пост, так и целое сообщество значком «огонь Прометея», что гарантирует попадание в рекомендации и хороший охват.
Что он дает — на 7 дней пост или сообщество получает приоритетные показы в ленте рекомендаций. Благодаря огню Прометея некоторым пабликам удается получать от нескольких сотен до нескольких тысяч новых подписчиков всего за неделю показов.
Огонь можно получить несколько раз, размер сообщества не важен — там может быть всего 1 000 подписчиков, а может быть и 10 000.
Что нужно сделать, чтобы привлечь внимание алгоритма и получить огонь Прометея:
- писать уникальные тексты — вы должны быть первоисточником своего поста или статьи;
- использовать ресурсы ВК для публикации контента — для статей пользуйтесь редактором ВК, фото или видео должны быть залиты в соцсеть напрямую, а не через внешнюю ссылку;
- регулярно выкладывать новый контент — алгоритм отдает предпочтение активно развивающимся пабликам и страницам;
- делать качественно — статьи должны быть разбиты на абзацы, фото должны быть не менее 700 пикселей в ширину, а видео разрешением не менее 720 пикселей;
На Прометей могут не рассчитывать сообщества запрещенной тематики и заспамленные паблики, созданные для рекламы.
Но в рекомендации можно попасть и без огня Прометея, а еще важно не только попасть туда, но и задержаться, а также получить отклик
2. Делать авторские заметки
В рекомендации часто попадают авторские заметки — о бизнесе, о жизни, на тему психологии, философские размышления.
Вероятно, алгоритм считает их полезными для читателей и активно продвигает. Естественно, это должны быть уникальные записи, а не репост или копипаст чужих мыслей.
3. Делать короткие интригующие подводки к постам и подборкам
Как мы уже писали, мало просто попасть в рекомендации, нужно захватить внимание читателя, чтобы он захотел кликнуть на публикацию. В рекомендациях видны первые 2-3 предложения поста
Если нажать на короткую версию, открывается весь пост и затем уже можно перейти в сообщество. Старайтесь делать короткие подводки ко всем своим публикациям, чтобы хотелось кликнуть на пост и узнать подробности.
4. Мотивировать на отклик
Это работает по такому же принципу, как и в других соцсетях, например, в Инстаграм — чем больше лайков, репостов и комментариев, тем интереснее контент в глазах алгоритмов, а значит, его нужно продвигать. В ВК это называется «социальное доказательство востребованности». Но здесь не помогут накрутки, нужно, чтобы с постом взаимодействовали реальные люди, желательно постоянные подписчики, и чтобы активность в паблике была регулярной.
Как повысить интерес к контенту:
-
публиковать то, что реально интересно подписчикам. Чтобы хотелось сохранить, перечитать, сделать репост — это могут быть подборки, лайфхаки, лекции, выдержки из статей, ответы на вопросы.
- побуждать к обсуждению — можно затронуть тему, которая волнует общество в целом или сейчас в тренде. Можно добавить призыв к действию в конце поста, например, «Что вы думаете об этом? Поделитесь своими мыслями в комментариях», «Какую тему затронуть в следующий раз?».
ВК учитывает не только количество взаимодействий, но и их качество. Так как алгоритмы ищут полезный и интересный контент, комментарии должны быть развернутыми, так что если просто нагнать ботов, которые поставят плюсики под постом или напишут 2 слова — это никак не поможет продвинуться.
5. Структурировать посты
Это не обязательное условие попадания в Интересное, но подумайте сами, кому захочется читать полотно текста? Разделите свой пост на логические абзацы, добавьте смайлы. Так будет больше вероятности, что пост будут читать, и он попадет в рекомендации.
6. Отказаться от накруток и массовых активностей
Этот совет мы даем по всем соцсетям — с каждым годом разработчики прикладывают все больше усилий для того, чтобы пользователи получали качественный контент. Накрутки не только бесполезны, но и наказуемы.
Заключение
Попадание в рекомендации — это способ получить дополнительные охваты с помощью бесплатного продвижение от ВК. Выкладывайте качественный контент, пишите авторские тексты, используйте фото и видео с хорошим разрешением и развивайте паблик, чтобы оказаться в рекомендациях.
Полезные ссылки:
- Анализ статистики группы в ВК
- Обзор бирж рекламы во ВКонтакте
- Как заработать деньги в ВК
Заключение
Заблокировать чужое сообщество можно, но для этого придется потратить немало времени, усилий и, возможно, денежных средств. Только нужно помнить, что мошенничество может быть наказано, если тебя уличат за обманом.
Здравствуйте, дорогие читатели этой статьи. Сегодня мы с вами узнаем, каким способом можно заблокировать группу в «ВК». Для начала давайте разберем вот какой вопрос: за что же блокируют группы в «ВКонтакте»? Причин может быть несколько:
- возможное нарушение правил сайт.
- резкая смена тематики.
- нарушение прав третьих лиц (осуществляется по запросу правообладателей).
- распространение порнографических материалов.
- накрутка участников.
- оскорбление личности.
- распространение сомнительных программ.
- проведение сомнительных конкурсов или акций.
- привлечение участников при помощи спама.
Итак, причины, по которым блокируются группы, мы с вами узнали. Теперь нам нужно осуществить, непосредственно, подачу жалобы. Это делается следующим образом: внизу левой панели на вашей странице находятся дополнительные опции, из которых вам нужно выбрать «Еще»
, а потом нажать на «Помощь».
Далее откроется окно “Помощь по сайту”,
где вы можете либо выбрать ответы на вопросы, уже предоставленные в каталоге, либо, если вы не нашли нужного вопроса, задать его самому. Чтобы задать новый вопрос, нужно кликнуть по любому готовому вопросу и в конце ответа нажать «Это не решает мою проблему»
. У вас откроется дополнительная панель, в которой вы должны выбрать одну из причин, по которой ответ не помог. В нашем случае нажимаем на вариант «У меня остались вопросы».
перенесет вас в форму, где вы сможете задать новый вопрос. Как вы помните, мы с вами хотим пожаловаться на группу.
В открывшемся окне вам нужно будет заполнить эту форму, объяснить причину, по которой вы хотите заблокировать именно эту группу; в качестве подтверждения ваших слов вы можете прикрепить к жалобе скриншот, который наглядно будет демонстрировать ту или иную причину. Далее жмете кнопку «Отправить». После отправки жалобы вопрос появится во вкладке «Мои вопросы». Администрация будет рассматривать вашу жалобу и в конце примет решение: блокировать или не блокировать указанную вами группу. Если администрация «ВК» посчитает, что предоставленных вами оснований недостаточно для блокировки этой группы, то заявка будет отклонена. Если же, наоборот, приведенные доводы полностью удовлетворят состав администрации, то в скором времени группа, на которую вы жаловались, будет заблокирована, в чем вы сможете убедиться, зайдя в нее через какое-то время после принятии вашей заявки.
Помимо блокировки сообществ, вы также можете пожаловаться на те записи в сообществе, которые несут в себе оскорбления, материалы для взрослых, пропаганду наркотиков, детскую порнографию, насилие/экстремизм.
Для этого вам следует зайти на страницу сообщества и навести курсор мыши на иконку, которая располагается в правом верхнем углу записи поста. У вас высветилась кнопка «Пожаловаться», на которую вам нужно нажать.
Из предоставленных ниже причин вы должны указать одну, ту, которая соответствует в вашем случае, иначе запись будет помечена как спам.
На этом у меня все. Теперь вы знаете, как заблокировать группу «ВКонтакте, и я надеюсь, что с этого момента сообществ, размещающих у себя неприемлемые материалы, станет в разы меньше.
Если у вас возникало желание заблокировать какую-либо группу в социальной сети ВКонтакте, то это статья для вас.








