Как добавить виртуальный привод в windows 7. как добавить виртуальный привод в систему
Содержание:
- Как создать виртуальный диск с помощью оснастки Управление дисками
- Пошаговая инструкция как создать диск для хранения данных в Windows 10
- Для чего используются виртуальные машины
- Обзор бесплатных программ для эмуляции CD и DVD дисков (виртуальных приводов)
- Программа Gizmo Drive отличный эмулятор CD/DVD (до 26 приводов)
- Программа DAEMON Tools Lite популярный продукт для эмуляции дисков (до 4-х приводов)
- Программа эмуляции cd и dvd дисков MagicDisc, он же MagicISO Virtual (до 15 приводов)
- Программа Virtual CloneDrive простой и удобный эмулятор CD/DVD дисков
- Как удалить виртуальное устройство в Windows 10
- Установка и настройка AMD RAMDisk
- Поддерживаемые форматы виртуальных жестких дисков
- Создание образа лазерного диска
- Как создать виртуальную флешку
- Создание виртуального жесткого диска в Windows 10, 8.1 и Windows 7
- Зачем создавать
- Подводим итог
Как создать виртуальный диск с помощью оснастки Управление дисками
Откроем окошко Управление дисками. Заходим в меню Пуск в поле поиска пишем «управление». В найденных результатах выбираем Управление Компьютером
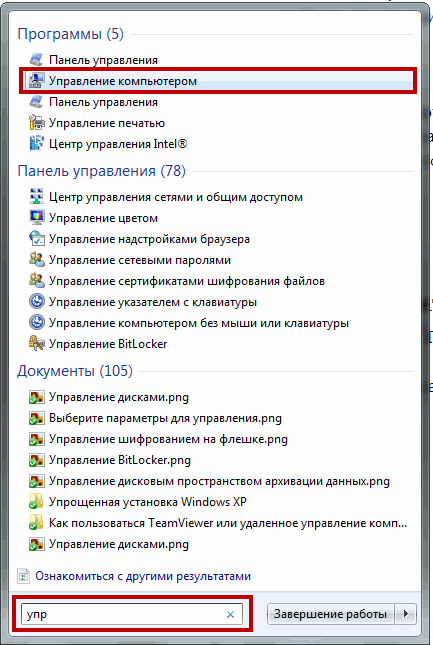
В открывшемся окошке слева выбираем Управление дисками
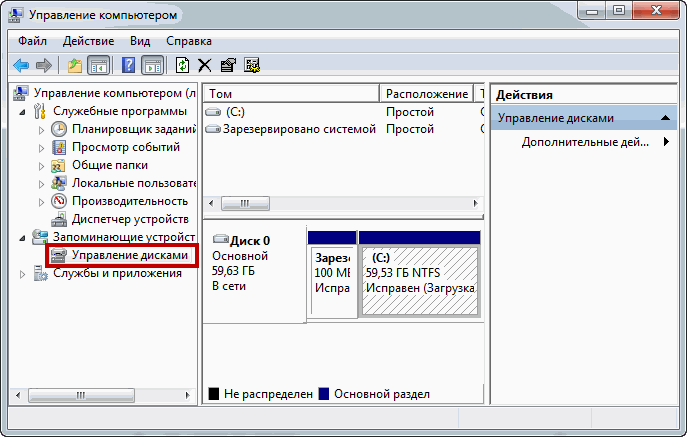
Для создания виртуального диска раскрываем меню Действие и выбираем Создать виртуальный жесткий диск
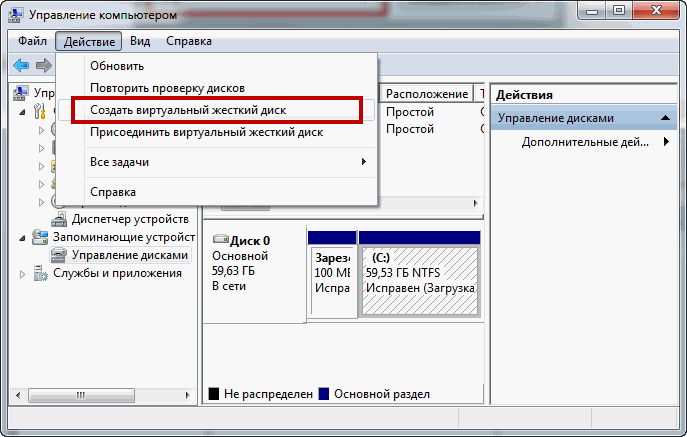
В открывшемся окошке с помощью кнопки Обзор… задаем имя и расположение файла виртуального диска

Не рекомендуется:
- использовать слова «Windows» в имени файла VHD
- располагать виртуальные диски в папке Windows
Задаем размер требуемого жесткого диска (в примере 1000 МБ)
Выбираем формат диска. Рекомендуется Фиксированный. Этот тип сразу займет все выделенное под него пространство и не будет менять свои размеры отвлекая производительность компьютера. В случае выбора Динамического расширения объем VHD будет возрастать при наполнении его информацией. Если свободное место на томе закончится и динамическому диску будет некуда расширяться, будут проблемы. Это особенно актуально при установке Windows на VHD. ОС попросту не запустится. Выбираем Фиксированный размер и жмем ОК
Ждем пока закончится создание и подключение виртуального диска. Подключенный VHD необходимо инициализировать. Нажимаем на нем правую кнопку мышки и выбираем Инициализировать диск
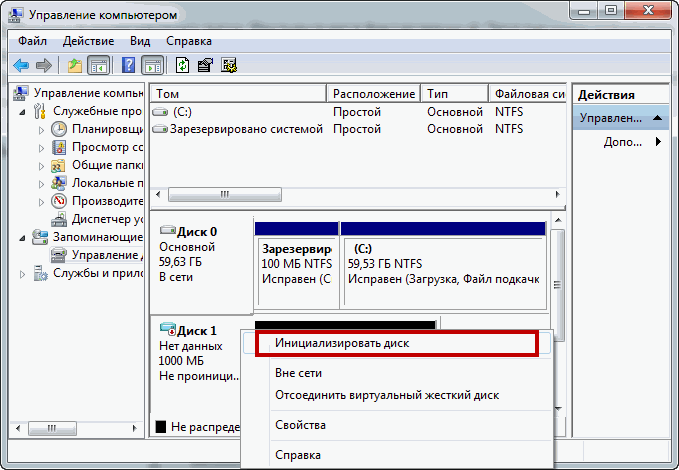
В открывшемся окошке необходимо выбрать стиль разделов. Если диск менее 2 ТБ смело выбираем Основная загрузочная запись MBR и жмем ОК
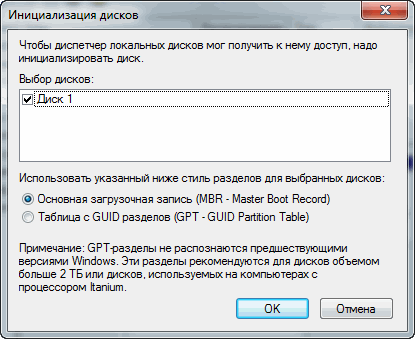
Ничего страшного если ошибетесь. Пока он пустой его можно преобразовать в GPT-диск при необходимости
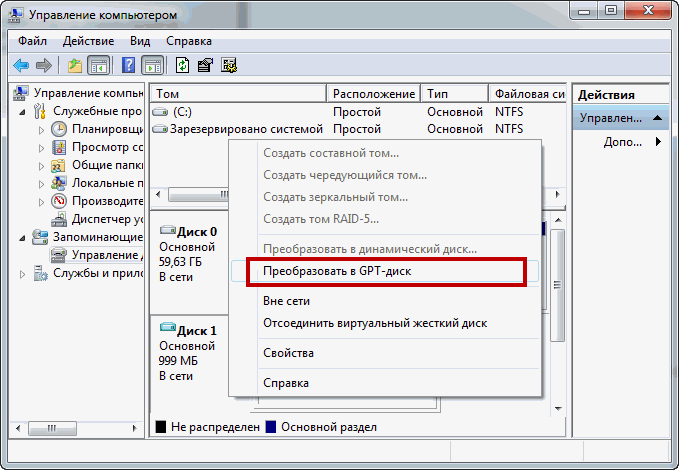
Для записи данных необходимо создать простой том. Кликаем правой кнопкой мышки на не распределенном пространстве и выбираем Создать простой том… (Если хотите больше узнать о составных, чередующихся, зеркальных и томов RAID-5 читайте про динамические диски в Windows)
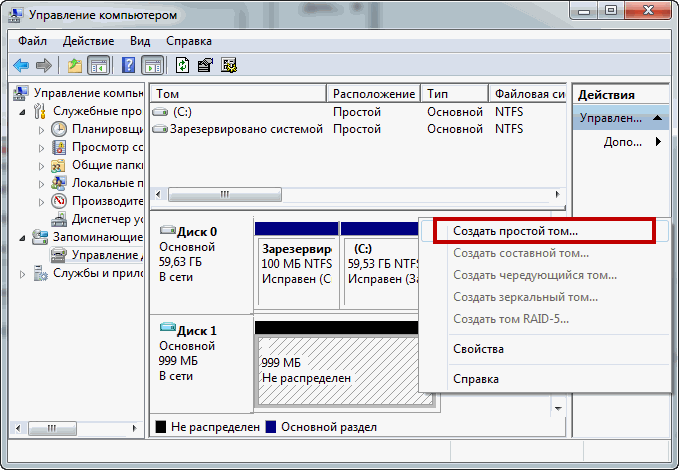
Откроется Мастер создания простого тома. Нажимаем Далее >

Указываем размер тома и жмем Далее >
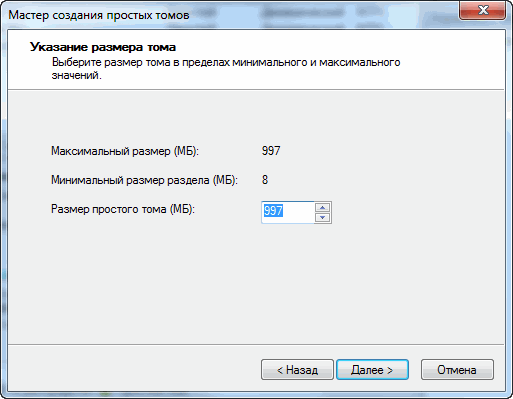
Назначаем букву диску
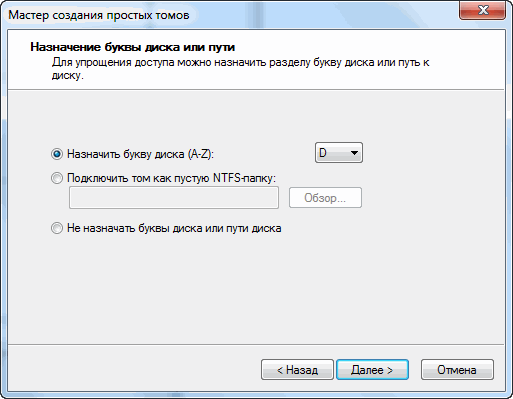
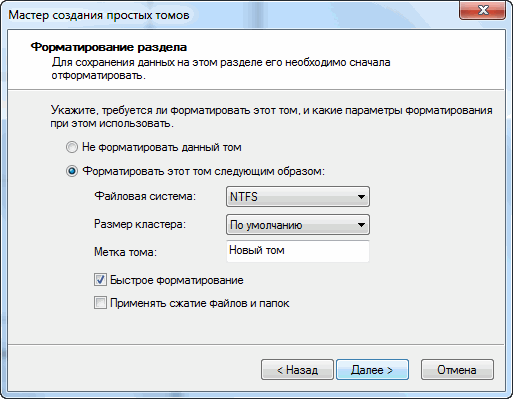
Проверяем параметры создания простого тома и нажимаем Готово
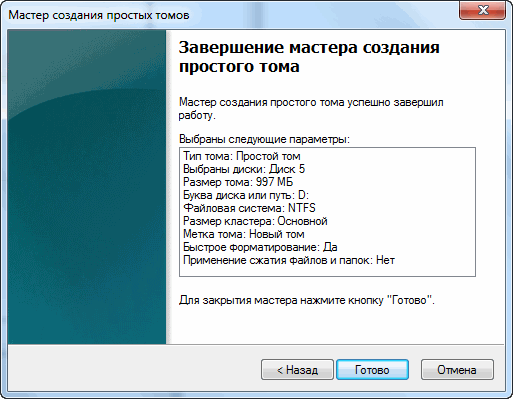
Получаем виртуальный жесткий диск.
Что бы отсоединить VHD нужно нажать на нем правой кнопкой мышки и выбрать Отсоединить виртуальный жесткий диск

В появившемся окошке нажимаем ОК и диск отключится
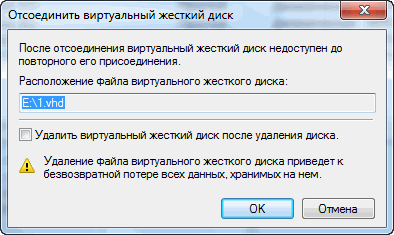
Установив галочку Удалить виртуальный жесткий диск файл содержащий этот диск удалиться вместе со всей информацией на нем. (О восстановлении файлов можно почитать здесь)
После отключения возможность изменять информацию на VHD будет не доступна. Для этого нужно его снова подключить.
Для этого раскрываем меню Действие и выбираем Присоединить виртуальный жесткий диск. В открывшемся окошке с помощью кнопки Обзор… выбираем нужный диск (например образ созданный системой архивации Windows) и нажимаем ОК
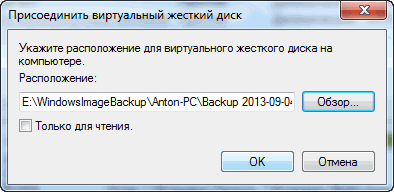
Диск подключится и будет доступен для различных манипуляций.
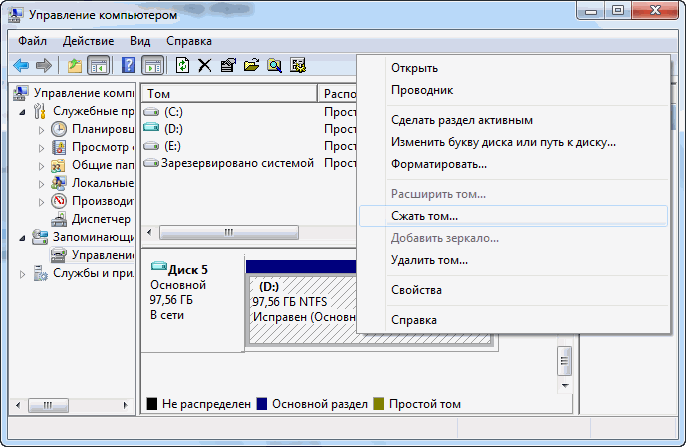
Создание, подключение и отключение виртуальных дисков рассмотрели.
Пошаговая инструкция как создать диск для хранения данных в Windows 10
Разбить винчестер на логические разделы, если у вас установлен Windows 10, проще всего используя средства ОС и не теряя времени на поиск и установку специальных утилит. Рассмотрим, как выполнить эту задачу при помощи встроенных приложений.
Шаг 1. Запуск программы «Управление дисками»
Эта утилита остается неизменной с тех пор, как была внедрена в систему Windows 7. Работа с ней может осуществляться двумя способами через:
- «Панель управления»;
- окно «Выполнить».
При выборе первого варианта запуск утилиты осуществляется через кнопку «Пуск». Подведя к ней курсор нужно нажать правую кнопку мыши и выбрать в списке строку «Управление дисками».
В открывшемся окне будет находиться список ваших физических дисков и логических разделов из которых они состоят.
Второй способ вызова утилиты является более эффективным. При его использовании окно «Выполнить» активируется с помощью командного интерпретатора комбинацией клавиш «Win+R». После чего в строку «Открыть» вводится «diskmgmt.msc» и нажимается кнопка «Ок».
Вводим «diskmgmt.msc» и нажимаем кнопку «Ок»
В итоге откроется то же окно, что и в первом случае.
Шаг 2. Создание логических разделов с помощью менеджера дисков
В окне приложения, открытом любым из рассмотренных способов, отображены сведения обо всех имеющихся в компьютере устройствах для хранения цифровой информации.
Ниже перечислены все, подключенные накопители. Из них нужно выбрать том с достаточным объемом свободного места и кликнув правой клавишей мышки выделить в открывшемся окне строку «Сжать том».
Кликаем правой клавишей мышки и выделяем строку «Сжать том»
Эта функция менеджера управления дисками предназначена для создания новых разделов из уже существующих и работающих, без потери хранящихся на них данных.
В открывшемся окне, ориентируясь на емкость винчестера и объем незанятого пространства на нем, вводят желаемый размер создаваемого тома и активируют кнопку «Сжать».
Вводим желаемый размер создаваемого тома и нажимаем «Сжать»
Спустя несколько минут в строке с высвобожденной областью появится пометка «Не распределена», а ее размер будет вычтен из общего объема диска.
Созданный диск с пометкой «Не распределена»
- установив курсор на пространство, отведенное под новый диск, и щелкнув по нему правой кнопкой мыши пользователь переходит к выбору в выпавшем списке строки «Создать простой том»;
- если выделенная область отводится под один раздел, то он будет занимать все неиспользуемое пространство;
- при делении его на несколько частей указывается объем первого из них в мегабайтах.
Шаг 3. Форматирование нового диска
Работа с «Мастером создания простых томов» начинается с выбора размера нового раздела.
Кликаем два раза мышкой и нажимаем «Далее»
- Если он будет использоваться для размещения текстовых файлов, то можно ограничиться объемом в 2096 кб.
- Для видео потребуется больше свободного места. Выбираем объём для размещения текстовых файлов
- В следующем окне выбирают букву нового раздела. Выбираем букву нового раздела
- Следующим шагом работы с мастером станет выбор файловой системы. Лучшим вариантом является NTFS, несмотря на наличие у нее определенных недостатков. Выбираем файловую систему NTFS
- После заполнения разделов нажимают кнопку «Далее» и, проверив параметры в окне «Управления дисками», завершают работу с «Мастером».
В результате проделанной работы на жестком диске компьютера появится новый раздел с собственной файловой системой. Этот способ позволяет делить винчестер на две и более частей, что зависит от свободного места на нем и потребностей пользователя.
Для чего используются виртуальные машины
Виртуальные машины общего назначения (в отличие от специализированных — таких, как, например, VM Java), используют:
- Для запуска приложений, которые не поддерживает основная система.
- Для защиты системы от потенциального вреда непроверенных программ.
- Как дополнительную преграду от вирусов при посещении сомнительных веб-ресурсов.
- Для создания изолированной среды для изучения деятельности вредоносного ПО.
- В качестве тестового полигона для отладки собственных разработок.
- Для освоения технологий построения сетей.
- Для двойной авторизации на некоторых игровых порталах и многого другого.
Ну и конечно, виртуальные машины повсеместно используют для распределения рабочих ресурсов серверов.
Сегодня мы не будем касаться промышленного применения ВМ, а рассмотрим только то, что может быть полезно домашним пользователям ОС Windows.
Обзор бесплатных программ для эмуляции CD и DVD дисков (виртуальных приводов)
Программа Gizmo Drive отличный эмулятор CD/DVD (до 26 приводов)
— это неплохой эмулятор CD/DVD, который позволяет смонтировать образы диска в ISO или других форматов на виртуальный привод, при помощи драйверов. Когда образ будет смонтирован, он отобразится как реальный диск и будет доступен из проводника Windows.
Gizmo поддерживает до 26 виртуальных дисков. Поддерживаемые форматы изображений включают VHD, IMG, BIN, CUE, NRG, CCD, MDS, MDF и Gdrive (расшифровку аббревиатур можно узнать в конце статьи).
В дополнение к подключению образов на виртуальные диски, Gizmo Drive позволяет создавать ISO образы с дисков или каталогов, а так же записывать созданные образы или выбранные каталоги на лазерные диски. Gizmo имеет собственный менеджер и мастер образов для выполнения различных задач. Пользовательский интерфейс программы достаточно удобен и информативен.
Gizmo поддерживает свой собственный специальный формат образа Gdrive для имитации жесткого диска с функциями сжатия и шифрования. За счет использования системной памяти, доступ к созданному виртуальному диску будет намного быстрее, чем если бы вы обращались напрямую к жесткому диску.
Примечание: Скорость чтения и записи данных в оперативной памяти намного выше тех же параметров жестких дисков. Но, необходимо понимать, что использование оперативной памяти вместо диска требует дополнительного времени на синхронизацию данных из памяти с жестким диском.
Программа DAEMON Tools Lite популярный продукт для эмуляции дисков (до 4-х приводов)
— это один из популярных продуктов для эмуляции CD/DVD, который позволяет создавать до 4-х виртуальных приводов, немного по сравнению с аналогами, но Daemon больше рассчитан на обычных пользователей и имеет ряд полезных функций. Интерфейс программы достаточно прост и интуитивно понятен.
Daemon позволяет создавать ISO, MDS, MDF и MDX образы из CD/DVD/Blu-Ray дисков. Умеет сжимать и защищать паролем созданные образы, а так же монтировать образы форматов MDX, MDS, MDF, ISO, B5T, B6T, BWT, CCD, CDI, BIN, CUE, APE, FLAC и другие. Позволяет настраивать метаданные дисков (букву диска и прочее).
Как и у Gizmo, Daemon имеет менеджер, но в отличии от Gizmo, он более простой, а так же несколько мастеров обработки образов.
К недостаткам программы можно отнести тот факт, что последние версии программы содержат рекламу, в отличии от предыдущих версий.
Программа эмуляции cd и dvd дисков MagicDisc, он же MagicISO Virtual (до 15 приводов)
, так же известный как MagicISO Virtual CD/DVD-ROM, является еще одним эмулятором, предназначенным для создания и управления виртуальными CD/DVD дисками.
Программа позволяет запускать множество типов CD/DVD образов без необходимости их записи на компакт диски или DVD-диски. MagicDisc так же позволяет создавать образы из CD/DVD и сохранять их в различных форматах, включая ISO, BIN/CUE, NRG, UIF.
Эта программа с простым интерфейсом и умеет поддерживать до 15 виртуальных дисков.
Дополнительные возможности так же включают: сжатие ISO, NRG, CUE, MDS и CCD форматов в UIF формат, а так же распаковку UIF формата в ISO.
К недостаткам программы можно отнести тот факт, что программа не умеет записывать образы на диск, но вы всегда можете воспользоваться программами для записи на CD/DVD диски.
Программа Virtual CloneDrive простой и удобный эмулятор CD/DVD дисков
Еще одним простым в использовании эмулятором является . Все что вам необходимо, это дважды щелкнуть на файле образа и он автоматически установится на виртуальный диск.
Virtaul добавляет в контекстное меню проводника Windows пункты для подключения и отключения дисков. В это версии программы, Virtual увеличила количество виртуальных приводов до 15, столько же как и у MagicDisc
Умеет монтировать различные форматы образов, включая ISO, CCD, IMG, UDF, BIN, и т.д. Но, не умеет подключать NRG, MDF/MDS и некоторые другие форматы. Приятной особенностью программы является то, что все виртуальные диски, созданные с помощью Virtual, помечаются специальным образом (овечкой), так что при взгляде на иконку, вы всегда сможете отличить виртуальные диски от физических. Авто-монтирование последнего образа так же поддерживается это программой.
С другой стороны, Virtual CloneDrive не поддерживает такие важные функции, как создание и запись образов на диски. Но, как и говорилось ранее, вы всегда можете обойти эти ограничения, при помощи программ для записи CD/DVD дисков.
Как удалить виртуальное устройство в Windows 10
Если виртуальный привод не используется, то я рекомендую удалить его. Поддержка виртуального DVD-диска отнимает ресурсы компьютера, пусть и небольшие, но и они могут понадобиться, если вы играете в более-менее приличную игру. Я всегда сразу же извлекаю образ сразу после завершения работы с ним.
Как удалить виртуальный привод
Как говорилось выше, стандартный виртуальный привод в Windows удаляется путём извлечения файла — образа диска. Если вы использовали сторонние программы-эмуляторы, то в каждой из них привод удаляется по-своему.
Удаление стандартного виртуального привода
Для удаления стандартного виртуального привода открываем консоль управления дисками, а затем делаем следующее:
- Щёлкаем правой кнопкой по приводу и выбираем «Извлечь».Щёлкаем правой кнопкой по приводу и нажимаем на строку «Извлечь»
- После извлечения образа виртуальный привод сразу же пропадает из списка дисков.После извлечения образа виртуальный привод сразу же пропадает из списка дисковых устройств
Отключение виртуального привода в программах-эмуляторах
В большинстве эмуляторов виртуальные приводы создаются автоматически при первом же запуске программы, иногда даже без ведома пользователя. Но удалить их легко. Делается это так (в каждой программе по-своему):
- В программе UltraIso на верхней панели открываем вкладку «Опции» и выбираем режим «Настройки». Затем переходим во вкладку «Виртуальный привод», ставим фильтр «Количество устройств» в значение «Нет» и сохраняем изменения кнопкой OK.Находим параметры виртуального привода и ставим фильтр «Количество устройств» в значение «Нет»
- В программе Alcohol 120% открываем вкладку «Сервис», выбираем «Настройки», далее переходим в пункт «Виртуальный диск», ставим количество приводов в значение 0 и сохраняем изменения кнопкой OK.Находим параметры виртуального привода и ставим фильтр «Число виртуальных дисков» в значение 0
- В приложении Daemon Tools щёлкаем правой кнопкой по нижней панели с приводами, выбираем «Удалить все» и подтверждаем действие.Кликаем правой кнопкой по нижней панели с приводами, выбираем «Удалить все» и подтверждаем действие
Как удалить виртуальный жёсткий диск
Если виртуальный жёсткий диск стал не нужен, то его очень легко удалить. Сделать это можно двумя способами:
- через консоль управления дисками;
- с помощью командной строки.
Удаление через консоль «Управление дисками»
Выполняем следующие шаги:
- Открываем консоль «Управление дисками». Щёлкаем правой кнопкой по виртуальному жёсткому диску и выбираем действие «Удалить том». Затем соглашаемся , что все данные из этого раздела будут удалены, и ожидаем результата.Щёлкаем правой кнопкой по виртуальному жёсткому диску и выбираем «Удалить том»
- Далее снова щёлкаем правой кнопкой по виртуальному жёсткому диску, выбираем пункт «Отсоединить виртуальный жёсткий диск» и соглашаемся с условиями, нажав кнопку OK.Щёлкаем правой кнопкой по виртуальному жёсткому диску, выбираем пункт «Отсоединить виртуальный жёсткий диск» и соглашаемся с условиями, нажав кнопку OK
- После этого удаляем сам файл виртуального раздела.После отсоединения виртуального жёсткого диска удаляем файл раздела
Удаление с помощью командной строки
Командная строка также позволяет удалить виртуальный том, и сделать это можно буквально одной командой.
Для этого:
- Нажимаем комбинацию клавиш Win+X и выбираем строку «Командная строка (администратор)».Нажимаем комбинацию клавиш Win+X и выбираем «Командная строка (администратор)»
- В окне консоли вводим команду subst I: /D и запускаем её клавишей Enter. (I — буква, присвоенная виртуальному жёсткому диску). В окне командной строки прописываем команду subst I: /D и запускаем её клавишей Enter
- Выполняем эту команду для всех виртуальных жёстких дисков, созданных на компьютере, задавая в ней соответствующую букву диска.
Создать виртуальное устройство на компьютере очень просто. При этом вы получаете диск или привод, практически не уступающий по своим свойствам физическому, и может использовать его для самых разных целей. А когда он становится не нужен, его так же легко удалить.
Алексей Герус
Здравствуйте! Меня зовут Алексей. Мне 27 лет. По образованию — менеджер и филолог.
Установка и настройка AMD RAMDisk
Для скачивания переходим на сайт http://www.radeonramdisk.com/software_downloads.php
Жмем по кнопке DOWNLOAD на против FREEWARE версии
Дальше нам предлагают подписаться на рассылку. Если интересно подписывайтесь. Я выберу «No Thanks» и жму Submit
Чуть ждем и появляется ссылка для скачивания AMD RAMDisk. Жмем «here»
Запускаем скачанный файл Radeon_RAMDisk_4_4_0_RC32.msi и устанавливаем программу. Установка проста и не содержит подводных камней.
После установки запускается AMD Radeon RAMDisk Configuration Utility.
Settings (Настройки)
На вкладке Settings в разделе Disk Size задаем размер RAMDisk. Из 8 GB (7,69 доступно, остальное скорее всего откусывается для встроенного видео) выделил 2000 MB
Устанавливаю галочку Set Disk Label для установки метки диска — RAMDisk по умолчанию. Из выпадающего списка Drive задаем букву диску.
Так же сразу есть возможность создать папку TEMP установкой соответствующей галочки. То есть подразумевается, что на RAMDisk можно перенаправить временный файлы Windows.
Load/Save (Загрузка/Сохранение)
На вкладке Load/Save с помощью кнопки Browse задаем путь к образу RAMDisk. По умолчанию образ сохраняется на системный диск С (у меня это SSD на 64 GB). Свободного места на нем осталось не много, поэтому сохраню образ на диске Е (HDD).
Ставлю галочку Save Disk Image at Shutdown чтобы RAMDisk сохранялся при выключении компьютера.
Options (Опции)
На вкладке Options ставлю галочку Do not compress image file on NTFS filesystem чтобы образ RAMDisk не сжимался в файловой системе NTFS. Незачем тратить процессорное время на сжатие и распаковку образа.
И ставлю галочку Allow Image file to be saved in non System Drives чтобы не ругалась программа что образ диска сохранен не на системном диске
Если вам нужно чтобы RAMDisk подгружался позже, а не сразу после загрузки компьютера, то устанавливайте галочку Manually set RAMDisk timeout value и задавайте время в секундах.
Clear RAMDisk memory on exit — очистка диска при выходе. То есть, когда вы выключаете компьютер RAMDisk будет очищен. Это можно использовать для повышения безопасности. Вы размещаете например Кэш браузера на RAMDisk и работаете с документам на нем же. При выключении компьютера все очищается и так как этот диск находится в оперативной памяти ничего восстановить не удастся.
Do not start RAMDisk when Windows starts — не запускать RAMDisk при запуске Windows.
Все настройки готовы жмем Start RAMDisk
Через несколько секунд AMD RAMDisk будет создан и готов к работе.
Вы в любое время можете выключить диск, изменить его размер при необходимости и создать заново. Только не забудьте копировать с него важную информацию перед этими действиями.
Поддерживаемые форматы виртуальных жестких дисков
Жесткие диски виртуальных машин хранятся на хостовой операционной системе в виде отдельных файлов. Существует три типа виртуальных дисков:
- Динамически расширяемый дисковый образ, который обеспечивает объем пространства, необходимый для хранения данных. Размер VHD-файла в момент создания диска небольшой, но увеличивается по мере добавления данных на диск. Распределение данных осуществляется в блоках. При удалении данных с виртуального жесткого диска размер VHD-файла автоматически не уменьшается. Например, если был создан динамически расширяемый жесткий диск, объемом 5 Гб, то изначально этот файл на хостовой системе будет занимать порядка двух мегабайт. По мере накопления информации в этом образе, его размер будет увеличиваться, пока не достигнет пяти гигабайт.
Помимо этого, динамические диски хранят метаданные, которые используются при получении доступа к данным пользователей, хранящихся на жестком диске. Максимальный размер динамического жесткого диска 2040 Гб. Фактический размер ограничивается основным протоколом аппаратного диска. Например, ATA жесткие диски имеют 127 ГБ.
Дисковый образ фиксированного размера, который обеспечивает необходимую емкость, используя VHD-файл, размер которого задается при создании виртуального жесткого диска. Размер VHD-файла остается постоянным независимо от объема хранимых данных. Например, если был создан диск фиксированного размера, объемом 5 Гб, то система создаст файл, который будет занимать ориентировочно 5 Гб.
Пространство, отведенное для передачи данных, использует структуру Hard Disk Footer Format. В этом случае, размер файла на хостовой операционной системе будет включать в себя размер жесткого диска гостевой операционной системы и размер нижнего колонтитула.
Разностный дисковый образ, который позволяет вносить изменения в родительский виртуальный жесткий диск, не изменяя данный диск. Размер VHD-файла для разностного диска увеличивается по мере сохранения новых изменений на диске. Другими словами, образ жесткого диска отображает текущее состояние виртуального жесткого диска как набор измененных блоков по сравнению с родительским изображением. Этот тип напрямую зависит от другого образа жесткого диска. Родительский образ жесткого диска может быть любым из упомянутых типов образов жесткого диска, в том числе и другой разностный образа жесткого диска.
Создание образа лазерного диска
В предыдущем примере мы рассмотрели, как открыть image disk в виртуальном DVD-приводе. Теперь разберемся с ситуацией, когда вам нужно создать image оптического диска. Для создания образа нам понадобится программа DAEMON Tools Lite, которую необходимо скачать и установить. Также стоит отметить, что кроме создания различных форматов образов, DAEMON Tools Lite также может монтировать огромное количество форматов в собственный virtual DVD-привод. После установки программы DAEMON Tools Lite в Проводнике можно заметить новый привод с именем «Дисковод BD-ROM»
Этот «Дисковод BD-ROM» как раз и является приводом рассматриваемой программы DAEMON Tools Lite. В этом примере мы создадим image оригинального установочного DVD-диска с операционной системой Windows 10. Чтобы сделать из установочного DVD с десяткой образ, вставим его в DVD-привод. Теперь запустим утилиту и перейдем в раздел «Новый образ».
В окне утилиты находим кнопку «Создать образ из диска» и нажимаем ее. Эти действия перенесут нас к окну создания образа.
В этом окне можно выбрать DVD-привод, с которого будет создаваться ISO-образ, а также выбрать место его сохранения.
Также выберем формат image ISO и подтвердим создание, нажав кнопку , что запустит создание образа DVD-диска с Windows 10.
После создания мы получим ISO-файл образа с именем «J_CCSA_X86FRE_RU-RU_DV5.iso», который можно смонтировать или записать на обычную болванку и установить с её помощью новую Windows.
Из примера видно, как легко записать image для виртуального DVD-ROM с помощью DAEMON Tools Lite. Таким же образом можно записывать образы для всех лицензионных дисков Windows, будь то XP или Vista. Кроме этого можно записывать образы игр или ПО, которые без диска не запускаются. Кроме программы DAEMON Tools Lite хочется посоветовать другие популярные утилиты, которые могут создавать и позволяют открыть image оптических дисков:
- Alcohol 120%;
- Gizmo Drive;
- WinCDEmu.
Особенно актуально использовать эти утилиты на ОС, где нет встроенных виртуальных DVD-приводов, например, в OS Windows XP. Кроме поддержки XP, каждая из этих программ, включая DAEMON Tools Lite, сможет записать образы ISO на DVD disk. Кроме поддержки формата ISO, эти утилиты могут монтировать другие форматы, в том числе и свои собственные, их можно записать на обычные болванки.
Как создать виртуальную флешку
Используя специальное программное обеспечение, это можно сделать несколькими способами. Рассмотрим каждый из них пошагово.
Способ 1: OSFmount
Эта небольшая программа очень выручает, когда нет под рукой флешки. Она работает в любой версии Windows.
После того, как Вы скачали программу, сделайте вот что:
- Установите OSFmount.
- В главном окне нажмите на кнопку «Mount new…», для создания носителя.

В появившемся окне настройте параметры для монтирования виртуального тома. Для этого выполните несколько простых действий:
- в разделе «Sourse» выберете «Image file»;
- в разделе «Image File» укажите путь с определенным форматом;
- настройки в разделе «Volume Options» пропустите (он используется для создания диска или загрузки образа в память);
- в разделе «Моunt Options» в окне «Drive Letter» укажите букву для Вашей виртуальной флешки, ниже в поле «Drive Type» укажите «Flash»;
- ниже выберите параметр «Mount as removable media».
Нажмите «Ок».
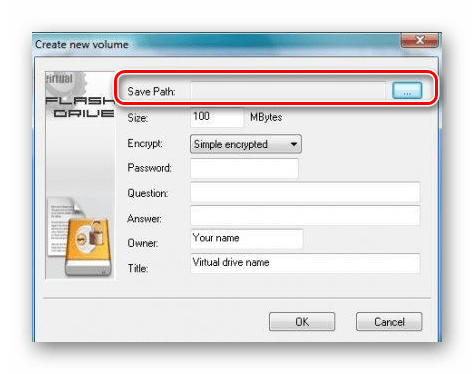
Виртуальная флешка создана. Если войти через папку «Компьютер», то она определится системой как съемный диск.

В работе с этой программой могут потребоваться дополнительные функции. Для этого нужно войти в главном окне в пункт «Drive Actions». А дальше возможно будет использовать следующие опции:
- Dismount – размонтировать том;
- Format — форматирование тома;
- Set media read-only – ставит запрет на запись;
- Extendsize – расширяет размер виртуального устройства;
- Savetoimagefile – служит для сохранения в нужном формате.
Способ 2: Virtual Flash Drive
Хорошая альтернатива вышеописанному способу. При создании виртуальной флешки эта программа позволяет защитить информацию на ней с помощью пароля. Преимуществом таковой является ее работоспособность в старых версиях Windows. Поэтому, если у Вас на компьютере стоит версия Windows XP или ниже, эта утилита поможет быстро подготовить виртуальный накопитель информации на компьютере.
Инструкция по использованию данной программы выглядит вот так:
- Скачайте и установите Virtual Flash Drive.
- В главном окне нажмите кнопку «Mount new».
- Появится окно «Create new volume», укажите в нем путь для создания виртуального носителя и нажмите «Ок».
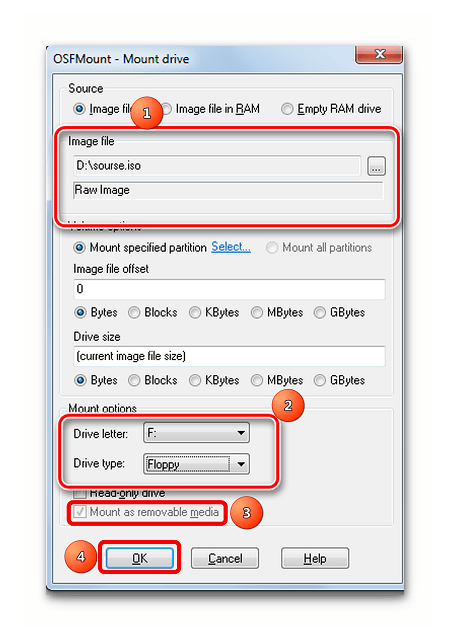
Как видите, программа очень простая в обращении.
Способ 3: ImDisk
Это одна из наиболее популярных программ для создания виртуальной дискеты. Используя файл образа или память компьютера, она создает виртуальные диски. При использовании специальных ключей при ее загрузки, в качестве виртуального съемного диска будет фигурировать флеш-носитель.
- Скачайте и установите программу. При установке параллельно инсталлируется консольная программа imdisk.exe и приложение для панели управления.
- Для создания виртуальной флешки воспользуйтесь запуском программы из консольной строки. Наберите команду , где:
- – файл диска для создания виртуальной флешки;
- — том для монтирования, создается виртуальный накопитель F;
- – это дополнительный параметр, а — съемный диск (флешка), если этот параметр не указать, то будет смонтирован жесткий диск.
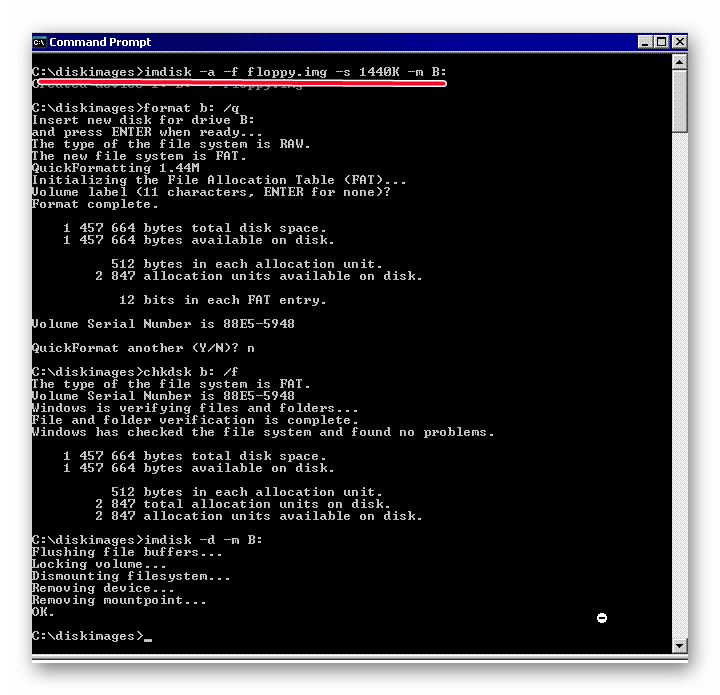
Для отключения такого виртуального носителя, просто сделайте правый клик по созданному накопителю и выберите «Unmount ImDisk».
Способ 4: Облачное хранилище
Развитие технологий позволяет создавать виртуальные флешки, и хранить на них информацию в интернете. Данный способ представляет собой папку с файлами, которая доступна определенному пользователю с любого компьютера, подключенного к интернету.
К таким хранилищам данных относятся Яндекс.Диск, Google Drive и Облако Mail.ru. Принцип использования этих сервисов одинаковый.
Рассмотрим, как работать с Яндекс Диском. Этот ресурс позволяет бесплатно хранить на нем информацию до 10 Гб.

Для загрузки новых файлов нажмите кнопку «Загрузить» в верхней части экрана. Появится окно, для выбора данных. Дождитесь окончания загрузки.

Чтобы скачать информацию с Яндекс Диска, выберете интересующий вас файл, нажмите по нему правой кнопкой мыши и нажмите «Сохранить как». В появившемся меню укажите место в компьютере для сохранения.

Работа с таким виртуальным носителем информации позволяет вам полностью управлять вашими данными: группировать их в папки, удалять ненужные данные и даже делиться ссылками на них с другими пользователями.
Опишите, что у вас не получилось.
Наши специалисты постараются ответить максимально быстро.
Создание виртуального жесткого диска в Windows 10, 8.1 и Windows 7
Windows 10, 8.1 и Windows 7 позволяют создать виртуальный жесткий диск встроенными средствами системы и использовать его практически как обычный HDD, что может пригодиться для самых разных целей, начиная с удобной организации документов и файлов на компьютере и заканчивая установкой операционной системы. В следующих статьях я подробно опишу несколько вариантов использования.
Виртуальный жесткий диск представляет собой файл с расширением VHD или VHDX, который при монтировании в системе (для этого не требуются дополнительные программы) виден в проводнике как обычный дополнительный диск. В чем-то это схоже со смонтированными файлами ISO, но с возможностью записи и иных вариантов использования: например, вы можете установить шифрование BitLocker на виртуальный диск, получив таким образом зашифрованный файловый контейнер. Еще одна возможность — установка Windows на виртуальный жесткий диск и загрузка компьютера с данного диска. Учитывая, что виртуальный диск доступен и в виде отдельного файла, вы с легкостью можете перенести его на другой компьютер и использовать там.
Зачем создавать

Кроме того, есть еще одна причина того, почему нам важно знать, как создать виртуальный диск. Игры, особенно для продвинутых игроманов, очень важны
Скачать новинки игроиндустрии в интернете не получится. Чтобы быть первым, нередко может понадобиться покупать диск с заветной игрушкой. А программисты, чтобы защитить свое «чадо», очень часто устанавливают в игре ограничение на запук без диска в дисководе. Кому интересно каждый раз вставлять туда диск? А если дисковод у вас всего лишь один? Согласитесь, не очень удобно каждый раз вынимать и вставлять туда носитель с игрой, особенно если приходится совмещать удовольствие с работой в интернете. Вот тут на помощь и приходят виртуальные диски. Компьютер будет думать, что заветный диск у него, а вы будете преспокойно наслаждаться приятной работой без лишних неудоств.
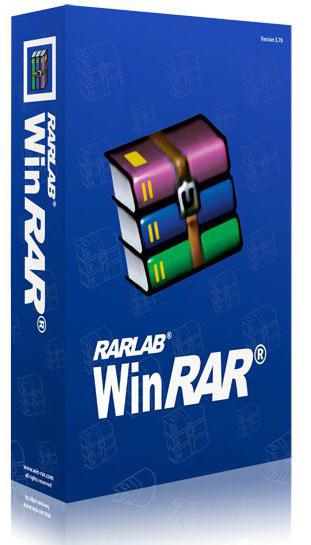
Подводим итог
Рассмотренные утилиты довольно просты в использовании и выполняют свою задачу на все 100 процентов. Поэтому утилиты Alcohol 120
иUltraISO стали такими популярными среди миллионов пользователей по всему миру. Кроме рассмотренных программ, существуют еще такие популярные утилиты, с которыми можно ознакомиться самостоятельно:
- Gizmo Drive;
- WinCDEmu;
- DAEMON Tools.
У этих программ присутствует аналогичный функционал, как в рассматриваемых утилитах. Также хочется отметить, что эти программы и рассматриваемые поддерживают, как старые ОС Windows, так и новые, поэтому у пользователей, например, с Windows XP не будет никаких проблем с их запуском.
Надеемся, что наш материал поближе познакомил вас с Alcohol 120
иUltraISO , благодаря чему вы сможете создавать свои собственные образы дисков и монтировать их на виртуальные накопители.
DAEMON Tools Lite — бесплатная программа для эмуляции CD/DVD приводов и создания образов дисков. С помощью программы Daemon Tools Lite можно будет конвертировать физические оптические диски (CD/DVD/Blu-ray) в виртуальные приводы для запуска образа диска непосредственно с компьютера, не используя для этого физический привод.
Начиная с версии DAEMON Tools Lite 10, в программе был переработан интерфейс в стиле Windows 10, были изменены некоторые функциональные возможности программы. Изменилась общая концепция работы приложения: в бесплатной версии программы остались только базовые функции, подключение дополнительных возможностей, теперь происходит только на платной основе.
Компьютерные игры и многие мультимедийные программы записываются на физические носители — оптические CD/DVD/Blu-ray диски. С такого оптического диска происходит установка игры или программы на компьютер.
Также, во многих случаях, для того, чтобы игра или программа работала, в привод компьютера должен быть вставлен оптический диск с данной игрой. В основном, это делается для защиты от использования пиратского софта.
В данный момент, в интернете можно найти огромное количество игр или программ, сохраненных в различных форматах образа диска. С помощью специальной программы — эмулятора виртуальных приводов, пользователь может использовать образ с игрой, запуская его непосредственно на компьютере в виртуальном дисководе.
Программа DAEMON Tools Lite создает на компьютере виртуальный привод, который можно будет использовать как обычный физический дисковод. Поэтому образ диска можно будет запустить прямо с компьютера, из той папки, в которой он находится.
Для этого, образ диска необходимо будет монтировать в виртуальном приводе. Программа Daemon Tools может обойти защиту дисков: RMPS, SafeDisc, SecuROM, LaserLock.
Таким образом, пользователь может использовать непосредственно с компьютера образ диска с игрой, при помощи эмулятора оптических приводов, программы Daemon Tools Lite.
Производитель программы DAEMON Tools имеет разные по функциональности версии программы для эмуляции дисководов и для работы с образами дисков. Для обычного использования вполне подойдет бесплатная версия программы — Daemon Tools Lite.
Программа DAEMON Tools Lite поддерживает монтирование образов дисков следующих форматов:
.mdx, .mds, .mdf, .iso, .b5t, .b6t, .bwt, .ccd, .cdi, .cue (.ape, .bin, .flac, .wav), .nrg, .isz, .tc, iscsi, .vhd, .vmdk, .vdi, .zip.
В программе Daemon Tools можно будет создать из CD/DVD/Blu-ray дисков образы в следующих форматах:
.iso, .mds, .mdx.
Всего, в бесплатной программе DAEMON Tools Lite можно будет создать четыре виртуальных дисковода. Виртуальный привод можно будет использовать точно так, как и физический привод CD/DVD.
Виртуальный дисковод поддерживает Blu-ray диски, поэтому, если на вашем компьютере есть образ в Blu-ray, то вы можете открыть данный образ с помощью программы Daemon Tools Lite, смонтировав данный образ в виртуальном дисководе.
Вы можете скачать бесплатную программу DAEMON Tools Lite с официального сайта производителя.
скачать daemon tools lite
Установите программу DAEMON Tools Lite на свой компьютер. При установке программы на свой компьютер выберите бесплатную лицензию.
В более ранних версиях программы, после открытия Проводника, вы могли видеть новое подключенное устройство: виртуальный привод — Дисковод BD-ROM. В системном трее находилась иконка программы, откуда можно было управлять работой программы, монтировать или отключать образы.
В версии Daemon Tools Lite 10 иконки в области уведомлений уже нет. Управлять программой можно будет из главного окна программы, или непосредственно из контекстного меню: открывая образы, если соответствующие форматы были ассоциированы с этой программой.








