Удаление формулы в microsoft excel
Содержание:
- Как удалить в ячейке формулу, оставив значения?
- Инструкция
- Как удалить значения ячеек? Выборочное удаление значений
- Как скрыть формулы от просмотра в Excel?
- Как убрать все пробелы в конце ячеек при помощи “Найти и заменить”
- Как удалить в ячейке формулу, оставив значения?
- Как удалить ненужный текст из ячейки в Excel?
- Метод 1: использование параметров вставки
- Инструкция
- Удаление формулы в Microsoft Excel
- Удаление формулы
- Как включить автоматические выключения формул в Excel?
- Стандартные средства для удаления значений ячеек
Как удалить в ячейке формулу, оставив значения?
Иногда формула в ячейке нужна лишь на короткое время – только для получения результата. А затем уже не нужна ни сама формула, ни ячейки, на которые она ссылается. Но вот беда – если удалить ячейки, то формула “ломается”, как это говорится. Т.е. в ячейке получается либо #ЗНАЧ! либо #ССЫЛКА! . Или Вам надо просто зафиксировать значение, полученное в результате работы формулы. Т.е. чтобы формулы там не было, а было только значение. Как ни странно, но делается это проще простого:
Выделяете ячейку/несколько ячеек с формулами – Копируете – Правая кнопка мыши – Специальная вставка – Значения
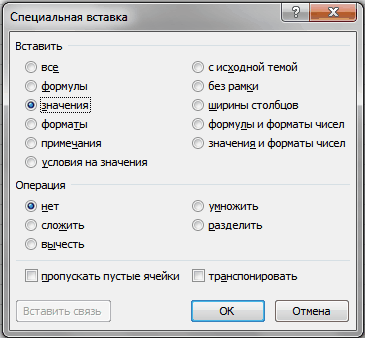
Вот и все. Больше формул нет. Так же подобное можно сделать при помощи кода VBA:
Sub Formulas_To_Values() Selection.Value = Selection.Value End Sub
Для использования кода переходим в редактор VBA( Alt + F11 ) –Insert –Module и вставляем приведенный код. Чтобы выполнить код надо на листе нажать сочетание клавиш Alt + F8 , выбрать нужный код и нажать Выполнить Данный код заменяет формулы в выделенном диапазоне на значения. Только необходимо учитывать, что выделенный диапазон должен быть неразрывным. Иначе код выдаст ошибку. А такой код
Sub All_Formulas_To_Values() ActiveSheet.UsedRange.Value = ActiveSheet.UsedRange.Value End Sub
заменит все формулы на листе в значения. При этом будут разорваны все связи на данном листе. Это стоит учитывать. Кстати, иногда именно для этого и применяют подобный код.
И в качестве бонуса ниже приведен код, который заменит все формулы на всех листах активной книги в значения:
Sub All_Formulas_To_Values_In_All_Sheets() Dim wsSh As Worksheet For Each wsSh In Sheets wsSh.UsedRange.Value = wsSh.UsedRange.Value Next wsSh End Sub
А этот код поможет заменить формулы на значения только в видимых ячейках(просматриваются выделенные ячейки):
Sub All_Formulas_To_Values_OnlyVisible() Dim rRng As Range, rArea As Range If Selection.Count = 1 Then Set rRng = ActiveCell Else Set rRng = Selection.SpecialCells(12) End If For Each rArea In rRng.Areas rArea.Value = rArea.Value Next rArea End Sub
КАК БЫСТРО ВЫЗЫВАТЬ: Вообще данную команду можно вывести на Быструю панель и использовать в одно нажатие тогда, когда нужно.
- 2010 ExcelФайл– Параметры– Настройка. Выбрать команды из:Все команды. Находите команду Вставить значения и добавляете;
- 2007 ExcelМеню– Параметры Excel– Настройка. Выбрать команды из:Все команды. Находите команду Вставить значения и добавляете;
- 2003 Excel : Сервис– Настройка– вкладка Команды– категория Правка– Вставить значения.
Теперь у Вас появится значок на Быстрой панели.
ДОБАВИТЬ В КОНТЕКСТНОЕ МЕНЮ ЯЧЕЕК: Если один раз выполнить код:
Sub Add_PasteSpecials() Dim cbb Set cbb = Application.CommandBars(“Cell”).FindControl(ID:=370) If Not cbb Is Nothing Then cbb.Delete ‘удаляем пункт, если он был уже добавлен ранее Application.CommandBars(“Cell”).Controls.Add ID:=370, before:=4 End Sub
то в контекстном меню мыши появится команда – “Вставить значения”. Она полностью дублирует стандартную, только вызвать её быстрее – одно нажатие и все. 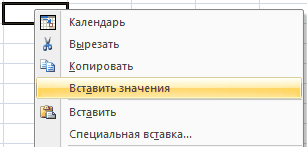
Статья помогла? Поделись ссылкой с друзьями!
Инструкция
- Если вам требуется скрыть формулу только в определенной ячейке таблицы, то кликните по нужной ячейке и в строке функций отобразится данная формула (строка функций находится под панелью инструментов).
- Щелчком правой кнопки мышки по данной ячейке вызовите контекстное меню и выберите пункт «Копировать». Выбранная ячейка должна выделиться пунктирным прямоугольником. Повторно вызовите контекстное меню для данной ячейки и укажите опцию «Специальная вставка». Будет загружено дополнительное диалоговое окно, в котором будут представлены различные варианты вставки. Из предложенных вариантов выберите «Значения» или «Значения и форматы чисел», подтвердите вставку нажатием на кнопку ОК. Опция «Специальная вставка»
После данных действий в строке функций должен отображаться только результат вычисления.
Если вам нужно скрыть формулы сразу в нескольких ячейках таблицы, то обозначьте нужные ячейки и произвести с ними действия, которые описаны в предыдущих пунктах.
Иногда может потребоваться скрыть формулы сразу во всем столбце или строке. Для выполнения данной операции подведите курсор мыши к ячейке с наименованием строки или столбца, в которых находятся формулы (по стандартным установкам наименования строк указаны цифрами, а столбцов латинскими буквами). Курсор мышки должен принять вид черной стрелки, которая направлена на нужную строку или столбец соответственно. Кликните левой кнопкой мышки и нужный диапазон ячеек будет выделен. Выполните действия, описанные во втором пункте.
Для скрытия формул сразу на всем листе документа нужно выделить полностью лист и следовать алгоритму, описанному в пункте 2. Для выделения всего листа наведите курсор мышки в его левый верхний угол, курсор должен быть в виде белого крестика, и нажмите на серый треугольник.
Как удалить значения ячеек? Выборочное удаление значений
Многим пользователям, в том числе и мне, приходится ежедневно, еженедельно, ежемесячно либо ежегодно использовать одни и те же таблицы, сделанные в Excel. Для повторного и последующего использования этих таблиц, как правило приходится удалять значения некоторых ячеек для того, чтобы освободить место для внесения в них новых данных. Удалить устаревшие значения в таблице тем дольше и сложнее, чем старее версия Excel, чем больше таблица и чем больше промежуточных расчетов и результатов в этой таблице. Как сделать это быстро?
Чтобы было понятно о чем пойдет речь, вспомним, что ячейка – это часть табличного пространства, образованная пересечением строки и столбца. Ячейка может содержать какие-то значения, например числа, текст, формулы и так далее, а также может содержать информацию о шрифтах, их цветах и размерах, заливках, рамках, защите и так далее. Таким образом, удалять можно как сами ячейки со всем их содержимым (при этом место удаленной ячейки занимает новая, а всё табличное пространство смещается либо вверх, либо влево) так и часть информации, например только значения или только форматы. В этой публикации речь пойдет об удалении значений, когда сами ячейки остаются на своих местах и информация об их форматах остается неизменной.
Как скрыть формулы от просмотра в Excel?
Рассмотрим несложный пример. Пусть у нас имеется таблица с данными по продажам: количество и цена за 1 товар, и подсчитаем суммарный доход с помощью формул произведения, которые и будем впоследствии прятать:
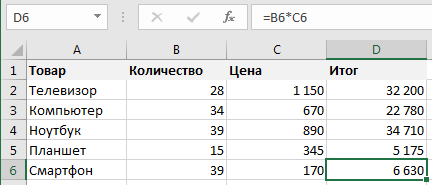
Вообще процесс можно разделить на 2 части:
- Снимаем ограничения на редактирование ячеек из требуемого диапазона;
- Включаем защиту листа, чтобы применились правила из 1 части.
Поэтому для защиты формул от просмотра в первую очередь обратимся к свойствам ячеек, где содержатся формулы.
Выделяем требуемый диапазон, нажимаем правую кнопку мыши и выбираем Формат ячеек -> Защита:
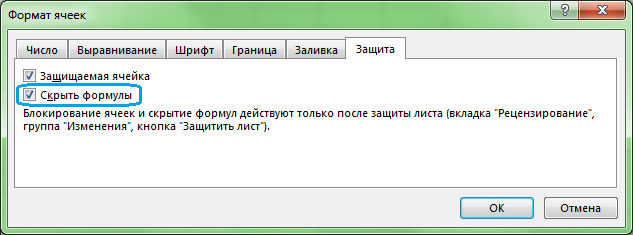
В открывшемся окне настроек мы видим 2 свойства ячеек, которые могут нам пригодиться:
- Защищаемая ячейка. В этом случае при включении защиты листа данные ячейки не будут защищаться (т.е. другими словами мы задаем исключения из защиты);
- Скрыть формулы. Аналогичный принцип только со свойством скрытия формул.
Нас сейчас интересует 2 свойство и для выделенных ячеек ставим галочку в поле Скрыть формулы и нажимаем ОК.
Как видим пока ничего не изменилось — формулы остались на прежнем месте. Важным моментом является тот факт, что выше приведенные настройки работают только при включенной защите листа.
Поэтому переходим на панели вкладок на Рецензирование -> Защита -> Защитить лист, выбираем требуемые пункты защиты (по умолчанию можно оставить только 2 верхних пункта, если необходимо укажите дополнительные разрешения, а также устанавливаем пароль):
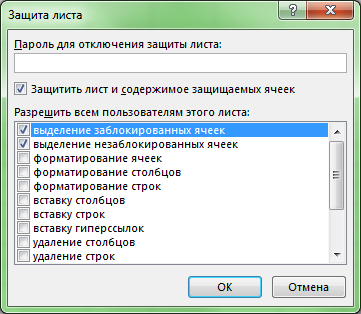
Теперь при нахождении в диапазоне ячеек, где мы включили опцию сокрытия формул, в самой строке формул ничего не отображается, чего мы и добивались сделав формулы невидимыми:
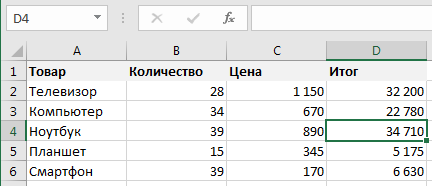
Однако далее перед нами может встать проблема, что при попытке внесения изменений в другие ячейки, Excel будет нам выдавать сообщение, что лист под защитой и изменять ячейки нельзя.
Обойдем эту проблему с помощью опции защищаемой ячейки. Выделим вся ячейки листа и в настройках защиты (Формат ячеек -> Защита) снимаем галочку с поля Защищаемая ячейка. Теперь при включении защиты листа мы формально сможем вносить изменения в любое место, так как ни одна ячейка под защиту не попадает.
Как убрать все пробелы в конце ячеек при помощи “Найти и заменить”
Этот метод можно использовать в некоторых ситуациях, потому что для него характерна особая быстрота и простота.
Удаление двойных интервалов
Если в начале или конце ячейки стоит пробел, не рекомендуется пользоваться этим способом. Все потому, что один из них все равно будет. Тем не менее, рассмотрим, как пользоваться этим методом для того, чтобы убрать двойные пробелы:
- Сделайте клик по ячейке, в которой нужно убрать ненужные пробелы. Также можно выделить целый диапазон значений.
- Откройте главное меню. Там есть группа инструментов «Редактирование» и там нужно нажать на кнопку «Найти и выделить». После этого появится небольшая менюшка, в которой нужно выбрать «Заменить». Также возможно использование комбинации горячих клавиш CTRL+H.
- В появившемся окне нужно ввести в поле «Найти» двойной пробел и заменить его на одинарный.
После того, как мы введем все необходимые данные, нужно просто нажать на кнопку «Заменить все». А вот нажимать на кнопку «Заменить» не рекомендуется, потому что она заменяет только одну ошибку, и ее нужно нажимать много раз для исправления.
Бывают и более сложные ситуации. Например, у пользователя в ячейке три интервала, поэтому при выполнении в точности всех описанных выше действий останется два, поскольку описанный ранее метод убирает лишь один пропуск. Поэтому рекомендуется выполнить эту операцию несколько раз, чтобы оставшиеся пробелы были убраны.
Вы можете сами понять недостатки этого метода. Перед некоторыми словами начальный пробел остается. Точно так же некоторые конечные пробелы остались видны, просто их нельзя увидеть на глаз. Поэтому если выражение текстовое в ячейке, использовать этот способ нежелательно.
Удаление всех пробелов в тексте
Может понадобиться и удаление всех пробелов. Если это надо сделать, то нужно выполнить такие шаги:
- Выделить ячейки, с которыми мы будем выполнять эту операцию.
- Открываем вкладку «Главная», и там нажимаем на кнопку «Заменить» так, как мы это делали в предыдущем примере. Сочетание клавиш то же самое.
- В окне вводим следующие данные:
- Найти: одинарный пробел.
- Поле «Заменить» не заполняем.
- После этого нажимаем на «Заменить все».
Этот способ позволяет удалить все пробелы, которые есть в ячейке. Недостаток также понятен. С помощью данного метода можно удалить и нужные пробелы, которые ставятся между словами. Поэтому перед тем, как его использовать, нужно удостовериться, что все ячейки в диапазоне содержат не больше одного слова. По этой причине данный метод лучше всего подходит для числовых операций.
В ряде случаев могут возникать ненужные пробелы между разрядами. Очень часто это происходит, когда пользователь пытается импортировать информацию из другой программы. Также ячейка может быть в текстовом формате. На данном этапе это не является проблемой, а потом мы разберемся, что делать для того, чтобы изменить формат на числовой.
Как удалить в ячейке формулу, оставив значения?
Иногда формула в ячейке нужна лишь на короткое время – только для получения результата. А затем уже не нужна ни сама формула, ни ячейки, на которые она ссылается. Но вот беда – если удалить ячейки, то формула “ломается”, как это говорится. Т.е. в ячейке получается либо #ЗНАЧ! либо #ССЫЛКА! . Или Вам надо просто зафиксировать значение, полученное в результате работы формулы. Т.е. чтобы формулы там не было, а было только значение. Как ни странно, но делается это проще простого:
Выделяете ячейку/несколько ячеек с формулами – Копируете – Правая кнопка мыши – Специальная вставка – Значения
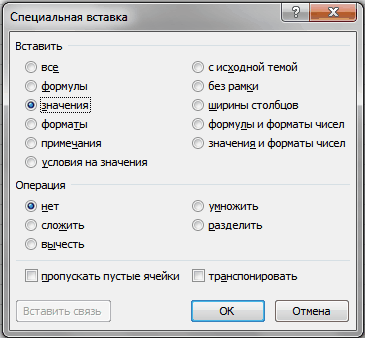
Вот и все. Больше формул нет. Так же подобное можно сделать при помощи кода VBA:
Sub Formulas_To_Values() Selection.Value = Selection.Value End Sub
Для использования кода переходим в редактор VBA( Alt + F11 ) –Insert –Module и вставляем приведенный код. Чтобы выполнить код надо на листе нажать сочетание клавиш Alt + F8 , выбрать нужный код и нажать Выполнить Данный код заменяет формулы в выделенном диапазоне на значения. Только необходимо учитывать, что выделенный диапазон должен быть неразрывным. Иначе код выдаст ошибку. А такой код
Sub All_Formulas_To_Values() ActiveSheet.UsedRange.Value = ActiveSheet.UsedRange.Value End Sub
заменит все формулы на листе в значения. При этом будут разорваны все связи на данном листе. Это стоит учитывать. Кстати, иногда именно для этого и применяют подобный код.
И в качестве бонуса ниже приведен код, который заменит все формулы на всех листах активной книги в значения:
Sub All_Formulas_To_Values_In_All_Sheets() Dim wsSh As Worksheet For Each wsSh In Sheets wsSh.UsedRange.Value = wsSh.UsedRange.Value Next wsSh End Sub
А этот код поможет заменить формулы на значения только в видимых ячейках(просматриваются выделенные ячейки):
Sub All_Formulas_To_Values_OnlyVisible() Dim rRng As Range, rArea As Range If Selection.Count = 1 Then Set rRng = ActiveCell Else Set rRng = Selection.SpecialCells(12) End If For Each rArea In rRng.Areas rArea.Value = rArea.Value Next rArea End Sub
КАК БЫСТРО ВЫЗЫВАТЬ: Вообще данную команду можно вывести на Быструю панель и использовать в одно нажатие тогда, когда нужно.
- 2010 ExcelФайл– Параметры– Настройка. Выбрать команды из:Все команды. Находите команду Вставить значения и добавляете;
- 2007 ExcelМеню– Параметры Excel– Настройка. Выбрать команды из:Все команды. Находите команду Вставить значения и добавляете;
- 2003 Excel : Сервис– Настройка– вкладка Команды– категория Правка– Вставить значения.
Теперь у Вас появится значок на Быстрой панели.
ДОБАВИТЬ В КОНТЕКСТНОЕ МЕНЮ ЯЧЕЕК: Если один раз выполнить код:
Sub Add_PasteSpecials() Dim cbb Set cbb = Application.CommandBars(“Cell”).FindControl(ID:=370) If Not cbb Is Nothing Then cbb.Delete ‘удаляем пункт, если он был уже добавлен ранее Application.CommandBars(“Cell”).Controls.Add ID:=370, before:=4 End Sub
то в контекстном меню мыши появится команда – “Вставить значения”. Она полностью дублирует стандартную, только вызвать её быстрее – одно нажатие и все. 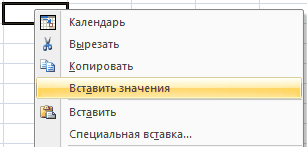
Статья помогла? Поделись ссылкой с друзьями!
Как удалить ненужный текст из ячейки в Excel?
Как показано на скриншоте ниже, вам просто нужно сохранить адреса электронной почты, но удалить остальной нежелательный текст из ячеек. Что вы можете сделать для этого? В этой статье вы подробно узнаете о методах удаления нежелательного текста из ячеек.
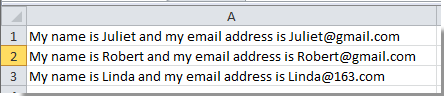
Удалите ненужный текст из ячейки с помощью функции Text to Columns
Была основана Текст в столбец Функция может помочь вам разделить ячейки указанным разделителем и, наконец, получить желаемый текст после разделения. Пожалуйста, сделайте следующее.
1. Выберите диапазон с ячейками, из которых вы хотите удалить ненужный текст, а затем нажмите Данные > Текст в столбцы. Смотрите скриншот:
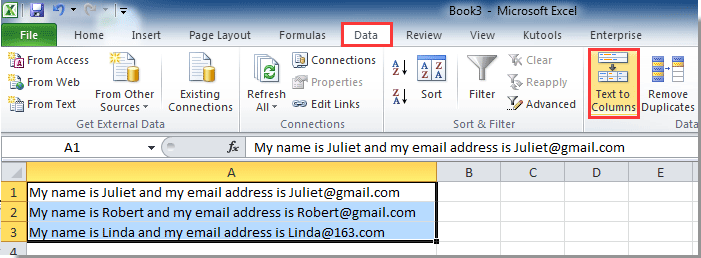
2. В первом Мастер преобразования текста в столбцы, наведите на разграниченный вариант, а затем щелкните Далее кнопку.
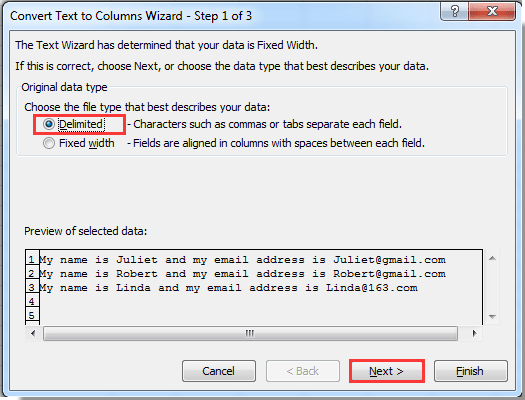
3. Во втором мастере отметьте Разделители поле (здесь я проверяю Space поле, поскольку тексты разделены пробелами в ячейках), а затем щелкните Далее кнопку.
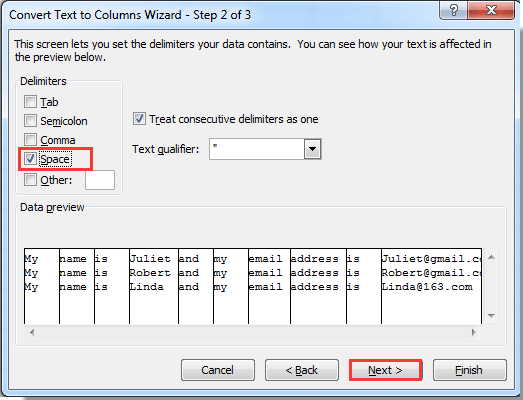
Внимание: Если тексты разделены другими разделителями, проверьте Другое поле, а затем введите разделитель в следующее поле. 4
В третьем мастере выберите целевую ячейку для размещения разделенного содержимого, а затем щелкните значок Завершить кнопку
4. В третьем мастере выберите целевую ячейку для размещения разделенного содержимого, а затем щелкните значок Завершить кнопку.
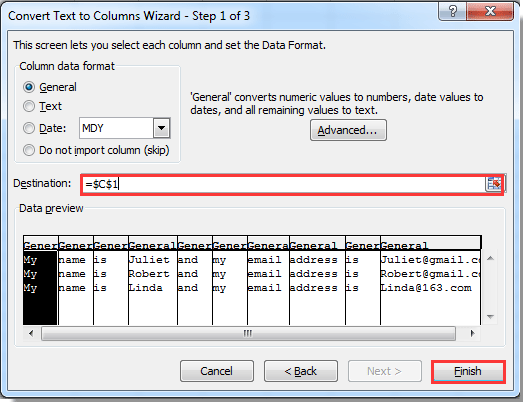
Затем вы получите адреса электронной почты, заполненные в определенных ячейках.
Удалите ненужный текст из ячейки с помощью Kutools for Excel
Для получения адресов электронной почты только из ячеек вы можете использовать Извлечь адрес электронной почты полезности Kutools for Excel. С помощью этой утилиты вы можете легко извлечь из ячейки только адрес электронной почты.
Перед применением Kutools for Excel, Пожалуйста, сначала скачайте и установите.
1. Выделите ячейки, в которых вы хотите сохранить только адреса электронной почты, и нажмите Kutools > Текст > Извлечь адрес электронной почты. Смотрите скриншот:

2. Во всплывающем Извлечь адрес электронной почты в диалоговом окне выберите пустую ячейку для поиска адреса электронной почты, а затем щелкните значок OK кнопку.
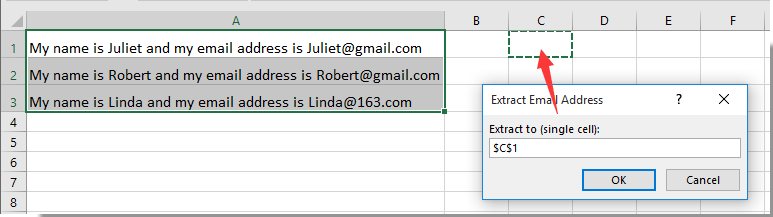
Теперь адреса электронной почты сразу извлекаются из ячеек.

Внимание:
Была основана Разделить клетки полезности Kutools for Excel может легко помочь вам получить определенный текст, разделив содержимое ячейки на несколько ячеек с определенным разделителем.

Если вы хотите получить бесплатную (30-дневную) пробную версию этой утилиты, пожалуйста, нажмите, чтобы загрузить это, а затем перейдите к применению операции в соответствии с указанными выше шагами.
Метод 1: использование параметров вставки
Этот метод самый простой, им может воспользоваться даже новичок. Нужно просто выполнить следующие действия:
-
Сначала нужно сделать левый клик мыши и путем перетаскивания выделить ячейки, в которых стоит задача удалить формулы. Ну или одну. Тогда достаточно всего одного клика.
-
Затем следует открыть контекстное меню и найти пункт «Копировать». Но чаще используется комбинация Ctrl + C, чтобы достичь этой цели. Это значительно удобнее и быстрее, чем специально делать правый клик мыши по требуемому диапазону, а потом кликать по еще одному пункту. Особенно это удобно на ноутбуках, где вместо мыши используется тачпад.
-
Есть еще и третий способ копирования, который по удобству находится ровно посередине между приведенными выше двумя. Для этого следует найти вкладку «Главная», после чего кликнуть по кнопке, выделенной красным квадратиком.
-
Далее определяемся с ячейкой, где должны начинаться данные, которые будут скопированы из исходной таблицы (они будут располагаться в левой верхней части будущего диапазона). После этого делаем правый клик и нажимаем по опции, обозначенной красным квадратиком (кнопка выглядит, как значок с цифрами).
-
Как следствие, в новом месте появится аналогичная таблица, только уже без формул.
Инструкция
- Если вам требуется скрыть формулу только в определенной ячейке таблицы, то кликните по нужной ячейке и в строке функций отобразится данная формула (строка функций находится под панелью инструментов).
- Щелчком правой кнопки мышки по данной ячейке вызовите контекстное меню и выберите пункт «Копировать». Выбранная ячейка должна выделиться пунктирным прямоугольником. Повторно вызовите контекстное меню для данной ячейки и укажите опцию «Специальная вставка». Будет загружено дополнительное диалоговое окно, в котором будут представлены различные варианты вставки. Из предложенных вариантов выберите «Значения» или «Значения и форматы чисел», подтвердите вставку нажатием на кнопку ОК. Опция «Специальная вставка»
После данных действий в строке функций должен отображаться только результат вычисления.
Если вам нужно скрыть формулы сразу в нескольких ячейках таблицы, то обозначьте нужные ячейки и произвести с ними действия, которые описаны в предыдущих пунктах.
Иногда может потребоваться скрыть формулы сразу во всем столбце или строке. Для выполнения данной операции подведите курсор мыши к ячейке с наименованием строки или столбца, в которых находятся формулы (по стандартным установкам наименования строк указаны цифрами, а столбцов латинскими буквами). Курсор мышки должен принять вид черной стрелки, которая направлена на нужную строку или столбец соответственно. Кликните левой кнопкой мышки и нужный диапазон ячеек будет выделен. Выполните действия, описанные во втором пункте.
Для скрытия формул сразу на всем листе документа нужно выделить полностью лист и следовать алгоритму, описанному в пункте 2. Для выделения всего листа наведите курсор мышки в его левый верхний угол, курсор должен быть в виде белого крестика, и нажмите на серый треугольник.
Удаление формулы в Microsoft Excel
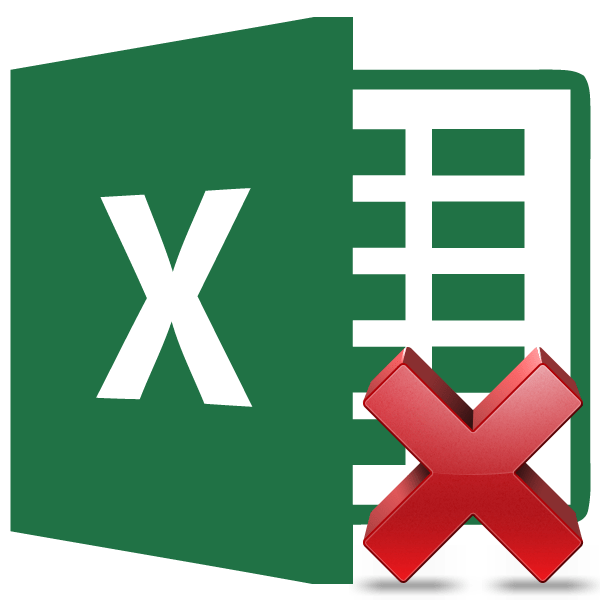
Работа с формулами в Экселе позволяет значительно облегчить и автоматизировать различные вычисления. Вместе с тем, далеко не всегда нужно, чтобы результат был привязан к выражению. Например, при изменении значений в связанных ячейках, изменятся и итоговые данные, а в некоторых случаях это не нужно. Кроме того, при переносе скопированной таблицы с формулами в другую область значения могут «потеряться». Ещё одним поводом их спрятать может служить ситуация, когда вы не хотите, чтобы другие лица видели, как проводятся в таблице расчеты. Давайте выясним, какими способами можно удалить формулу в ячейках, оставив только результат вычислений.
Удаление формулы
Выделите ячейку или диапазон ячеек, содержащих формулу.
Нажмите клавишу DELETE.
Удаление формулы с сохранением результатов
Для этого нужно скопировать формулу, а затем вставить ее в ту же ячейку с помощью параметра “вставить значения”.
Выделите ячейку или диапазон ячеек, содержащих формулу.Если формула является формулой массива, необходимо сначала выделить все ячейки в диапазоне ячеек, содержащих формулу массива:
Щелкните ячейку в формуле массива.
На вкладке Главная в группе Редактирование нажмите кнопку Найти и выделить, а затем выберите команду Перейти.
Нажмите кнопку Дополнительный.
Нажмите кнопку Текущий массив.
На вкладке Главная в группе буфер обмена нажмите кнопку Копировать .
На вкладке Главная в группе буфер обмена щелкните стрелку под кнопкой Вставить , а затем выберите команду Вставить значения.
Удаление формулы массива
Чтобы удалить формулу массива, убедитесь, что выделять все ячейки в диапазоне ячеек, содержащих формулу массива. Для этого:
Щелкните ячейку в формуле массива.
На вкладке Главная в группе Редактирование нажмите кнопку Найти и выделить, а затем выберите команду Перейти.
Нажмите кнопку Дополнительный.
Нажмите кнопку Текущий массив.
Нажмите клавишу DELETE.
Удаление формулы с сохранением результатов
Выделите ячейку или диапазон ячеек, содержащих формулу.
Щелкните главная > Копировать (или нажмите клавиши CTRL + C).
На вкладке главная > щелкните стрелку под кнопкой Вставить > Вставить значения.
Как включить автоматические выключения формул в Excel?
Включить вычисления можно двумя способами:
Первый способ – все в той же вкладке «формулы» в группе элементов «вычисления» выбрать кнопку «Параметры вычислений». Появится выпадающий список из трех позиций:
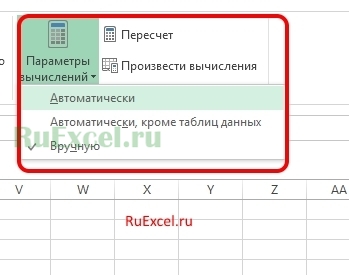
- Автоматически – автоматическое вычисление;
- Автоматически, кроме данных таблиц;
- Вручную – ручная активация расчетов.
- Открыть меню «Файл» => «Параметры»;
- В появившемся окне перейти во вкладку «Формулы»;
- Поставить флажок напротив пункта «Автоматически» в меню «Вычисления в книге»;
- Нажать кнопку «Ок».
Как видите все несложно.
Удачи в изучении Excel и успехов в работе.
Похожее:
- Умножение столбцов таблицы Excel на выбранное число.Как умножить столбец таблицы Excel на одно.
- Как увеличить производительность труда или Таблица: Сочетание горячих клавиш в «Эксель»:Как увеличить производительность труда подчиненных в программе.
- Сумма или среднее значение одной и той же ячейки с разных листов документа Excel.Добрый день. Часто возникают ситуации, когда нужно.
Стандартные средства для удаления значений ячеек
Представим (либо посмотрим на видео ниже), что на рабочем листе Excel расположена таблица. В этой таблице шапка и некоторые столбцы, содержат различные текстовые значения, основное пространство таблицы содержит ячейки с числовыми значениями, которые в свою очередь участвуют в расчетах, определенных формулами. К примеру, необходимо удалить из этой таблицы только числа, не удаляя при этом формулы, или только текст, не удаляя при этом числа и всё остальное.
Для того чтобы очистить место в таблице для внесения новых значений можно выделять поочередно нужные диапазоны ячеек и нажимать кнопку “Delete” на клавиатуре, как говорится, медленно, но верно. Проделав такую операцию полтора десятка раз невольно появляется вопрос “а можно ли как-нибудь быстрее?”. Конечно можно! Даже нужно. В Microsoft Excel 2007 и выше для этих целей подойдет такой инструмент как “Выделение группы ячеек”. Для этого выбираем на ленте Excel вкладку “Главная”, переходим в группу “Редактирование”, нажимаем кнопку “Найти и выделить” и выбираем команду “Выделение группы ячеек”. Появляется одноименное диалоговое окно, при помощи которого можно выделить определенные ячейки таблицы и после этого удалить их значения.
Выделение группы ячеек производится последовательно, нельзя например одновременно выделить и константы и формулы. Так уже гораздо быстрее, не правда ли? Но и это не предел. Все-таки удаление происходит в два этапа, сначала выделяем, затем удаляем. Если таблицы на разных листах и их много, то и с таким способом можно провозиться достаточно долго. В Excel 2003 выделение группы ячеек вообще не предусмотрено и в этой версии без дополнительных инструментов не обойтись.








