Какими способами убирают рекламу в браузере google chrome и профилактика
Содержание:
- Для чего нужны всплывающие окна в браузере
- Как отключить рекламу в Гугл Хром в правом нижнем углу
- Обращение к настройкам
- Расширения для блокировки рекламы
- Как изменить настройки для определенного сайта
- Как заблокировать уведомления
- Как устранить неполадки
- Как удалить всплывающую рекламу в браузере Google Chrome
- Блокировка рекламы в Google Chrome с помощью расширения AdBlock
- Через настройки
- Как отключить нежелательные объявления
- Как заблокировать рекламу в Яндекс браузере – AdBlock
- Как убрать рекламу родными возможностями браузера
- Изменение свойств ярлыка
- Расширения Google Chrome.
- Как отключить рекламу на Android смартфонах (инструкция)
- Избавление от вирусной рекламы
- Эффективные меры профилактики для неопытных пользователей
- Как убрать рекламу в браузере Google Chrome при помощи расширений
- Как изменить настройки для определенного сайта
- Как заблокировать уведомления
- Как устранить неполадки
- При помощи расширений
Для чего нужны всплывающие окна в браузере
Всплывающие окна могут появляться как сразу при открытии сайта, так и при выполнении определенного действия.
Предполагается, что это должно работать именно так. Но на практике люди воспринимают эти окна как раздражающий фон и все меньше вникают в их содержимое.
Гугл Хром часто их блокирует сам, если считает рекламу назойливой или недостоверной. При этом адресной строке появляется значок «Всплывающее окно заблокировано». Эту функцию можно отключить вручную, и вы будете видеть окна на всех сайтах – но этой возможностью никто не пользуется.
Если вы в настройках заблокировали показ всплывающих окон, но они все равно появляются – скорее всего, проблема заключается в том, что на устройстве есть вредоносные программы.
Как отключить рекламу в Гугл Хром в правом нижнем углу
Откуда берется
Часто при работе в Гугл Хром на сайтах Вы видите вверху окна подобного содержания.
Нажав на «Разрешить» будьте готовы к тому, что периодически в правом нижнем углу экрана будут появляться уведомления. Среди полезной информации, акций, обновлений, вылазит немало «мусорных» рекламных объявлений, спама. Но не переживайте, что нажатием кнопки «Разрешить уведомления» Вы обрекли свой браузер на постоянное выскакивание ненужных баннеров – эти окна легко убрать.
Как скрыть и отписаться полностью от всех уведомлений
Порядок такой:
- Запустите главное меню браузера Хром и пройдите по уже расписанному пути «Настройки» — «Дополнительные» — «Конфиденциальность» — «Настройки сайтов». Здесь Вас интересует вкладка «Уведомления». Жмите на нее.
- Сдвиньте влево ползунок, чтобы запретить сайтам даже запрашивать разрешение на рассылку уведомлений. Чтобы установить или же снять блокировку оповещений от конкретных сайтов, кликните «Добавить» напротив соответствующего списка, и впишите адрес ресурса.
Обращение к настройкам
При помощи настроек обозревателя, также можно избавиться от
назойливых объявлений. Для этого нужно открыть меню, выбрать «Настройки».

Пролистайте открывшуюся страницу вниз, остановитесь на
«Дополнительные настройки».

Отыщите пункт «Настройка сайта», после чего кликните по «Реклама».
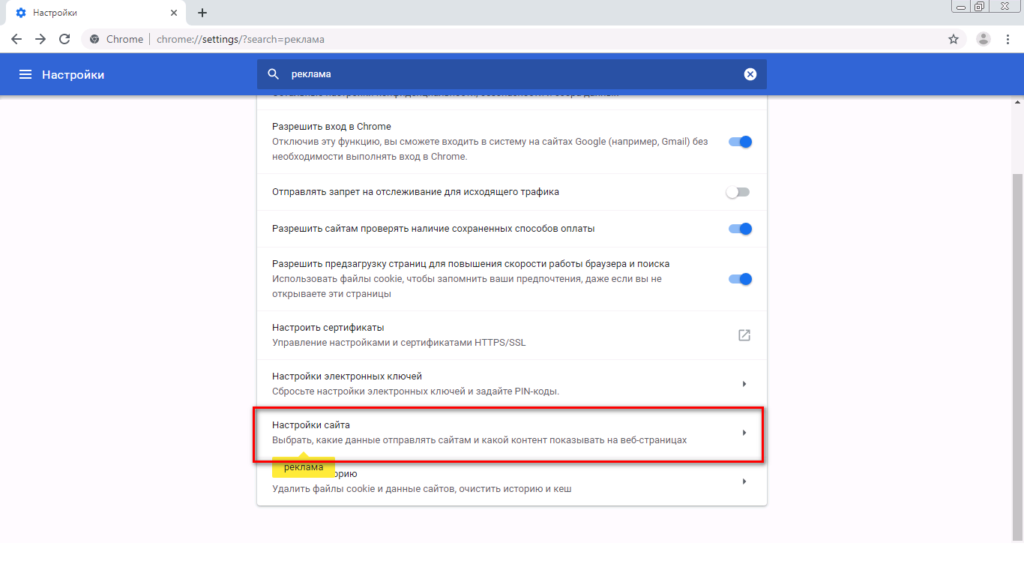
Высветится окно, где разрешается настраивать дополнительные
параметры. Здесь нужно найти «Блокировка навязчивого контента», установить
рядом с надписью галочку. Сохраните действия, нажав на «Готово».

Рекламные окна могут быть слишком назойливыми и мешать
заниматься поиском информации в интернете. Зная, как убрать рекламу в браузере google chrome, не откладывайте
проведение работ. Придерживайтесь вышеописанной инструкции, и в будущем никакие
баннеры, видеоролики и всплывающие окна не смогут помешать проводить время в
сети с комфортом.
Расширения для блокировки рекламы
Выше мы разобрались, как убрать рекламу в браузере Гугл Хром навсегда в настройках самого обозревателя. Способ рабочий, но эффективен он только в отношении навязчивой рекламы, тогда как для удаления контекстной и баннерной рекламы нужны более действенные средства. Таковыми являются специальные расширения-блокировщики.
Adblock Plus
Популярный инструмент, позволяющий убрать всплывающую и прочую рекламу в Гугл Хром. Легкое и удобное, с минималистичным интерфейсом в виде выпадающего меню, расширение может использоваться с настройками по умолчанию, обладая при этом дополнительным набором функций.
Adblock Plus блокирует все элементы, которые подпадают под определение навязчивой рекламы – шокирующие баннеры, всплывающие окна и т.п. При этом некоторые блоки остаются нетронутыми, но их отображение также легко отключается в настройках. Расширением поддерживаются предотвращение отслеживания, создание белого списка сайтов, выборочная блокировка рекламных элементов на веб-страницах, ручное конфигурирование и создание фильтров.
Adblock
С не меньшей эффективностью задачу убрать рекламу в браузере Хром решает Adblock – бесплатное расширение от разработчика BetaFish Inc. Принцип работы плагина основывается на отслеживании веб-элементов различных типов, носящих рекламный характер. Подобно Adblock Plus расширение Adblock по умолчанию удаляет только самую назойливую рекламу, но в его арсенале также есть функционал для задания более жестких правил блокировки.
В особой конфигурации расширение не нуждается, работая, что называется, «из коробки». Графический интерфейс представлен небольшим выпадающим меню со счетчиком заблокированных элементов.
Ghostery
Бесплатный блокировщик рекламы и прочих нежелательных элементов, обладающий также функцией антитрекинга. Ghostery обнаруживает и блокирует кнопки социальных сетей, инструменты анализа поведения пользователя, различные виджеты и т.д., обеспечивая более быструю загрузку страниц и повышенную конфиденциальность.
Как отключить рекламу в Гугл Хром с помощью Ghostery? Просто установить его. Копаться в настройках придется только в том случае, если вы захотите убрать рекламу со страниц подчистую. Интерфейс плагина реализован в виде средних размеров панели с информацией о заблокированных компонентах.
AdGuard Антибаннер
Еще один популярный браузерный плагин для блокировки рекламы в Хроме, являющийся частью многофункционального приложения AdGuard, но умеющий работать и как отдельное расширение. Блокировка нежелательных элементов осуществляется с учетом набора предустановленных фильтров. Кроме того, пользователь AdGuard может создавать собственные правила, правда, для этого ему необходимо знать основы HTML и CSS.
Как и прочие подобные инструменты, расширение весьма эффективно работает с настройками по умолчанию. Поисковая реклама, однако, не блокируется, равно как и собственные промо-акции сайтов, но и этот вопрос решается в настройках. Дополнительно AdGuard поддерживает создание списка исключений, антишифинг и антитрекинг, ведение статистики и просмотр журнала фильтрации. Отдельно следует отметить интеграцию расширения в контекстное меню Google Chrome, благодаря чему пользователю становится доступна выборочная блокировка веб-элементов непосредственно на странице.
AdBlocker Ultimate
В отличие от четырех описанных выше инструментов, AdBlocker Ultimate не пользуется высокой популярностью ввиду меньшей функциональности. Этот простой и обладающий минимальным набором настроек плагин работает на базе предустановленных фильтров. Политика расширения применительно к рекламе более жесткая, чем у его аналогов – AdBlocker Ultimate блокирует даже допустимую рекламу.
Из дополнительных возможностей следует отметить поддержку белого списка сайтов и пользовательских фильтров, а также интеграцию в контекстное меню Chrome, упрощающую блокировку отдельных элементов на конкретной странице.
Как изменить настройки для определенного сайта
Не все всплывающие окна ‒ это реклама или спам. Некоторые надежные веб-сайты просто показывают в них контент.
Как разрешить сайту показывать всплывающие окна
- Запустите Chrome на компьютере.
- Откройте сайт, на котором всплывающие окна заблокированы.
- В адресной строке нажмите на значок «Всплывающее окно заблокировано» .
- Выберите ссылку на нужное всплывающее окно.
- Нажмите Всегда показывать всплывающие окна с сайта и разрешить перенаправление с него Готово.
Как запретить сайту показывать всплывающие окна
- Запустите Chrome на компьютере.
- В правом верхнем углу нажмите на значок «Настройка и управление Google Chrome» .
- Выберите Настройки.
- В разделе «Конфиденциальность и безопасность» нажмите Настройки сайта.
- Нажмите Всплывающие окна и переадресация.
- В разделе «Разрешить» найдите нужный сайт.
- Справа от названия сайта нажмите на значок «Ещё» Блокировать.
Если сайта нет в списке, в разделе «Блокировать» выберите Добавить. Введите адрес сайта и нажмите кнопку Добавить. Чтобы блокировать все всплывающие окна на сайте, используйте шаблон .
Как заблокировать уведомления
Если вы отключили всплывающие окна, но все равно получаете сообщения от сайта, возможно, вы подписаны на уведомления. Чтобы заблокировать уведомления, сделайте следующее:
- Запустите браузер Chrome на компьютере.
- Перейдите на сайт, который отправляет вам уведомления.
- Нажмите на значок «Сведения о сайте» .
- В раскрывающемся меню рядом с пунктом «Уведомления» выберите Блокировать.
Вы также можете заблокировать уведомления в разделе «Настройки сайтов».
Как устранить неполадки
Всплывающие окна не блокируются? Используйте Инструмент очистки Chrome (только для Windows). Подробнее …
Используете Chromebook на работе или в учебном заведении? Попросите администратора сети настроить блокировщик всплывающих окон. Возможно, вы не сможете сделать это самостоятельно. Подробнее об управляемых устройствах Chromebook…
Хотите изменить настройки для определенного сайта? Узнайте, как это сделать.
Как удалить всплывающую рекламу в браузере Google Chrome
Убрать раздражающую рекламу в Google Chrome можно несколькими способами. Например, в настройках самого браузера или с помощью очистки системы ПК от файлов, которые запускают рекламу на веб-сайтах.
Через настройки Chrome
В Google Chrome есть встроенная опция, которая позволяет избавляться от надоедливых рекламных окон.
Чтобы включить эту опцию:
С помощью чистки папок
Ещё один способ, позволяющий избавиться от рекламных окон без использования сторонних программ, заключается в ручной чистке папок на системном диске от файлов, которые запускают рекламу в окне браузера. Сначала необходимо включить отображение скрытых файлов на диске С:
-
Запустите окно «Выполнить» через меню «Пуск» в левом нижнем углу экрана ПК.
-
Скопируйте и вставьте в поле «Открыть» команду control folders. Кликните по «ОК».
-
В окне перейдите на вкладку «Вид». Снимите галочку с пункта «Скрывать защищённые системные файлы».
-
Нажмите на «Да», чтобы подтвердить, что вы действительно хотите видеть системные файлы в «Проводнике Windows».
-
Во вкладке «Вид» также поставьте отметку рядом с «Показывать скрытые файлы, папки и диски».
- Кликните по «ОК».
Чтобы вручную удалить процессы в системных папках, сделайте следующее:
- Зажмите на клавиатуре Ctrl + Shift + Delete. Откройте пункт «Диспетчер задач». Перейдите во вкладку «Процессы».
-
Найдите подозрительные необычные процессы. По очереди нажимайте на них правой кнопкой мыши и выбирайте «Открыть расположение файла».
- Удалите все файлы вместе с самой папкой.
Файлы, которые нужно удалить, имеют в своих названиях следующие слова:
- pirritdesktop.exe (и другие процессы со словом pirrit);
- search project (и другие процессы со словом search, кроме службы Windows SearchIndexer, которую трогать нельзя);
- awesomehp, conduit, babylon, webalta, websocial, CodecDefaultKernel.exe, mobogenie.
Если вы сомневаетесь, нужно ли избавляться от того или иного файла, пропустите его или же постарайтесь найти информацию о нём в интернете.
Видео: как удалить рекламу в Google Chrome без программ
Посредством сторонних блокировщиков рекламы
Всплывающая реклама тут же исчезает из браузера, если в нём установить специальное расширение — блокировщик рекламы. Рассмотрим принципы работы таких программ и ознакомимся с самыми популярными из них.
Как работает расширение-блокировщик
Это мини-программа, которая устанавливается внутри браузера. Она не даёт обозревателю загружать различные рекламные элементы на веб-ресурсах: всплывающие баннеры, видео и т. д.
Распознавание рекламных элементов среди полезного контента происходит за счёт фильтров, так называемых списков правил, которые создаются вручную разработчиками и сообществами.
Несколько примеров расширений
На данный момент популярностью пользуются следующие расширения:
- AdBlock. Дополнение для быстрой блокировки всплывающих окон, которое изначально создавалось для Google Chrome. Расширение позволяет решать, на каком сайте блокировать рекламу, а на каком — нет. Минус программы заключается в том, что она потребляет много памяти компьютера;
- Adguard. Потребляет небольшое количество оперативной памяти ПК, но возможностей в нём мало. Бесплатная версия рассчитана только на две недели. После этого вам предложат платный вариант. Стоимость подписки варьируется от 1 $ до 60 $ и зависит от срока;
- Privacy Badger. Специализируется на блокировке только «плохой рекламы», которая нарушает конфиденциальность пользователей. В меню расширения вы можете увидеть, какие жучки и скрипты были отфильтрованы, и самостоятельно разблокировать их, если, например, на странице перестал открываться какой-то важный элемент;
- uBlock. Не потребляет много оперативной памяти и ускоряет загрузку страниц. Вы можете загружать свои фильтры и «белые списки» сайтов в расширение. Доступно для трёх браузеров: Chrome, Firefox и Safari.
Блокировка рекламы в Google Chrome с помощью расширения AdBlock
https://chrome.google.com/webstore/detail/adblock/gighmmpiobklfepjocnamgkkbiglidom?hl=ruНа против приложения AdBlock жмем кнопку Установить.
В появившемся окошке нажимаем кнопку Добавить
После этого у нас откроется новая вкладка с предложением сделать взнос автору. Делаем взнос или просто закрываем эту вкладку. Так же возле меню Настройка и управления Google Chrome появится значок AdBlock . Это свидетельствует о том что плагин успешно установлен и работает (уже успешно блокирует рекламу). Теперь любая вкладка будет открываться практически без рекламы.
Если же какая-то реклама, таки прорвалась через нашу защиту или всплывающее окно какого-либо сайта не дает вам покоя, то необходимо сделать следующее
Найти этот злостный сайт с рекламой или всплывающем окном. Нажать на значок AdBlock левой кнопкой мыши и в появившемся меню выбрать Блокировать рекламу на этой странице.
Затем наводите мышкой на рекламу, при этом происходит ее выделение, и нажимаете левую кнопку
Откроется следующее окно. В нем с помощью ползунка необходимо настроить корректное отображение страницы. Подвигайте посмотрите. Если вы четко выделили рекламу, то она автоматически заблокируется и вы сразу нажимаете Выглядит хорошо.
Открывается окошко в котором необходимо нажать Блокировать!
Таким образом блокируется реклама которая сразу не попала под фильтр AdBlock.
Управление всеми установленными расширениями в браузере Google Chrome осуществляется на вкладке Расширения. Для того что бы открыть эту вкладку необходимо зайти в меню и выбрать Инструменты > Расширения.
В открывшейся вкладке вы можете включить, выключить, настроить или удалить любое расширение. Соблюдайте принцип меньше лучше и не ставьте расширений с однотипной функциональностью, так как это может замедлить работу браузера Google Chrome. Что делать в этом случае описано в статье Что делать если Google Chrome тормозит?
Через настройки
На самом деле разработчики Google Chrome заранее побеспокоились о комфорте своих пользователей и добавили возможность отключения появляющихся окон стандартными средствами.
На всех сайтах без исключения
Google Chrome позволяет в несколько кликов отключить назойливую рекламу сразу на всех сайтах (впоследствии она не будет возникать нигде).
Чтобы отключить окна, нужно выполнить следующую последовательность действий:
- Открыть браузер и нажать на иконку в виде трёх точек, расположенную в правом верхнем углу.
- Перейти в раздел «Настройки».
- Прокрутить страницу до конца и найти пункт «Дополнительные».
- Найти вкладку «Конфиденциальность и безопасность». В ней перейти к блоку «Настройки контента».
- Кликнуть по пункту «Всплывающие окна», а затем переместить переключатель в положение «Заблокировано (рекомендуется)».
- Вернуться на шаг назад, перейти в пункт «Реклама» и проделать аналогичные действия.
На конкретном сайте
Если вы часто пользуетесь определённым сайтом, на котором постоянно вылезает назойливая всплывающая реклама, то при помощи стандартных настроек можно ограничить ее именно на этом ресурсе.
Для этого следуем представленного ниже руководства:
- Выполняем пункты предыдущей инструкции до 5 включительно.
- Находим раздел «Блокировать», нажимаем на кнопку «Добавить».
- Копируем адрес желаемого сайта и вставляем в отведённое для него поле. Нажимаем на кнопку добавления.
Мнение эксперта
Дарья Ступникова
Специалист по WEB-программированию и компьютерным системам. Редактор PHP/HTML/CSS сайта os-helper.ru.
Чаще всего ситуация складывается наоборот – пользователь желает запретить дополнительные окна абсолютно на всех сайтах, кроме какого-то конкретного. В таком случае сайт нужно добавить в список «Разрешить», а не в «Блокировать».
Как отключить нежелательные объявления
Вы отключите все объявления рекламодателя, когда заблокируете одно из них. Если компания рекламирует более одного сайта, возможно, вам придется заблокировать несколько ее объявлений.
Узнайте, .
В сервисах Google
Найдите объявление и выполните следующие действия:
- В Google Поиске на телефоне или планшете коснитесь значка «Информация» Почему мне показано это объявление? Отключите параметр Реклама от .
- На YouTube выберите значок «Информация» Не показывать это объявление.
- В Gmail нажмите на значок «Информация» Настроить показ объявлений Заблокировать рекламодателя.
На сайтах и в приложениях партнеров Google
- Нажмите на значок «Удалить» в правом верхнем углу объявления Не показывать это объявление.
- Нажмите на значок «Удалить» в правом верхнем углу объявления Пожаловаться на объявление.
- Вы также можете сообщить об объявлениях, которые нарушают наши правила.
Как заблокировать рекламу в Яндекс браузере – AdBlock
Безусловным лидером по популярности среди всех расширений является AdBlock. Это лучший бесплатный блокировщик рекламы не только для Яндекс браузера, но и для все остальных веб-обозревателей.
Рассмотрим, как скачать и установить расширение AdBlock в Яндекс браузер для блокировки всех типов рекламы:
- На странице расширения нажать кнопку «Установить»;
- В появившемся окне подтвердить установку, нажав «Установить расширение»;
- Следует дождаться окончания установки. О том, что инсталляция прошла успешно, известит появившийся в правом верхнем углу экрана браузера значок расширения.
Никаких дополнительных настроек можно не делать. Расширение, после установки в Яндекс браузер, автоматически начнет отключать любую навязчивую рекламу на всех на сайтах, в том числе, запретит ее и на крупных интернет-ресурсах, вроде YouTube и Facebook. Можно навсегда забыть про надоедливые вылезающие окна, постоянно мешающие баннеры, назойливую рекламу в видео и звуковом форматах.
Исключением является один единственный баннер на главной, стартовой странице поисковой системы Яндекс, расположенный снизу под поисковой строкой.
Ни один из блокировщиков не может его вырезать в Яндекс браузере. При том, что те же самые блокираторы, но в других браузерах, его без проблем удаляют. Именно поэтому я советую поменять ЯБ на другой веб-обозреватель.
Как убрать рекламу родными возможностями браузера
Полностью убрать рекламу без расширений и приложений не получится, однако родными функциями браузера можно блокировать вплывающую и вредоносную рекламу, а также избавляться от трекеров.
Блокировка всплывающих окон
Чтобы заблокировать вплывающие окна с рекламой, нужно:
- Кликнуть по значку «три точки» в верхнем правом углу и зайти в настройки.
- В меню слева выбрать «Конфиденциальность и безопасность», затем «Настройки сайта».
- В разделе «Контент» кликнуть по пункту «Всплывающие окна и переадресация».
- Передвинуть ползунок на «Заблокировано».
Блокировка вредоносной рекламы
Под вредоносной рекламой понимаются рекламные ссылки на навязчивые сайты с ложной и мошеннической информацией. Чтобы избавиться от них, нужно:
- Проделать первые два действия из инструкции выше.
- Снизу раздела «Контент» нажать «Дополнительные настройки контента».
- В появившемся меню выбрать «Реклама», там передвинуть ползунок на «Заблокировать».
Блокировка трекеров
Далее речь пойдет о рекламе, которая следит за тем, что делает пользователь, а затем выдает похожую. Итак, чтобы отключить такие рекламные трекеры, нужно:
- Перейти на сайт https://adssettings.google.com.
- Кликнуть по кнопке «Отключить» в пункте «Персонализация рекламы в интернете» и передвинуть ползунок у параметра «Персонализация рекламы в Google поиске».
- Еще снизу будет ссылка на страницу «Отключить другую рекламу», стоит перейти по ней. Откроется новая вкладка, там медленно загрузятся настройки. Нужно немного подождать, затем прокрутить вниз и нажать на кнопку «Opt out of all». После этого надо дать время сайту, чтобы сохранились эти настройки.
Все вышеперечисленные действия будут блокировать всплывающие окна, рекламные трекеры и баннеры лишь частично, но существенная часть рекламы исчезнет, поэтому разницу легко будет заметить.
Изменение свойств ярлыка
В некоторых случаях при открытии браузера появляется не стартовая страница, а нежелательный сайт. В этом случае рекомендуется проверить свойства ярлыка обозревателя. Для этого:
1. Найдите ярлык браузера на рабочем столе и щелкните по нему правой кнопкой мыши.
2. Перейдите в раздел «Свойства».
3. В поле «Объект» после кавычек не должен отображаться адрес стороннего сайта. Если он есть, удалите запись.
4. Щелкните по кнопке «ОК».
Если после этого проблема не устранена, то можно создать новый ярлык, отыскав исполняемый файл с расширением EXE на локальном диске. Для этого в свойствах во вкладке «Ярлык» нажмите на кнопку внизу «Расположение файла».
С помощью контекстного меню, вызываемого правой кнопкой мыши, создайте новый ярлык и перенесите его в любое удобное место.
Расширения Google Chrome.
Встроенные в обозреватель инструменты предназначены для обеспечения защиты пользователя от «классического» варианта Pop-up, который сейчас крайне мало используется при построении сайтов. Новые технологии позволяют встраивать рекламу в код страницы, обходя заданные правила. Для борьбы с таким типом вплывающих окон приходится применять расширения браузера, специально разработанные для блокировки контента.
Открываем настройки Chrome, переходя в боковую панель. Выбираем показанный на скриншоте раздел.
В новой вкладке кликаем мышкой по указанной стрелкой области.
Набираем в текстовом поле «ad block». В выпадающем списке находим наиболее подходящее соответствие и переходим на страницу расширения.
Нажимаем выделенную рамкой кнопку и ждем пока обозреватель загружает и устанавливает выбранное дополнение.
Переходим на наиболее насыщенную передовыми технологиями страницу рунета. Выбираем назойливо висящее в углу и закрывающее часть контента рекламное объявление. Щелкаем по нему правой кнопкой мышки разворачивая контекстное меню. Выбираем строку AbBlock. В выпадающем списке кликаем по пункту «Заблокировать эту рекламу».
Сдвигаем отмеченный стрелкой ползунок в меню блокировщика направо, до тех пор, пока предложение установить «Яндекс.Браузер» не исчезает с окна обозревателя. На его месте проявляется ранее скрытая часть контента. Подчеркнутая строка показывает, что выбранное для примера рекламное объявление относится к классу Pop-up, являясь новым поколением всплывающих окон. Встроенная защита Google Chrome воспринимает его как часть страницы и не предпринимает попыток заблокировать. Нажимаем кнопку «Выглядит хорошо», подтверждая, что всплывающее объявление корректно удалено и это действие не затронуло остальную структуру.
В следующем меню от пользователя требуется подтвердить блокировку элементов, содержащих подобный код при дальнейших посещениях этой страницы. Основываясь на сделанном выборе алгоритм расширения создает новый фильтр. Завершая предпринятые действия по очистке от рекламного контента, нажимаем кнопку выделенную рамкой.
Как отключить рекламу на Android смартфонах (инструкция)
Нет, если это касается бесплатных приложений с Google Play. Реклама в них кормит разработчика, который отдал вам программу бесплатно.
Если реклама раздражает до зубовного скрежета, поищите аналог нужного приложения или не поскупитесь на платную версию — реклама в них редка.
Блокировка общесистемной рекламы на Android
Следуйте инструкциям ниже, чтобы избавиться от надоедливой рекламы на вашем смартфоне без рута:
Это самый логичный и эффективный способ блокировать рекламу на ОС Android.
Как выключить пуш-уведомления от веб-сайтов
Всплывающие окна с отдельных сайтов можно точечно заблокировать в браузере. Вот как это делается в Chrome:
- В браузере откройте настройки.
- Найдите пункт «Настройки сайтов».
- Перейдите к разделу «Уведомления».
- Откройте список сайтов, которым разрешено присылать вам оповещения. Кликните на тот, пуш-уведомления с которого вы хотите убрать.
- Во всплывающем окне выберите пункт блокировать.
Отключить всплывающую рекламу с помощью AdBlock Plus
Но сразу стоит сказать, что в магазине Google Play такого приложения вы не найдете. Наверно потому, что единственный источник дохода Google в этом случае – реклама! Получается, распространять в своем магазине программу, которая лишила бы такого способа заработка — нецелесообразно. Это значит только одно – вам нужно будет установить программу вручную. Страшного в таком процессе ничего нет, тем более что после завершения установки, вы будете наслаждаться многочисленными программами, играми и приложениями без присутствия в них рекламы.
Как отключить всплывающие окна приложений на Android
Если вас достало какое-то конкретное приложение, например Facebook, уведомления от него тоже можно отключить. Стратегия несложная:
- В настройках телефона вам нужен пункт «Приложения и уведомления».
- Найдите раздел «Уведомления». Если вы ранее их не отключали, вероятнее всего, увидите там надпись, что оповещения включены для всех уведомлений.
- Откройте список всех установленных на смартфоне приложений, отключите уведомления от тех, которые достали вас больше всего.
Отключить уведомления можно и через настройку режима «Не беспокоить». Зайдите в «Настройки» и найдите раздел «Звуки и уведомления», а в нем пункт с названием режима. Включите его, и вам будут доступны настройки режима.
Как убрать уведомления для отдельных прошивок
Некоторые смартфоны используют специфические прошивки на базе Android, интерфейс которых имеет свои отличия. У Xiaomi это MIUI, у Meizu — Flyme. Как убрать уведомления в этом случае?
На Xiaomi:
- Откройте нужное приложение и перейдите к настройкам (за них отвечает пиктограмма в виде шестеренки или трех точек в правом верхнем углу).
- Найдите опцию «Получать рекомендации» (если не видите ее сразу — поищите в разделе «Дополнительные настройки» или «Информация»)
- Передвиньте ползунок, чтобы отключить получение рекомендаций.
На Meizu:
- Откройте «Настройки» и перейдите к пункту «Уведомления и статус-бар».
- Выберите раздел «Менеджер уведомлений».
- Выберите нужное приложение и выключите опцию «Разрешить уведомления».
Более подробно о способах отключении рекламы на смартфонах Meizu вы можете узнать из этой статьи.
Избавление от вирусной рекламы
Здесь существует несколько путей, по которым у вас могут приходить нежелательные «гости»: через расширение, через флаг при запуске браузера и через программу, установленную в систему. Основным отличием, по чему можно сказать что вы заражены именно вирусом, является возникновение рекламы, примерно в одинаковых количествах во всех браузерах. Конечно, первым делом вам следует избавиться от причины заражения, с этим вам поможет антивирусная программа, актуальной для данной проблемы будет Malwarebytes. Будьте осторожны, чтобы не удалили exe файлы, иначе вы не сможете получить доступ ни к одному приложению в системе.
Теперь рассмотрим, как бороться с этими последствиями, а начнем с удаления программы, которая влечет за собой данные изменения. Для того, чтобы выполнить это вам нужно:
1.Зайдите в меню «Пуск»;
2.Далее проследуйте в «Панель управления»;
3.Следует найти элемент «Программы и компоненты»;
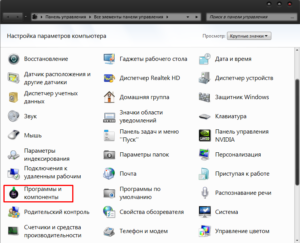
4.Далее найдите элемент, который может вызывать проблемы с рекламой и нажмите удалить.
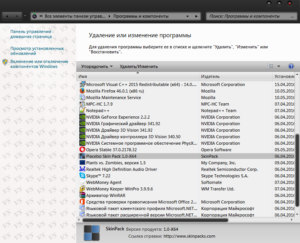
Для того чтобы найти программу, которая вызывает у вас проблемы, вам может помочь поиск в интернете. Найдите элемент, в котором вы сомневаетесь и введите его название в поиск. Для более опытных пользователей определить программу не составит труда и без Google. На этом может быть покончено с рекламой, тем не менее здесь есть два нюанса. Довольно часто, чтобы полностью избавиться от проблемы, вам нужно выполнить все этапы.
Эффективные меры профилактики для неопытных пользователей
Зачастую от мошеннической рекламы и вирусного ПО страдают неопытные пользователи, поэтому им стоит соблюдать рад простых мер при работе в интернете.
- Не нажимать на случайные ссылки. Одной из основных причин успешных кибер-атак является загрузка пользователем вредоносной программы.
- Использовать безопасные пароли. Лучший способ – придумать уникальные пароли, состоящие из случайных символов, и записывать их.
- Не указывать свои данные для входа в систему. Если какой-либо человек, сайт или компания просят ввести свой логин и пароль, то, вероятнее всего, это фишинг.
- Обновлять систему и приложения. Большинство программ позволяют включить автоматические обновления.
- Везде, где это возможно, включить двухэтапную проверку и уведомления о новых входах в свои учетные записи.
- Обязательно использовать антивирусную программу.
Как убрать рекламу в браузере Google Chrome при помощи расширений
Если после сканирования не обнаружилось вирусов, стоит
установить специальное дополнение, которое автоматически удаляет любую рекламу.
Самыми распространенными программами, блокирующими объявления, являются AdGuard и
AdBlock. Отыскать их
можно в магазине расширений гугл хром.
AdGuard
принято считать самым лучшим плагином, способным избавить от всплывающих окон.
Способен заблокировать до 80% надоедливых объявлений. После установки, утилита
автоматически включается и приступает к работе. Пользователям разрешается
производить некоторые настройки. Единственный минус адгуарда – он платный. В
период тестирования пользователи могут испытать его работу бесплатно, но как
только время выйдет, для дальнейшего использования придется купить подписку.
Если оплачивать блокировщика не желаете, воспользуйтесь
аналогом адгуарда, установив AdBlock.
Простая и удобная программа, отлично справляющаяся с работой. После установки,
никакая реклама не помешает заниматься привычным делом в сети.
Для скачивания одной из мини-программ перейдите в магазин
расширений, нажав на меню, выбрав «Дополнительные инструменты», после чего
остановитесь на «Расширения».
Запустится страница, где слева нужно нажать на три полоски,
выбрать «Магазин расширений».
В открывшемся окне в поисковике введите название нужной
программы, выберите «Установить».
Когда загрузка завершится, на панели браузера появится
соответствующий значок, показывающий, сколько баннеров было заблокировано.
Как изменить настройки для определенного сайта
Не все всплывающие окна ‒ это реклама или спам. Некоторые надежные веб-сайты просто показывают в них контент.
Как разрешить сайту показывать всплывающие окна
- Запустите Chrome на компьютере.
- Откройте сайт, на котором всплывающие окна заблокированы.
- В адресной строке нажмите на значок «Всплывающее окно заблокировано» .
- Выберите ссылку на нужное всплывающее окно.
- Нажмите Всегда показывать всплывающие окна с сайта и разрешить перенаправление с него Готово.
Как запретить сайту показывать всплывающие окна
- Запустите Chrome на компьютере.
- В правом верхнем углу нажмите на значок «Настройка и управление Google Chrome» .
- Выберите Настройки.
- В разделе «Конфиденциальность и безопасность» нажмите Настройки сайта.
- Нажмите Всплывающие окна и переадресация.
- В разделе «Разрешить» найдите нужный сайт.
- Справа от названия сайта нажмите на значок «Ещё» Блокировать.
Если сайта нет в списке, в разделе «Блокировать» выберите Добавить. Введите адрес сайта и нажмите кнопку Добавить. Чтобы блокировать все всплывающие окна на сайте, используйте шаблон .
Как заблокировать уведомления
Если вы отключили всплывающие окна, но все равно получаете сообщения от сайта, возможно, вы подписаны на уведомления. Чтобы заблокировать уведомления, сделайте следующее:
- Запустите браузер Chrome на компьютере.
- Перейдите на сайт, который отправляет вам уведомления.
- Нажмите на значок «Сведения о сайте» .
- В раскрывающемся меню рядом с пунктом «Уведомления» выберите Блокировать.
Вы также можете заблокировать уведомления в разделе «Настройки сайтов».
Как устранить неполадки
Всплывающие окна не блокируются? Используйте Инструмент очистки Chrome (только для Windows). Подробнее …
Используете Chromebook на работе или в учебном заведении? Попросите администратора сети настроить блокировщик всплывающих окон. Возможно, вы не сможете сделать это самостоятельно. Подробнее об управляемых устройствах Chromebook…
Хотите изменить настройки для определенного сайта? Узнайте, как это сделать.
При помощи расширений
Если стандартное блокирующее средство не дало желаемого результата, то можно воспользоваться комплексными инструментами, устанавливаемыми в виде плагинов и блокирующих любую рекламу (боковую, всплывающую и т. д.).
В качестве примера рассмотрим наиболее популярное бесплатное расширение в данной категории – AdBlock. Чтобы установить и активировать его, нужно:
После установки расширение начнёт автоматически удалять всю рекламу – количество заблокированных блоков будет отображаться на иконке, расположенной в верхней панели. При желании можно кликнуть по этой иконке и настроить параметры блокирования окон на конкретных сайтах.








