Удаление системных приложений на android
Содержание:
- Можно ли восстановить удалённые системные приложения при необходимости
- Проблемы и способы их решения
- Что тогда делать?
- Способ № 3 – приложение Titanium Backup
- Как отключить системное приложение – самый легкий способ избавится от приложений
- Какие приложения можно удалить?
- Какие системные Android-приложения можно удалить без последствий
- Как удалить системные приложения без root прав на андроид 5.0 и новее
- SD горничная
- Как очистить устройство от ненужного системного ПО
- Антивирусы
- Какие программы можно удалить с андроида, а какие удалять или отключать через Root небезопасно
Можно ли восстановить удалённые системные приложения при необходимости
Восстановить приложения можно: через сброс телефона до исходных настроек либо через «бэкап» утилиты в приложении Titanium или Root Uninstaller (если вы сделали перед удалением резервную копию).
Сброс настроек — крайний метод, так как он подразумевает удаление программ, контактов, сообщений и пользовательских файлов с телефона. Запустить процесс легко:
- Заходим в настройках в блок для восстановления и сброса.
Откройте раздел «Восстановление и сброс»
Прокручиваем страницу до конца и переключаемся на раздел «Сброс настроек».
Перейдите в последний блок «Сброс настроек»
Знакомимся с условиями сброса.
Прочитайте информацию касательно сброса данных
При необходимости отметить пункт для форматирования карты SD. В конце страницы нажимаем на «Сбросить настройки». Телефон сам перезапустится — дождитесь новой загрузки ОС. В итоге получите чистое устройство.
Тапните по «Сбросить» в конце страницы
Проблемы и способы их решения
Смартфон не включается после прошивки
Несмотря на кажущуюся необратимость этой ошибки, её легко исправить – просто верните прошлый образ. Если проблема связана с ошибочным отключением или выключением девайса во время процесса, а не несовместимостью файлов, достаточно повторить эту же инструкцию.
Перед выполнением шагов заново рекомендуем сначала вытащить и обратно вставить аккумулятор, если это возможно.
В разделе «Приложения» нет кнопок отключения или удаления
Эта ситуация актуальна для немалого числа девайсов. При её возникновении следует использовать способы, требующие рутирования или подключения к компьютеру. Также поможет перепрошивка.
Программы появляются после отключения
Запретите автоматические обновления через Play Market:
- Откройте Google Play;
- Нажмите «Настройки»;
- Раскройте вкладку «Общие»;
- Нажмите «Автообновление приложений», выберите «Отключить» и тапните «Готово».
Удалить можно практически любое встроенное приложение, включая не только требуемые по закону программы, но и сервисы «Гугла».
Поделиться ссылкой:
Что тогда делать?
Окей, если не удалять системные приложения, то что делать с их обновлениями, ведь они устанавливаются в пользовательский раздел? Тут есть четыре правильных решения в данной ситуации!
Отключить приложение
Перейдя в «Настройки» Android и далее «Приложения» найдите то системное приложение, которое вы хотели ранее удалить, после чего при наличие кнопки «Отключить» приложение (возможно вначале необходимо будет удалить обновление), нажимаем на ее. После этого приложение удалиться с меню приложений.
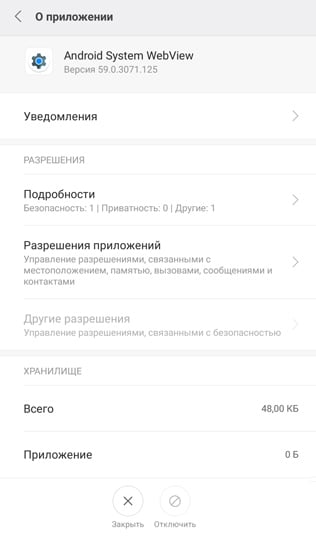
Убрать обновление
Если приложение не удаляется, то тогда, удалить все его обновления, а после запретить ему обновляться. Для этого найдите в Google Play в «Мои приложения» и выберите то приложение, что вы хотели удалить, вызовите дополнительное меню и отключите автоматическое обновление.
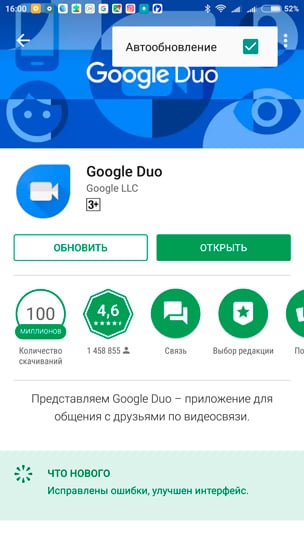
Увеличиваем память Android
Если ваша цель удаления системных приложений было увеличение внутренней памяти, тогда можно это сделать за счет внешней карты.
В новых Android устройствах, точнее если ваш смартфон или планшет поддерживает карты памяти и на нем установлена операционная система 6.0 или более новее, можно объединить внешнюю и внутреннюю память.
Подробнее о том как объединить память вы можете прочитать в нашей прошлой статье. Либо просмотреть наши видео.
Увеличение памяти из меню настроек
С помощью ADB
Системные приложения надоедают своим присутствием в меню?
Если приложение удалить не получилось, а только лишь заморозить обновления и вас очень сильно бесит его присутствие в меню, тогда вам стоит установить другой лаунчер. С помощью стороннего лаунчера вы сможете скрыть абсолютно все приложения которыми вы не пользуетесь. Более подробно читайте в статье «как скрыть приложение на Android«.
Способ № 3 – приложение Titanium Backup
Практически все программы, позволяющие производить удаление стандартных приложений android, похожи друг на друга. Да, каждая имеет свой специфический интерфейс, но порядок действий один – запустить утилиту, выбрать нужный раздел, найти софт, которым вы не пользуетесь, и деинсталлировать его. Попутно система может запросить у вас подтверждение или разрешение на предоставление рут прав.
Но есть и многофункциональные проги, которые позволяют сносить системные приложения. Одна из таких софтин – Titanium Backup. Обычно её используют для резервного копирования и бэкапа, но прекрасно подойдёт она и для нашей задачи по удалению. Что касается того, как с её помощью убрать из памяти смартфона/планшета предустановленные программы, то достаточно сделать следующее:
Загружаем и устанавливаем Titanium Backup на андроид-девайс
Причём крайне важно, найти и скачать именно Root-версию.
Запускаем приложение. Достаточно тапнуть по ярлыку на рабочем столе.
Программа запросит доступ к файлам прошивки
Естественно, предоставляем его.
Далее, скорее всего, возникнет вот такое сообщение. Если нет, то пропускаем этот шаг. Если появилось, то читаем его и идём по предложенному пути (в настройки девайса), где активируем пункт «Отладка по USB». Затем возвращаемся к Titanium Backup.
В главном меню переходим на вкладку «Резервные копии».
Выбираем приложение, которое следует удалить. Пусть в этот раз в качестве примера будет «Google Maps». Жмём по нему.
В отобразившемся окне тапаем «Удалить».
Подтверждаем процедуру деинсталляции ПО. На этом всё!
Наконец, ещё одно бесполезное (если, конечно, вам не нужна функция навигации) приложение удалено. Оно не будет занимать место на внутреннем диске, тратить трафик и заряд батареи.
Как отключить системное приложение – самый легкий способ избавится от приложений
Во многих ситуациях удалять системные приложение вовсе ненужно, достаточно заморозить его. Заморозка – это легальный и самый легкий способ очистить память, убрать ненужные процессы и без необходимости «танцевать с бубном» у компьютера либо с root. Такой метод позволяет отключить некоторые системные приложения. Они как бы будут всё ещё установлены, но не работоспособны, то есть «заморожены». Также после заморозки они сбрасываются до старой версии, что экономит память. Для заморозки системных приложений в Андроид нужно сделать следующее:
Открыть настройки смартфона и перейти в список приложений;
Открыть все приложения, установленные на смартфоне;
- Выбрать системное приложение, которое необходимо отключить;
- Возле кнопки остановки службы будет возможность «Отключить», её и нажимаем;
Подтвердить действие и дождаться удаления актуальные версий программы.
После этого приложение нельзя будет использовать, оно будет заморожено в смартфоне на старой версии. Однако при необходимости его можно аналогичным способом включить обратно, а позже обновить через Google Play. Замороженное приложение не нагружает процессы и не требует оперативной памяти. Отключать можно любое системное приложение, которое позволяет система (не рекомендуется трогать только «Сервисы Google Play», «Часы», «Carrier Services», «Google», «Google резервное копирование» и «Google Services Framework»).
Какие приложения можно удалить?
Рекомендуем ознакомиться с нижеприведенным списком удаляемых приложений
Удаление важного сервиса может привести к некорректной работе телефона. Убирайте только те приложения, в которых вы уверены
Ни в коем случае не удаляйте такие приложения, как «Bluetooth», «Settings», «Android System», «Графический интерфейс системы». Даже если смартфон работает нормально после удаления важного приложения, при следующей перезагрузке Realme может не работать.
Общий список приложений
В этом списке будут названия пакетов приложений и описание их функционала.
- Facebook и связанные с ним сервисы (Facebook App Installer, Facebook App Manager и Facebook Services). Они собирают информацию о пользователе и существенно расходуют оперативную память.
- Приложения , которыми не пользуетесь (Duo, Gmail, Quick Search Box, Диск, Фото, Карты, Фильмы, Музыка, Отклики, голосовой помощник).
- Сервисы, собирающие информацию о системных сбоях (обозначаются как loggerui и oppo.logkit).
- Все приложения, которые можно заменить сторонними (калькулятор, погода, заметки, почтовый клиент, контакты, диктофон, компас).
Сервисы и приложения которые предустановлены на всех моделях и использую ресурсы устройства. Если вы их используете — то после эти программы можно будет скачать с Play Маркета отдельно, либо пропустить их отключение.
com.google.android.projection.gearhead — Android Auto. com.facebook.system — Приложение Facebook. com.facebook.appmanager — Управление сервисами Facebook. com.facebook.services — Сервис Facebook, проверяющий обновление. com.google.android.gm — стандартный почтовый клиент Gmail. com.oppo.gmail.overlay — оверлей Gmail. com.opera.preinstall — Браузер Opera. com.dropboxchmod — Dropbox облако. com.google.android.music — Гугл Музыка. com.google.android.videos — Гугл Фильмы. com.google.android.apps.photos — Гугл Фото. com.google.android.marvin.talkback — TalkBack. com.google.android.apps.youtube.music — Ютуб Музыка ru.yandex.searchplugin — Быстрый поиск Яндекса. com.netflix.mediaclient — Сервисы Netflix.
Фирменные приложения и сервисы
Встроенные сервисы от OPPO, Android и других компаний.
com.coloros.gamespace — Игровой центр ColorOS. com.google.android.apps.wellbeing — Цифровое благополучие, которое постоянно собирает статистику и висит в фоне. com.android.stk — Меню и приложения для SIM-карт которые показывают рекламу оператора. com.android.cellbroadcastreceiver — Оповещение населения о ЧС, которые у нас не работают. com.coloros.weather2 — Погода в шторке уведомлений под часами. com.coloros.weather.service — Сервис Погоды, который висит в памяти и постоянно получает пакеты данных для обновления. com.coloros.oshare — Realme Share (пункт в меню поделиться). com.nearme.atlas — Безопасная среда для банковских приложений (проверка на Рут и блокировка приложений не из Маркета). com.oppo.atlas — Защитник от OPPO (что-то вроде бесплатного антивируса). com.nearme.statistics.rom — Участие в тестировании (постоянно висит в памяти, сбор информации с телефона и отправка её разработчикам).
com.trustonic.teeservice — Сервис Trustonic (сбор информации об использовании). com.tencent.soter.soterserver — Сервис Tencent (сбор информации об использовании). com.oppo.quicksearchbox — Меню с новостями которое вызывается свайпом вверх. com.heytap.usercenter — Пункт в меню для регистрации на сайте Realme (трекер собирающий информацию о владельце телефона). com.heytap.habit.analysis — Аналитика Heytap. com.heytap.usercenter.overlay — Оверлей HeyTap. com.heytap.colorfulengine — Ненужный фреймворк оболочки. com.heytap.mcs — Сообщения от HeyTap. com.heytap.cloud — Фирменное облако (на наших регионах скрыто, но постоянно включено)
com.coloros.launcher — Стоковый лаунчер OPPO (важно перед этим нужно установить сторонний). com.heytap.themestore — Магазин тем (если не используете можно полностью удалить)
com.heytap.market — Фирменный магазин приложений (не нужная альтернатива Googl Play).
Какие системные Android-приложения можно удалить без последствий
Итак, мы подготовили для вас более-менее полный список системных программ, удаление которых с Android-телефона не приведёт к сбоям в его работе. Вполне возможно, что некоторые из них могут вам в будущем понадобятся, но можете успокоить себя тем, что вы не знаете заранее, когда это произойдёт.
Красным подсвечены системные приложения, белым – пользовательские, зелёным – системные компоненты, которые нельзя удалять
| Название исполняемого файла с расширением apk | Функция системного приложения |
| AccuweatherDaemon | Компонента от weather.com (прогноз погоды) |
| AccuweatherWidget | Погодный клиент для аппаратов Samsung |
| AccuweatherWidget_Main | |
| AllShareCastWidget | «Шаринг» приложений и мультимедийных файлов/данных на серверах компании AllShare |
| AllShareMediaServers | |
| AllSharePlay | |
| AllShareServise | |
| AnalogClock | Аналоговые часы |
| AnalogClockSimple | |
| AngryGPS | GPS-компонента, присутствует на некоторых моделях Samsung, «ответственна» за быстрый разряд батареи |
| Aurora | Динамически меняющийся фон рабочего стола |
| CalendarProvider | Клиент резервного копирования календаря на сервера Google |
| SecCalendarProvider | |
| ChatOn_Market | Клиент для чата с представителями компании Samsung |
| Chrome | Браузер |
| ChromeBookmarkSync | Синхронизация браузерных вкладок |
| ClipboardSaveService | Буфер обмена (текстовый) |
| CloudAgent | Облачный сервис |
| Days | Календарь/Планировщик заданий |
| DeepSea | Динамические обои |
| DownloadProviderUi | Клиент импорта данных из системного браузера |
| DropBox | Клиент обслуживания облачного хранилища |
| DropBoxOOBE | |
| DSMForwarding | Уведомление о необходимости замены СИМ-карты |
| DSMLawmo | Удалённое управление телефоном, возможность стирания личных данных в случае утери |
| DualClock | «Двойные» часы |
| Encrypt | Клиент шифрования содержимого карт памяти |
| Exchange | Клиент MS Exchange |
| FaceLock | Функция распознавания лица |
| FotaClient | Обновление Android «по воздуху» |
| GameHub | Клиент для игр (включая сетевые) |
| GenieWidget | Виджет новостей/погоды |
| GlobalSearch | Поиск гаджета при утере |
| Gmail | Почтовый клиент |
| GmailProvider | Компоненты почтового клиента |
| GmsCore | Вспомогательные сервисы Play Market |
| GoogleBackupTransporte | Резервное копирование клиентских настроек |
| GoogleCalendarSync | Резервное копирование событий календаря |
| GoogleContactsSync | Резервное копирование контактов |
| GoogleFeedBack | Программа участия владельцев смартфонов в улучшении Google |
| GooglePartnerSetup | Соцсеть партнёров Google |
| GoogleDiskSearchBox | Быстрый поиск от Google |
| GoogleSearch | |
| GoogleTTS | Гугловский клиент голосового поиска |
| InfoAlarm | «Напоминалка» о запланированных событиях |
| Kobo | Клиент протоколирования событий |
| LGSetupWizard | Автонастройки интернета для телефонов LG |
| LiveWallPapers | Ещё один вид динамических фонов |
| LiveWallPapersPicker | Клиент переключения динамических фонов |
| MagicSmokWallPaper | Динамические обои |
| MarketUpdater | Клиент автоматического обновления Play Market |
| MiniDiary | Аналог твитов – мини-заметки Android |
| OEMInstallFlashPlayer | Медиаплеер для флэш-анимации |
| PlusOne | Соцсеть от Google |
| PressReader | Подборка новостей |
| Protips | Помощник (как пользоваться телефоном) |
| SnsAccount | Резервное копирование для Твиттер и Фейсбук |
| SnsProvider | Виджеты для популярных соцсетей |
| SnsDisclaimer | |
| SnsImageCash | |
| SocialHub | |
| SocialHubeWidget | |
| SyncMLDM | Софтверный апдейт гаджетов |
| UNAService | Соцсеть от Samsung |
| VideoEditor | Системный видеоредактор |
| VideoPlayer | Системный видеоплеер (могут отсутствовать некоторые кодеки) |
| VoiceRecorder | Системный диктофон |
| VoiceSearch | Голосовой поиск |
| WapService | Клиент WAP (неактуально сегодня) |
| WSSyncMLNPS | Клиент для сотового оператора (возможность удалённой настройки интернет-соединения) |
| Zinio | Логгер деятельности в интернете |
Как удалить системные приложения без root прав на андроид 5.0 и новее

Вы хотите удалить встроенные стандартные приложения со своего андроида без рута? Такой способ есть через компьютер. Все, что вам нужно — это USB-кабель, компьютер и соответствующая команда.
Когда мы пытаемся удалить любое встроенное приложение без root, то можем заметить, что кнопка «Удалить» выделена серым цветом (или отсутствует вообще) и не может быть нажата, хотя это и не системное стандартное приложение.
Производители добавляют приложения в рекламных целях и отмечают их как системные, что означает, что их нельзя удалить, даже если они совершенно не нужны для работы устройства.
Иногда они могут быть постоянно отключены, когда отображается кнопка «Отключить», только во многих случаях вы не можете этого сделать, потому что бывает так, что кнопка удаления и отключения недоступна.
К счастью, даже тогда можно удалить такое приложение, и это будет рассмотрено сегодня ниже.
Удаление встроенных стандартных приложений должно выполняться очень осторожно, так как многие из них необходимы для правильной работы системы. Я не рекомендую удалять входящие в систему андроид
Способ ниже следует использовать только для удаления рекламных, предустановленных игр и других подобных дополнений, которые встраиваются производителями. Вы делаете все на свой страх и риск!
С чего вам нужно начать. Первым делом включите отладку USB и загрузите в самом конце этой записи пакеты ADB и Fastboot. Это займет немного времени.
Затем распакуйте скачанный архив (папку «platform-tools») в любом выбранном месте.
После того, как вы уже включили USB-отладку и распаковали архив инструментальных средств с файлами ADB и Fastboot, можете приступить к удалению.
Перейдите в папку распакованных платформ, в которой находятся файлы ADB.exe и FastBoot.exe.
Удерживая нажатой клавишу Shift на клавиатуре, щелкните правой кнопкой мыши внутри свободного места папки и выберите «Открыть окно командной строки здесь» в раскрывающемся списке.
Примечание. Если у вас есть обновление для Windows 10 Creators, то вместо опции «Открыть командную строку» вам можете отобразить возможность запуска окна PowerShell, но вам понадобится командная строка (найдите в интернете инструкцию как это сделать).
Откройте окно командной строки в извлеченной с архива папке. Появится новое окно командной строки, указывающее на папку с инструментами.
Теперь подключите USB-кабель вашего смартфона к компьютеру. Затем в окне командной строки введите следующую команду:
Телефон спросит, хотите ли вы разрешить отладку USB. Установите флажок «Всегда разрешать этот компьютер» и нажмите «Разрешить».
Теперь ваш смартфон подключен к компьютеру, и вы должны включить режим командной строки ADB, используя следующую команду:
Подтвердите его, нажав клавишу Enter, а затем введите следующую команду, которая в окне командной строки отображается список всех системных приложений:
Появится список пакетов, установленных в телефоне.
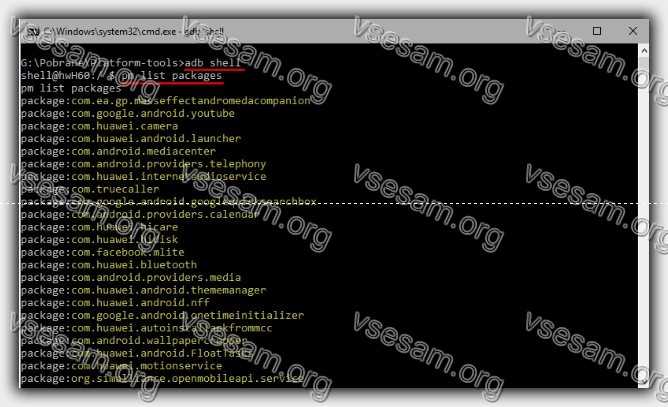
Эти пакеты соответствуют установленным приложениям, хотя их имена могут немного отличаться.
Если вы не знаете, за что отвечает пакет, вы можете ввести его в поиске Google, чтобы узнать, с чем связано приложение. Удаление пакетов приложения приведет к удалению этого приложения с телефона.
Чтобы удалить выбранный пакет, введите следующую команду:
Вместо «имя пакета» введите правильное имя пакета, который вы хотите удалить (начиная с «com» и не используя кавычки).
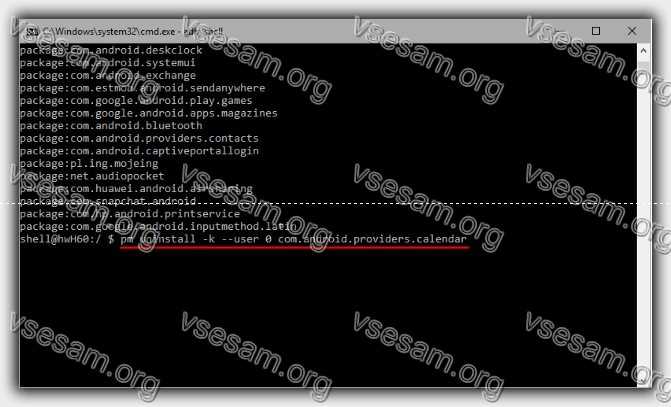
Например, если бы я хотел удалить системный календарь, который отображается в списке как «com.android.providers.calendar» , я бы написал следующую команду:
Подтвердите команду кнопкой Enter. Если вы правильно ввели имя пакета, вы получите сообщение «УСПЕХ». Выбранное приложение удалено с телефона.
SD горничная
Если вы предпочитаете провести чистку (или просто хотите простое приложение), SD горничная – отличный способ удалить оставшиеся данные приложения на телефонах Android. Это приложение для общей очистки, некоторые параметры которого заблокированы за платный доступ премиум-класса. Однако возможность очистки мертвых файлов не заблокирована.
Как только вы запустите SD Maid, вам будет предложено несколько вариантов. Тот, который вам нужен, – это трупоискатель с болезненным названием. Коснитесь имени, чтобы увидеть, что оно делает, или коснитесь круговой стрелки справа, чтобы начать.
Он будет искать файлы, оставленные удаленными приложениями. После поиска он сообщит вам, нашел ли он какие-либо файлы. Вы можете нажать на кнопку «CorpseFinder», чтобы просмотреть файлы, которые, по его мнению, осиротели, или нажать значок корзины справа, чтобы выбросить их.
На экране результатов файлов вы можете нажимать отдельные файлы, чтобы удалить их, или удерживайте нажатой кнопку, чтобы выбрать файлы для удаления. Это особенно полезно, если вы хотите указать конкретные файлы, обнаруженные CorpseFinder.
Если вы хотите исключить файл, убедитесь, что другие файлы не выбраны, затем удерживайте и нажмите файл, который хотите сохранить, и выберите булавку вверху.
Как очистить устройство от ненужного системного ПО
Чтобы совершить какое-то действие в системном разделе необходимо получить root — права. А также необходимо знать, что сторонние программы, у которых есть опция удаления системных и ненужных приложений имеют два режима, ручной и автоматический.
Метод 1: Файловые менеджеры с root – доступом
Данный способ обеспечивает только ручное удаление системного ПО, которое находится в папке /system/app. Это такие приложения, как ES Проводник или же Root Explorer. В примере рассмотрим ES Проводник.
- Когда приложение будет открыто, необходимо перейти в его меню. Для этого надо нажать в левом верхнем углу на кнопку с полосками. Найти в открывшемся списке «Root — проводник» и активировать переключатель, который находится рядом с ним.
Далее, нужно вернуться к отображению файлов и нажать на надпись, которая располагается правее от кнопки вызова главного меню (скорее всего, это будет надпись «sdcard» или же «Внутренняя память»), и в открывшемся окне выбрать пункт «Устройство» или же «root».
Сразу же перед глазами появится корневой системный каталог, в нём необходимо найти и открыть папку «system», которая, скорее всего, будет располагаться внизу.
Далее, открыть папку «app».
Те пользователи, у которых версия андроид ниже 5.0 увидят список APK-файлов и ODEX-компоненты отдельно друг от друга. У тех, у кого версия 5.0 и выше перед глазами будет список папок, в которых находятся и APK-файлы, и дополнительные ODEX-компоненты.
Для удаления приложений на устройстве с версией Android 4.4 и ниже, требуется найти файлы APK и ODEX. Имена этих файлов одинаковые. И далее необходимо выделить файлы (долгое зажатие) и после нажать на кнопку удаления (она располагается на верхней панели в виде изображения мусорной корзины). И подтвердить удаление нажав на кнопку «Ок».
Для того чтобы удалить встроенное приложение на устройстве с версией Android 5.0+, необходимо найти и удалить папку с приложением (т. е. выделить папку и нажать на кнопку с изображением мусорной корзины).
И готово! Ненужное ПО удалено с устройства.
Главный недостаток данного способа — требуется знать полное техническое название приложения, а также не исключена возможность ошибки. Есть множество и других приложений, которые используют root — права, но это уже выбор каждого.
Метод 2: Удаление с помощью программы Titanium Backup
Это довольно-таки известное приложение, с помощью которого делают резервное копирование программ, но также оно позволяет удалять встроенные и ненужные пользователю компоненты. А также функция «backup» позволит пользователю избежать ошибок при удалении нужных системе файлов.
После выхода из программы Titanium Backup, ненужное приложения исчезнет из общего списка. Несмотря на то что данная программа невероятно легка и проста в пользовании, возможности бесплатной версии весьма ограничены, что приведёт к выбору иных способов удаления и отключения системного ПО.
Метод 3: С помощью системных функций
Если пользователь не хочет удалять приложение, то он может просто отключить его с помощью системных настроек. Для этого необходимо:
- На Android-устройстве открыть «Настройки».
На вкладке «Общие» найти пункт меню «Диспетчер приложений» (или же «Менеджер приложений» или «Приложения»).
Далее, в открывшемся диспетчере перейти на вкладку «Все» и в списке найти отключаемое приложение. Необходимо нажать на него один раз.
В открывшемся окне нужно нажать сначала «Остановить», а после «Отключить».
Если же было случайно отключено не то приложение или же пользователь хочет обратно активировать приложение, тогда необходимо в «Диспетчере приложений» перейти на вкладку «Отключено» (есть не во всех версиях прошивки). Там выбрать нужное приложение и включить его нажав на кнопку «Включить».
Соответственно данный метод не является полноценным решение проблемы, но он достаточно прост и не требует вмешательства в системные файлы и получением root — прав, тем самым оберегая от ошибок пользователя.
Несмотря на то что задача удаления ненужного встроенного ПО немного сложна, она вполне решаема даже для неопытного пользователя.
Антивирусы
Подхватить вирус на Android, несмотря на всеобщее заблуждение на этот счёт, очень трудно. Для этого потребуется самостоятельно включить возможность устанавливать приложения из сомнительных источников (то есть, в обход Google Play), ползать по сомнительным сайтам, скачивать оттуда APK-файлы, запускать их и соглашаться со всем, что они предлагают, и — самое главное — не обновлять сервисы Google. В остальных случаях можно не переживать насчёт вирусов, поскольку облачная система Google Safety Net прекрасно справляется с идентификацией вредоносного кода и блокирует или удаляет заражённые приложения. Ни один из сторонних антивирусов не справится с этой задачей лучше, зато будет висеть в оперативной памяти, нагружать процессор, потреблять трафик и вызывать подтормаживание устройства.
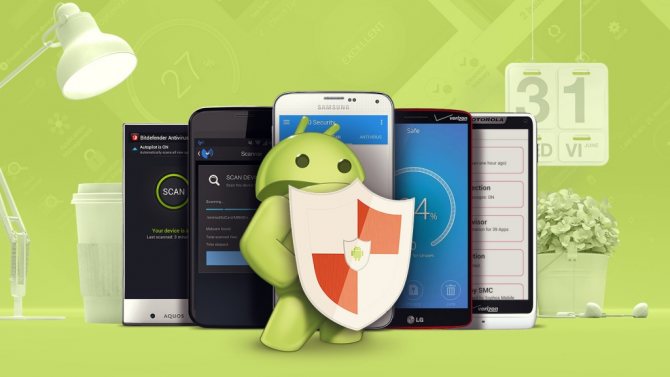
Какие программы можно удалить с андроида, а какие удалять или отключать через Root небезопасно
Ненужные приложения на андроиде, список которых можно удалить без последствий:
- все продукты Гугл вроде карт, браузера, иконок музыки, фильмов и фото, почтовый ящик, приложение оплаты и проч.;
- аналогичные программы от «Самсунг»;
- голосовые помощники;
- облачные хранилища.
Также можно избавиться от виджетов, калькулятора, календаря, будильника, диктофона, но обычно это вполне полезные приложения.
Далее представлены программы, которые вызывают сомнения у пользователей — удалять или нет:
- Workspace. Одной из самых загадочных считают Workspace, что это за программа на андроид зависит от модели телефона. Оно либо выполняет функцию соединения некоторых программ с облачными сервисами, либо позволяет использовать гаджет в качестве ПУ. Удалять можно;
- Perfdump. Второй по распространенности запрос — что это за программа на андроиде Perfdump. Утилита служит для отправления отчетов о работе системы производителю. Удалять можно, но лучше оставить;
- Themes. Многих также интересует, что будет, если удалить темы оформления со смартфона. Логично, что придется устанавливать свои изображения. Можно удалить, но справедливости ради много места они не занимают и на работу ПО никак не влияют;
- RCPcomponents. Приложение относится к протоколам безопасности KNOX, то есть оно системное. Встречается только на устройствах самсунг и его дочерних брендах. Удалять не рекомендуется;
- Sts. Удаление данной утилиты будет крайне полезным. Она отвечает за то, чтобы рекламные баннеры Гугл алгоритм мог встроить в интерфейс мультимедиа;
- PageBuddyNotiSvc. Пользователи долго не могли найти ответ на вопрос, что это PageBuddyNotiSvc в Android. Оказалось, что это строка с рекомендуемыми программами. Удалять можно;
- AWAD. Программа для покупки авиабилетов. Удалять можно. Те, кто держит приложение на своем гаджете, могут рассчитывать на более выгодные цены;
- com.android.providers.media. На вопрос что это — com android providers media Гугл дает однозначный ответ. Это системное приложение, отвечающее за построение списка приложений в профильных меню. Удалять нельзя;
- Vpndialogs. Как понятно из первых трех букв, приложение отвечает за шифрование IP-протокола при подключении к Сети. Если анонимность в Сети не в приоритете, удалить можно;
- Vcalendar. Календарь. Удаление на работу системы не повлияет;
- Proxyhandler. Удаление повлияет на скорость поискового трафика. Деинсталляция не рекомендована;
- Config updater. Файл отвечает за поступление на устройство обновлений. Удалять не рекомендуется;
- Android Core Apps. Периодически утилита грузит центральный процессор. Отвечает за оптимизацию приложений. Удалять не рекомендуется;
- Badgeprovider Android. Программа отвечает за функционирование почтовых и СМС сервисов. Удалять нельзя.
Обратите внимание! В целом с каждым обновлением в списке приложений можно будет находить и другие приложения, которые своим названием не дают понять, какие функции они выполняют. Благо, форумы техногиков все еще актуальны, и пользователи активно описывают свой опыт удаления той или иной программы








