Как удалить сразу все фотографии вконтакте
Содержание:
- Как удалить все сохраненные фотографии сразу с телефона?
- Просмотр закрытых альбомов ВК через другие ресурсы
- Как удалить отметки себя на чужих фото
- Кто заходил на мою страницу вконтакте — 4 способа
- Как смотреть закрытые файлы другого пользователя в ВКонтакте?
- Способы удалить все сохраненные фотографии Вконтакте сразу
- Удаление записей во Вконтакте
- Можно ли восстановить альбом?
- Как быстро удалить сохраненные фотографии в ВК
- Несколько важных моментов об удалении фотографий в ВК
- Как сохранить к себе картинку?
Как удалить все сохраненные фотографии сразу с телефона?
Лучше использовать официальное приложение для смартфонов. Оно достаточно удобное, обладает широким набором функций и выделяется высокой стабильностью. Вы оцените все достоинства клиента для мобильных устройств.
Как же удалить все сохраненные фотографии сразу? Ни на мобильной версии, ни в приложении нет подобной функции. Предлагается только открыть конкретное изображение и в меню выбрать пункт для его удаления.
Как быть в такой ситуации? Существуют два варианта:
- В браузере смартфона перейти на полную версию ВК.
- Воспользоваться компьютером для удаления сохраненок.
Практически любой пользователь Вконтакте умеет загружать и удалять фотографии на свою страницу. Но что если вам необходимо удалить сразу все имеющиеся фотографии? Если их 2 или 3 это сделать не сложно: пару кликов и все готово! Но представьте, если фотографий более 1000 штук. Согласитесь, что занятие не из приятных, сидеть и удалять каждую из них вручную. Сейчас мы рассмотрим, как избежать этой нудной работы, не затратив при этом много драгоценного времени, и удалив все фотографии сразу.
Встроенной функции удаления всех фотографий не существует, так как разработчики почему-то об этом не позаботились, но есть специальное приложение, которые дополняет эту возможность Вконтакте. Для этого зайдите в меню «Игры», и в поиске введите «Перенос фото». Появится приложение, которое вам необходимо запустить.
Когда программа загрузится, вы сможете иметь доступ ко всем своим альбомам и фотографиям. Кстати, данное приложение полезно и для других целей. Благодаря нему вы сможет быстрее переносить свое фото из альбома в альбом.
Находясь в меню этого приложения необходимо создать новый альбом, куда вы перенесете все фотографии, которые впоследствии удалите. Например, вы можете назвать его «Альбом для удаления» или «Мусор».
Затем выберите альбом с фотографиями, которые вы хотите удалить и перенесите все содержимое в папку для удаления. Здесь можно отмечать фотографии выборочно, или отметить сразу все. Далее нажмите на кнопку «переместить». После того как все фотографии переместятся в созданный альбом вы можете зайти в функции альбома и удалить его.
Еще один простой метод
Зайдите на свой аккаунт Вконтакте в раздел «мои альбомы», выберите там первую фотографию из альбома, и нажмите клавишу F12. Внизу у вас появится окно, в котором необходимо отыскать раздел «Консоль». Чаще всего вы будете сразу попадать на этот раздел.
В этом случае для удаления сразу всех фотографий необходимо ввести скрипт (своего рода код) в этом разделе «Консоль». Этот код стандартный для всех браузеров. Выглядит он следующим образом:
Существуют и другие скрипты, которые могут предлагаться на некоторых сайтах, некоторые из них работают, а некоторые нет. Кроме того, существуют скрипты, которые удаляют по 5 фотографий, но не все сразу. Скрипт, который предлагается выше работает всегда, во всех случаях.
Чтобы не печатать этот сложный набор символов, вы можете просто скопировать этот скрипт. В самой нижней части «Консоли» находится графа для ввода текста. В нее вам необходимо вставить скопированный скрипт и нажать клавишу «Enter».
Обратите внимание, что чаще всего срабатывает защита вашего компьютера от злоумышленников, и перед вставкой скрипта появится предупреждение об опасности. Его необходимо проигнорировать
Для этого напишите в этой графе «разрешить вставку», после чего вы можете свободно вставить скрипт.
После нажатия клавиши «Enter» обновите страницу, и вы увидите, что все ваши фотографии удалены. Этот метод займет у вас всего пару минут. Поэтому вы сможете сэкономить свое время от удаления большого количества фотографий вручную.
Пламенный привет всем поклонникам блога « »! Некоторое время ранее мы обсуждали, как удалить в один момент , в этот раз поговорим о том, как практически за несколько секунд убрать сразу все фото вместо того, чтобы кликать на надпись «Удалить» бесконечное количество раз и тратить драгоценное время.
Известная социальная сеть, о которой мы поговорим в этой статье, позволяет миллионам пользователей ежедневно делиться увлекательными моментами из жизни и хранить памятные истории из прошлого, которые не хочется забывать. Благодаря возможностям , можно как демонстрировать, скрывать, загружать изображения в цифровом виде, так и удалять те из них, что больше не нравятся или неактуальны.
Часто нам нужно удалить несколько выбранных фото, а в некоторых случаях возникает потребность избавиться от целых альбомов с картинками, например удалить все «Сохраненные фотографии» или же «Фото со мной». Давайте разберемся, можно ли это сделать с помощью специальных кодов (скриптов, написанных на языке программирования).
Просмотр закрытых альбомов ВК через другие ресурсы
Попытайтесь воспользоваться ресурсом создателя социальной сети ВКонтакте Павла Дурова — durov.ru. Здесь были доступны все страницы, которые имелись в ВК, а также их данные. После перехода в строке браузера ссылка будет выглядеть так: durov.ru/index.html#. За решеткой необходимо указать идентификатор пользователя, у которого находятся спрятанные от просмотра изображения.
Есть и другие ресурсы, которые могут помочь вам открыть фотографии закрытых альбомов. Но стоит помнить, что все они требуют от вас разрешения получить вашу личную информацию. Вполне возможно, что через некоторое время вы не зайдете на свою страницу из-за того, что кто-то изменил параметры доступа к ней. Поэтому посмотреть закрытые сохранёнки в ВК 2020 таким способом является небезопасным занятием.
Сохраненки ВК — это не просто фотографии. Это папка с особыми изображениями, имеющими смысл для владельца аккаунта. Почему они так называются? Где находятся? И как их посмотреть? В этой статье мы подробно расскажем обо всем.
Как удалить отметки себя на чужих фото
В процессе общения в постах собеседников могут быть показаны фотографии, которые по каким-то причинам, хотелось бы удалить. Например, это может относиться к оскорбительным изображениям или разглашению личной информации.
Существует возможность в определённых ситуациях попросить об этом службу поддержки сайта. Для этого предоставляется возможность в таких случаях:
- Речь идёт о распространении спама.
- Картинки носят откровенно оскорбительный характер.
- Имеет место распространение изображений для взрослых.
- Фото показаны с целью пропаганды наркотиков, насилия и жестокости.
Опция для того, чтобы пожаловаться открывается при посещении соответствующей страницы.
Иногда публикуются фотографии, на которых пользователя отметили. В этом случае пометку можно снять самостоятельно, но фотографию удалить можно, обратившись к автору поста или пожаловавшись в службу поддержки «В Контакте».
Вячеслав
Несколько лет работал в салонах сотовой связи двух крупных операторов. Хорошо разбираюсь в тарифах и вижу все подводные камни. Люблю гаджеты, особенно на Android.
Задать вопрос
Вопрос эксперту
Кто может удалять фотографии?
Такое право есть у автора соответствующего поста, у того, кто сохранил изображение или у службы поддержки.
Что делать, если была безвозвратно удалена нужная фотография?
Её восстановить невозможно. Чтобы предотвратить такую ситуацию, можно дополнительно сохранять изображения в другом месте.
Как быть, если фотография демонстрирует грубое отношение к пользователю и опубликована другим человеком?
В этом случае можно обратиться в службу поддержки «В Контакте» и привести свои аргументы. Жалоба будет рассмотрена, и, если это обосновано, то будет произведено удаление. В некоторых случаях можно обратиться к автору поста и уговорить его убрать изображение.
Использую изображения при общении в «В Контакте» можно сделать разговор более образным и выразительным. Однако иногда фото могут оказаться неподходящими и их потребуется удалить. Для этого можно воспользоваться способами, изложенными здесь. Если фотографию хочет удалить автор, то он может это сделать всегда, когда пожелает.
4.5 / 5 ( 27 голосов )
Кто заходил на мою страницу вконтакте — 4 способа
Друзья, если вам лень читать статью, вы можете заварить чай и посмотреть видео о том кто заходит на вашу страницу.
Первый способ – Гости ВК
Этот способ является самым эффективным и надежным. Однако необходимо знать, что можно увидеть только тех пользователей, которые заходят часто на вашу страничку. В списке не отображаются пользователи, которые изредка посещают вашу страничку.
Зайдите к себе на страничку и отыщите раздел «Мои настройки», расположенный в левой стороне экрана, затем — «Удалить страницу». Спуститесь в самый низ, до пункта «Мою страницу не комментируют». Далее высветится перечень пользователей, которые посещают вашу страничку больше всех.
Второй способ – следопыт
Есть приложение Следопыт, в котором вы сможете получить код в виде ссылки. Эту ссылку нужно вставить в любое место своей страницы. Например, в строку «веб-сайта». Теперь остается лишь дождаться, пока кто-нибудь не нажмет на эту ссылку.
Третий способ – Мои поклонники и гости
Установите приложение «Мои поклонники и гости». В приложении есть три раздела: «Поклонники», «Гости ВК» и «Статистика». Вы можете выбрать один из разделов.
Четвертый способ – Гости и Друзья
Это ещё одно приложение, в котором отображаются ваши гости, ссылка https://vk.com/app4390508 Программа запоминает только тех людей, которые совершили на страничке какие-либо действия: поставили лайк, перепостили запись и т.д.
Вот вы и узнали, как проверить, кто заходил на мою страницу вконтакте. Я настоятельно рекомендую не скачивать посторонние программы, поскольку они могут занести на ваш ПК вирусы либо украсть данные. Лучше воспользуйтесь проверенными способами, которые я и описали выше.
Как смотреть закрытые файлы другого пользователя в ВКонтакте?
Программисты, которые разрабатывают и поддерживают рабочее состояние ВКонтакте. Устраняют всевозможные ошибки и недочеты, которые пользователи могут использовать для различных запрещенных действий. Поэтому рассмотренные здесь способы могут быть через некоторое время недоступны. Также стоит сразу сказать, что посмотреть фотографии полностью закрытого профиля не получится.
Для начала попробуем способ, в котором нужно скопировать идентификатор пользователя (ID), чьи фотографии закрытого профиля вы хотите посмотреть. Теперь нужно вставить его в адресную строку браузера вместо своего. Это значит, что его нужно вставить в строке после доменного имени: https://vk.com/ id и далее числовое значение идентификатора пользователя без каких-либо пробелов.
- Далее нужно перед числами идентификатора вставить слово «albums».
- У вас получится следующий адрес: https://vk.com/albums1548446.
- Теперь вам остается только нажать ввод и перейти на составленный адрес.
Способы удалить все сохраненные фотографии Вконтакте сразу
Если у вас возникла потребность удалить фотографии из своей учётной записи Вконтакте, существует несколько вариантов, как это можно сделать. В зависимости от того, какие именно фотографии нужно стереть, соответственно, есть возможность:
- удалить альбом;
- удалить все сохранённые изображения;
- стереть полностью весь существующий контент.
Сделать это можно:
- Вручную.
- Воспользовавшись специальным приложением.
- С помощью скрипта.
В любом случае данная процедура не займет у вас много времени. Зато после этого можно будет спокойно наслаждаться своей «чистой» страничкой.
Как удалить альбом в два клика
Это один из самых простых способов удалить все фото за раз, ведь намного проще стереть весь перечень изображений, которые собраны в одной папке, а не те, что раскиданы по разным локациям аккаунта. Пошаговая инструкция:
- Заходим на свой аккаунт Вконтакте, раздел «Мои фотографии».
- Выбираем альбом, фотографии которого хотим удалить.
- Если нужно стереть одну фотографию, выбираем какая именно это должна быть и жмём кнопку «Удалить».
- В варианте, когда нужно удалить все изображения в альбоме, заходим в раздел «Редактировать альбом» и находим клавишу «Удалить альбом».
Избавляемся от сохранённых фотографий
И так, как удалить все сохраненные фотографии Вконтакте сразу? Для начала работы:
- Зайдите в раздел «Мои фотографии».
- Найдите альбом «Сохранённые фотографии».
- Кликните на каждое фото и вручную сотрите, воспользовавшись функцией «Удалить».
Конечно, если мы говорим о маленьком количестве файлов – это не заберёт много времени и можно удалить несколько сохранённых фотографий вручную. Но в случае, когда изображений действительно много, такой вариант не совсем уместен.
Если в вашем альбоме существует слишком много сохранённых фотографий и изображений, воспользуйтесь способом их удаления через приложение или скрипт.
Как удалить через приложение
Когда в альбоме находится чересчур много фотографий, которые нужно удалить за один раз, воспользуйтесь специальным приложением, которое называется «Перенос фото». Оно было предоставлено посторонними разработчиками и предусматривает массовое удаление сохранённых фотографий и картинок. Найти это приложение можно в разделе «Игры». Вбиваем в поисковик название программки «Перенос фото», после чего открываем её и запускаем.
Интерфейс достаточно прост, так же как и само пользование сервисом. Основной нашей задачей будет являться создание отдельного альбома, куда попадут все фотографии, которые нужно убрать из странички. После того, как это будет сделано, мы удалим новый альбом вместе с его содержимым.
Первые два действия, а именно создание альбома и перемещение туда всех ненужных фотографий у нас есть возможность сделать непосредственно в самом приложении. Уже готовый альбом нужно удалить с личной странички, войдя в раздел «Мои фотографии».
Использование приложение очень просто и понятно, разобраться можно интуитивно. Но на всякий случай, чтобы удостовериться в его простоте, можно посмотреть видео ниже:
Программка удобна тем, что мы можем переносить как отдельные фотографии, так и весь альбом сразу.
Стираем изображения с помощью скрипта
Это ещё один из вариантов, который можно использовать в работе. Вначале данный способ может показаться куда сложнее. Но если пошагово во всем разобраться, ничего трудного мы там не найдём. Речь пойдёт о корректировании скрипта, а именно специальной программке, которая рассчитана на функцию удаления контента. Написана она на языке программирования. Переходим к практике. На примере браузера Chrome ознакомьтесь с детальной инструкцией:
- В разделе «Мои фотографии» найдите альбом «Сохранённые фотографии». После чего откройте первое изображение, которое находится в списке.
- Далее вызываем консоль разработчика, для этого нажимаем на клавиатуре клавишу F12.
- Нужно перейти на вкладку под названием «Console».
- Внести скрипт, указанный ниже.
С помощью прописанного кода мы можем за раз удалить все сохраненные фотографии
Обратите внимание, что сам альбом аналогично будет удалён ровно до того момента, пока вы не сохраните понравившуюся фотографию вновь
Сам скрипт для удаления:
Подобным способом можно удалить любые фотографии с вашего профиля.
Мы рассмотрели возможные способы, как удалить все сохраненные фотографии Вконтакте сразу. Какой бы вариант вы не выбрали, на практике все просты и каждый из них имеет свои преимущества. Рекомендуется хотя бы раз в месяц чистить страницу от лишних файлов, чтобы в будущем без проблем оперативно найти всё что нужно.
Удаление записей во Вконтакте
Записи, которые вы размещали на своей стене во Вконтакте, могут потерять свою актуальность. В этом случае, записи, как и фотографии можно удалить, но стоит учесть пару нюансов. Например, после их удаления они перестанут быть видны вам и другим пользователям, однако они несколько месяцев будут хранится на серверах Вконтакте, следовательно, по вашему требованию или других уполномоченных лиц, они могут быть восстановлены.
Далее рассмотрим несколько вариантов удаления своих записей со стены во Вконтакте.
Вариант 1: Очистка «вручную»
Отлично подойдёт в том случае, если требуется удалять записи избирательно и/или их не так много на вашей странице. Однако, если у вас на странице куда больше записей, то данный способ вам вряд ли подойдёт, так как он очень трудоёмок, ибо требует удаление каждой записи «вручную».
Инструкция к данному варианту выглядит следующим образом:
- Авторизируйтесь в своём аккаунте и перейдите во вкладку «Моя страница», что расположена в левой части окна.
Откроется обзор вашей страницы, где вы можете видеть несколько последних фотографий в специальном блоке, а также все записи, которые публиковали вы или другие пользователи на вашей стене. Чтобы получить доступ к изменению записи, нажмите на иконку троеточия.
Из контекстного меню выберите вариант «Удалить запись».
Запись будет удалена, но вы сможете её восстановить, воспользовавшись специальной кнопкой. После обновления страницы, данная кнопка исчезнет.
Информация о содержании записи ещё будет какое-то время хранится на серверах Вконтакте, однако через пару месяцев и там все данные удалятся. Пока хранится информация на сервере, можно запросить у техподдержки восстановление.
Вариант 2: Консоль просмотра кода
В данном случае речь идёт о удалении всех записей на стене либо большей их части при помощи специального JS-скрипта. На первый взгляд этот способ может показаться сложным из-за необходимости вставлять код в специальную консоль веб-обозревателя, однако он будет значительно легче предыдущего.
Желательно в этом случае использовать браузер с нормальной поддержкой консоли. Практически все современные веб-обозреватели оборудованы ей, но не на всех она может похвастаться удобством для пользователя. Например, самые удобные в этом плане браузеры – Google Chrome и Яндекс.
Инструкция для этого варианта выглядит следующим образом:
- Перейдите к себе на главную, нажав на «Моя страница».
Вам нужно пролистать страницу, пропустив некоторые записи. Долистывать до конца её необязательно.
Нажмите правой кнопкой мыши по любому пустому месту на странице. Откроется контекстное меню, где нужно выбрать вариант «Просмотреть код» или «Исследовать элемент». Надпись может различаться в зависимости от браузера, но она всегда будет в самом низу контекстного меню.
Откроется в нижней или правой части раздел просмотра и редактирования кода страницы. Чтобы вписать и запустить скрипт, нужно перейти во вкладку «Console».
Сюда скопируйте и вставьте код, который вы видите ниже:
Чтобы код применился, нажмите на клавиатуре Enter.
Всплывёт окошко, предлагающее подтвердить свои действия. Нажмите «Ок».
После применения вы увидите, что записи были удалены, но при этом у вас будут активны ссылки для их восстановления. После перезагрузки страницы ссылки исчезнут.
Вариант 3: Скрипт для адресной строки
Этот вариант является неким аналогом предыдущего, правда, менее стабильным. Суть остаётся примерно той же – вы вписываете специальный скрипт, правда, на сей раз вписываете его не в консоль, а в адресную строку браузера.
У этого варианта есть некоторые свои недостатки, например, он работает не очень стабильно с новым дизайном ВК, после его применения браузер будет некоторое время «тупить», удалённые записи уже невозможно будет восстановить. Если вы решили использовать этот вариант, то вот так выглядит инструкция к нему:
- Перейдите в «Моя страница».
Скопируйте скрипт для удаления записей. Он отличается от того, что был рассмотрен в предыдущем способе:
Вставьте скопированный текст в адресную строку браузера.
В самом начале нужно удалить символы @@@ и нажать Enter для применения.
Используя рассмотренные варианты, вы можете без проблем избавиться от старых записей на своей странице во Вконтакте.
Можно ли восстановить альбом?
Восстановление удалённых альбомов не предусмотрено в функционале профиля. Вернуть обратно можно только отдельные фотографии, если сразу же на необновлённой странице нажать «Восстановить».
Однако шансы увидеть исчезнувшие изображения всё-таки есть. Попробуйте предпринять следующие действия по их «возрождению»:
1. Обратитесь к друзьям ВКонтакте, возможно, вы им отсылали файлы из галереи, или у них есть копии. Таким образом довольно часто находятся совместные фото, сделанные во время праздника, пикника.
2. Если удаление альбома произошло недавно, просмотрите кэш браузер. В нём сохраняется всё содержимое веб-страниц, в том числе и изображения.
Рассмотрим процедуру «вытягивания» фото из кэша на примере популярного браузера Firefox:
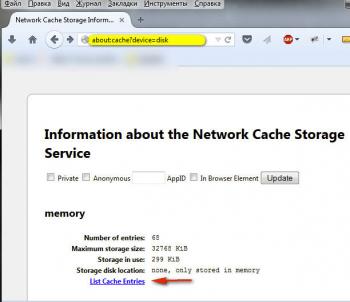
- наберите в адресной строке — about:cache?device=disk
- нажмите Enter;
- на информационной странице кликните ссылку «List Cache Entries»;
- просмотрите список ссылок, найдите и откройте VK;
- ещё раз активизируйте url в разделе «Cashe entry information»;
- если вам повезло, то откроется искомая картинка или фото;
- сделайте её скриншот либо сохраните элемент как веб-страницу на ПК и скопируйте файл из папки _files.
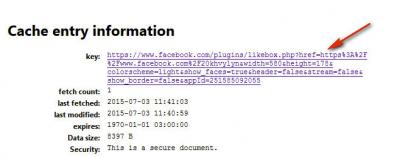
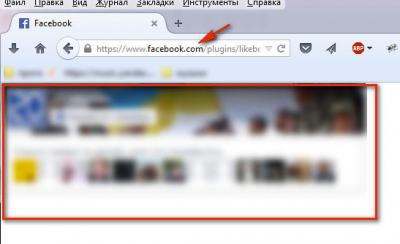
3. Поисковый бот системы Google делает копии посещённых веб-страниц, в том числе и личных профилей ВКонтакте. В них могут быть удалённые по ошибке фото и картинки (естественно, при условии, что копия сделана до удаления альбома).
Чтобы отрыть в браузере сохранённую копию, выполните следующие действия:
- в поисковой строке Google введите адрес своей страницы;
- в выдаче, возле ссылки на личный профиль, кликните значок «треугольник вершиной вниз»;
- нажмите «Сохранённая копия».
4. Пересмотрите фотоархивы, хранящиеся на ПК, дисках DVD, флешках, возможно, в них хранятся потерянные фотографии.
5. Обратитесь в техподдержку Вконтакте с просьбой восстановить альбом. Очень может быть, что изображения ещё хранятся на сервере соцсети.
Пусть все ваши фото и картинки найдутся! Удачи!
За время общения и других действий в самой популярной сети Вконтакте, у пользователя может образоваться настоящий завал уже неактуальных, старых фотографий, которые ему больше не нужны. К сожалению, кнопки, которая помогла бы полностью убрать все эти файлы нет, а удаление изображений по одному утомительно и занимает довольно много времени. В связи с этим, хотелось бы узнать, как удалить все сохраненные фотографии Вконтакте сразу, и вообще, возможно ли это?
Наверное, трудно отыскать человека, у которого не было бы своего аккаунта в ВК. Многие проводят много времени в своём профиле, кто-то с помощью страницы занимается бизнесом или повышает самооценку
Неважно, для каких целей, но фотографий каждый день публикуется достаточно. Одно дело, если все ненужные фото файлы собраны в одном альбоме, тогда можно удалить его целиком, но чаще бывает что они размещены по разным альбомам, и тогда придётся действовать по-другому
- вручную;
- с помощью специального приложения;
- с помощью скрипта.
Как быстро удалить сохраненные фотографии в ВК
С сохраненными фото, казалось бы, все сложней, ведь альбом там удалить нельзя, а количество элементов может исчисляться сотнями и тысячами. Но выход есть.
На всех элементах появится кружок, по нажатию на который фото будет отмечено. Так вы сможете выбрать несколько файлов и удалить. Так же справа вверху появится ссылочка «Выбрать все фотографии», что сэкономит кучу времени, если вы решили почистить весь альбом.
Если удалять сохраненные фото из Вконтакте не хочется, вы можете скрыть альбом в настройках приватности.
Очистка альбома сохраненных фотографий приложением
В разделе «Игры» Вконтакте существует приложение «Перенос фото». Оно помогает манипулировать фотографиями всего профиля ВК.
Например, если по каким-то причинам не получается удалить все сохраненные картинки, их можно переместить в созданный вами альбом при помощи приложения. Вот, как это работает.
- В разделе «Игры» в поиске вводим ключевую фразу и запускаем приложение «Перенос фото».
- Смотрим блок «Откуда». Тут выбираем альбом, из которого будут перенесены фото, например, «Сохраненные».
- В другой блоке «Куда» выбираем созданный нами альбом.
- Зажимаем CTRL и выбираем элементы, которые нужно перенести. Можно нажать кнопку «Все».
- Нажимаем кнопку «Переместить».
Таким образом, вы можете переносить фотки из альбома в альбом практически мгновенно. А потом удалять их.
Удаление фотографий Вконтакте с помощью скрипта
В интернете можно часто встретить написанные энтузиастами скрипты, которые упрощают работу с социальной сетью. В данном случае есть скрипт, помогающий разом удалять фото из ВК. Опробуем один популярный код.
- Переходим в раздел «Фотографии» социальной сети.
- Находясь на этой вкладке, нажимаем сочетание клавиш Ctrl+Shift+I, чтобы открылся редактор кода.
- Переходим на вкладку «Console» (Консоль).
- Выбираем альбом, который хочется очистить.
- Открываем первое фото.
- В консоль вставляем следующий код и жмем клавишу Enter.
setInterval(‘a=0;b=1;while(a!=b){Photoview.deletePhoto();a=cur.pvIndex;Photoview.show(false,cur.pvIndex+1,NULL);b=cur.pvIndex;}’,3000);
Нажмите, чтобы увеличить
Ждем и ничего не трогаем. У меня таким образом получилось удалить все фото из альбома. С Сохраненными фото, кстати не пробовал, но может сработать.
Если после повторного действия срабатывает ошибка, значит во Вконтакте включилась блокировка автоматического удаления фотографий. Нужно подождать несколько часов или даже сутки. Потом действие можно повторить.
Это интересно:
Как удалить фото из альбомов в ВК с телефона
Какой бы клиент Вконтакте для Android или iOS у вас не был там есть функция удаления и загрузки фото и видео. Удалить фотографии Вконтакте со смартфона проще простого. Покажу на примере двух приложений – официального клиента и Kate Mobile.
Инструкция к официальному клиенту:
- Открыть раздел «Фотографии».
- Открыть любое фото и нажать на три точки справа вверху.
- Выбрать опцию «Удалить».
- Подтвердить удаление по пункту «Да».
Здесь же можно удалять и альбомы. Если открыть какой-то созданный вами альбом, то опция удаления будет находиться в том же разделе, где три точки вверху справа на экране.
Чтобы перенести элемент в другой альбом, откройте любое фото, нажмите на три точки, тапните пальцем по пункту «Редактировать», а затем выберите опцию «Перемесить в альбом».
Инструкция для Kate Mobile:
Есть много различных версий и модификаций данного клиента для Вконтакте. Тем не менее функционал практически не отличается. Я пользуюсь последний на данный момент версией 52.4.
- Откройте приложение и перейдите в раздел «Профиль», а затем в подраздел «Фото».
- Откройте какой-то элемент.
- Справа вверху будет три точки – нажимаем.
- Выбираем «Удалить».
- Подтверждаем действие.
Здесь же при нажатии на опцию «Редактировать» есть возможность переноса фотографий в другие альбомы.
К сожалению, в приложениях можно работать только по одному изображению.
Несколько важных моментов об удалении фотографий в ВК
Во-первых, удаление фотографий с личной страницы профиля и группы в ВК схожи. Отличаются только тем, что в сообществах ВК могут требоваться соответствующие права доступа, и тем, что у сообществ нет некоторых системных альбомов вроде «Фотографии со мной».
Во-вторых, если фотографии были кем-то скопированы, то вы сможете удалить их у себя, но не у других.
В-третьих, чужие фотографии, на которых вы отмечены, не являются вашими. Поэтому вы можете их убрать из альбома «Фотографии со мной», но не можете удалить, так как исходно изображения не ваши.
В-четвертых, помните, что фотки не обязательно удалять. Например, вы можете скрыть альбом.
В-пятых, если вы использовали специальные приложения ВК, то вполне возможно, что фотки где-то еще хранятся.
В-шестых, социальная сеть ВКонтакте постоянно модифицирует возможности и доступность настроек. Учитывайте это.
Как сохранить к себе картинку?
Изначально разберем процесс сохранения изображений к себе на страницу. Подобная функция позволяет переместить понравившиеся картинки в специальную папку. Для этого потребуется выполнить ряд простых действий:
- Открыть понравившееся изображение.
- Под картинкой находится пункт «Сохранить к себе». Нажмите на него.
- Изображение автоматически копируется в специальный сборник.
- В дальнейшем вы сможете найти его в папке «Сохраненные фотографии».
Чтобы не заниматься очисткой сборника, достаточно не засорять его ненужными изображениями. Ответственно относитесь к наполнению данного альбома, тогда вы сможете быстро найти в нем важные фотографии.








