Как сжать фото на андроиде для отправки
Содержание:
- Snapseed поможет сделать изображение более четким и качественным
- Snapseed поможет сделать изображение более четким и качественным
- VSCO — позволит улучшить качество снимка
- Lightroom
- Советы, чтобы улучшить качество видео на телефоне
- За счёт чего улучшается камера?
- Ручные настройки камеры для хороших фото
- Как сжать фото на телефоне в онлайн-сервисе
- Remini — Лучший фоторедактор
- Способ 3: Съёмка в RAW-формате и последующая обработка
- Используйте штатив
- Super Slow-Motion — новый прорыв
- Часть 1: Топ-11 приложений, которые могут улучшить видео / фотографии
- Как изменить размер фото на телефоне через приложения
- Способ 4: Подбор правильного освещения
- Adobe Lightroom
- Способ 1: Photo Compress 2.0
- Soda
- Способ 2: Bulk Image Compressor
- Современная камера смартфона
- Совет 1. Правильный свет
- Как улучшить качество камеры на телефоне с помощью приложений
- Ручной фокус
- Функции инженерного меню
Snapseed поможет сделать изображение более четким и качественным
Бесплатный фоторедактор Снэпсид быстро улучшает качество любого фото. Он давно известен и активно используется как любителями, так и профессионалами. Разработчиком приложения выступает Google LLC, поэтому дизайн интерфейса отличается продуманностью и минимализмом.
Какие полезные возможности Snapseed можно отметить:
- В приложении можно аккуратно повысить резкость и четкость фотоснимка.
- Доступна коррекция экспозиции. Сделайте фото светлее за пару прикосновений.
- Кисть точечной коррекции позволяет применять нужные настройки выборочно. В результате пользователь полностью контролирует процесс редактирования.
- Можно сделать яркие и четкие изображения посредством добавления эффекта HDR.
Программа также содержит множество настраиваемых фильтров. Как ею пользоваться:
- Откройте приложение и подгрузите нужное фото.
-
Нажмите на кнопку редактирования. Она выглядит как большой белый круг, размещенный в правом нижнем углу.
Кнопка для перехода к обработке в Snapseed
-
Выберите наиболее подходящий для ваших целей инструмент.
-
Если вы пролистаете ниже, то увидите страницу со списком доступных фильтров.
- Проведите коррекцию цвета, если это требуется. Подкрутите экспозицию, чтобы осветлить изображение.
- Добавьте немного резкости и структуры, чтобы фото выглядело более детализированным.
-
Наложите виньетку. Так называется затемнение или осветление по краям снимка. Это заставит центра композиции выглядеть четче по сравнению с бэкграундом.
Как выглядит виньетка в 35 процентов
- Используйте инструменты для точечной обработки, чтобы выборочно настроить цветокоррекцию.
-
Сохраните результат. Посредством Snapseed вам удастся сделать снимок более ярким, сочным и выразительным.
Дополнительно выделить объект на фото можно путем размытия фона и наложения фильтра с эффектом HDR. Используйте это сочетание функций, если в фокусе вместо предмета съемки находится бэкграунд.
Функции Snapseed будут привычны профессионалам, привыкшим к Adobe Lightroom. Скачать Snapseed для Андроид можно из Google Market. Аналогичное приложение Адоб Лайтрум тоже доступно на сайте магазина Гугл Плэй.
Snapseed поможет сделать изображение более четким и качественным
Бесплатный фоторедактор Снэпсид быстро улучшает качество любого фото. Он давно известен и активно используется как любителями, так и профессионалами. Разработчиком приложения выступает Google LLC, поэтому дизайн интерфейса отличается продуманностью и минимализмом.
Какие полезные возможности Snapseed можно отметить:
- В приложении можно аккуратно повысить резкость и четкость фотоснимка.
- Доступна коррекция экспозиции. Сделайте фото светлее за пару прикосновений.
- Кисть точечной коррекции позволяет применять нужные настройки выборочно. В результате пользователь полностью контролирует процесс редактирования.
- Можно сделать яркие и четкие изображения посредством добавления эффекта HDR.
Программа также содержит множество настраиваемых фильтров. Как ею пользоваться:
- Откройте приложение и подгрузите нужное фото.
- Нажмите на кнопку редактирования. Она выглядит как большой белый круг, размещенный в правом нижнем углу. Кнопка для перехода к обработке в Snapseed
- Выберите наиболее подходящий для ваших целей инструмент.
- Если вы пролистаете ниже, то увидите страницу со списком доступных фильтров.
- Проведите коррекцию цвета, если это требуется. Подкрутите экспозицию, чтобы осветлить изображение.
- Добавьте немного резкости и структуры, чтобы фото выглядело более детализированным.
- Наложите виньетку. Так называется затемнение или осветление по краям снимка. Это заставит центра композиции выглядеть четче по сравнению с бэкграундом. Как выглядит виньетка в 35 процентов
- Используйте инструменты для точечной обработки, чтобы выборочно настроить цветокоррекцию.
- Сохраните результат. Посредством Snapseed вам удастся сделать снимок более ярким, сочным и выразительным.
Дополнительно выделить объект на фото можно путем размытия фона и наложения фильтра с эффектом HDR. Используйте это сочетание функций, если в фокусе вместо предмета съемки находится бэкграунд.
Функции Snapseed будут привычны профессионалам, привыкшим к Adobe Lightroom. Скачать Snapseed для Андроид можно из Google Market. Аналогичное приложение Адоб Лайтрум тоже доступно на сайте магазина Гугл Плэй.
VSCO — позволит улучшить качество снимка
Один из лучших фоторедакторов для телефона. VSCO содержит большой набор инструментов. Вы сможете не только улучшить качество, но и обработать фото, подобрать любой фильтр. Это приложение отлично подойдет блогерам и фотографам.
Программу можно скачать как для Android, так и для iPhone. Все просто:
- Заходите в Play Market или AppStore (зависит от марки телефона), вводите название приложение и нажимаете установить;
- После установки заходите в само приложение и выбираете раздел инструменты;
- Как уже и говорилось, в VSCO большой набор инструментов, из всех вы выбираете «четкость» именно благодаря этой функции можно улучшить качество;
- Вы сами регулируете насколько четким вы хотите фото;
- Затем нажимаете сохранить, и снимок сохраниться у вас на устройстве или же в самом приложении.
Lightroom
Ну и последнее приложение для редактирования ваших фотографий. Lightroom — это универсальное приложение для обработки. Наверное, нет людей увлекающихся фотографией, и не знающих об этом полезном приложении, и о его функциях. Например, насыщенность, экспозиция, обрезка, яркость, тени и так далее. Также, если вы думаете, что для вас будет трудно разобраться со всем этим, то спешу вас обрадовать, ведь Lightroom предоставляет специальные руководства, которые помогут разобраться с приложением пошагово, несмотря на то новенький вы в этом деле или же опытный.
Установить приложение можно точно также, как и предыдущие из Google Play или App Stroe. После установки, открываем приложение и загружаем фотографию, которую хотим отредактировать.
Ну и собственно то ради чего мы здесь собрались — это улучшение качества фото. В Lightroom это можно сделать опять же в инструментах с помощью функции «резкость» и «точность», затем регулируем так как нам нужно. И вот наше качественное фото готово.
Советы, чтобы улучшить качество видео на телефоне
А напоследок мы хотим рассказать, как улучшить качество видео на телефоне Андроид без использования специальных программ. Да-да, это вполне реально, и для этого нужно сразу создавать качественный контент. Чтобы этого добиться, придерживайтесь следующих рекомендаций:
- старайтесь снимать только вертикальные видео;
- выбирайте правильный кадр;
- используйте вспышку только по назначению;
- не злоупотребляйте ускоренной съемкой, если это не уместно;
- подбирайте правильное освещение.
Как улучшить качество видео на телефоне сразу
Эти советы – путь к тому, чтобы сразу снимать качественные видео на камеру смартфона.
Таким образом, мы выяснили, как улучшить качество видео на телефоне Андроид. Вам помогут специальные приложения-редакторы, доступные для скачивания в Google Play. Выберите подходящую для себя программу, а после обработайте ролик. Остались вопросы? Тогда вам лучше зайти в комментарии!
За счёт чего улучшается камера?
Идея очень простая
Вы обращали внимание, что смартфоны Google линейки Pixel не обладают таким огромным количеством объективов, как флагманы Samsung, Huawei, Xiaomi, realme и т.д.? Но при этом многие сходятся во мнении, что фотографии с Google Pixel зачастую более качественные, чем с других смартфонов, которые сегодня можно купить
Google добилась этого оптимизацией алгоритмов, которые занимаются сохранением файла и его пост-обработкой. Имея меньшее количество объективов, смартфоны Google за счёт очень продуманной и качественной софтверной обработки вытягивают качество снимка на максимально возможную сегодня ступень.
Суть сегодняшней прокачки заключается в установки фирменного приложения камеры Google на ваш смартфон. Но есть нюанс: Google не стремится облегчить этот процесс, пытаясь делать приложение эксклюзивным лишь для Pixel-ей. Но множество умельцев в сети делают порты программы для установки её на большом количестве других моделей.
Ручные настройки камеры для хороших фото
Среднестатистические пользователи смартфонов привыкли ограничиваться стандартными настройками фото вроде изменения разрешения или переключения между объективами. Но камера большинства моделей предлагает владельцу почувствовать себя профессиональным фотографом, самостоятельно выставив экспозицию.
Делается это через специальный ручной режим. Чтобы активировать его, нужно перейти в соответствующий раздел приложения «Камера». Здесь представлено большое количество настроек, среди которых:
- Баланс белого.
- HDR.
- Выдержка.
- ISO.
- Экспозиция.
- Фокус.
В этом многообразии новичку легко запутаться, но мы постараемся объяснить, что собой представляет каждая из этих настроек. Подобные знания помогут сделать по-настоящему качественный снимок.
О плюсах функции HDR мы уже говорили. Активировать данный режим следует в той ситуации, когда кадр очень светлый или темный. А вот остальные характеристики нуждаются в подробном описании. Так, баланс белого предполагает изменение оттенка фотографии. Как правило, в настройках доступны следующие варианты:
- Лампа накаливания.
- Люминесцентная лампа.
- Солнечно.
- Облачно.
Выдержка – это количество времени, которое уходит на обработку снимка. Среднестатистический смартфон дает возможность выставить значение от 1/8000 секунды до 30 секунд. Если объект съемки находится в движении, следует выбирать наименьшую выдержку. Обратная ситуация со статичным кадром. Экспериментатор может изменять данный показатель по своему усмотрению, чтобы получить уникальную фотографию. А еще выдержка влияет на обую яркость кадра. Для максимально светлых снимков рекомендуется использовать наивысший показатель.
Но главной характеристикой, влияющей на яркость, является ISO. Ее значения могут колебаться от 50 до 1600. Чем меньше показатель, тем более темным получится кадр. Экспозиция чем-то похожа на ISO, но в данной настройке используется свет, полученный извне. Высокое значение забирает наибольшее количество света от источника, которым может выступать лампа или Солнце.
Для тех, кто делает портретные или пейзажные снимки, важной будет настройка фокуса. Конечно, все мы привыкли к автофокусу, но профессионалы стараются выстраивать данную характеристику самостоятельно
Минимальные значения предназначены для съемки объектов на очень близком расстоянии. Напротив, высокий показатель подойдет, когда вы фотографируете объект на дальнем расстоянии.
Как сжать фото на телефоне в онлайн-сервисе
Чтобы уменьшить размер фотографий, пользователь может прибегнуть к онлайн-сервисам. С их помощью получится сжать фото абсолютно бесплатно. Пользователю необходимо только перейти на сайт и загрузить нужно изображение. После этого нужно выбрать новый размер, и дождаться окончания загрузки. Готовое фото можно скачивать на смартфон.
TinyPNG
Одним из таких приложений, будет TinyPNG . Пользователю следует перетащить фото в главное окно, или загрузить его. Система позволяет загружать только изображения в форматах PNG или JPG. Также, стоит учитывать, что размер фотографии не должен превышать 3 Мб.
Compress Now
Еще одним сервисом, которым можно воспользоваться, будет Compress Now. Здесь для пользователя доступно намного больше форматов. Так, на сайт можно загрузить следующие изображения:
- JPG;
- JPEG;
- PNG;
- GIF.
Также здесь доступны для загрузки фотографии, размер которых не превышает 9 Мб. Отличительным преимуществом данного сервиса будет высокая скорость работы. Все снимки конвертируются за несколько секунд. Кроме того, у пользователя есть возможность сжимать сразу несколько фотографий.
На специальной панели будет отображено уровень компрессии. Здесь можно сжимать фото на 50%, при этом не будет потеряно качество изображения. Снижение можно заметить, если установить данное значение на 90%. Однако, потеря качества не будет значительной.
Toolur
Toolur позволяет одновременно сжимать до 25 изображений. Таким образом пользователь может обработать большое количество снимков за небольшой промежуток времени. Это достаточно удобно, если нужно сжать множество фотографий.
Здесь также есть ограничения по размеру одного фото. В данном случае, не получится загрузить изображение, которое превышает 30 Мб. Что касается поддерживаемых форматов, здесь их несколько:
- PNG;
- JPEG;
- BMP.
Методы от A до E позволяют пользователю уменьшить изображение, при этом происходит конвертация в Jpeg. Данные способы ухудшают качество снимка. Чтобы достичь максимального эффекта, рекомендуется воспользоваться методом A.
Также есть и другие методы F, G. С их помощью пользователь может сжать фото без изменения параметров ширины и высоты. В данном случае необходимо оставить параметры W и H равными нулю.
Optimizilla
Optimizilla позволяет загружать до 20 фотографий одновременно. На экране будет представлена их миниатюра. Пользователю необходимо выбрать снимок и настроить его параметры. При этом, можно проверить, насколько снизится размер изображения.
Для загрузки доступно два формата, Jpeg и PNG. Это популярные форматы, которые часто используются на телефоне. Поэтому с сжатием фотографий через смартфон, проблем не возникнет.
Kraken
Kraken предоставляет пользователю возможность работать в двух режимах, бесплатном и платном. Для простого сжатия снимка, пользователю будет достаточно первой версии. Платная обладает расширенным функционалом.
На сервисе предоставлено несколько режимов сжатия, которые пользователь может выбрать. Так, здесь есть Lossy и Lossless. Если же необходимо вручную настраивать параметры, пользователь может выбрать соответствующий режим.
Compressor.io
Compressor.io может обеспечивать высокий уровень сжатия с потерями и без них. Достаточно выбрать нужный режим. Среди форматов, с которыми работает сервис, присутствуют следующие:
- PNG;
- JPEG;
- GIF;
- SVG.
Система позволяет сжимать фото до 90%. Но существуют и ограничения. Так, размер загружаемого файла должен составлять не более 10 Мб. Также, у пользователя не получится загрузить за раз более одного файла.
Как пользоваться онлайн-сервисами в этом видео
Remini — Лучший фоторедактор
Это фоторедактор для Android, удобный и доступный в использовании. Благодаря ему качество фото будет подобно качеству профессиональных камер. Приложение очень простое в плане установки и использования.
- Для того, чтобы установить вам необходимо зайти в Play Market или App Store, ввести название программы и нажать на кнопку «Установить»;
- Запустите приложение, войдите в аккаунт c помощью социальных сетей;
- Чтобы улучшить качество в Remini, необходимо нажать на «Enhance»;
- Теперь загрузите фото из памяти устройства;
- Начните обработку, спустя пару минут вы получите отличное, качественное фото.
Способ 3: Съёмка в RAW-формате и последующая обработка
Знакомые с фотографией юзеры знают, что такое RAW – в данном контексте это сырая информация с матрицы, своего рода цифровой негатив, который обрабатывается встроенным в аппарат софтом. Последний нередко неправильно определяет полученные данные, из-за чего результат выходит хуже, чем мог бы быть. Во избежание подобной ситуации можно сохранить негатив и обработать (процесс называется «проявкой») в специальной программе, например, Adobe Lightroom.
Подробнее: Как пользоваться Adobe Lightroom
Многие Android-смартфоны среднего и высокого сегментов поддерживают RAW, поэтому если вас не устраивает работа системного софта, можете переключиться на формат цифрового негатива. У данного метода есть и недостатки: RAW-данные занимают больше места, чем готовые снимки в JPG, плюс для грамотной их обработки требуются хотя бы базовое знакомство с теорией фотографии. Да и смартфоны с поддержкой такого формата встречаются не слишком часто.
Используйте штатив
Многие смартфоны имеют систему стабилизации, но она не всегда хорошо работает, поэтому для того, чтобы не иметь лишней причины, которая может испортить вам фото, возьмите штатив. Ну а если вы собираетесь фотографировать «с рук», то можно приобрести стабилизатор или на худой конец селфи-палку. Так тряска телефона будет куда меньше. И, соответственно, итоговое фото выйдет гораздо лучше.
Обсудить эту и другие новости вы можете в нашем чате в Телеграм.
- https://lifehacker.ru/12-sovetov-kak-uluchshit-kachestvo-fotosemki-so-smartfona/
- https://mimigram.ru/blog/kak-uluchshit-kachestvo-foto-na-telefone/
- https://kikimoraki.ru/kak-uluchshit-kachestvo-foto-na-telefone/
- https://www.photoshopsunduchok.ru/uroki/fotograf/1295-uluchshenie-kachestva-foto-s-mobilnogo-telefona
- https://androidinsider.ru/polezno-znat/kak-znachitelno-uluchshit-kachestvo-snimkov-sdelannyh-na-kameru-vashego-smartfona.html
Super Slow-Motion — новый прорыв

Оценивать новые технологии всегда сложно: в сравнении с отработанными в прошлом идеями находится масса недочетов. Тем не менее, Super Slow-Motion оставляет приятное впечатление доработанной технологии, подходящей для любительских и профессиональных задач.
Новый режим записи позволяет отказаться от полупрофессиональной аппаратуры для съемки спецэффектов, спортивных событий или важных моментов жизни – любых динамичных сцен, которые хочется запечатлеть по кадру.
Именно 960 кадров в секунду нужно видеокамере, чтобы успеть сохранить разорванную ленту на финише, запечатлеть момент подсечки крупной рыбы, успеть за движениями животных в дикой природе.
Привычных 240 кадров хватает только для обычных человеческих движений, достаточно медленных по сравнению с описываемыми событиями.

При недостатке освещения пользоваться Super Slow-Motion на Galaxy S9+ становится сложнее, но штатив и автоматический режим съемки дают возможность снимать отличные замедленные видеоролики.
Подытоживая, можно уверенно говорить о том, что режим Super Slow-mo не просто удачный эксперимент, но и рабочий инструмент.
А если комбинировать его с другими возможностями Samsung Galaxy S9+, особенно при видеосъемке, станет понятно, что перед нами настоящая находка для профессионального фотохудожника и видеоблогера.
Любитель и новичок тоже справятся и смогут использовать камеру нового Galaxy на всю катушку. Нужно только навести и выбрать, что хочется снять — фото или видео. Все остальное сделает Samsung и продвинутые автоматические режимы съемки.
Часть 1: Топ-11 приложений, которые могут улучшить видео / фотографии
Filmora Video Editor (или Filmora Video Editor для Mac) является лучшим видеоредактором на рынке и предоставляет лучшие методы, инструменты и способы легкого редактирования видео. Он имеет функцию автоматического улучшения, которая может автоматически улучшить качество видео в соответствии с вашими потребностями. Существует несколько простых шагов, которые необходимо выполнить, чтобы убедиться, что процесс завершен. Прежде чем подробно рассказывать о том, как редактировать видео, вот некоторые функции программы:
Основные характеристики видеоредактора Filmora:
- Также доступны различные спецэффекты, включая разделенный экран, зеленый экран и функции выключения.
- Он имеет более 300 видеоэффектов, которые позволяют вам быть более творческими, используя темы любви, интернета и домашних животных
- Великолепные анимированные титры могут сделать ваше видео потрясающим и особенным.
- Он включает расширенную мощность редактирования для пользователей Mac с обратным воспроизведением, стабилизатором видео и функциями панорамирования и масштабирования.
Как изменить размер фото на телефоне через приложения
Чтобы не переходить на сторонние ресурсы, и не сжимать файл через интернет, пользователь может установить сторонние приложение. Они могут быть платными или бесплатными. Разница заключается в предоставляемом функционале. Прежде чем выбирать один из редакторов, рекомендуется ознакомиться с его преимуществами и недостатками.
Photo Compress
Приложение имеет достаточно простой интерфейс и создано для изменения размера изображения. Так, пользователю достаточно загрузить нужное изображения и выбрать соответствующие параметры. После этого начнется автоматическое сжатие.
Плюсы и минусы
Изменение размера доступно в бесплатной версии приложения
Простой интерфейс
Высокая скорость работы
Появляются искажения при высокой скорости сжатия
Полный функционал доступен за отдельную плату
Стоимость
9
Функционал
8
Дополнительные возможности
8
Интерфейс
9
Итого
8.5
Бесплатной версии приложения будет достаточно для сжатия снимка
Photoczip
Photoczip отлично выполняет свою главную функцию, сжатие изображения. С помощью данной программы пользователь может изменять размер фотографии без потери качества. Еще одним преимуществом программы, будет бесплатное распространение.
Устанавливается приложение только на смартфоны с операционной системой Android 4.1 и выше. Часто Photoczip используется и для простого просмотра изображений, как встроенная утилита «Галерея».
Плюсы и минусы
Бесплатное распространение
Наличие дополнительных возможностей
Быстрая обработка изображений
Возможность загружать сразу несколько фото
Не будет работать на старых версиях операционной системы.
Стоимость
10
Функционал
10
Дополнительные возможности
10
Интерфейс
9
Итого
9.8
Бесплатное приложение имеет широкий функционал
Уменьшение изображений
Приложение позволяет быстро уменьшить размер изображений. Достаточно выбрать снимок и его новые размеры. Здесь также можно делится готовым изображением по почте или загружать в социальные сети.
Подробнее о том, как уменьшить размер фотографии в видео
Плюсы и минусы
Простой интерфейс
Наличие дополнительных возможностей
Для разблокировки всех функций, необходимо приобрести платную подписку
Стоимость
7
Функционал
8
Дополнительные возможности
8
Интерфейс
9
Итого
8
Платное приложение, но для сжатия пользователь может применить бесплатные функции
Способ 4: Подбор правильного освещения
Правильное освещение является залогом качественного и детализированного снимка. Практически все современные камеры на смартфонах хорошо снимают при дневном свете, тогда как в сложных условиях (например, сумерки) нередко пасуют перед отдельными решениями. Следовательно, при плохом освещении лучше не снимать, поскольку результат скорее всего выйдет неудовлетворительным.
Другое дело – съёмка в помещении, на которую приходится львиная доля фото с телефона. Для фотосессии рекомендуется подбирать места с освещением, максимально близким к естественному, а также избегать флуоресцентных ламп – в их свете фотографии нередко отдают в зелёные тона. Не рекомендуется и злоупотреблять вспышкой – в условиях недостаточной освещённости она часто слишком высветляет изображение. Для более удачного кадра следует пользоваться софтбоксом или отражателем – подойдёт, например, обычная фольга достаточного размера.
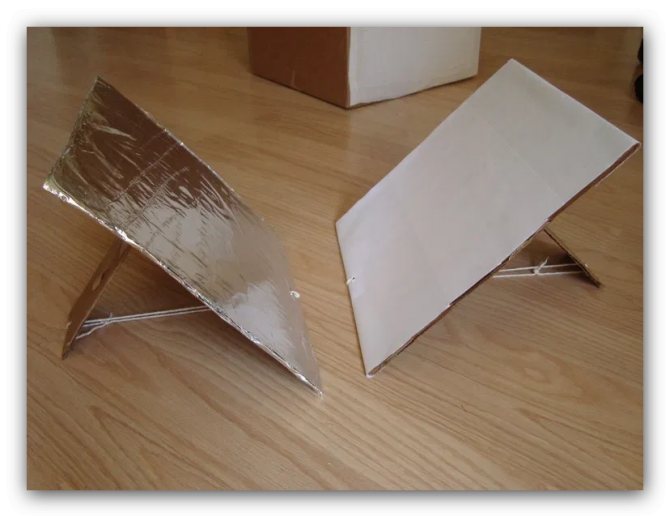
Adobe Lightroom
Adobe Lightroom представляет собой тандем хорошей фотокамеры и мощнейшего редактора изображений. Вы можете выбрать режим съёмки «Авто» и доверить качество автоматике либо «Профи» — чтобы настроить ISO, выдержку, фокусировку и другие параметры вручную. Приложение позволяет менять пропорции кадра. Есть поддержка RAW.
Что касается редактора, в нём найдутся инструменты на все случаи жизни. Только вот лучшие из них доступны по подписке — 5 долларов в месяц. Заплатив, вы сможете, к примеру, точечно редактировать выбранные области на фото и даже управлять перспективой.
Загрузить
Цена: Бесплатно
Способ 1: Photo Compress 2.0
Одно из самых удобных и популярных сторонних решений для сжатия снимков на Android позволяет добиться цели всего несколькими тапами.
- При запуске программы выдайте ей разрешения на доступ к файловой системе – это нужно для получения изображений из галереи и сохранении результатов в память устройства.
В главном меню средства есть несколько опций:
- «Gallery» – позволяет выбрать готовый снимок и сжать его;
- «Camera» – открывает инструмент сжатия сразу после создания фото;
- «Compress and resize multiple photos» – запускает режим пакетной обработки изображений.
Работу с программой покажем на примере сжатия одной фотографии. Воспользуйтесь кнопкой под надписью «Gallery» и посредством приложения галереи выберите требуемый файл.
После загрузки изображения в программу станут доступны три варианта: «Compress Image» (обычное сжатие), «Resize Image» (сжатие посредством понижения разрешения) и «Crop Image» (обрезка).
Первый вариант предполагает классическое уменьшение объёма ценой потери качества. Укажите требуемый параметр с помощью выпадающего меню «Quality» или установите процент вручную посредством ползунка, после чего нажмите «Compress».
Опция «Resize Image» работает похожим образом, только здесь выбирается разрешение по вертикали и горизонтали.
Функция «Crop Image» открывает редактор, в котором задаются границы обрезки.
Все результаты работы PhotoCompress 2.0 сохраняются в папку с аналогичным названием в корне внутренней памяти устройства. Доступ к ним можно получить посредством галереи либо перейдя в каталог с помощью любого файлового менеджера.
Работа функций «Camera» и «Compress and resize multiple photos» подобны описанным в шагах 4-7, только в первом случае вместо выбора из галереи сделанный камерой снимок отправляется сразу на сжатие, а в пакетном режиме недоступны параметры обрезки.
Единственным недостатком Photo Compress 2.0 мы можем назвать отсутствие русского языка, в остальном же это отличное решение.
Soda
Ещё одно интересное приложение для селфи. Soda использует технологию распознавания лиц, чтобы вы могли трансформировать своё лицо в режиме реального времени. Меняйте формы, размеры и оттенки черт — результат отображается ещё до начала съёмки. Таким образом можно легко исправить неудачный кадр или разыграть знакомых. Пока программа полностью бесплатная.
Загрузить
Цена: Бесплатно
Сентябрь 18, 2019 — Mimihack, Факты
Сегодня сделать красивое и яркое фото можно практически на любой смартфон. Технические возможности гаджетов просто поражают воображение! Но несмотря на наличие хорошей камеры фотографии, увы, не всегда получаются качественными. Обусловлено это может быть разными причинами, начиная от неправильно выставленных настроек и заканчивая банальным смещением смартфона в процессе съемки. Как же улучшить фото на телефоне? В нашей статье мы расскажем о самых эффективных и быстрых способах, а также популярных приложениях для редактирования.
Способ 2: Bulk Image Compressor
Это приложение подойдёт тем, кому требуется сжимать большое количество фотографий, поскольку основной его функцией является именно пакетная обработка.
- После выдачи программе разрешений загрузится её главное меню, нажмите в нём кнопку «+» внизу экрана.
С помощью установленного по умолчанию файлового менеджера выберите фотографии, размер которых желаете уменьшить.
Приложение сразу же начнёт работу, после чего отобразит результаты в виде количества обработанных снимков и освобождённого объёма.
Готовые файлы сохраняются на внутреннем хранилище устройства, в папке «Pictures» («Картинки»).
Bulk Image Compressor работает самостоятельно, и такое может не понравится некоторым пользователям. Кроме того, в приложении отсутствует русский язык, но есть реклама.
Современная камера смартфона
Камера современного гаджета обладает большим количеством настроек и позволяет создавать качественные фото и видео в различных условиях освещенности. Оптика таких устройств изготавливается лучшими мировыми производителями линз, а большой выбор режимов дает сравнительно неплохие возможности макро- и микросъемки.
С их помощью можно предварительно обрабатывать полученную картинку встроенными редакторами и сразу после съемки выкладывать в социальные сети. Обработка осуществляется программными средствами, которые быстро совершенствуются. Например, последние модели оснащаются режимом HDR+, снимки в котором характеризуются детализированными тонами.
Камеру мобильного телефона можно применять для удаленного видеонаблюдения, считывания QR-кодов, создания фотокопий документов. Без нее многие приложения невозможно использовать, не говоря уже об играх.
Однако пользователей часто ожидает разочарование, когда они замечают, что ухудшилось качество фото. Среди причин можно назвать следующие:
- заводской брак;
- неправильные настройки;
- ошибки в программе.
С браком проблема решается в мастерской, а вот с настройками нужно разбираться самостоятельно.
Совет 1. Правильный свет
Вне зависимости от того, пользуетесь вы дорогим или дешевым смартфоном, любой кадр может испортить неправильное освещение. Нужно подобрать для снимка такое место, чтобы источник света падал точно на объект мобильной фотографии. В противном случае человек на вечернем снимке едва ли будет заметен на общем фоне, а фото пейзажа вовсе окажется затемнено.
Продвинутые модели частично компенсируют ошибку пользователя. Они могут захватывать свет даже там, где его практически нет. А вот с недорогим устройством придется достаточно долго работать, подбирая идеальный кадр.
Если делаете фотографию в условиях плохого освещения, не забудьте включить ночной режим.
Днем проблема решается сама собой. Света на улице или в помещении хоть отбавляй, но в то же время нужно сделать так, чтобы солнечные лучи не сделали засвет на фотографии. Объект должен располагаться на стороне Солнца, а не против него.
Как улучшить качество камеры на телефоне с помощью приложений
Бесчисленные программы, которые доступны в Google Play и App Store, предлагают пользователям расширенные настройки камеры. Зачастую их намного больше, чем в стандартном приложении. Также подобные утилиты имеют более проработанный авто-режим, самостоятельно выстраивающий экспозицию и другие показатели.
Рассмотрим принцип работы программ-улучшайзеров на примере Google Camera. В настройках приложения есть режим HDR+. Наличие данной функции пригодится тем людям, у которых стандартная камера не располагает возможностью исправить слишком светлый или темный снимок.
Для съемки в вечернее время предусмотрен крутой режим Night Sight. Без использования вспышки он выжимает максимум из установленного объектива, позволяя улучшить качество фотографии. Кроме того, есть режим «Сфера» для панорамных снимков, а также Smartburst для динамичных сцен.
Все настройки камеры Гугл можно применить на этапе съемки. То есть обрабатывать фотографию потом совершенно не обязательно. Если вы правильно применили на практике функции GCam, то сможете получить по-настоящему крутой снимок.
Ручной фокус
На первый взгляд странно пользоваться ручным фокусом, когда есть автоматический. Однако последний часто подводит и фиксируется совсем не там, где нужно. Автофокус плохо работает при недостатке света: в этой ситуации он, как правило, просто наводится «хоть на что-нибудь» и обычно это чуть лучше освещённый предмет на переднем плане. Ручную фокусировку есть смысл использовать в предметной съёмке или тогда, когда нужно навестись на не совсем очевидный для камеры участок. Сделать это не просто, а очень просто — достаточно нажать на экран в той точке кадра, которая должна быть резкой, и камера смартфона сфокусируется на ней.
В современных телефонах есть специальный режим, который позволяет сделать чётким отдельный объект и размыть фон вокруг него. В Samsung, например, это функция «Живой фокус», в других смартфонах она может называться «Боке», «Диафрагма» и т. д. Здесь тоже все несложно: включаете режим, нажимаете на нужную точку в кадре, а потом ползунком выставляете степень размытия окружающей обстановки.
Функции инженерного меню
Делится инженерное меню на несколько категорий. Давайте каждый из них рассмотрим отдельно:
- Телефония (Telephony). В данной категории находятся настройки, которые касаются мобильной связи. К примеру, можно отключить или активировать определенные BandMode (разные частоты для функционирования 2G/3G/4G), отключить в фоновом режиме передачу данных или проверить работу СИМ-карт.
- Соединения (Connectivity). Настройка Wi-Fi, Wi-Fi CTIA, радиоприемника, параметров Bluetooth. В настройках есть возможность указать тип антенны (необходимо применять наушники), радиоволну, формат звука (стерео или моно). Непосредственно из данного раздела заиграет радио.
- Тесты оборудования (Hardware Testing). Здесь можно настроить работу разных компонентов девайса: уровни звучания динамиков и наушников, чувствительность микрофона, разные параметры камены (фокусировка, HDR, регулировка ISO, соотношение сторон фото и многое другое), работу сенсоров (калибровка), тачскрина и т.д. Данная категория довольно глобальная и большая, во всех разделах необходимо разбираться и иметь навыки и серьезные знания.
- Местоположение (Location). В данной категории настраивается работа GPS, можно провести тестирование, посмотреть число найденных спутников.
- Журнал и отладка (Log and Debugging). В этой категории ведутся журналы (логи) аккумулятора (процент заряда, температура, время работы, вольтаж) и иных функций, которые простому пользователю малоизвестны.
- Другое (Others). Содержаться две функции, которые большинству пользователей неизвестны.








