5 лучших медленных видео приложений для android
Содержание:
- Как замедлить видео на компьютере
- Приложения для улучшения качества видео
- Vegas Pro
- Как записать замедленное видео на Instagram Reels
- Как сделать замедленное видео
- Efectum: замедленная съемка (слоумо), ускорение
- VideoPad Video Editor
- Настройка устройства Android для ускорения
- ВидеоМОНТАЖ
- Часть 1: Лучшая программа для ускорения/замедления видео (настольная)
- Как ускорить видео в Инстаграме
- Как работает замедленная съемка в Instagram Reels
- Замедлить и ускорить видео с музыкой
- Замедлить и ускорить видео с музыкой
- Как бесплатно замедлить готовое обычное видео с помощью приложений
- Как эффективно ускорить android планшет
- Как снять ускоренное видео через ТикТок
Как замедлить видео на компьютере
Существует несколько вариантов достижения нужного результата, однако самый надежный способ – установить на ПК подходящий софт. Так вы получите полный контроль над каждым этапом работы, не будете зависеть от скорости интернет-соединения и самостоятельно проследите за настройки качества вашего проекта.
ВидеоМОНТАЖ
ВидеоМОНТАЖ — мощный видеоредактор с интерфейсом на русском языке и простым управлением. Пошаговый принцип работы и предустановленные пресеты и настройки помогут быстро справляться с поставленными задачами даже пользователям с минимальными знаниями монтажа. Среди его возможностей: добавление текста, применение фильтров, загрузка фоновой аудиодорожки, настройка цветового баланса и стабилизация изображения, обрезка, кадрирование и многое другое.
Настройте скорость видео в ВидеоМОНТАЖе прямо сейчас:
Отлично работает на Windows 10, 8, 7, Vista, XP
Поддерживается работа с разными типами медиафайлов и видеоформатов, благодаря чему их можно объединять в единый фильм. Также ВидеоМОНТАЖ можно использовать как программу для ускорения видео. Для этого сделайте следующее:
- Запустите ВидеоМОНТАЖ и выберите «Новый проект».
Создайте новый проект
Загрузите видеоролик в программу, перетянув его на рабочую шкалу из Проводника или нажав на кнопку «Добавить».
Добавьте видео в программу
Нажите на кнопку «Редактировать» и откройте вкладку «Скорость». Выберите значение из выпадающего списка или отрегулируйте при помощи ползунка. Все изменения можно отследить в окне просмотра.
Настройте скорость воспроизведения видео
Вы можете сохранить результат на жесткий диск, записать DVD, преобразовать ролик для iPhone, iPad, Android и прочих девайсов или подготовить к загрузке в интернет.
Сохраните результат
VEGAS Pro
VEGAS Pro — один из самых популярных в мире видеоредакторов, ранее известный как Sony Vegas PRO. Чтобы в этой программе сделать видео медленным, откройте нужный ролик. Дождитесь, когда он отобразится на временной шкале редактора. Теперь нажмите Ctrl, зажмите курсором границу клипа и растяните либо сожмите. Таким образом вы ускорите или, соответственно, замедлите воспроизведение кадров. Чтобы экспортировать видеоклип на компьютер, перейдите в пункт «File» и выберите «Render as». Задайте настройки выходного файла и сохраните кнопкой «Render».
Интерфейс VEGAS Pro
Adobe Premiere Pro
Adobe Premiere Pro — медиаконвейер от известной компании Adobe также можно использовать как программу, замедляющую видео. Чтобы сделать это, добавьте медиа на таймлайн и щелкните по нему правой кнопкой мыши. Выберите пункт «Скорость/продолжительность». Установите значение в процентах и нажмите «ОК». Чтобы сохранить ролик, найдите пункт меню «Файл», выберите «Экспорт» и «Медиаконтент». Настройте параметры медиафайла. После этого снова нажмите «Экспорт».
Интерфейс Adobe Premiere Pro
Filmora
Чтобы настроить замедление в редакторе видео Filmora, импортируйте в него ролик кнопкой «Import media». Перетащите его на временную шкалу. Правой кнопкой мыши щёлкните по файлу и найдите пункт «Speed and Duration». Появится новое окно, в котором нужно вручную настроить скорость при помощи слайдера. После этого сохраните отредактированный ролик на жесткий диск или отправьте в YouTube или Vimeo. Для этого воспользуйтесь пунктом «Export» в меню управления.
Интерфейс Filmora
VirtualDub
VirtualDub широко известен среди начинающих и профессиональных монтажеров. Для ускорения или замедления видеоклипа в VirtualDub добавьте файл через раздел «File» — «Open video file». Далее откройте пункт меню «Video» и найдите «Frame rate». Введите нужные показатели в поле «Change frame rate to (fps)». Обычно по умолчанию медиафайлы записываются со значением 30 fps. Поэтому, чтобы убыстрить его в два раза, внесите значение 60.000. Для двойного замедления потребуется указать 15.000 fps.
Интерфейс VirtualDub
Приложения для улучшения качества видео
Вообще, в Play Маркете без особых трудностей получится найти несколько десятков приложений, позволяющих обрабатывать ролики. В них есть все необходимые инструменты, эффекты и переходы. Но мы отобрали только наиболее качественные редакторы, которые помогут улучшить видео на телефоне Андроид.
Movavi Clips
Ищите удобное приложение с русским интерфейсом и богатым набором инструментов? Тогда обратите внимание на Movavi Clips – условно-бесплатный редактор, позволяющий значительно улучшить видео прямо на телефоне. Например, вы можете наложить музыку, повернуть картинку, обрезать изображение, добавить переходы и применить доступные фильтры
Из эффектов присутствуют все популярные варианты, такие как выгорание, высокий контраст, зной и драма.
Интерфейс приложения Movavi Clips
Также получится вручную настроить яркость и насыщенность, что положительным образом скажется на качестве видео
При этом важно, что большинство опций доступно бесплатно. Однако в исходном ролике будет присутствовать слегка заметный логотип Movavi –он располагается в нижнем углу
В принципе, значок ничем не мешает, но за дополнительную плату его удастся убрать
В целом, если сложить все преимущества и недоставки, редактор действительно заслуживает внимание
KineMaster
А это приложение активно используют начинающие блогеры для обработки своих роликов. В нем действительно присутствуют все необходимые инструменты, начиная с обрезки и заканчивая 3D-переходами. При этом готовый результат возможно экспортировать даже в качестве 1080p. А во время первого запуска и создания проекта система предлагает выбрать соотношение сторон (для Instagram, YouTube, TikTok и других площадок).
Интерфейс редактора KineMaster
Что касается возможностей редактора, то они вас порадуют. В нем присутствует большое количество фильтров, переходов, эффектов для аудио и инструментов. Например, получится выполнить автоматическую коррекцию, избавившись от неправильных оттенков. Но, как и в предыдущем случае, у бесплатной версии есть существенный недостаток – логотип KineMaster. В принципе, с помощью такого редактора получится значительно улучшить видео на телефоне Андроид.
PowerDirector
А это приложение уже давно пользуется популярность у мобильных пользователей. С его помощью получится объединить несколько роликов, добавить переходы, вырезать нежелательные фрагменты и применить фильтры. Весь интерфейс полностью на русском языке, а элементы управления расположены интуитивно-понятно. Следовательно, без особых сложностей вы сможете улучшить качество видео телефоне Андроид.
Интерфейс приложения PowerDirector
Для этого перенесите исходный материал в проект, а затем обратите внимание на боковое меню. Там будут присутствовать все необходимые для работы инструменты, в том числе и цветовая коррекция
Вы сможете изменить настройки яркости и контрастности, сделав ролик более насыщенным или наоборот блеклым. А сохранить проект удастся даже в качестве 4К, но только при наличии PRO-версии.
Vegas Pro
Программа для профессиональной работы с видеофайлами. В ней вы сможете склеивать и обрезать материал, заменять фон, применять различные эффекты, фильтры и многое другое — в зависимости от вашей фантазии.
Как ускорить снятое видео в программе Vegas Pro? Для начала загрузите ролик на «Таймлайн». Затем выделите фрагмент, нуждающийся в коррекции. Для этого наведите курсор на начало выделяемой части и протяните до точки, которая будет ознаменовать его конец. Для ускорения контента с зажатой клавишей CTRL возьмитесь за край клипа и потяните его как бы вовнутрь. Чем сильнее сжатие, тем быстрее будет прокручиваться видеоряд.
Есть еще один способ увеличить фрагментарное проигрывание. Для этого нам понадобится инструмент «Огибающая времени». Его можно активировать, вызвав контекстное меню на нужном участке. На дорожке появится зеленая линия. Если ее поднять, скорость увеличится, а рядом с курсором возникнет всплывающая подсказка, показывающая ускорение в процентном соотношении. Для работы с конкретным фрагментом необходимо задать контрольные точки на «Огибающей времени». Для этого дважды кликните на линии в том месте, где хотите видеть быструю перемотку. Также установите вторую контрольную точку и потяните линию за ней вверх. Ускорится вторая половина, а первая останется неизменной.

Редактор Vegas Pro
Как записать замедленное видео на Instagram Reels
Записать замедленное видео на Instagram Reels очень просто. Есть два варианта скорости воспроизведения при замедлении видео: 0,3x и 0,5x. Поиграйте с этими скоростями, чтобы увидеть, какая из них лучше подходит для вашего видео.
Чтобы записать замедленное видео на Reels, сначала запустите приложение Instagram и проведите пальцем вправо, чтобы перейти на страницу камеры. Кроме того, вы можете нажать кнопку «История» в верхнем левом углу.
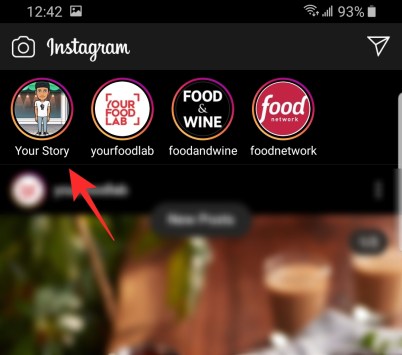
Теперь нажмите «Катушки» на нижней панели рядом с «Сюжетом».
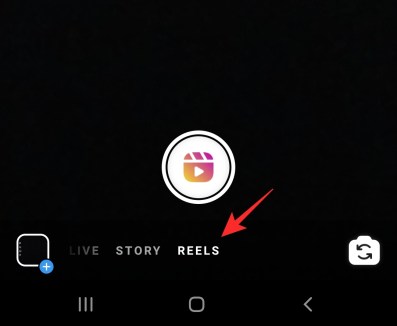
При записи замедленного видео на Reels вам необходимо установить скорость перед записью видео. Для этого нажмите кнопку «Скорость» на левой панели. Теперь выберите, насколько вы хотите замедлить видео.
Если вы хотите добавить музыку, нажмите кнопку «Аудио» на левой панели. Выберите песню, которую хотите добавить.
Теперь идите вперед и запишите видео, нажав кнопку записи. Вы заметите, что добавленная песня воспроизводится намного быстрее, чем обычно.
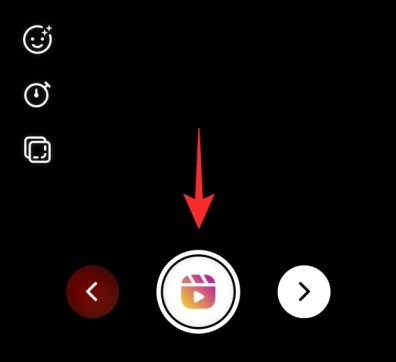
Для предварительного просмотра видео нажмите кнопку со стрелкой, чтобы перейти на следующую страницу. Здесь вы можете увидеть, как замедлилось видео, но звук остался нормальным.
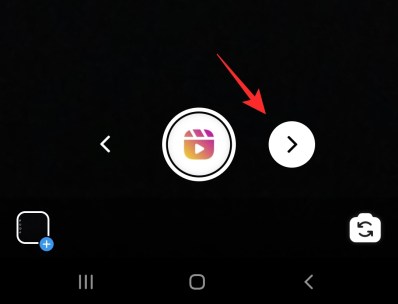
Как сделать замедленное видео
Efectum – Слоу мо, ускорить видео, видео наоборот Developer: Craigpark Limited Price: Free С помощью описанных виде приложений вы можете замедлить или ускорить видео. В данном примере мы рассмотрим, как сделать слоумо на Андроид при помощи Efectum. Инструкция:
Шаг 1. Скачайте и установите Efectum через Play Маркет. Для этого воспользуйтесь поиском по названию.
Шаг 2. Запустите приложение и на главной странице выберите нужный эффект. Нажмите «Slow», чтобы сделать слоумо.
Шаг 3. При необходимости выдайте приложению разрешение для доступа к памяти устройства. После этого выберите из галереи видео или нажмите на значок в виде камеры, чтобы создать новое.
Шаг 4. Откроется видеоредактор. При необходимости отрегулируйте розовые слайдеры, если хотите обрезать видео и нажмите «Дальше».
Шаг 5. Двигайте ползунок, чтобы настроить скорость видео. Если вы хотите наложить слоумо на разные участки видео, то при помощи розовых слайдеров укажите в нижней части экрана нужный участок. После этого нажмите «Дальше».
Шаг 6. Выберите качество видео (высокое, среднее или низкое). Начнется процесс обработки. Когда он закончится, то на полученный ролик можно будет наложить дополнительные эффекты. Нажмите «Готово», чтобы сохранить видео.
Шаг 7. После этого нажмите «Сохранить в галерею», чтобы сохранить видео в памяти устройства или тапните на значок любой социальной сети для быстрого экспорта.
Для замедления видео вы можете использовать и другие бесплатные приложения из Play Маркет. В целом у них примерно одинаковый функционал и принцип работы, поэтому проблем при работу с другим редактором возникнуть не должно.
Efectum: замедленная съемка (слоумо), ускорение
Еще одно популярное и простое приложение для редактирования видео с замедленной съемкой, реверсом или ускорением (до 10х). Обработка происходит в кратчайшие сроки: просто выберите нужные файлы, настройте обрезку, выберите замедление или ускорение.
Приложение на андроид также имеет опции выбора частоты кадров видео, настройку яркости, контрастности, насыщенности, добавления музыки или закадрового голоса, фильтров, текста, стикеров и прочих красивых эффектов.
В Efectum можно обрезать, замедлять, вырезать ролики, разделять их на две части, объединять в один, создавать фото и видео коллажи с фоном или градиентом. При создании контента андроид приложение помогает адаптировать получившийся ролик по соотношению сторон к популярным онлайн-ресурсам Инстаграмм, YouTube, TikTok и так далее.
VideoPad Video Editor
Приложение для создания ускоренного видео, которое распространяется совершенно бесплатно. Не является профессиональной программой, но имеет все инструменты, необходимые для основной обработки. Вы можете менять время показа клипа, сжимая или замедляя скорость кадров, накладывать текст и звуковые спецэффекты, добавлять различные переходы и т.п. Отвечая на вопрос: «как ускорить воспроизведение видео?», стоит отметить, что сделать это довольно просто.
Зайдите во вкладку «Видео эффекты», которая расположена сверху на панели инструментов. Выберите пункт «Изменить скорость» и задайте нужное число в процентах. Для того, чтобы ускорить кадр в два раза быстрее, следует выставить 200%. Сохраните результат, нажав на кнопку «Установить». Увидеть изменения можно в видеоплеере, начав воспроизведение.
А как сделать ускоренное видео только какой-то его части? Передвиньте на шкале времени красный ползунок на точку, с которой хотите начать ускорение. Далее активируйте иконку с изображением ножниц («Разделить все дорожки»). Затем опять подвигайте красным бегунком, отмечая конец фрагмента, и вновь используйте функцию разделения. На выделенном отрезке щелкните правой кнопкой и в контекстном меню выберите «Изменить скорость», установив необходимое значение.
Интерфейс VideoPad Video Editor
Настройка устройства Android для ускорения
Существует немало способов, как ускорить андроид. Чтобы повысить скорость работы, прежде всего рекомендуется воспользоваться встроенными инструментами оптимизации системы.
Режим электропитания
Сперва пользователь в своем мобильном устройстве должен настроить режим электропитания. В зависимости от марки телефона и версии операционной системы встречаются две разновидности меню установки режима питания:
- в первом случае путь выглядит следующим образом: «Настройки» — «Энергосбережение», среди доступных опций тапнуть на режим «Высокая производительность»;
- второй вариант выглядит так: «Настройки» — «Энергосбережение» — активировать режим «Производительность».
Если меню отличается от этих двух вариантов, необходимо ориентироваться на похожие пункты.
Обратите внимание! Оптимизация энергопитания позволит ускорить отклик операционной системы и, следовательно, приложений Android. При этом нужно учитывать, что аккумуляторная батарея мобильного устройства будет разряжаться быстрее
Настройка режима энергосбережения на смартфоне на ОС Android
GPU-ускорение андроид: что это и как включить
В смартфонах с версией прошивки 4.0 и новее также настоятельно рекомендуется ускорить работу графической подсистемы. Сделать это несложно, достаточно пройти путь: «Настройки» — «Для разработчиков» и напротив пункта «Ускорить работу GPU» или «Ускорении при помощи GPU» поставить галочку.
Многие задаются вопросом, что такое GPU-ускорение на андроид. Это оптимизация графического процессора, которая позволяет ему подстраиваться под большое количество различных игр. Однако некоторые программы могут и вовсе отказаться функционировать.
Важно! В некоторых мобильных устройствах раздела меню «Для разработчиков» вообще может не оказаться
Отключение синхронизации
На устройствах с версией операционной системы Android 2.3 и выше специалисты рекомендуют снять синхронизацию с сервисами, которые не используются. Для этого нужно зайти в «Настройки» — «Аккаунты и синхронизация» — «Управление аккаунтами», где необходимо деактивировать синхронизацию с лишними сервисами.
Обратите внимание! Дополнительно нужно отключить синхронизацию контактов, Picasa, Gмail и, например, календаря в аккаунте Google. Если владелец гаджета вообще не использует сервисы, то в настройках «Аккаунты и синхронизация» необходимо убрать флажок напротив строки «Автосинхронизация»
Если владелец гаджета вообще не использует сервисы, то в настройках «Аккаунты и синхронизация» необходимо убрать флажок напротив строки «Автосинхронизация».
Отключение синхронизации с сервисами Google на смартфоне через Интернет
Отключение автообновлений
Есть еще один способ, как разогнать телефон на Android, с помощью базовых настроек системы. Речь идет о деактивации автообновлений приложений. Как правило, обновления приходят ежедневно, занимая ресурсы оперативной памяти и процессора. Его лучше отключить, а важные приложения регулярно обновлять вручную. Для отключения автообновления необходимо зайти в Google Play, где перейти в «Настройки», а далее в «Автообновление» и установить «Никогда».
Еще можно выбрать пункт «Обновление только через Wi-Fi», это позволит сэкономить мобильный трафик и продлить службу аккумуляторной батареи.
Отключение анимации
Увеличивать скорость работы можно за счет отключения анимации. Сделать это можно следующим образом:
- первый вариант: «Настройки» — «Экран» — «Анимация» и активировать режим «Без анимации»;
- второй способ: «Настройки» — «Для разработчиков», найти пункты, которые связаны с анимацией, и установить значения «Без анимации» или «Отключение анимации».
Важно! Для оптимизации настоятельно не рекомендуется отдавать предпочтение живым обоям и подвижным ярлыкам, виджетам
Деактивация геолокации
Еще один способ, как ускорить телефон на андроиде — отключение геолокации и GPS. Дело в том, что они работают в фоновом режиме, занимают место в оперативной памяти, что отрицательно сказывается на работоспособности девайса. Еще эти опции нещадно разряжают аккумуляторную батарею.
Отключение геолокации на андроид-смартфоне обеспечит повышение работоспособности гаджета
Для этого необходимо перейти в «Настройки» — «Координаты»/«Данные о местоположении»/«Местоположение» и убрать галочки напротив всех пунктов.
ВидеоМОНТАЖ
Эта программа для монтажа видео проста в использовании и поможет справиться с заданием за пару нехитрых действий.
Для начала работы откройте редактор и создайте «Новый проект».
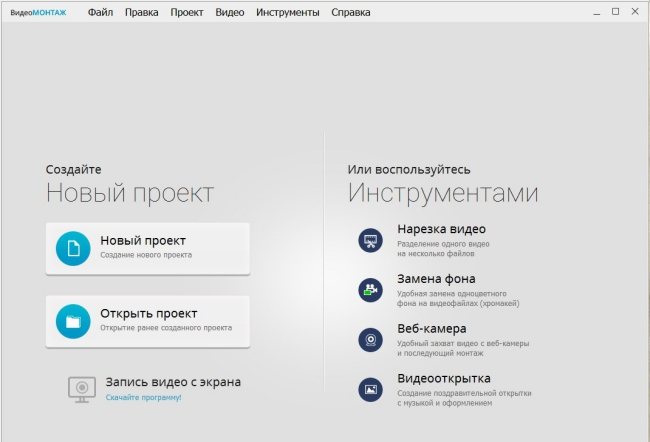
Стартовое окно ВидеоМОНТАЖа
Добавьте ролик, который хотите отредактировать. Дальше вы должны перейти к настройкам скорости. Зайдите во вкладку «Редактировать» —> «Скорость». Здесь вы можете воспользоваться уже готовыми пресетами, чтобы ускорить видео в 4 раза или задать еще больший темп. Если результат вам не понравился, измените значение в нужную сторону.
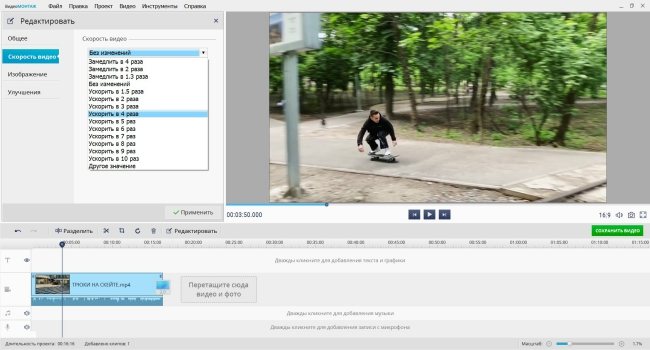
Скорость можно увеличить даже в 10 раз
Есть также возможность задать настройки вручную, задействовав бегунок на соответствующей шкале.
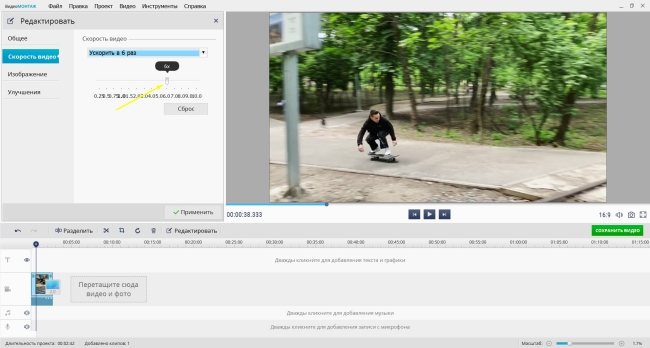
Выберите нужное значение
Ускоренное воспроизведение видео можно оценить в плеере, нажав на кнопку проигрывателя.
Важно: форсирование картинки также отразится на звуке. Поэтому лучше заменить аудиосопровождение
Щелкните правой кнопкой мыши по уже измененному файлу и в появившемся меню выберите пункт «Выключить звук».
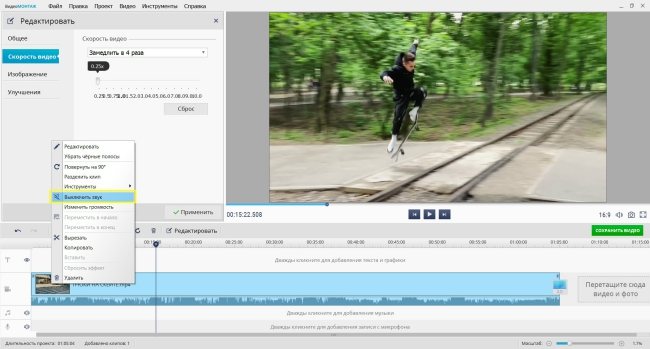
Не забудьте обеззвучить ускоряемый ролик
Дальше у вас есть два варианта: загрузить собственный трек с ПК или воспользоваться встроенной коллекцией музыки, где содержится более 200 различных треков. Все это можно сделать во вкладке «Файлы».
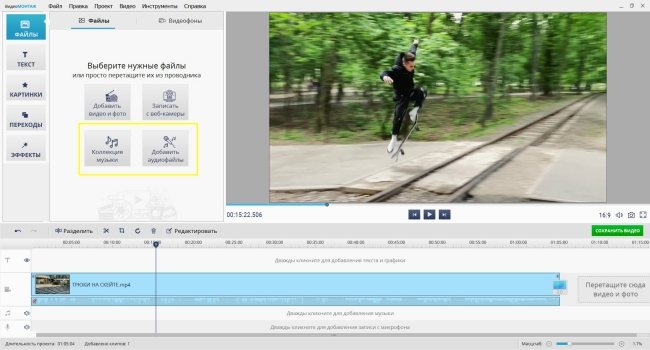
В каталоге музыки ВидеоМОНТАЖа содержится более 200 треков
Зафиксируйте результат, сохранив его в любом удобном для вас формате.
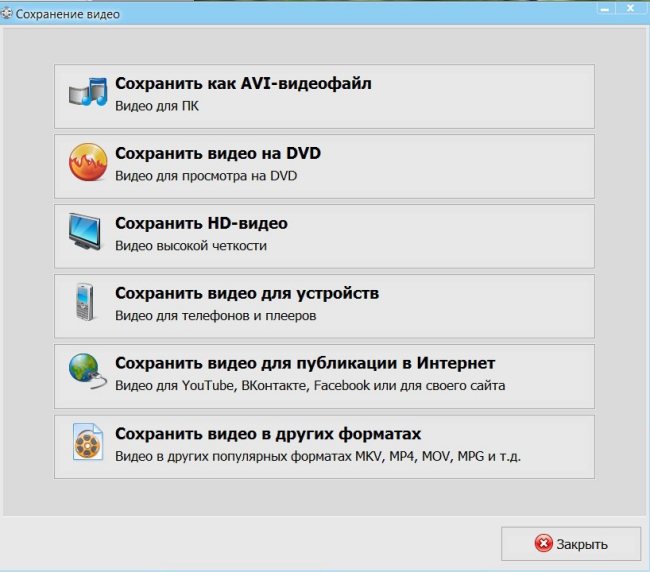
Выберите нужный формат
Часть 1: Лучшая программа для ускорения/замедления видео (настольная)
Filmora Video Editor — это наиболее популярная программа для редактирования видео в 2015 году. Она помогает пользователям создавать видео, близкое к профессиональному. Она также позволяет ускорять или замедлять видео как того хочет пользователь. Кроме того, пользователям доступны более 300 эффектов для создания выдающихся видео: фильтры, наложения, переходы, названия и анимация
Что важно, так это то, что эта программа легка в изучении и использовании. За менее чем 5 минут Вы сможете понять, как ей пользоваться.
Скачать Скачать
Руководство по ускорению/замедлению видео в Filmora Video Editor
Шаг 1. Скачайте и установите Filmora Video Editor на Ваш компьютер. Запустите её и кликните на «Импорт медиа» для добавления видео, которое Вы хотите ускорить либо замедлить.
Шаг 2. Перетащите видео на временную шкалу, где Вы его ускорите либо замедлите.
Шаг 3. Нажмите двойным щелчком по видео на временной шкале для запуска окна «Видео инспектор». Здесь переместите курсор в области Скорость для настройки скорости видео.
Шаг 4. Нажмите на кнопку воспроизведения в окне предпросмотра для просмотра изменений. Если результат устраивает, нажмите на «Экспорт», чтобы сохранить видео на Ваш компьютер либо поделиться им напрямую в YouTube, Facebook или Vimeo.
Как ускорить видео в Инстаграме
Сначала снимите само видео. Готовый ролик загрузите в одно из приложений ниже:
- Hyperlapse. Приложение для системы iOS. Это официальное дополнение от разработчиков Инстаграм. Разрешено редактировать видео до 45 минут и изменять скорость в 12 раз.
- Приложение VidLab. Этот сервис сохраняет изначальное качество. Широкий выбор настроек для редактирования и ускорения видео.
- В некоторых смартфонах есть функция редактирования видео, снятого с камеры телефона. Поищите в своем смартфоне такие настройки.
- Приложение Framelapse. Фреймлапс работает на Андроиде, приятный и функциональный видеоредактор. Можно наложить любимый трек на ускоренное видео.
- Программа Movavi. Прелесть Мовави в том, что разработано приложение на смартфоне или есть расширенная версия для ПК. Разработка платная, но она себя окупает полностью уже за несколько сеансов монтажа.
- InShot. Одно из самых популярных приложений для монтажа. Скорее всего вы уже видели туториалы по нему. Многофункциональность поможет создать притягательные сторис и увеличить охваты в Instagram.
- Splice. Функции позволяют отредактировать видео, добавить мелодию или полноценный трек, создать слайдшоу из фотографий. Но приложение разработано только для iOS и владельцев Айфонов.
- Artisto. Полезное приложение, в котором есть библиотека эффектов. Доступно сохранение видео в нескольких форматах.
- Replay. Программа предлагает 24 разных стиля в видеоредакторе. Но видео сохраняются с водяным знаком, необходима оплата подписки.
-
iMovie. Разработан для iOS и Айфона. iMovie это полноценная студия видеоредактуры прямо в вашем смартфоне. Поможет сделать эксклюзивные рекламные ролики, яркие трейлеры, красочные минифильмы.
- Дополнение Boomerang. Внутри Instagram можно сделать быстрое видео с реверсом. Но видео ограничивается в длительности и количестве кадров. Получается мини-видео из 10 поочередных снимков. Продолжительность ролика будет примерно 3 зацикленных секунды, но в сторис воспроизводится как 15 секунд. Читайте: креативные идеи для бумеранга в сторис.
- Quik. Обрабатывает видеоролик, накладывает выбранные фильтры и музыку, улучшает исходные цвета.
- Kinemaster. Соединяет разные файлы, добавляет музыкальное сопровождение. Сохраняет ролики в HD-качестве.
Как работает замедленная съемка в Instagram Reels
Reels позволяет записывать 15-секундные видео прямо в приложении Instagram. Идея функции замедленного воспроизведения заключается в том, чтобы дать пользователям возможность создать немного пикантности с помощью своих видеороликов Reels. Лучшая часть функции – это то, как она интегрируется со звуком.
Reels позволяет добавлять музыку из своей гигантской библиотеки. Но проблема с замедленной съемкой в том, что она замедляет звук до глубокого растяжения. Однако Instagram решил эту проблему, увеличив скорость звука во время записи.
Таким образом, когда вы замедляете видео, звук возвращается к нормальной скорости 1x!
Связанный: Как замедлить видео на Snapchat
Замедлить и ускорить видео с музыкой

Приложение для андроид обладает всеми необходимыми опциями для обрезки нужных моментов, выбора скорости и наложения фильтров или музыки. Процесс монтажа не занимает много времени: просто выберите нужный отрезок видео и одну из 50 скоростей.
Приложение позволяет как оставлять оригинальный звуковой ряд, так и заменять его аудиофайлами из библиотеки. Помимо обрезки, ускорения и замедления, андроид приложение имеет набор различных стикеров, рамок и фильтров. После создания ролика доступна его публикация на популярных онлайн-площадках: «TikTok», «Инстаграм» или рассылка в мессенджерах.
Замедлить и ускорить видео с музыкой
Приложение для андроид обладает всеми необходимыми опциями для обрезки нужных моментов, выбора скорости и наложения фильтров или музыки. Процесс монтажа не занимает много времени: просто выберите нужный отрезок видео и одну из 50 скоростей.
Приложение позволяет как оставлять оригинальный звуковой ряд, так и заменять его аудиофайлами из библиотеки. Помимо обрезки, ускорения и замедления, андроид приложение имеет набор различных стикеров, рамок и фильтров. После создания ролика доступна его публикация на популярных онлайн-площадках: «TikTok», «Инстаграм» или рассылка в мессенджерах.
Как бесплатно замедлить готовое обычное видео с помощью приложений
Замедлить уже готовое видео, используя только аппаратные возможности, невозможно. Для этой цели придется прибегнуть к помощи стороннего ПО. Существует довольно обширный список приложений, помогающих отредактировать любой видеоролик с помощью iPhone, но лишь некоторые из них бесплатные. В список лучших можно отнести сразу три утилиты.
Movavi Clips
Одно из самых простых в использовании приложений для редактирования видеороликов. Чтобы воспользоваться возможностями утилиты, скачайте ее с официального магазина Apple. Для этого достаточно зайти в AppStore, ввести название приложения и нажать «Скачать» напротив нужного результата.
Алгоритм изменения скорости воспроизведения готового видео:
- Откройте Movavi Clips, нажав иконку на рабочем столе.
- Воспользуйтесь значком плюса, который появится на экране, и загрузите ролик в программу.
-
Укажите желаемое разрешение ролика и кликните на «Начать редактирование».
- Прокрутите панель инструментов в правую сторону до раздела «Скорость».
- Кликните на инструмент и выберите желаемую скорость ролика.
- Примените результат, нажав на соответствующую кнопку.
- Кликните на «Сохранить» дважды.
С помощью этого редактора на видео также можно накладывать музыку, фильтры, стикеры и текст.
Imovie
Официальное приложение от Apple, доступное в AppStore, абсолютно бесплатно. Утилита удобна в использовании и может похвастаться интуитивно понятным интерфейсом.
Чтобы замедлить видео с помощью iMovie:
- Откройте приложение, предварительно загрузив его на смартфон.
-
Приступите к созданию нового проекта, нажав на соответствующую кнопку.
- Загрузите видео в программу.
- В нижнем углу справа найдите значок спидометра и кликните на него.
- Переместите ползунок на нужный показатель скорости.
-
Добавьте ролик в необходимую папку через кнопку «Поделиться».
Приложение позволяет замедлить ролик в 8 раз.
SloPro
Технически нетребовательное приложение, которое стабильно работает даже на iPhone 4. Главное неудобство утилиты – это необходимость ее запуска до непосредственной съемки.
Алгоритм действий:
- Найдите приложение в AppStore, скачайте и запустите его.
- Кликните на клавишу Rec.
- Зайдите в библиотеку и выберите отснятый ролик.
- Нажмите на раздел «Редактирование» (Edit).
- Выберите отрезок видео, который следует замедлить, воспользовавшись клавишами Speed In и Speed Out.
SloPro также позволяет наложить эффекты или обрезать ролик. Главное преимущество приложения – возможность его использования на ранних моделях iPhone. В остальном оно достаточно посредственно и не обладает широким функционалом.
Как эффективно ускорить android планшет
Для ускорения работы планшета Android сделайте обновление
Еще один эффективный способ увеличения скорости планшета Android, это проверка ПО вашего планшета на обновления. Для этого зайдите в Настройки > О планшетном ПК >Обновление системы, где вы увидите, есть ли какие-то доступные обновления, поскольку они часто приходят с добавлениями новых функций, повышением производительности и исправлениями багов.
Разработчики постоянно оптимизируют и улучшают свои приложения, поэтому обновления приложений нужно выполнять из Google Play.
Сохранение мощности
Теперь давайте выясним, какие приложения садят аккумулятор больше всего. Но прежде, давайте разберемся, какое отношение имеет скорость работы планшета к аккумулятору. Зайдите в Настройки> Аккумулятор> Использование и если здесь вы увидите, что какие-то приложения или игры расходуют много заряда батареи, то, скорее всего, они также расходуют изрядное количество процессорных ресурсов, так что может быть целесообразно их удалить и тем самым ускорить работу планшета Андроид.
Виджеты
Одним из преимуществ Android устройств перед их яблочными конкурентами является поддержка виджетов. Виджеты выводят такую информацию, как время, погода и прочие полезности. Некоторые из них регулярно обновляются, в результате чего они могут использовать какую-то часть памяти и вычислительной мощности вашего планшета, влияя, таким образом, на его общую производительность.
Анимация
Наверное, вы замечали, что каждый раз при нажатии кнопки Home или открытии приложения, загружается анимация. Выглядит это красиво, но производительность замедляется.
Используйте скоростной класс карты памяти (карту SD)
Если ваш планшет Андроид поддерживает MicroSD карты, то этим стоит воспользоваться.
Если вы хотите поменять карту, то в первую очередь сделайте резервное копирование данных. Самый простой способ это купить USB-адаптер, который подключается к вашему ноутбуку или компьютеру через порт USB. Вставьте карту MicroSD в адаптер, откройте ее в файловом менеджере на компьютере, а затем скопируйте и выложите все содержимое на рабочий стол или в специальную папку. Проделайте то же самое в обратном порядке с новой картой, после чего вставьте ее в планшет.
Если вы не знаете, какую карту купить, вы не ошибетесь, выбрав Class 10 (гарантированная скорость записи 10 МБ/с) на 32 Гб или 64 Гб от Samsung, SanDisk или Kingston.
Настраиваемый лаунчер
В настоящее время два самых популярных лаунчера это Nova и Google Now, которые можно загрузить и установить с Плей Маркета на любое устройство. Как мы знаем, лаунчеры изменяют анимации, стили иконок и шрифтов. Такие изменения могут показаться поверхностными, но в зависимости от того, какие лаунчеры вы устанавливаете, они могут оказать большое влияние на производительность планшета.
Очистка кэша
По мере пользования устройством, данные, хранящиеся в кэше и используемые программами для своих нужд, забивают внутреннюю память и могут начать замедлять программное обеспечение планшета. Поэтому кэш нужно периодически чистить. Это можно делать через меню приложений в настройках, но удобнее это делать с помощью таких популярных и бесплатных приложений, как Clean Master, CCleaner или Cache Cleaner, которые можно загрузить из Плей Маркета.
Рутинг и кастом ROM’ы
Рутинг планшета и установка пользовательских прошивок может ускорить устройство и дать вам доступ к скрытым настройкам, в том числе возможность разогнать процессор планшета и добавить или удалить отдельные функции. Но нужно быть крайне внимательным, так как если вы допустите фатальную ошибку при настройке, вы можете потерять гарантию.
Есть множество инструментов и программ, которые помогут вам зарутить устройство и загрузить доступные для скачивания пользовательские прошивки. Имейте ввиду, что большинство из них предназначены для конкретных устройств, так что прежде чем приступить к рутингу, ознакомьтесь с информацией.
Сброс до заводских настроек
Это самая крайняя мера и прибегать к ней стоит только в том случае, если все предыдущие действия не принесли результатов и вы уяснили для себя, что лучший вариант – это обнуление. В первую очередь сделайте резервное копирование данных, после чего произведите сброс настроек, перейдя в Настройки> Резервирование и Сброс> Сброс настроек. Через несколько минут ваш планшет заработает, как новенький!
Как снять ускоренное видео через ТикТок
TikTok во время запуска своей компании переменил часть аудитории пользователей инстаграм как раз за счёт широкого спектра инструментов для мобильного монтажа роликов. Никто не запрещает снять необходимый материал там, а затем загрузить его в нужную социальную сеть.
Android: https://play.google.com/store/apps
iPhone: https://apps.apple.com/US/app/id835599320
Итак, рассмотрим вариант ускорения с помощью ТикТок:
Для этого открываем приложение и тапаем на большой плюс на нижней панели.
Здесь обратите внимание на иконку циферблата с небольшой стрелкой вокруг. Нажмите на неё и выберите подходящую для вас скорость.
По желанию отредактируйте ролик и добавьте эффекты, затем нажмите на «Далее».
На последнем этапе тапните на иконку инстаграм и опубликуйте снятый материал.








