Whatsapp на компьютере без смартфона, как запустить мессенджер
Содержание:
- Как установить WhatsApp на ноутбук или компьютер
- Регистрация через стационарный (городской) телефон
- Описание и рекомендации
- Использование приложения
- Использование Ватсап без телефона
- Загрузка на телефон
- Альтернативная установка
- Вход в программу на компьютере, если нет телефона и нельзя отсканировать QR
- Установка WhatsApp без номера телефона с помощью TextNow
- Как установить Ватсап на компьютер без телефона с помощью эмулятора
- Предварительная установка эмулятора BlueStacks на ПК
- Как зайти в WhatsApp на ПК без телефона
- Инсталляция мессенджера
- Как зайти в ватсап через компьютер 3 метода
- Как использовать WhatsApp без номера телефона
Как установить WhatsApp на ноутбук или компьютер
Использовать десктопный вариант Вацапа могут владельцы ПК с установленной операционкойWidowsи MAC. При этом возможна загрузка программы на рабочий стол с последующей авторизацией непосредственно в браузере. Все, что требуется – предварительно бесплатно установить приложение WhatsApp на ваш мобильный и создать личный профиль.
В установке WhatsApp на ПК никаких сложностей не возникнет – разберется даже начинающий пользователь.
Как только загрузка на ПК будет завершена, нажмите на установочный файл дважды. Откроется окно регистрации с соответствующими указаниями – запутаться тяжело.
Если пользователю необходимо закачать Вацап на MAC, то схема будет та же: найдите кнопку «скачать» вверху главной странице, выберите ОС Мак и загрузите установочный файл. После этого дважды нажмите на него мышкой для запуска установки и следуйте рекомендациям на экране.
Закачать приложение на компьютер можно и из AppStore. Для этого перейдите в магазин, вбейте в поисковую строку, расположенную левее, название приложения, найдите в списке иконку и нажмите на загрузку. После инсталляции необходимо нажать «Открыть
Подводя итоги установки приложения на компьютер, необходимо отметить, что ключевым условием является наличие его и на мобильном телефоне обязательно, иначе активировать учетную запись на компьютере будет невозможно.
Итак, если все вышеперечисленное проделано, то можно попытаться авторизоваться на компьютере.
Запустите приложение на компьютере или ноуте.
Возьмите телефон с включенным телефоном, перейдите в Вацап и откройте настройки
Важно попасть в раздел «WhatsappWeb
Автоматически будет открыта камера, которую необходимо направить на QR-код, отобразившийся на мониторе. Камера самостоятельно произведет сканирование, благодаря чему пользователь получил доступ к полному функционалу приложения на своем компьютере.
Регистрация через стационарный (городской) телефон
Многие задаются вопросом, как зарегистрироваться в Whatsapp через городской (стационарный) номер телефона? Для успешной регистрации учетной записи в телефоне должна быть активна функция приема SMS сообщений, а в городских номерах такая функция отсутствует. Соответственно на городской номер проверочный код не придет.
Исключением является прямой номер. Данную услугу предоставляет практически любой оператор. Чтоб узнать поддерживает ли ваш оператор мобильной связи функцию подключения прямого номера обратитесь в службу поддержки своего мобильного оператора. Как правило, эта услуга платная.
Принцип подключения при условии предоставления вам прямого номера идентичен номеру мобильного оператора. После непродолжительного ожидания кода из смс, который на прямой номер, скорее всего, не придёт, запросите обратный звонок. Робот продиктует проверочный код и с его помощью вы сможете активировать учетную запись через городской номер.
Описание и рекомендации
WhatsApp – клиент мгновенного обмена текстовыми сообщениями с функцией голосовой связи и видео звонков, изначально разработанный под популярные мобильные платформы.
Приложение совместимо с портативными устройствами под управлением Android, iOS, Windows Phone, Nokia Symbian и S40, Tizen, KaiOS. Существуют отдельные издания софта для компьютера с операционными системами Windows 10 – 7, а также Mac OS X 10.10 и старше.
Для работы в мессенджере через браузер предлагается редакция программы WhatsApp Web.
Кратко об инсталляции на ПК
Установщик клиента под Виндовс 7 и выше выпускается в двух вариациях с разрядностями 32 и 64-bit. На официальном сайте указано, что последняя версия WhatsApp на ноутбук или ПК требует редакции 8 и выше операционной среды от Microsoft.
На практике программа все еще функционирует под управлением Windows 7.
Чтобы установить мессенджер на ПК, необходимо иметь учетную запись в Ватсап и само мобильное приложение. В процессе инсталляции потребуется просканировать камерой телефона QR-код, отображаемый на мониторе компьютера.
Язык интерфейса выбирается автоматически и соответствует региональным настройкам Виндовс 10 или мобильной платформы. Поэтому, у отечественных пользователей обычно устанавливается русская версия программы.
WhatsApp на компьютер
Работать с мессенджером на ПК можно двумя способами: через клиент или веб-версию софта. Второй подход более универсален, поскольку позволяется пользоваться сервисом даже на компьютерах под управлением Windows XP, Vista.
Клиент после установки открывается без дополнительного сканирования. Единственное требование – телефон с WhatsApp должен быть включенным.
Это позволяет оставаться на связи через мессенджер постоянно. Достаточно установить опцию получения уведомлений на рабочем столе и оповещения о сообщениях будут поступать даже при незапущенном клиенте на ПК.
Ватсап на телефон
Мобильное приложение на планшет или смартфон под управлением Андроид можно установить двумя способами: непосредственно из инсталлятора – файла whatsapp apk или через плей маркет. Второй вариант полезен, когда новую версию мессенджера нужно запустить на iPhone или Айпад.
Ватсап отличается оригинальной процедурой идентификации. Логином пользователя выступает его номер телефона. Пароль устанавливается также автоматически – это MD5-хэш.
Для Android устройств функция берется от видоизмененного IMEI идентификатора. На iPhone/iPad для хэширования используется MAC адрес.
Функционал
Особых отличий в возможностях WhatsApp между изданиями программы для ПК и мобильных устройств не существует. Все редакции софта позволяют отправлять и получать СМС бесплатно, независимо от геолокации контакта. Это основное преимущество мессенджера.
Другие полезные функции Ватсап:
- создание групповых чатов (до 256 персон);
- бесплатные аудио и видео звонки, где связь производится через Интернет подключение телефона;
- быстрая отсылка фото и видео своим знакомым;
- обмен PDF файлами, электронными таблицами, презентациями и прочими документами;
- запись и отправление голосовых сообщений.
Наконец, WhatsApp синхронизирует чаты между всеми устройствами. Поэтому, начав общение на компьютере, пользователь может продолжить диалог на телефоне, другом мобильном устройстве.
По интерфейсу, возможности Ватсап на ПК не так широки. Пользователю предлагается украсить собственный профиль фотографией, которую периодически можно менять.
Дополнительно присутствует опция смены обоев чата. Больше настроек предоставляет мобильное приложение, где можно конфигурировать звуки уведомлений, объем хранилища, параметры приватности и безопасности, а также установить двухфакторную аутентификацию.
Безопасность
В мессенджере применяется алгоритм сквозного шифрования. Суть методики в том, что содержание текстовых сообщений доступно только отправителю и адресату. Аналогично зашифрована голосовая почта и аудио/видео звонки. Декодирование сообщений происходит автоматически без вмешательства пользователя.
В WhatsApp используется интеллектуальная методика хранения данных. Любой текст или голосовое послание остаются на серверах до получения их адресатом. После этого сообщение безвозвратно удаляется.
Подобный подход обладает двумя преимуществами:
- пропустить послание невозможно, даже если оно отправлено, когда телефон адресат отключен;
- доступ к архиву сообщений через сервера мессенджера невозможен.
Фактически послания остаются только на компьютере или мобильном устройстве пользователя в разделе архив. Клиент защищает не только конфиденциальность, но позволяет заблокировать нежелательные контакты. Функция доступна в настройках мессенджера.
Использование приложения
Разобравшись с тем, как установить WhatsApp на компьютер, и выполнив указанные выше шаги, можно начинать его использовать.
Первым делом нужно зайти в приложение через эмулятор, не забыв при этом подключить интернет к компьютеру. Вход будет осуществляться без использования телефона. Далее придется устанавливать основные настройки для мессенджера. Сюда можно отнести настройки профиля (имя, аватарку). К сожалению, синхронизация телефонной книги с номером, указанным при регистрации, не происходит. Поэтому придется создать справочник контактов заново и сделать все необходимые записи вручную.
Компьютерная версия «Вацап» обладает теми же функциональными возможностями, что и мобильное приложение.
Использование Ватсап без телефона
Если же необходимо общаться через Ватсап без телефона, то это удастся выполнить, однако все равно понадобится номер телефона, даже если он будет стационарным.
Сначала понадобится скачать эмулятор BlueStacks для Mac OS или Windows и инсталлировать его на компьютер.
- После его запуска нужно щелкнуть на значок поиска и ввести наименование «WhatsApp». Из предложенного списка выбрать мессенджер;
- Далее нужно войти в личный Гугл-аккаунт. Если его еще нет, достаточно зарегистрировать его, это займет минуту времени;
- Теперь нужно скачать Ватсап и подождать, пока закончится процедура распаковки. Теперь его можно запустить на ПК онлайн;
-
Для регистрации понадобится свободный неиспользуемый ранее номер телефона, даже городского. Далее придет уведомление с кодом подтверждения;
- Если СМС не приходит, можно воспользоваться телефонным звонком, пароль будет указан голосом.
Теперь можно будет использовать WhatsApp и осуществлять вход без сканирования. Он имеет аналогичные с мобильным клиентом функции. Можно так же отправлять текстовые и голосовые сообщения, обмениваться документами, видеороликами, аудиозаписями и другими медиа-файлами. Можно организовать групповые чаты и подписаться на профили популярных компаний.
Загрузка на телефон
Сначала поговорим о том, как установить приложение Ватсап на смартфон под управлением ОС Андроид или на Айфон. Инструкции имеют небольшие отличия, поэтому разберем каждую операционную систему отдельно!
Андроид
Если вы хотите установить Вацап бесплатно на Андроид, сделайте следующее:
- Откройте магазин программ Google Play Маркет;
- Введите название мессенджера в поисковую строку в верхней части экрана;
- Найдите нужный результат в выдаче и кликните на кнопку установки;
- Дождитесь автоматической инсталляции и жмите на иконку «Открыть».
Айфон
Чтобы установить программу WhatsApp на Айфон, необходимо соблюсти такую последовательность действий:
- Откройте магазин App Store, предустановленный на устройстве;
- Нажмите на иконку лупы на нижней панели;
- Введите название мессенджера в поисковую строку и кликните на значок поиска;
- Отыщите нужный результат в выдаче и жмите «Загрузить»;
- После окончания инсталляции можно кликнуть «Открыть» или войти в программу с основного экрана.
Мало установить Вацап, нужно пройти регистрацию (если ранее учетной записи не было) или авторизацию. И на Андроиде и на iOS это делается так:
- Откройте приложение Ватсап;
- Согласитесь с правилами использования и политикой конфиденциальности (прочитать можно, если нажмете на кликабельные строчки внизу экрана);
- Выберите код страны и введите мобильный номер;
- Дождитесь получения кода подтверждения через СМС-сообщение;
- Введите код в соответствующее поле;
- Задайте имя пользователя, при желании загрузите фотографию;
- Сохраните внесенные изменения нажатием кнопки «Готово»;
- После инициализации (происходит автоматически) вы сможете общаться!
Скорее всего, система даст автоматический запрос на доступ к книге контактов, камере и микрофону – дайте такие разрешения, которые посчитаете нужным.
Первый этап завершен, поздравляем! Вы смогли установить приложение WhatsApp на телефон. Давайте поговорим о том, как производится загрузка на компьютер?
Альтернативная установка
Первым делом необходимо установить сам эмулятор. Он бесплатен и находится в открытом доступе на официальном сайте.
Установка производится стандартным методом: запуск инсталлятора → подтверждение лицензионного соглашения → сама установка. По умолчанию будет использован эмулятор Android версии 4.4.2 KitKat, так как именно этот релиз является одним из самых стабильных и по сей день поддерживаемым многими приложениями, включая WhatsApp.
Нередко в Nox App Player можно наблюдать баги, из-за которых невозможно пользоваться некоторыми функциями, например стандартным магазином приложений Google Play. По этой причине рекомендуется скачивать .apk файлы отдельно, после чего просто их перетаскивать в окно с эмулятором, устанавливая их.
Если все действия были проведены корректно, Windows отобразит соответствующую уведомление в правом нижнем углу.
После этого на рабочем столе должен появиться только что установленный мессенджер, который можно запустить.
Дело за малым, осталось лишь произвести регистрацию или авторизацию, заключающеюся в вводе своего номера телефона.
Должно придти СМС с кодом. После подтверждение можно задать имя своему аккаунту.
Теперь установленным Ватсапом без телефона можно пользоваться так, как если бы он был установлен на устройстве Android. Такой способ немногим будет отличаться от ПК-версии. При необходимости ориентацию эмулятора можно даже изменить, сделав окно широким по горизонтали, что может оказаться более удобным для пользования на компьютере.
Вход в программу на компьютере, если нет телефона и нельзя отсканировать QR
В течение многих лет разработчики предлагали сервис только тем, у кого есть смартфон. Сегодня можно общаться и созваниваться с коллегами, близкими людьми, не имея смартфона. Работать в сервисе можно через эмуляторы. Подключить Ватсап на компьютер и использовать сервис можно в качестве неофициального клиента.
Официально разработчиками был сделан сервис для веб-устройств. Он создан для пользователей оперативной системы Windows на компьютере. Однако в нем есть важный недостаток: для его использовании нужен телефон и штрих-код. Поэтому эмулятор, как и неофициальный клиент, — удобная функция при активном использовании компьютера и отсутствии желания постоянного применения смартфона.
В первом случае, для работы на компьютере нужно скачать Bluestacks и открыть его. Далее нужно скачать WhatsApp и пройти верификацию через виртуальный, стационарный номер. После подтверждения контакта вводом специального шестизначного кода, можно начать использование сервиса на компьютере: ссылку электронных писем со смайлами, совершение коротких вызовов, добавление друзей в общий чат, отправку, загрузку медиафайлов в память компьютера. После этого вводить телефон и сканировать штрих-код не потребуется.
Для того чтобы войти в программу на компьютере без смартфона в качестве неофициального клиента, нужно использовать бесплатную программу Wassapp. Она не только помогает в регистрации новой учетной записи, но и импорте всех учетных записей в новую запись. Это неофициальный, но хороший настольный сервис, использовать который можно после короткой регистрации и подтверждения действий виртуальным номером.
В результате, зарегистрироваться в приложении WhatsApp можно не только стандартным способом, но и с помощью виртуального, стационарного номера. Использовать сервис несложно на смартфоне, в ноутбуке, стационарном компьютере и планшете. Для применения сервиса на компьютере с операционной системой Windows потребуется использовать телефон, штрих-код. Чтобы не применять личный контакт, не сканировать код, нужно войти в бесплатную программу Wassapp или зарегистрироваться в эмуляторе.
Установка WhatsApp без номера телефона с помощью TextNow
- Загрузить TextNow на свое устройство из магазина Google Play, iTunes или Windows Phone Store. При использовании WhatsApp на персональном компьютере, Вам необходимо открыть свой эмулятор Android и найти в нем приложение TextNow
- Открыть приложение TextNow, и завершить процесс установки
- Запишите свой номер, как только приложение будет настроено
Если TextNow не показывает ваш номер или вы забыли записать свой номер, вы можете узнать свой номер TextNow, выполнив следующие шаги:
Android: в открытом приложении нажмите на значок 3 линии, расположенный в левом верхнем углу вашего устройства Android
IPhone: нажмите на значок 3 линии, который расположен в верхнем левом углу вашего iPhone, iPod или iPad.
Windows Phone: Перейти в приложении WhatsApp на вкладку «Люди»
- Откройте WhatsApp на своем телефоне, планшете или ПК и проверьте номер.
Далее выполните шаги с 4.1. по 4.6, указанные ниже:
- Согласитесь с условиями и положениями приложения WhatsApp, далее введите свой номер TextNow в WhatsApp, выбрав свою страну.
- Подождите, пока проверка подлинности SMS не завершится.
- По завершении проверки SMS вам будет предложено позвонить по вашему номеру. Нажмите кнопку «Вызов», чтобы получить автоматический вызов от WhatsApp.
- Получите свой контрольный номер WhatsApp, ответив на звонок от WhatsApp. Ваш код проверки будет повторяться несколько раз. Запишите свой номер подтверждения.
- Введите код подтверждения в WhatsApp, который был получен от автоматического вызова в WhatsApp.
- Завершите процесс установки в WhatsApp.
Как установить Ватсап на компьютер без телефона с помощью эмулятора
Существуют специальные эмуляторы, которые помогают пользователю получить доступ к Ватсапу без телефона.
В интернете огромное количество подобных приложений, об одном из самых популярных поговорим далее.
Загрузка эмулятора
Самый популярный эмулятор – это Bluestacks.
Чтобы понять функционал этой утилиты, её предназначение и процессы, можно посмотреть этом видео
Первый шаг – это непосредственная загрузка самого эмулятора.
Необходимо дождаться того, пока закончится загрузка программы, а потом просто распаковать файл. Откроется окно, в котором необходимо дождаться полной загрузки системы.
После этого человек увидит полный интерфейс операционной системы Андроида на компьютере. Это сделано специально, так как в этом и заключается один из функционалов системы.
Установка Ватсап
Далее пользователю непосредственно необходимо установить Ватсап через сам эмулятор. То есть программка просто адаптировала компьютер под телефон, даже установив все те программы, которые изначально имеются на любом Андроид- устройстве.
Для того чтобы провести установку Ватсапа, необходимо:
- На главном экране в самом приложении найти иконку Play Store, на которую необходимо кликнуть;
- После этого необходимо загрузить сам Ватсап. Сделать это можно как и через поиск, так и через главный экран;
- Кликнуть на приложение, переходим в его основной раздел. Тапаем на кнопку «Загрузка» и устанавливаем само приложение на компьютер.
Таким образом нужно дождаться загрузки, а после переходить к следующим действиям.
Верификация пользователя
Регистрация человека в системе — этот процесс практически ничем не отличается от того, который происходит на телефоне. Единственное отличие – это через какие источники происходит регистрация. Для того чтобы пройти верификацию, пользователю необходимо:
- Ввести номер телефона. Можно воспользоваться и специальными приложениями, которые предоставляют виртуальные номера, а можно воспользоваться любыми сервисами, которые также помогут пользователю быстро получить смс на виртуальный номер;
- После того, как пользователь ввел свой номер телефона, ему необходимо кликнуть на кнопку «Далее».
Подтверждение регистрации
Подтверждение регистрации – получение специального 6-значного кода, который отправляется при помощи СМС на номер телефона, который вы внесли ранее.
Внести код необходимо в специальное поле, которое пользователь увидит перед собой, а после необходимо кликнуть на кнопку «Далее». Таким образом пользователь подтвердит свою регистрацию.
Теперь пользователь может легко и просто добавлять друзей в чат с ним, а также получить доступ ко всем тем функциям, которые доступны каждому в Ватсапе. Пользователь может отвечать на сообщения, отправлять фотографии или видео, просматривать их, а также впоследствии и загружать на свой компьютер.
Предварительная установка эмулятора BlueStacks на ПК
Важно помнить, что для установки Ватсап на компьютер без телефона понадобится использовать эмулятор BlueStacks. Сначала необходимо загрузить его на компьютер с официального веб-ресурса, щелкнув на кнопку «Скачать»
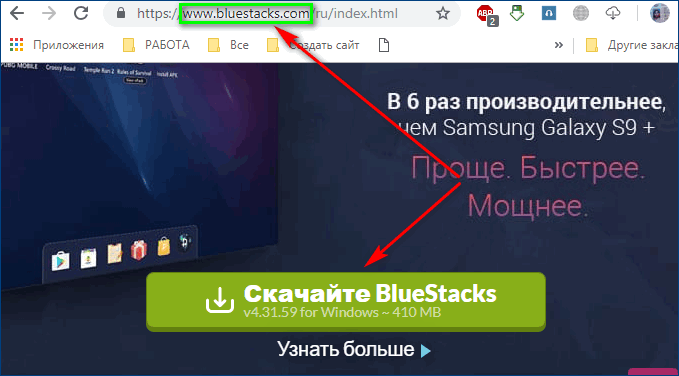
- После загрузки файла на комп его требуется запустить и щелкнуть «Установить»;
- Если антивирус начнет оповещать об угрозе, то его нужно ненадолго отключить для успешной загрузки приложения, установщик попросит это выполнить;
- После окончания инсталляции эмулятора произойдет его автоматический запуск, отобразится рабочее окно с подсказками, его можно закрыть, щелкнув на крестик;
- Первое открытие занимает несколько минут в зависимости от продуктивности устройства, нужно дождаться окончания виртуализации, после чего следует перезапустить эмулятор;
- Теперь следует согласиться с уведомлением о передаче данных – «Разрешить»;
- Затем понадобится выбрать язык оформления, изначально он Русский, его можно оставить и щелкнуть по стрелке;
- Теперь необходимо добавить аккаунт Гугл, щелкнув на «Продолжить»;
- Ввести логин и пароль от него;
- Принять условия использования;
- Все отметки нужно оставить без изменения, или активировать, если это необходимо (для опытных пользователей);
- Затем необходимо ввести имя и фамилию для своего профиля.
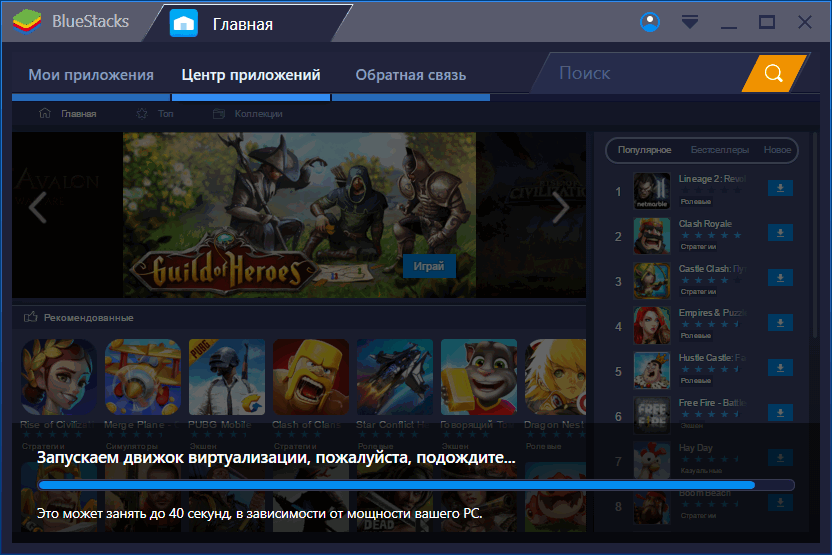
Настройка эмулятора завершена, теперь нужно загрузить на ПК мессенджер Ватсап.
Инсталляция WhatsApp на ПК
Поставить Ватсап – несложная задача:
- В меню эмулятора нужно щелкнуть на значок поиска;
- В нем набрать «WhatsApp» и выбрать мессенджер из списка;
- В новом окне появится описание приложение, нужно кликнуть на «Установить»;
- Для принятия лицензионного соглашения нужно щелкнуть на «Принять»;
- Процесс загрузки и инсталляции WhatsApp для компьютера без телефона начнется;
- После успешной установки, в основном меню BlueStacks нужно перейти в раздел «Приложения» и щелкнуть на значок мессенджера;
- Начнется стандартная установка Ватсап, следует щелкнуть «Принять и продолжить»;
- Теперь можно использовать приложение без QR-кода, достаточно лишь иметь мобильный телефон. Нужно ввести его номер в соответствующее окно;
- Отобразится окно с вводом пароля из сообщения, оно придет на телефон, состоит из 6 чисел, его нужно ввести;
- Если СМС не пришло, можно попытаться получить его снова или заказать голосовой звонок. Код будет продиктован голосом;
- Если Ватсап ранее работал на телефоне, и имелась функция резервного копирования, то приложения предложить восстановить все переписки;
- Затем появится окно, где понадобится ввести имя, оно будет отображаться в списке контактов других пользователей.
Готово, процесс установки Ватсап на компьютер без телефона завершен. Теперь можно открыть раздел чатов и попытаться написать пользователям. Стоит отметить, что общаясь через эмулятор, придется ввести все контакты в мессенджер вручную, потому что мобильная и эмуляторная версии не синхронизируются.
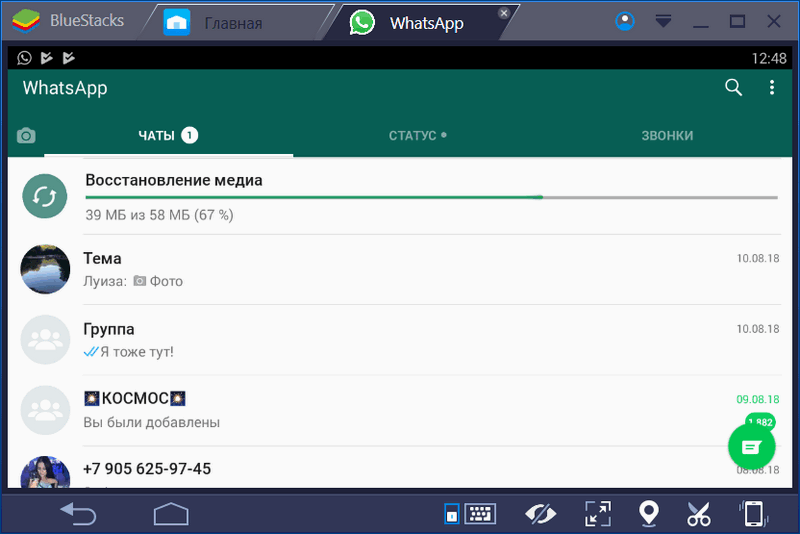
Теперь не нужно постоянно держать телефон включенным и подключенным к интернету, чтобы общаться с друзьями и коллегами с помощью ПК. Можно смело вносить разнообразие в сообщения, добавляя стикеры, смайлы, изображения, видеозаписи и другие медиа-файлы.
Как зайти в WhatsApp на ПК без телефона
Существует только один способ, как зайти в Ватсап через компьютер без телефона. Для установки мобильной версии потребуется эмулятор операционной системы Android. После установки такого сервиса, абонент сможет скачивать любой мессенджер или игру для Android и запускать ее на своем ПК.
Установка BlueStacks
Как установить эмулятор BlueStacks на ПК:
В BlueStacks установка WhatsApp доступна бесплатно. Для этого используется официальный магазин Google. Все сервисы доступны сразу после входа в аккаунт.
Установка WhatsApp и вход в профиль
После установки эмулятора и входа в профиль Google можно приступать к скачиванию приложений для смартфонов и планшетов.
Инструкция, как установить Ватсап на компьютер без телефона:
- Нажмите на магазин Play Market в эмуляторе.
- В окошке для поиска введите название мессенджера.
- Перейдите на страничку с описанием сервиса и нажмите на кнопку установки.
- Начнется процесс скачивания, обычно он занимает не более одной минуты.
Чтобы пользоваться WhatsApp на ПК без телефона, нужно запустить установленную сборку и зарегистрироваться. Для этого:
- Нажмите на иконку Ватсапа, которая появится на экране эмулятора.
-
Откроется окно мессенджера, нажмите на кнопку подтверждения, введите свой номер в соответствующем окне.
- Теперь остается только активировать аккаунт. Для этого дождитесь СМС на том телефоне, номер которого указали при регистрации. Введите код и кликните по клавише подтверждения.
Использовать WhatsApp можно сразу после входа в аккаунт. Меню не отличается от мобильной сборки, смартфон больше не пригодится. С помощью BlueStacks можно запустить мобильный Ватсап, через меню получится зарегистрировать новый профиль или войти в существующий.
Открыть Ватсап на ПК без смартфона можно бесплатно. Для приема сообщений придется всегда быть онлайн и не отключать устройство от интернета.
Инсталляция мессенджера
Приступаем к установке «Ватсап» на ноутбук (ПК) без смартфона:
- Открываем «Блюстакс»;
- В появившемся окошке находим строку «Поиск»;
- Ищем установочный файл для WhatsApp;
- Среди появившегося списка выбираем подходящий и загружаем на комп (скачать «Ватсап» можно с официального сайта либо через Play Market);
- Далее устанавливаем мессенджер, указав в эмуляторе путь к скаченному архиву.
Далее потребуется зарегистрировать приложение. Для этого нужен любой телефонный номер. На него придет сообщение с указанием кода активации. Поэтому при указании страны и телефона пишите действительные данные. В процессе активации на указанный номер придет код, состоящий из 6 цифр. Его и нужно ввести в приложении. Если есть какие-либо затруднения либо сообщение не пришло, можно заказать обратный звонок. По завершении активации можно пользоваться WhatsApp через компьютер.
Как зайти в ватсап через компьютер 3 метода
Как же можно установить Whatsapp на ноутбук и ПК? В этом деле присутствует три метода, и сейчас мы начнём их рассматривать. Два из них напоминают друг друга, третий способ нет. Также, желательно, чтобы на вашем телефоне была камера (хотя и это не обязательно). Разумеется, на компьютере должен быть микрофон, иначе куда вы будете говорить собеседнику в ответ?
Пошаговая инструкция входа
Ваш номер телефона заблокирован в Whatsapp: за что заблокировали и что делать Спустя несколько секунд на экране компьютера запустится веб-версия одного из самых популярных мессенджеров в мире.
На фотографирование QR-кода отводится примерно одна минута. По прошествии минуты необходимо кликнуть мышью по значку с кодом для его перезагрузки.
Обратите внимание – под QR-кодом располагается галочка «Оставаться в системе». Установите ее, если планируете пользоваться WhatsApp Web с данного компьютера на постоянной основе
Снимите галочку, если компьютером пользуются несколько пользователей – в противном случае они получат беспрепятственный доступ к переписке.
Как использовать WhatsApp без номера телефона

Whatsapp является широко распространенным приложением для текстовых сообщений, голосовых вызовов и общения в чате, которое используется многими пользователями по всему миру. Мессенджер WhatsApp это полноценное приложение обмена сообщениями, которое позволяет бесплатно отправлять текстовые сообщения, фотографии, медиафайлы. Существуют версии WhatsApp для iPhone, BlackBerry, Andro >
Так как многие пользователи используют устройства, которые не имеют SIM-карты как у мобильного телефона (например планшет или десктопный ПК), проблема состоит в том, что для того, чтобы использовать WhatsApp без номера телефона нужно использовать одну хитрость. Бывает что вы не можете использовать свой смартфон из-за поломки. И хотя, некоторые сервисные центры производят ремонт мобильных телефонов при клиенте, устранение неисправности может затянуться.
Сегодня мы собираемся показать вам, как использовать WhatsApp без телефона, так что вы можете установить и настроить WhatsApp в планшете или другом устройстве без SIM-карты. Следуйте руководству чтобы воспользоваться этим хаком.








