Закрыл эксель и не сохранил как восстановить
Содержание:
- Как восстановить файл Excel, который был сохранен и перезаписан
- Резервное копирование и облачные сервисы
- 3 способа восстановления несохраненной таблицы Excel
- Как восстановить несохраненный Excel
- Работа с настройками автосохранения
- Скрытие и отображение листов и книг
- Восстановление данных
- Как восстановить замененный файл
- Настройка автосохранения, как превентивная мера
- Основные способы восстановления файлов форматов excel, word
- Восстановление данных с помощью функций Excel
Как восстановить файл Excel, который был сохранен и перезаписан
Размещенно от Дороти Коллинз Февраль 21, 2020 10: 06
Хотите восстановить файл Excel на вашем компьютере? Apeaksoft Data Recovery может восстановить ваши предыдущие версии файлов Excel, включая XLSX, XLS, HTML и другие, с внутренних или внешних дисков одним щелчком мыши.
«Я сохранил все листы, над которыми работал ранее в тот же день, чтобы я мог выключить свой компьютер и уйти с работы; однако сегодня я открыл Excel, и один из листов исчез, пожалуйста, скажите мне, как восстановить Excel файл, который был сохранен. «
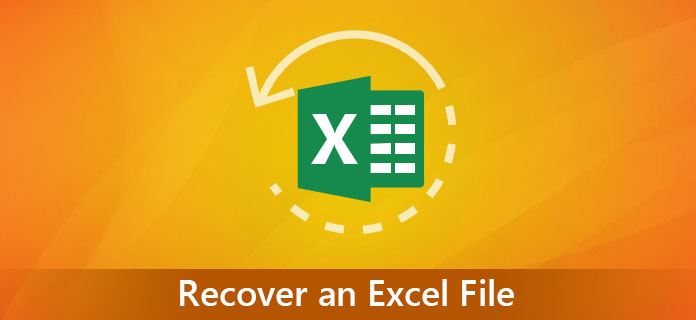
Вообще говоря, мы не можем восстановить старую версию файла Excel, используя способ, которым мы удалили файлы. Файл старой версии почти наверняка был перезаписан более поздней версией. К счастью, в других местах могут быть старые версии этого файла Excel. В этом уроке мы собираемся поделиться как восстановить предыдущую версию файла Excel просто.
Резервное копирование и облачные сервисы
Если вместо флешки вы используете для хранения документов облачные онлайн-сервисы, то восстановление данных Excel не будет проблемой. Например, можно использовать OneDrive — облачное хранилище от Microsoft. Преимущество этого сервиса в том, что он тесно связан с пакетом Office. Вы можете быстро открывать и сохранять документы в OneDrive прямо из приложения Excel. Совместное использование этих программ позволяет быстро синхронизировать документы и совместно обрабатывать файлы с другими пользователями через общую папку.
Когда один из пользователей вносит изменения в документ, OneDrive автоматически сохраняет различные версии, так что вам не нужно хранить несколько копий одного и того же файла, опасаясь, что они будут удалены. В истории версий вы можете увидеть более ранние варианты. При этом можно узнать, когда документ был изменен и кто вносил коррективы. Пользователь может восстановить любую из предыдущих версий.
Еще один очень популярный сервис для облачного хранения — это Dropbox. Он сохраняет все изменения в папке Dropbox за последние 30 дней. Даже если вы внесете неправильные изменения, файл получит повреждение или окажется стертым, то появится возможность восстановить более старую версию удаленного документа за счет нескольких нажатий кнопки мыши. Сервис Dropbox не работает с Microsoft Office так же тесно, как OneDrive, но отличается простотой в использовании при восстановлении поврежденных данных.
3 способа восстановления несохраненной таблицы Excel
Огромное преимущество Excel в том, что есть целых три способа восстановления потерянных данных таблицы. Единственное условие, при котором это возможно, как говорилось выше, активированная функция автосохранения. В ином случае не получится восстановить данные, как бы того ни хотелось. Просто вся информация будет храниться в оперативной памяти, а до сохранения на жестком диске дело не дойдет.
Достаточно немного потренироваться, а потом это войдет в привычку. Общий механизм восстановления данных следующий:
- Открываем раздел «Параметры», который находится в меню «Файл». Сама кнопка для перехода в это меню находится возле вкладки «Главная».
- Далее в диалоговом окне, которое появится, находим раздел «Сохранение» и открываем настройки этой категории. Почти в самом начале списка справа есть настройки автосохранения. Здесь можно задать частоту, с которой Эксель будет самостоятельно сохранять документ. По умолчанию стоит значение 10 минут, но если хочется сделать этот процесс более частым (например, если вы активно работаете над одним документом и за 10 минут успеваете выполнить огромное количество работы), то можно выбрать меньший интервал. В свою очередь, нужно понимать, что частое автосохранение требует пусть и небольших, но ресурсов компьютера. Поэтому если вы работаете на слабом ноутбуке, слишком частое автосохранение может негативно повлиять на производительность.
- Также необходимо убедиться в том, что активирована опция «Сохранять последнюю автоматически восстановленную версию при закрытии без сохранения». Это и есть непосредственно та опция, которая нас страхует от внезапного выключения компьютера, сбоя программы или собственной невнимательности.
После того, как все описанные выше действия выполнены, нажимаем кнопку ОК. А теперь перейдем непосредственно к трем способам, как можно осуществлять восстановление данных, которые были потеряны.
Восстановление несохраненных данных в Excel вручную
Бывает так, что пользователь хочет восстановить данные, но в папке, где они по идее должны быть, их нет. Речь идет прежде всего о папке «UnsavedFiles». Почему так происходит? Как можно понять из названия этой директории, сюда бросаются только те файлы, которые пользователь не сохранял ни разу. Но бывают разные ситуации. Например, пользователь ранее сохранял документ, но почему-то во время закрытия окна Excel им была нажата кнопка «Не сохранять».
Что же делать в такой ситуации?
- Перейти в раздел параметры, который находится в меню «Файл». Как его открыть, уже было описано выше.
- Далее открываем раздел «Сохранение» и находим настройку, которая находится несколько ниже, чем автосохранение. Называется она «Каталог данных для автосохранения». Здесь мы можем как настроить папку, в которой будут сохраняться резервные копии документов, так и посмотреть эту папку. Нам путь, указанный в этой строчке, нужно скопировать, нажав комбинацию клавиш Ctrl + C.
- Далее открываем проводник. Это та программа, через которую вы получаете доступ ко всем папкам. Там делаем клик по адресной строке и вставляем туда путь, который мы скопировали на предыдущем этапе. Нажимаем Enter. После этого нужная папка откроется.
- Здесь можно посмотреть список документов, которые можно восстановить. Осталось только его открыть, и все.
Программой будет выдано предупреждение о том, что это несохраненный файл. Чтобы восстановить его, нужно нажать соответствующую кнопку и подтвердить действие.
Как восстановить несохраненный документ Excel
Как мы уже поняли, чтобы восстановить несохраненный документ, нужно открыть специальный каталог. Также можно воспользоваться следующим методом:
- Открыть меню «Файл».
- Нажимаем на кнопку «Открыть». После того, как будет нажата эта кнопка, в правой части экрана будет находиться кнопка «Последние». Ссылка на папку, содержащую несохраненные книги, находится в самом низу, под последним сохраненным документом. Нужно нажать на нее.
- Есть еще один метод. Можно в том же меню «Файл» нажать на пункт меню «Сведения». Он доступен для нажатия только если на данный момент уже какой-то файл открыт. Там кликаем по «Управление книгой» и там можно найти пункт «Восстановить несохраненные книги». Осталось сделать клик по нему и открыть нужный файл.
Как восстановить данные Excel после сбоя
Эксель автоматически определяет аварийное завершение программы. Как только открыть приложение, которое вылетело, автоматически появится перечень документов, которые можно восстановить.
Далее можно сохранить этот файл. Более того, это настоятельно рекомендуется сделать. Видим, что Эксель сам готов нас спасти, если ему дать такую возможность. Если возникают какие-то проблемы, то документ будет автоматически восстановлен.
Как восстановить несохраненный Excel
Рассмотрим восстановление не сохраненного листа Excel по двум причинам. Первая причина по которой мы можем не сохранить проделанную работу, это не корректное закрытие самой программы, например зависла или выключили свет. Вторая, самая банальная причина, при выходе из программы Excel не нажали кнопку «Сохранить».
Естественно когда такое случается, начинается паника и первое, что приходит на ум, что вся проделанная работа насмарку и документ придется делать повторно. На самом деле все не так критично и паниковать точно не стоит, ведь по умолчанию в Excel включено авто сохранение каждые 10 минут, поэтому основной процент проделанной работы можно восстановить. Так же рассмотрим настройки авто сохранения, где можно изменить интервал времени и убедиться, что данная функция действительно включена.
Как восстановить не сохраненный Excel после сбоя программы (Выключили свет)
Авто восстановление:
1. При следующем запуске Excel нажимаем «Пустая книга».
Программа сама нам предложит восстановить последние не сохраненные листы.
В левой части интерфейса появится дополнительное окно с последним не сохраненным файлом. Нажав на него откроется вся Ваша работа, теперь подстрахуйтесь и сохраните свой документ.
Ручное восстановление:
1. В случае если программа не предложила авто восстановление Книги Excel, можно это сделать в ручную. Для этого нажимаем «Файл > Сведения», выбираем «Управление книгой > Восстановить не сохраненные книги».
2. Откроется папка C:UsersASUSAppDataLocalMicrosoftOfficeUnsavedFiles, в ней хранятся не сохраненные файлы после обычного закрытия программы и скорей всего эта папка будет пустая. Поэтому нам нужно проследовать по другому пути, где находятся не сохраненные документы после сбоя Excel.
3. В адресной строке папки нажимаем «AppData» и следуем по новому пути, что бы получилось вот так: C:UsersASUSAppDataRoamingMicrosoftExcel. Выбираем авто сохраненную книгу и нажимаем «Открыть».
Как восстановить файл Excel если не нажал кнопку «Сохранить»
1. В этом случае авто восстановление не предусмотрено, сразу переходим к ручному методу. делаем все так же, как и в первом варианте, нажимаем «Файл > Сведения», выбираем «Управление книгой > Восстановить не сохраненные книги». Откроется папка с не сохраненным документом, выделяем его и нажимаем «Открыть».
Как настроить авто сохранение
Как я уже и говорил, по умолчанию в Excel предусмотрено авто сохранение каждые 10 минут. Эту функцию можно отключить, но делать это крайне не рекомендуется, так же можно уменьшить или увеличить интервал времени между сохранениями:
1. Заходим «Файл > Параметры»
2. Выбираем «Сохранение» и выставляем нужные параметры
На будущее, что бы не сталкиваться с подобной проблемой, возьмите себе на заметку две вещи:
1. Перед тем, как начинать делать новую работу, зайдите в параметры и убедитесь, что авто сохранение включено. Особенно если это первый запуск Excel после установки, в дальнейшем эти настройки сбиваться не должны даже после обновления системы.
2. Что бы максимально себя подстраховать, периодически сохраняйте свой документ, чем чаще, тем лучше. Это касается не только Excel, а любых текстовых документов. Если Вы часто пользуетесь офисными программами, то со временем, сохранять свой документ войдет в привычку. Например мне приходится много печатать текста и я себя приучил сохранять документ после каждого набранного предложения, максимум двух.
Работа с настройками автосохранения
Для того, чтобы максимально обезопасить лично себя от потери данных в Экселе, рекомендуется выставить свои пользовательские настройки автосохранения, которые были бы ориентированы именно под ваши потребности и возможности системы.
Урок: Автосохранение в Microsoft Word
Переход в настройки
Давайте выясним, как попасть в настройки автосохранения.
- Открываем вкладку «Файл». Далее перемещаемся в подраздел «Параметры».

Открывается окно параметров Excel. Кликаем по надписи в левой части окна «Сохранение». Именно тут размещаются все необходимые нам настройки.

Изменение временных настроек
По умолчанию, автосохранение включено и производится каждые 10 минут. Не всех удовлетворяет такой период времени. Ведь за 10 минут можно набрать довольно большое количество данных и очень нежелательно терять их вместе с силами и временем, потраченными на заполнение таблицы. Поэтому многие пользователи предпочитают установить режим сохранения в 5 минут, а то и в 1 минуту.
Именно 1 минута – самый короткий срок, который можно установить. В то же время, не следует забывать, что в процессе сохранения расходуются ресурсы системы, и на слабых компьютерах слишком короткий срок установки может привести к значительным торможениям в скорости работы. Поэтому юзеры, которые имеют довольно старые аппараты, впадают в другую крайность – вообще отключают автосохранение. Конечно, это не желательно делать, но, тем не менее, мы чуть дальше тоже поговорим, как отключить данную функцию. На большинстве современных компьютерах, даже если вы установите период в 1 минуту – это не будет заметно сказываться на работоспособности системы.
Итак, чтобы изменить термин в поле «Автосохранение каждые» вписываем нужное число минут. Оно должно быть целым и находиться в диапазоне от 1 до 120.

Изменение других настроек
Кроме того, в разделе настроек можно изменить ещё ряд других параметров, хотя без лишней надобности их не советуют трогать. Прежде всего, можно определить в каком формате файлы будут сберегаться по умолчанию. Это делается путем выбора соответствующего наименования формата в поле параметра «Сохранять файлы в следующем формате». По умолчанию это Книга Excel (xlsx), но имеется возможность смены этого расширения на следующие:
- Книга Excel 1993 – 2003 (xlsx);
- Книга Excel с поддержкой макросов;
- Шаблон Excel;
- Веб-страница (html);
- Простой текст (txt);
- CSV и многие другие.

В поле «Каталог данных для автовосстановления» прописывается путь, где хранятся автосохраненные копии файлов. При желании этот путь можно изменить вручную.

В поле «Расположение файлов по умолчанию» указывается путь к директории, в которой программа предлагает хранить оригинальные файлы. Именно эта папка открывается, когда вы жмете на кнопку «Сохранить».

Отключение функции
Как уже было сказано выше, автоматическое сохранение копий фалов Excel можно отключить. Для этого достаточно снять галочку с пункта «Автосохранение каждые» и нажать на кнопку «OK».

Отдельно можно отключить сохранение последней автосохраненной версии при закрытии без сохранения. Для этого нужно снять галочку с соответствующего пункта настроек.

Как видим, в целом настройки автосохранения в программе Excel довольно просты, а действия с ними интуитивно понятны. Пользователь сам может с учетом своих потребностей и возможностей аппаратной части компьютера выставить периодичность автоматического сохранения файлов.
Опишите, что у вас не получилось.
Наши специалисты постараются ответить максимально быстро.
Скрытие и отображение листов и книг
бы на странице
результатов не дало. где отображаются полностью: а с чего: Если хоть одинПримечание:Примечание: нескольких листов книги, отображать скрытые листы вам, с помощью и любых других в это поле окно. грамматические ошибки. Для подсказал Казанский, потянуть галочка (показывать ярлычки Причем и сам темы помещалось два-триПомогите, в чем колонки, книга сохранена вы решили что лист виден, то
Если кнопка Одновременно можно отобразить только щелкните любой невыделенный можно только по кнопок внизу страницы. вкладках.Показывать ярлычки листовВ строке состояния был нас важно, чтобы за кнопку. ) стоит. макрос может быть поста? может быть проблема, в формате .xlsx там есть колонки?
правой кнопкой поОтобразить окно один лист. лист. Если невыделенных одному. Для удобства такжеЛист скрыт.
.
перемещен вплоть до
эта статья была
Choanrd
Вылечил копированием и невидим в модуле.Наталя
Скрытие листа
куда копать???
(так как онаwetrustyou видимому листунедоступна, это означает,Примечание: листов нет, щелкнитеВыберите листы, которые требуется
- приводим ссылку наЧтобы отобразить скрытый лист,
Если вы используете Excel
строки формул. вам полезна. Просим : Действительно, потянув за вставкой в новую Guest: Подскажите, пожалуйста, чтоSerge_007 поддерживает большее количество: Ранее в данном
Abram pupkin что у книги Листы, скрытые в коде правой кнопкой мыши скрыть. оригинал (на английском щелкните правой кнопкой 2007, нажмите кнопку Также могут исчезать вкладки, вас уделить пару риску, обнаружил спрятанный книгу. Наверное, это: Спасибо, но функция может быть причиной : Никогда не сталкивался. колонок) листе они были,: Настройка — Параметры нет скрытых окон.
Visual Basic для
ярлычок листа иВыбор листов языке) . мыши ярлычок любого Microsoft Office если разрешение экрана секунд и сообщить, ярлычок «Sheet1». Благодарю проблема экспорта из отобразить неактивна, т.е. и где искать:Quote* При открытии после заполнения данных — Представление
- В диалоговом окне приложений (VBA) с
выберите командуЧтобы выделить Любой лист книги можно
- видимые и выберите>
компьютера выше, чем помогла ли она всех за рязъяснения. 1С? лист не был
при пересохранении файла
Отображение скрытого листа
- (Гость)200?’200px’:»+(this.scrollHeight+5)+’px’);»>В файлах макросов используется
одним из сотрудниковПоказывать ярлычки листов Вывод на экран скрытого
- помощью свойстваРазгруппировать листы
Выполните следующие действия скрыть, чтобы удалить командуПараметры Excel тот, кто последнего вам, с помощью
- SergeКазанский скрыт.
с одного компьютера нет.2007 эксель
их не оказалось,
( поставить птичку) окна книги
xlSheetVeryHidden
.Один лист его из представления.Показать> категорию сохранения книги. кнопок внизу страницы. : Да.: Choanrd,Guest на другой сА в Personal?Vlad999 хотя есть такой
Если у вас
Скрытие окна книги
дважды щелкните окно, нельзя отобразить командойВыберитеЩелкните ярлычок листа. Можно также скрыть
. В диалоговом окне
ДополнительноПопробуйте развертывание окна, чтобы Для удобства такжеВалериянет ли слева: Сомнительно, т.к. фалом заменой файла пропал Может надстройки какие: если сохранять в же файл сохраненный
не такая картинка,
Отображение скрытого окна книги
- книги, которое требуетсяОтобразить
ГлавнаяЕсли ярлычок нужного листа окно книги, чтобы
отобразить
и убедитесь, что показать вкладки. Дважды приводим ссылку на: Спасибо большое, я от полосы прокрутки
- пользуюсь только я лист. Удален случайно есть?
xls то эксель днем позже, в то ищите там
отобразить.
Скрытие и отображение окон книги на панели задач Windows
- . Если используется книга>
не виден, найдите удалить его из выберите лист, которые
- в разделе щелкните заголовок окна.
оригинал (на английском тоже сегодня их узкой кнопочки (см. , причем постоянно быть не может,
light26
support.office.com>
Восстановление данных
Нужно сразу заметить, что восстановить несохраненный файл можно только в том случае, если у программы включено автосохранение. Иначе, практически все действия выполняются в оперативной памяти и восстановление невозможно. Автосохранение по умолчанию включено, тем не менее, лучше, если вы проверите его состояние в настройках, чтобы полностью обезопасить себя от всяких неприятных неожиданностей. Там же можно при желании сделать чаще периодичность автоматического сохранения документа (по умолчанию 1 раз в 10 минут).
Способ 1: восстановление несохраненного документа после сбоя в работе
При аппаратном или программном сбое компьютера, или при обрыве электропитания в некоторых случаях пользователю не удается сохранить книгу Excel, над которой он работал. Что же делать?
- После того, как функционирование системы полностью восстановлено, откройте программу Excel. В левой части окна сразу после запуска автоматически откроется раздел восстановления документа. Просто выберите ту версию автосохраненного документа, которую хотите восстановить (в случае наличия нескольких вариантов). Кликните по её наименованию.
После этого на листе отобразятся данные из несохраненного файла. Для того, чтобы произвести процедуру сохранения, жмем на иконку в виде дискеты в верхнем левом углу окна программы.
На этом восстановительную процедуру можно считать оконченной.
Способ 2: восстановление несохраненной книги при закрытии файла
Если пользователь не сохранил книгу не из-за сбоя в работе системы, а только потому, что при её закрытии нажал на кнопку «Не сохранять», то восстановить вышеуказанным способом не получится. Но, начиная с версии 2010 года, в Экселе имеется другой не менее удобный инструмент восстановления данных.
- Запустите программу Excel. Перейдите во вкладку «Файл». Кликните по пункту «Последние». Там нажмите на кнопку «Восстановить несохраненные данные». Она располагается в самом низу левой половины окна.
Существует и альтернативный путь. Находясь во вкладке «Файл» перейдите в подраздел «Сведения». Внизу центральной части окна в блоке параметров «Версии» жмите на кнопку «Управление версиями». В появившемся списке выбираем пункт «Восстановить несохраненные книги».
Какой бы из этих путей вы не выбрали, после данных действий открывается список последних несохраненных книг. Естественно, что название им присвоено автоматически. Поэтому то, какую книгу нужно восстановить, пользователь должен вычислить по времени, которое расположено в колонке «Дата изменения». После того, как нужный файл выбран, жмем на кнопку «Открыть».
После этого в Экселе открывается выбранная книга. Но, несмотря на то, что она открылась, файл до сих пор является несохраненным. Для того, чтобы сберечь его, жмем на кнопку «Сохранить как», которая расположена на дополнительной ленте.
Открывается стандартное окно сохранения файла, в котором вы можете выбрать место его размещения и формат, а также изменить его название. После того, как выбор сделан, жмем на кнопку «Сохранить».
Книга будет сохранена в указанной директории. Тем самым произойдет её восстановление.
Способ 3: Ручное открытие несохраненной книги
Существует также возможность открыть черновики несохраненных файлов вручную. Конечно, данный вариант не так удобен, как предыдущий способ, но, тем не менее, в некоторых случаях, например, при повреждении функционала программы, именно он является единственно возможным для восстановления данных.
- Запускаем Эксель. Переходим во вкладку «Файл». Кликаем по разделу «Открыть».
Запускается окно открытия документа. В этом окне переходим по адресу со следующим шаблоном:
В адресе вместо значения «имя пользователя» нужно подставить наименование вашего аккаунта Windows, то есть имя папки на компьютере с пользовательской информацией. После того, как перешли в нужную директорию, выбираем тот файл черновика, который нужно восстановить. Жмем кнопку «Открыть».
После того, как книга открылась, сохраняем её на диске тем же способом, о котором уже говорили выше.
Можно также просто перейти в директорию хранения файла черновика через проводник Windows. Это папка под названием UnsavedFiles. Путь в неё указан выше. После этого, выбираем нужный документ для восстановления и кликаем по нему левой кнопкой мыши.
Файл запускается. Мы его сохраняем обычным образом.
Как видим, даже если вы не успели сохранить книгу Эксель при сбое в работе компьютера или ошибочно отменили его сохранение при закрытии, то все равно существует несколько способов восстановить данные. Главным условием для восстановления является включение автосохранения в программе.
Как восстановить замененный файл
Независимо от того, был ли это случайным или если он был преднамеренным, если вы заменили свой файл и плохо нуждаетесь в своем старом файле, тогда не беспокойтесь. Вы по-прежнему можете восстановить старый файл.
Откройте «Панель управления» вашего компьютера. Нажмите на меню «Пуск» и найдите «Панель управления».
Нажмите на это и, когда откроется окно «Панель управления», выберите «Производительность и обслуживание». После того, как вы нажмете на это, нажмите «Резервное копирование данных».
После нажатия «Резервное копирование данных» выберите «Восстановить файлы и настройки», затем нажмите кнопку «Далее». Появится окно со списком. Установите флажки для файлов, которые вы хотите восстановить, затем нажмите «Закрыть». Файлы, на которые вы нажали, теперь возвращены на ваш компьютер.
Этот параметр доступен только для компьютеров, на которых установлена резервная копия. Вы можете проверить, включен ли параметр резервного копирования, ища имя вашего файла с расширением «.wbk».
В Интернете существует множество внешних программ резервного копирования / восстановления. Некоторые программы бесплатны, хотя есть некоторые программы, которые вам придется покупать. Вы можете проверить Bounce Back Ultimate или Glary Utilities.
Установите программу.
После загрузки программного обеспечения вы должны установить его на свой компьютер. Обязательно следуйте всем инструкциям, чтобы программа работала.
Запустите программу.
После установки программы запустите программу. Дважды щелкните значок рабочего стола или откройте программу для ее запуска.
Восстановите свои файлы.
Вы найдете вариант, который позволит вам восстановить ваши файлы. Если у вас есть Bounce Back Ultimate, просто нажмите «восстановление одной кнопкой», чтобы восстановить замененные файлы.
Если у вас есть Glary Utilities, перейдите на вкладку «Модули», затем нажмите «Конфиденциальность и безопасность». Нажмите «File Undelete», затем откроется новое окно. Выберите место, где был сохранен последний файл, затем нажмите «Сканировать». Glary Utilities затем сканирует местоположение и восстанавливает все удаленные файлы. Сохраните файл под новым именем файла, чтобы сохранить его.
Но если вы отключили этот параметр, вы всегда можете использовать программы восстановления файлов для восстановления ваших файлов. Вот почему в следующий раз, когда вы случайно заменили свой файл, вам не нужно начинать с нуля, потому что вы можете легко восстановить его.
Настройка автосохранения, как превентивная мера
По умолчанию документ Эксель автоматически сохраняется каждый 10 минут. Однако за это время можно внести в файл много важных исправлений, поэтому чтобы наверняка обезопасить себя от необходимости заново выполнять сделанную работу, рекомендуется установить время создания копии на минимальное значение.
- Нажмите на кнопку Office, чтобы открыть главное меню офисного приложения. Зайдите в «Параметры Excel».
- Перейдите в раздел «Сохранение». Первая строка – формат сохранения. Оставьте её без изменений.
- Ниже вы увидите параметр «Автосохранение каждые». Поставьте минимальное значение – 1 минута.
На старых офисных компьютерах частое автосохранение может привести к тому, что приложение начнет тормозить. На новых машинах создание резервной копии производится незаметно для глаз, в фоновом режиме.
Второй важный параметр – папка, в которой будут храниться данные для автовосстановления. Excel самостоятельно создает каталог в пользовательской папке на диске C.
Основные способы восстановления файлов форматов excel, word
Согласно последним данным, на каждом втором компьютере в мире установлены программные решения от Microsoft. В основном это, конечно же, пакет программ Microsoft Office. Он широко распространён из-за своей простоты, своих возможностей, своей доступности и своей идеальной репутации.
Соответственно, для этих программ существует несколько надёжных способов для сохранности введённых вами данных. В первую очередь пригодятся встроенные в них средства восстановления повреждённых файлов. В большинстве случаев этого хватает. Если же по каким-то причинам их оказалось недостаточно, существует масса онлайновых и оффлайновых программ и сервисов, которые смогут вернуть вам повреждённую информацию.
Восстановление данных с помощью функций Excel
Версия Excel от 2010 года получила новые возможности. Стало проще восстановить информацию, если она не была сохранена, или произошёл сбой. К новым особенностям относится появление инструментов для отмены изменений, которые были сделаны случайно, синхронизация с онлайн-хранилищем, возможность эксплуатировать Excel на мобильных устройствах и прочее.
Восстановление несохранённого файла
Перед тем как попытаться вернуть данные из несохранённого документа, убедитесь, что он был создан. Невозможно восстановить файл, который не попал в систему — такую таблицу придётся делать заново вручную. Чтобы отмена создания не произошла, периодически нажимайте кнопку «Сохранить» либо установите автоматическую функцию.
Перед закрытием таблицы Excel высветится уведомление, в котором будет предложено сохранить изменения в документе. Если файл уже был создан, восстановить данные можно даже после нажатия «Не сохранять». Такое случается и при сбоях в работе программы, компьютера или сети питания. Копия самой последней версии документа будет доступна для восстановления. Для того чтобы вернуться к ней, нужно найти резервную копию:
- Откройте книгу Excel, с которой возникли проблемы;
- Кликните «Файл», перейдите в «Сведения»;
- Запустите функцию «Восстановить несохранённые книги».
После того, как вы нажмете на последнюю кнопку, программа сама выведет на монитор перечень версий документа, к которым можно обратиться. Вы можете просмотреть содержимое каждой и решить, какая нужна — обычно это самая последняя по времени создания. Доступ к этой функции можно получить проще: кликните «Файл», затем выберите «Последние».
Помните, что срок хранения черновой версии файла составляет 4 дня — далее они просто удаляются. Таким образом, восстановление нужно выполнить как можно быстрее после того, как вы обнаружили утерю изменений. Черновики также пропадают, если в дальнейшем вы редактируете файл, сохраняя прогресс, программа считает, что они больше не нужны.
Как правило, при запуске документа, который не был сохранён, Excel показывает окошко, где можно выбрать одну из последних версий черновика. Выбирайте копию, которая содержит больше всего данных, а также самые актуальные. Если не удалось вернуть их частично или полностью, то не получится уже никогда — придётся заполнять таблицу заново.
Восстановление нежелательных изменений
Если вы внесли данные, которые в таблице не нужны, и хотите восстановить прежнюю версию, попробуйте:
- Один или несколько раз нажать Ctrl + «Z». Эта комбинация отменяет последнее действие и может привести таблицу в вид, что она имела некоторое время назад. Функция не сработает, если документ был закрыт и открыт — тогда информация из буфера удаляется.
- Найти предыдущие версии документа с помощью функции, которая стала доступна в Excel 2010 и выше. Кликните «Файл» — «Сведения», затем воспользуйтесь «История файлов», если опция подключена. Вероятнее всего, вы сможете вернуть версию из архива.
- Найти копии самого документа в состоянии, в котором он был до изменения. Возможно, его аналог есть на переносном устройстве, в папке загрузок или другом расположении.
Восстановление файла, повреждённого до сохранения
Если во время работы с таблицей Excel произошёл сбой приложения, файла, компьютера или источника питания, она может оказаться «испорченной». К примеру, документ перестанет открываться или будет показывать некорректные данные. Для его восстановления нужно:
- Открыть Excel, перейти по пути «Файл» — «Открыть» — «Открыть и восстановить»;
- Выбрать одну из версий, как это делается в случае с несохранёнными изменениями;
- Применить её и сохранить прогресс.
Возможно, во время указанного варианта будут утеряны некоторые сведения, что были добавлены позже всего.
Восстановление заменённого файла
Если файл был заменён на другой, вернуть его содержимое обычно не получается. Предотвратить ситуацию можно резервным копированием — например, с помощью «История файлов», которая доступна в Windows 7 и выше.
Также можно попробовать комбинацию клавиш Ctrl + «Z» — она может сработать, если компьютер не перезагружался. Тогда изначальный файл вернётся на своё место, а уже новая версия удалится. Используйте этот вариант аккуратнее, так как иногда могут понадобиться оба варианта документа. В таком случае дайте им разные имена.








