Настройка звука на телевизоре при подключении компьютера через hdmi
Содержание:
- Как подключить два телевизора, если на видеокарте только один HDMI-разъем?
- HDMI
- Распространённые варианты отсутствия звука в телевизоре
- Анализируем настройки громкости на всех устройствах
- Что делать, если пропал звук на телевизоре?
- В какое гнездо подключать колонки?
- Выбор правильного устройства воспроизведения
- Почему нет звука на телевизоре при подключении через HDMI?
- Расширяем экран
- Способы подключения через кабель
- И снова о проблемах
Как подключить два телевизора, если на видеокарте только один HDMI-разъем?
Если у вас есть возможность подключить к системе сразу два телевизора, один из которых будет использоваться по прямому назначению, а за вторым вы будете работать, то это замечательно… Вот только у большинства современных видеокарт только один разъем HDMI. Как же быть в этом случае?
Данную проблему можно решить двумя способами. В первом случае потребуется найти переходник DVI/HDMI. Подключаете его к аналоговому выходу видеокарты, а затем при помощи кабеля стыкуете системный блок с телевизором. Впрочем, если вы используете старый монитор, который подключается к системному блоку только через аналоговый разъем, таких проблем у вас и вовсе не будет
Важно! Через такой переходник звук на телевизор через HDMI не передается, а потому вопрос с акустикой придется решать отдельно
Проблема в том, что качество сигнала, который выводится на него, не слишком высоко. Как же быть, если у вас есть качественный монитор и телевизор, которые вы бы хотели подключить через нормальный интерфейс? В этом случае потребуется купить так называемый HDMI-сплиттер, который позволяет подключить сразу несколько устройств к одному выходу.
Важно! Как и в случае с кабелем, не старайтесь покупать самые дорогие изделия такого рода. В магазинах можно увидеть модели по 500 долларов, но практика однозначно показывает, что никаких весомых преимуществ перед «китайцами» за 300 рублей они не имеют
Исключение следует сделать лишь для случаев, когда вы планируете просматривать «тяжелое» 3D-видео. Если это действительно так, придется покупать модель подороже, так как дешевые модификации редко поддерживают такую плотность сигнала.
HDMI
Основной метод как произвести подключение звука к телевизору от компьютера. При передаче звука, через этот кабель очень редко возникают затруднения, а качество аудиосигнала очень высокое. Наиболее оптимальный вариант для новых моделей ТВ. Кабель HDMI часто идет в наборе с различной теле- и аудиотехникой также можно приобрести его отдельно.
Схема подсоединения:
- Отключить компьютер и ТВ от электросети.
- Подключить шнур к обоим устройствам.
Дополнительных настроек этот вариант не требует, достаточно выбрать в телевизоре в качестве источника звучания выход HDVI.
Но, если звук отсутствует, то рекомендуется на персональном компьютере задать телевизор, как главный источник звучания.
Действия:
- Правой клавишей мышки выбрать значок звук, затем выбрать вкладку «Оборудование для воспроизведения» из появившегося перечня устройств выбрать свою технику.
- Клавишей компьютерной мышки нажать на выбранный вариант, и установить галочку рядом с вкладкой «По умолчанию».
Процедура выполняется при подключенном друг к другу оборудовании. В том случае если, кабель НDMI подключен к приборам, но ПК его не видит, то следует выполнить перезагрузку.
Распространённые варианты отсутствия звука в телевизоре
Ремонт TV начинается с диагностики. Поэтому прежде всего следует понять, почему нет звука на телевизоре . Условно все причины появления неисправности можно разделить на три основные группы:
- механическая – аппаратная поломка комплектующих и всевозможных узлов;
- системная – сбои в работе программного обеспечения, платы или процессора;
- заводская – брак, связанный с некачественной работой производителя.
Теперь, когда вы знаете причины появления поломки, вы сможете узнать, почему пропадает звук на телевизоре . Специфика устранения неисправности во многом зависит от характера проявления сбоя. Рассмотрим наиболее распространённые проблемы, связанные со звуком.
Отсутствует звук при включении телевизора
Начните диагностику с исключения самых банальных причин. Например, проверьте исправность пульта ДУ, возможно, не работают батарейки, если звук не появляется сразу при включении телевизора . Не исключено, что ранее был выставлен минимальный уровень громкости или активирован режим «Mute». Попробуйте увеличить громкость, воспользовавшись кнопками, расположенными на ручной панели управления.
Если предложенные рекомендации ситуацию не исправили, попробуйте переключить канал. Это также действенный способ проверки исправности пульта. Отсутствие реакции на нажатие кнопок свидетельствует о необходимости замены батареек. Если и это не помогло, купите новый пульт ДУ. Совершенно необязательно покупать оригинальный ПДУ, можно обойтись приобретением универсального устройства.
В ситуациях, когда пульт работает, но звука всё равно нет, попробуйте выключить телевизор. Обесточьте технику буквально на несколько минут, а затем снова вставьте сетевой кабель в розетку. Если всё равно нет звука в телевизоре , следует проверить работоспособность динамиков. Нельзя исключать проблемы, связанные с контактами.
Для диагностики звуковой системы TV подключите наушники. Если они проигрывают звук, значит, причина неисправности – динамики. Самостоятельная замена динамиков – чрезмерно сложная процедура. Отсутствие опыта и отсутствие доступа к спецоборудованию станут катализаторами усугубления поломки. Целесообразней воспользоваться услугами сертифицированного сервисного центра.
Нет звука при подключении через HDMI-кабель
Преимущественно подобного рода проблемы возникают из-за того, что пользователи не до конца понимают, как настроить ЖК-телевизор при подключении сторонних устройств через HDMI-кабель . Удостоверьтесь, что штекеры вставлены в соответствующие разъёмы. На задней панели ТВ рядом с портом должна присутствовать соответствующая маркировка.
Если у телевизора пропал звук сразу после подключения дополнительного устройства, необходимо правильно выбрать источник сигнала. Нажмите на пульте управления на кнопку «Input», а потом выберите HDMI. Обязательно проверьте, достаточный ли уровень громкости выставлен на устройстве, которое подключено к ТВ. Речь идёт о ноутбуке или компьютере.
Низкий уровень звука
В некоторых ситуациях звучание слышно, но уровень громкости крайне низкий. Причины подобного сбоя условно разделены на 4 основные группы:
- некорректные звуковые настройки – преимущественно с такой проблемой сталкиваются владельцы Smart TV;
- аппаратные неисправности – поломка динамиков, плат, шлейфов и микросхем также способна привести к тому, что не работает звук в телевизоре, или он стал слишком тихим;
- выход из строя центрального процессора – проблемы с работоспособностью этого модуля возникают в результате коротких замыканий, вызванных регулярными перепадами напряжения;
- если используется дополнительное устройство воспроизведения, например, лэптоп или ПК, обязательно проверьте настройки громкости на нём.
Отсутствует звук при подключении акустической периферии
Предположим, что в целях диагностики к TV были подключены внешние устройства воспроизведения – колонки или наушники, но они также не проигрывают звук. В таких ситуациях принято выделять 3 основные причины сбоя:
- Некорректное подключение к телевизору внешней акустики. Особенно подобные проблемы распространены, когда используется кабель HDMI.
- Сломался аудиоразъём или окислилась контактная площадка порта. Подобные дефекты также приводят к тому, что на телевизоре пропадает звук . Перепайка контактов позволит устранить сбой.
- Пользователь пытается настроить соединение с помощью неисправного кабеля.
Практика показывает, что разъёмы довольно быстро приходят в негодное состояние. Это логично, ведь владельцы телевизоров активно пользуются ими. Деформация контактной площадки порта приведёт к появлению различных сбоев: от проблем с громкостью до полного отсутствия звука.
Анализируем настройки громкости на всех устройствах
Если это не бесшумный режим или проблема с каналом, на втором этапе необходимо проверить громкость.
Что и где проверить:
Телевизионная громкость. Если установлена только разделенная пара, звук может быть слабым или отсутствовать, а кнопка отключения звука не реагирует на нажатие кнопки отключения звука. Попробуйте нажать кнопку увеличения громкости на пульте дистанционного управления или в шкафу.

- Проверьте настройки звука на внешних аудиоустройствах. Если звук на телевизоре воспроизводится через домашний кинотеатр, мы рекомендуем также проверить громкость там. То же самое касается наушников, беспроводных гарнитур, динамиков и т.д.
- Просмотр настроек на компьютере. Это более сложный вопрос, который требует детального рассмотрения.
Если при подключении по HDMI с компьютера на телевизоре нет звука, это может быть проблема с настройками Windows. Вот что тебе нужно сделать:
Проверьте громкость. Мы рекомендуем нажать на изображение динамика в правом нижнем углу и увеличить громкость как минимум до 40%.
- Проверьте настройки звука в приложении (браузер, проигрыватель). Проверьте настройки звука в приложении, через которое вы играете. Там проверьте уровень громкости и убедитесь, что бесшумный режим не активен.
- Проверьте настройки микшера громкости. Щелкните правой кнопкой мыши на динамике (внизу справа), выберите «Микшер громкости» и убедитесь, что звук не приглушен для отдельных приложений.
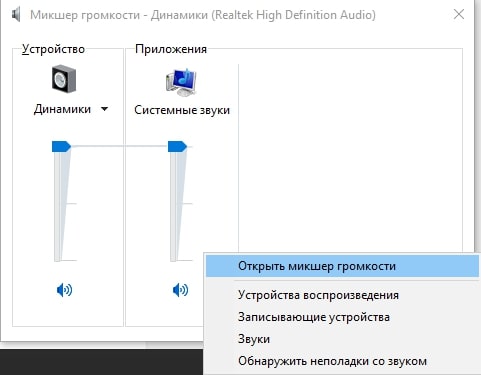
Убедитесь, что устройство используется для аудио. Используйте «Панель управления», чтобы перейти к «Звуку». Выберите устройство и нажмите кнопку «По умолчанию». Еще лучше в том же окне перейти в «Свойства» прибора и проверить громкость на вкладке «Уровни».
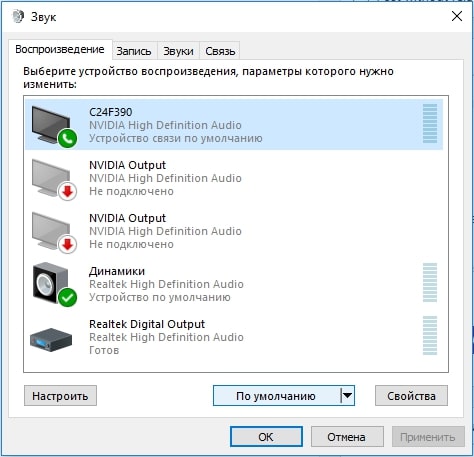
Что делать, если пропал звук на телевизоре?
Есть несколько способов, которые могут помочь включить звук на телевизоре. Начать стоит с самых банальных и постепенно перейти к более сложным вариантам. Скорее всего на одном из этапов все должно заработать.
Исключаем банальные причины
Первым делом нужно проверить, что проблема не в случайно нажатой кнопке Mute – беззвучный режим. Для этого стоит воспользоваться пультом и нажать на нем кнопку с символом динамика, скорее всего рядом будет расположен крестик. Также есть вероятность, что батарейки или сам пульт дистанционного управления вышли из строя. Более надежный вариант – воспользоваться клавишами на корпусе, одна из них должно отвечать за звук. Обычно они расположены снизу.
Еще одна ситуация, при которой звука может не быть, сводится к проблемам на самом канале. Рекомендуем переключиться на другой телеканал, проверить несколько из них и запустить какое-то приложение (актуально для Smart TV).
Нередко случайные сбои операционной системы вызывают проблемы со звуком, их можем исправить путем перезагрузки телевизора. Желательно, дать ему постоять в выключенном положении около 5 минут (предварительно извлекши вилку из розетки). Не помогло? Рекомендуем попробовать сбросить настройки телевизора до заводских. Это можем сделать в «Настройках» в разделе «Помощь», «Безопасность» или подобном. Чаще пункт располагается внутри одной из последних категорий.
Анализируем настройки громкости на всех устройствах
Если дело не в беззвучном режиме или канале, вторым этапом будет проверка громкости.
Что и где нужно проверять:
Громкость на телевизоре. Если установлено всего пару делений, звук может практически отсутствовать и не будет никакой реакции на клавишу Mute. Пробуем нажать на пульте или на корпусе кнопку повышения громкости.
- Изучаем параметры звука на внешних аудиоустройствах. Если звук на телевизоре выводится через домашний кинотеатр, рекомендуем проверить громкость и там. Аналогично и с наушниками, беспроводной гарнитурой, колонками и т. п.
- Смотрим настройки на компьютере. Это более сложный вопрос, который требует детального рассмотрения.
При условии, что нет звука на телевизоре при подключении через HDMI от ПК, дело может быть в параметрах Windows. Вот что нужно сделать:
Проверить громкость. Рекомендуем нажать на изображение динамика в правом нижнем углу и поднять громкость хотя бы до 40%.
- Посмотреть настройки звука в программе (браузере, проигрывателе). Проверяем параметры звука в приложении, через которое воспроизводится аудио. Там смотрим на громкость и удостоверяемся, что неактивен беззвучный режим.
- Изучить параметры микшера громкости. Нажимаем правой кнопкой мыши на динамик (справа внизу), выбираем «Микшер громкости» и проверяем, что звук не убран для какого-то отдельного приложения.
Удостовериться, что устройство используется для воспроизведения звука. Через «Панель управления» переходим в «Звук». Здесь выбираем устройство и нажимаем клавишу «По умолчанию». Еще лучше — переходим в «Свойства» устройства в том же окне и на вкладке «Уровни» проверяем громкость.
Проверяем правильность подключения
Чтобы воспроизведение звука работало исправно, нужно иметь правильное представление, как вывести звук на телевизор. В частности, стоит понимать, какие разъемы выбрать. Если речь идет об HDMI, то стоит подключаться к тому входу, где есть надпись IN. То же самое справедливо и к тюльпанам (RCA jack), 3,5 мм. Это обозначение указывает на то что это вход, используемый как источник сигнала. На компьютере, игровой приставке или другом устройстве, напротив, нужно использовать разъем с символом OUT (если он есть).
Удостоверяемся в работоспособности кабеля и разъемов
Бывает и такое, что дело не в системных настройках, а в кабеле или разъемах. Если есть повреждение провода (обычно его можно обнаружить визуально), скорее всего дело в нем
Также обращаем внимание на разъемы, они не должны шататься от малейшего движения, а штекер обязан входить довольно плотно. Рекомендуем пошевелить вход, если плохой контакт, должны появляться шумы или даже будет пробиваться звук
Это верный сигнал, что что-то не так с входом, штекером или кабелем.
Косвенным образом на это указывает появление и исчезновение звука случайным, абсолютно непредсказуемым образом. Рекомендуем использовать другой шнур.
Физические неисправности
Последняя категория проблем связана с поломками различных плат, процессора и других комплектующих, которые отвечают за работу звука. Здесь мы исправление не предложим, так как все индивидуально, практически всегда приходится обращаться в сервисный центр.
В какое гнездо подключать колонки?
Выше мы рассуждали о способах подключения колонок к ТВ, но не дали советов и подробного описания каждого из входов, которые активно используются для синхронизации. Сейчас мы исправим упущение.
Важно! Есть еще несколько не рассмотренных схем подключения, которые сейчас не очень актуальны. Сюда относятся:
- USB – по умолчанию колонки редко обладают таким выходом, но можно воспользоваться переходником, например, RCA-USB.
- Коаксиальный – тот же вход, который использует антенна от ТВ. Так как он практически всегда занят, использовать разъем обычно невозможно, да и неудобно.
HDMI
HDMI – самый лучший разъем для подключения, так как он отличается высокой скоростью передачи данных. На практике это означает минимальные задержки и поддержка наилучшего качества аудио.
Как подключить колонки через HDMI:
- Берем соответствующий кабель.
- Подключаем штекер с одной стороны к акустике.
- Вторую сторону всовываем во вход на ТВ с названием HDMI ARC.
Главная проблема стандарта – далеко не все устройства его поддерживают. HDMI может быть недоступным как на колонках или сабвуфере, так и на самом телевизоре. Однако, если оба устройства поддерживают стандарт, рекомендуем сделать выбор в пользу него
Особенно важно его использовать для подключения домашнего кинотеатра, профессиональной акустики, мощных ресиверов, системы с многоканальным звуком и т. п
RCA (тюльпаны)
Один из самых распространенных выходов на акустики прошлых поколений, от которого отказались практически все производители. Сейчас RCA, в народе «тюльпаны», преимущественно встречаются на старых ТВ, хотя некоторые фирмы до сих пор выпускают ТВ с поддержкой этого входа. Причина снижения популярности – невысокое качество сигнала.
Провод состоит из 3 штекеров. Для воспроизведения музыки нужен красный и белый, третий отвечает за передачу видео. Эти входы нужно вставить в аналогичные по цвету разъем на телевизоре.
Линейные входы
Встречается реже остальных разновидностей, он подразумевает подключение клемм к «+» и к «-». Такие варианты синхронизации можно использовать для некоторых компьютерных колонок и домашнего кинотеатра.
Выбор правильного устройства воспроизведения
Как описывалось выше, бывает так, что причиной отсутствия звука при HDMI-подключении компьютера к телевизору является неправильный выбор компьютером источника воспроизведения. Как уже говорилось, операционная система Windows осуществляет определение устройства воспроизведения самостоятельно после подключения. И автоматический выбор не всегда является верным, по причине чего его приходится перенастраивать вручную. Чтобы выбрать правильно устройство воспроизведения вручную, требуется произвести следующие действия:
- для быстрого вызова окна «воспроизводящие устройства» следует навести мышь на значок громкости и щелкнуть по нему правой кнопкой – можно будет увидеть несколько пунктов, следует найти «Воспроизводящие устройства», кликнув по ним левой кнопкой мыши;
- теперь следует найти пункт с названием телевизора;
- нужно нажать на кнопку «Использовать по умолчанию»;
- ждем «Применить», чтобы сохранить свой выбор.
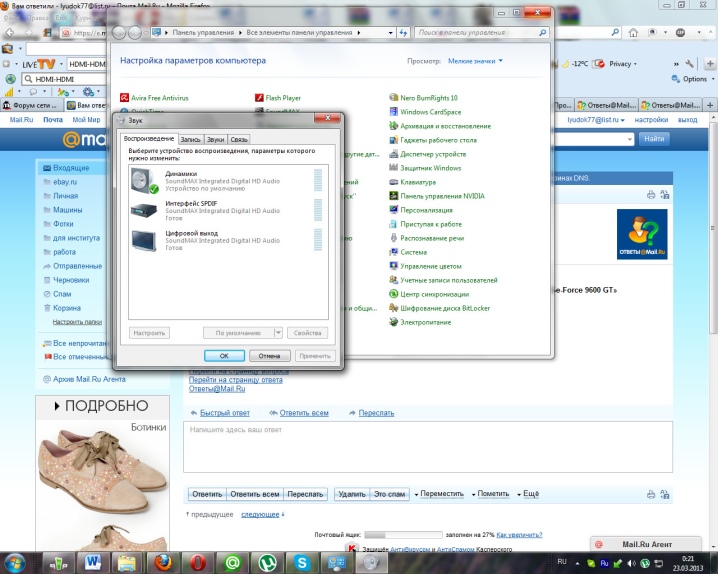
Если же пункта с именем телевизора вы не видите, то следует нажать на пустое место правой клавишей мыши, где нужно будет найти пункт «Показывать отключенные устройства». Если среди них присутствует телевизор, то его нужно найти и выполнить указанные выше действия. Отметим, что данный алгоритм настройки подойдет как для Windows 7, так и 8, и 10.
Почему нет звука на телевизоре при подключении через HDMI?
Если ваш любимый способ проводить свободное время – это компьютерные игры или онлайн просмотр фильмов, несомненно, однажды вам пришло в голову, что экран телевизора обеспечит вам более крупную, зрелищную и удобную картинку. Сегодня многие подключают к компьютеру телевизор, чтобы использовать его в качестве добавочного монитора. Практически все современные телевизоры предусматривают такую возможность, поэтому проблем при подключении возникает немного, но все же они бывают.
Подключение через HDMI кабель
Если раньше для подключения телевизора к компьютеру использовался специальный кабель с несколькими разъемами «тюльпан», то сегодня его роль прекрасно выполняет HDMI кабель, который обеспечивает максимально высокое качество экранного изображения.
Само подключение не составляет никаких проблем, ведь разъемы HDMI имеются на любом телевизоре и на любом компьютерном устройстве – стационарном системном блоке, ноутбуке и даже планшете. Вам необходимо всего лишь подключить к ним соответствующие разъемы кабеля, и дело можно считать сделанным.
Проблемы со звуком
Но тут порой начинаются неприятности: если изображение на экране телевизора появляется без проблем, то с передачей звука возникают сложности. Вернее, звук есть, но он идет из колонок компьютера, а на телевизоре звук остается отключенным. Конечно, можно оставить все как есть, но если вы хотите достичь полного комфорта, нужно довести подключение до конца. Первым делом убедитесь, что звук на ваш телевизор действительно не поступает с компьютера, а не выключен. Для этого попробуйте регулировать громкость пультом телевизора.
Убедившись, что все в порядке, посмотрите на движок громкости компьютера – возможно, он выведен «в ноль», и звук не поступает на динамики телевизора именно по этой причине.
Синхронизация звука
Как вы знаете, в правом нижнем углу компьютерного экрана на панели задач есть иконка звуковых устройств. Иногда ею пользуются для усиления или ослабления громкости либо для настройки звука. Воспользуемся ею и в этот раз.
Щелкните правой кнопкой мышки по значку с изображением динамика. В открывшемся меню выберите «Устройства воспроизведения» и откройте эту вкладку. Там должны перечисляться все доступные звуковые устройства, среди которых в списке должен быть и телевизор.
Вам остается только выбрать его и правым щелчком открыть контекстное меню, в котором поставить галочку напротив пункта «Использовать по умолчанию». В большинстве случаев этого бывает достаточно для того, чтобы звук стал нормально воспроизводиться колонками телевизора. Несколько сложнее ситуация, при которой телевизор не отображается в меню звуковых устройств, т.е. компьютер просто «не видит» его динамиков. В этом случае, как и во многих других, вам может помочь полная перезагрузка. Не отключая HDMI кабель, перезагрузите компьютер.
Когда процесс перезагрузки завершится, снова откройте звуковое меню и убедитесь, что телевизор появился в списке. Если он неактивен, поступите, как описано выше – установите ему статус «Использовать по умолчанию».
Иногда для того, чтобы устранить конфликт устройств, необходимо отключить от компьютера все прочие звуковые периферийные устройства – колонки и наушники. В противном случае возникает конфликт приоритетов устройств – компьютер не может выбрать, какое из них использовать для воспроизведения звука. Когда лишние устройства исчезают, ситуация нормализуется.
Нельзя исключать и возможность дефекта кабеля – если некоторые его разъемы окислены, либо перебит один из проводов, воспроизведение звука становится невозможным. Для того, чтобы настроить систему, вам понадобится полностью исправный проверенный кабель HDMI.
В том случае, если в вашем компьютере установлена видеокарта NVIDIA, проблема звука может заключаться в ее настройках. В этих видеокартах присутствует собственный звуковой контроллер, регулировать работу которого придется через звуковое меню проигрывателя, которым вы пользуетесь для воспроизведения фильмов. Откройте меню проигрывателя и проверьте звуковые настройки, поставив галочку напротив «NVIDIA High Definition Audio». После этого проблема должна быть решена.
Расширяем экран
Этот способ куда интереснее. В этом случае телевизор можно будет сделать одним рабочим столом, а монитор ноутбука или компьютера – вторым. Проще говоря, мышкой можно будет выбирать активный на данный момент монитор, на котором будет запускаться приложение.
ОС автоматически пронумерует дисплеи, причем ознакомиться с их порядковыми номерами вы сможете в том же самом разделе «Разрешение экрана». Если вы переборщили с количеством телевизоров и мониторов, а потому уже не разбираетесь, где из них какой, просто нажмите на кнопку «Определить», после чего устройства будут рассортированы по порядку, а активный на данный момент монитор (или телевизор) будет подсвечен.
Способы подключения через кабель
Разработано несколько способов, позволяющих переключить звук с компьютера на телевизор. У каждого метода есть свои достоинства и недостатки. Выбор варианта синхронизации зависит от моделей используемого оборудования и наличия необходимых кабелей (при проводном подключении). Прежде чем дать старт процессу сопряжения, следует изучить технику на наличие различных портов.
HDMI
Метод передачи данных через интерфейс HDMI считается самым широко используемым. Специалисты рекомендуют выбирать этот вариант за счет высокого качества звучания. При использовании этого способа минимизируются неполадки и различные проблемы при синхронизации. Минус – интерфейсом HDMI оснащают только современные модели телевизоров. На устаревших моделях они отсутствуют.
Данный кабель может состоять в комплекте с отдельными цифровыми устройствами. Его также не составит труда найти в любом компьютерном магазине или заказать через интернет.
Чтобы подключить ТВ-приемник к ПК, нужно обесточить технику и при помощи кабеля соединить ее через соответствующий порт. После этого звук будет автоматически перенаправлен на новое оборудование. Никаких дополнительных настроек со стороны пользователя не потребуется. Процесс соединения занимает несколько минут.
DVI
Если на телевизоре отсутствует разъем HDMI, можно воспользоваться другим способом, чтобы перевести звук с одного вида техники на другой. Использование такого варианта сопряжения также актуально у современных пользователей.
Все существующие разъемы DVI можно разделить на 3 категории:
цифровой;
аналоговый;
комбинированный.
При передаче звукового сигнала через порт DVI можно столкнуться с некоторыми трудностями. На успешное сопряжение влияет модель видеокарты, используемой ПК. Только некоторые из них оснащены выходами DVI. Но если такой разъем все-таки имеется, вывести звук не составит труда.
Преимущество данного варианта заключается в сохранении оптимального качества звука. В виде недостатка отмечают необходимость настройки, которая полностью отпадает при использовании вышеописанного варианта. Чтобы перенаправить звук, нужно открыть меню ТВ-приемника, выбрать новый источник звука (в нашем случае это порт DVI) и сохранить внесенные изменения. В процессе синхронизации оборудование должно быть физические соединено.
VGA
Следующий способ считается устаревшим, но все равно не теряет актуальности. Он уступает двум предыдущим вариантам по качеству, однако он замечательно подходит для соединения компьютера со старым телевизором.
Как правило, необходимый порт на домашнем компьютере занимает кабель от монитора. Чтобы соединить оборудование без отключения каких-либо составляющих ПК, нужно воспользоваться переходником и отдельным кабелем, предназначенным специально для аудиосигнала.
Порт VGA не рассчитан на передачу звукового сигнала. Вывести его получится только при использовании специальных девайсов, включая наличие кабеля. Цена шнура, без которого подключение невозможно, выше по сравнению с другими видами кабелей. При этом такой вариант синхронизации уступает по качеству всем вышеописанным способам.
RCA
Многие владельцы старых телевизоров, оснащенных разъемами RCA, интересуются возможностью сопряжения такой модели ТВ-приемника с компьютером. Сделать это можно при помощи кабеля «тюльпаны», знакомому многим пользователям.
Штекеры и разъемы, необходимые для сопряжения, окрашены в цвета, позволяющие правильно выполнить подключение. Желтый канал нужен для передачи изображения, и в нашем случае он не используется. Чтобы перенаправить звук, понадобятся красный и белый разъемы. Производитель решил разделить звуковой сигнал на 2 канала (правый и левый), предоставив для них 2 отдельных штекера.
Далее выполняется физическое соединение техники при помощи кабеля RCA. Подключение выполняется по цветам. Следующий шаг – настройка оборудования. Нужно включить ПК и изменить разрешение экрана, учитывая размеры телевизора. ТВ-приемник переводят в режим Video.
Если все сделано правильно, звук будет поступать через подключенное оборудование. Несмотря на то что такой вариант является устаревшим, найти и приобрести кабель «тюльпаны» не составит труда. В продаже имеются варианты с двумя или тремя штекерами.
И снова о проблемах
Увы, но Windows не была бы самой собой, если бы все было так просто. Как правило, многие пользователи сталкиваются с проблемами, связанными с дублированием изображения с монитора ПК на экран телевизора. Так, очень часто люди жалуются на то, что у них не получается выводить изображение на TB, если не сделать его основным монитором. Как можно понять, целесообразно это далеко не во всех случаях.
Как правило, телевизор используется как медиаплеер, а обычный монитор служит для работы. Если он не является активным, вы не сможете ни полноценно работать, ни нормально просматривать фильмы. К величайшему сожалению, создатели «Виндовс» уже в который раз «отстали от жизни», а потому штатных средств для нормального управления конфигурацией с несколькими мониторами попросту нет. Приходится искать сторонние альтернативы.








