Настраиваем блокировку компьютера при простое через screen saver с помощью group policy preferences
Содержание:
- Горячие клавиши с использованием клавиши Windows
- Дополнительная информация
- Способы блокирования
- Запрет с помощью маршрутизатора
- Блокировка сайта в брандмауэре Windows
- Программный метод отключения клавиатуры на ноутбуке
- Отключение через персонализацию
- Сочетания клавиш в проводнике
- Настройки управления питанием Windows 10
- Защита учётной записи пользователя в Windows 10
Горячие клавиши с использованием клавиши Windows
| Клавиши | Действие |
|---|---|
| Клавиша с логотипом Windows | Открытие или закрытие меню «Пуск» |
| Windows +A | Открытие Центра поддержки |
| Windows + B | Установка фокуса в области уведомлений |
| Windows + C |
Открытие Кортаны в режиме прослушивания Примечание
|
| Windows +Shift+C | Вызов меню чудо-кнопок |
| Windows +D | Отображение и скрытие рабочего стола |
| Windows +Alt+D | Отображение и скрытие даты и времени на рабочем столе |
| Windows + E | Открытие проводника |
| Windows + F | Открытие Центра отзывов и создание снимка экрана |
| Windows + G | Открытие меню запущенной игры |
| Windows + H | Запуск диктовки |
| Windows + I | Открытие раздела «Параметры» |
| Windows + J | Установка фокуса на подсказке Windows, когда она доступна.
Устанавливает фокус на подсказке Windows при ее отображении. Нажмите сочетание клавиш повторно, чтобы установить фокус на элементе, отображающемся на экране, с которым связана подсказка Windows. |
| Windows +K | Вызов быстрого действия «Подключение» |
| Windows +L | Блокировка компьютера или смена учетной записи |
| Windows +M | Свертывание всех окон |
| Windows +O | Фиксация ориентации устройства |
| Windows +P | Выбор режима отображения презентации |
| Windows +R | Открытие диалогового окна «Выполнить» |
| Windows +S | Открытие окна поиска |
| Windows +T | Циклическое переключение между приложениями на панели задач |
| Windows +U | Открытие Центра специальных возможностей |
| Windows +V | Циклическое переключение между уведомлениями |
| Windows + SHIFT+V | Циклическое переключение между уведомлениями в обратном порядке |
| Windows + X | Открытие меню быстрых ссылок |
| Windows + Y | Переключение ввода между Windows Mixed Reality и рабочим столом |
| Кавиша Windows + Z | Отображение команд, доступных в приложении в полноэкранном режиме |
| Windows + точка (.) или точка с запятой (;) | Открытие панели эмодзи |
| Windows + запятая (,) | Временное включение показа рабочего стола при наведении |
| Windows +PAUSE | Отображение диалогового окна «Свойства системы» |
| Windows +CTRL+F | Поиск компьютеров (при наличии сети) |
| Windows +SHIFT+M | Восстановление свернутых окон на рабочем столе |
| Windows + цифра | Открытие рабочего стола и запуск приложения, закрепленного на панели задач с указанным цифрой порядковым номером. Если приложение уже работает — переключение на это приложение. |
| Windows +SHIFT+цифра | Открытие рабочего стола и запуск нового экземпляра приложения, закрепленного на панели задач с указанным цифрой порядковым номером |
| Windows + CTRL+цифра | Открытие рабочего стола и переключение на последнее активное окно приложения, закрепленного на панели задач с указанным цифрой порядковым номером |
| Windows +ALT+цифра | Открытие рабочего стола и списка переходов для приложения, закрепленного на панели задач с указанным цифрой порядковым номером |
| Windows + CTRL + SHIFT + цифра | Открытие рабочего стола и нового экземпляра приложения, расположенного в данном месте панели задач, от имени администратора |
| Windows +TAB | Открытие представления задач |
| Windows +СТРЕЛКА ВВЕРХ | Развертывание окна |
| Windows +СТРЕЛКА ВНИЗ | Удаление текущего приложения с экрана или сворачивание окна рабочего стола |
| Windows +СТРЕЛКА ВЛЕВО | Развертывание приложения или окна рабочего стола до левого края экрана |
| Windows +СТРЕЛКА ВПРАВО | Развертывание приложения или окна рабочего стола до правого края экрана |
| Windows +HOME | Свертывание всех окон, кроме активного окна рабочего стола (восстановление всех окон при вторичном нажатии) |
| Windows +SHIFT+СТРЕЛКА ВВЕРХ | Растягивание окна рабочего стола до верхнего и нижнего краев экрана |
| Windows +SHIFT+СТРЕЛКА ВНИЗ | Восстановление или свертывание активных окон рабочего стола по вертикали с сохранением ширины |
| Windows +SHIFT+СТРЕЛКА ВЛЕВО или СТРЕЛКА ВПРАВО | Перемещение приложения или окна на рабочем столе с одного монитора на другой |
| Windows +ПРОБЕЛ | Переключение языка ввода и раскладки клавиатуры |
| Windows +CTRL+ПРОБЕЛ | Возврат к ранее выбранному языку ввода |
| Windows + CTRL + ВВОД | Запуск экранного диктора |
| Windows + знак «плюс» (+) | Запуск экранной лупы |
| Windows + косая черта (/) | Запуск реконверсии IME |
| Клавиша Windows + CTRL + V | Показ прямых подключений |
Дополнительная информация
Следует отметить то, что у всех этих программ, как уже говорилось выше, есть один значимый плюс – все они совершенно бесплатные. Кроме того, установка их проста и не требует каких-то особых навыков. Если же при установке приложение просит активировать какой-то код или для активации отправить платное СМС, то продолжать установку не стоит. Вероятнее всего, что это программа-вирус, которые используют мошенники для вытягивания денежных средств. Она может нанести вред компьютеру. Существует также способ отключения клавиатуры до следующего запуска системы. Для этого следует выполнить ряд действий: . Здесь будет командная строка, в которую нужно ввести команду «rundll32 keyboard,disable» (вводить без кавычек). После этого действия запустится блокировка клавиатуры, которая будет длиться, пока система не запустится снова.
Способы блокирования
Компьютер или ноутбук можно заблокировать комбинацией клавиш, если учётная запись пользователя имеет пароль. Нежелательно устанавливать простой пароль в стиле «qwerty» или использовать дату рождения. Установив код, можно переходить к блокировке.
Заблокировать компьютер или ноутбук можно одинаковыми способами, независимо от версии Windows 7, 8, 10.
Простейший метод
Одновременным нажатием сочетания клавиш Win» и «L компьютер можно быстро заблокировать на пароль, после чего появится стандартный экран.
Windows 7
Windows 10
Для разблокировки нужно ввести пароль.
При помощи команды «Выполнить»
Команда «Выполнить» вызывается нажатием Win» + «R. На мониторе появится окно командного интерпретатора.
В строке нужно ввести: «rundll32.exe user32.dll, LockWorkStation» и подтвердить. Компьютер будет заблокирован.
Меню «Пуск»
Кликнув мышкой на меню «Пуск», нажать на стрелку рядом с подменю «Завершение работы». Выбрать строку «Блокировать» или «Выход».
Что такое тонер в принтере и зачем используется
Если вдруг перестала работать мышка, то нажатием Ctrl» + «Esc вызывается меню «Пуск». Далее клавишами-стрелками выбрать необходимые пункты и нажать «Enter».
Комбинация «Ctrl» + «Alt» + «Del»
После использования этой комбинации появляется экран со списком различных задач. Среди них есть «Блокировка компьютера». Кликнуть по надписи, чтобы заблокировать экран.
Командная строка и ярлык, запускающий команду
Командную строку можно открыть, выбрав в меню «Пуск» папку «Стандартные». Тут выбрать «Командная строка». Другим вариантом является нажатие Win» + «R. В открывшемся окне набрать «cmd». Результатом обоих вариантов будет чёрное окошко с командной строкой.
Далее следует напечатать: «rundll32.exe user32.dll,LockWorkStation» и подтвердить нажатием«Enter».
Для быстрой блокировки можно создать ярлык, запускающий рассмотренную выше команду. Кликнуть правой кнопкой мышки по рабочему столу и выбрать пункт «Создать». В открывшемся подменю кликнуть по «Ярлык».
Появится окно, в нём ввести: «C:\Windows\System32\rundll32.exe user32.dll,LockWorkStation». Нажать «Далее». Система попросит дать имя ярлыку. Написать любое и подтвердить. На рабочем столе появится иконка. Она будет запускать блокировку при двойном клике.
С помощью диспетчера задач
Диспетчер задач вызывается комбинацией клавиш Ctrl» + «Shift» + «Esc.
Нажать на вкладку «Пользователи». В списке выбрать нужный логин и кликнуть правой кнопкой мышки по нему. В контекстной меню кликнуть по строке «Отключить». Доступ будет завершен.
Автоматическая блокировка
Данная опция блокирует ПК при просмотре через определённое время, которое указывается в настройках. Для этого нужно войти в опции экрана. Это можно сделать как в панели управления, так и кликнув по рабочему столу правой кнопкой мышки и выбрав «Персонализация». На вкладке «Экран» выбрать «Заставка». Здесь можно выбрать как готовую заставку, так и просто написать свой текст.
Стандартные способы и программы для сканирования с принтера МФУ на компьютер
Указать временной интервал, по истечении которого появится заставка. Поставить галочку на предложении «Начинать с экрана входа в систему». Подтвердить изменения. Если система будет бездействовать, то по истечении указанного интервала выскочит заставка, и для входа надо будет вводить пароль.
Эти простые способы помогут уберечь личную информацию от любопытных глаз и сохранить в целости конфиденциальные данные.
Запрет с помощью маршрутизатора
Этот вариант считается наиболее надежным и удобным. В первую очередь, доступ к роутеру есть лишь у пары человек, знающих пароль. Дети о нем ничего не знают. К тому же разобраться в настройках этого оборудования не просто, а уж тем более найти конкретный параметр. Если воспользоваться этим вариантом, то блокировку в браузерах и файле с хостами делать не придется. Вводите один раз наименование ресурс, и он сразу становится недоступным ни для одного аппарат, подключаемого к домашней сети. Для входа в устройство нужно будет узнать его адрес и информацию для входа – пароль и логин, они расположены обычно на обратной стороне оборудования.
Далее на компьютере в браузерную строку вбиваете веб-адрес роутера, а после логин (username) и пароль (password) — они также прописаны на «наклейке». Вы попадаете на внутренний сервер устройства, где понадобится настройка фильтров.
Не получится рассказать об интерфейсе каждого изделия, так что внимательно просматривайте инструкцию к своей модели.
Блокировка сайта в брандмауэре Windows
Данный способ является правильным способом блокировки, так как брандмауэр выполняет функции фаервола, который и был задуман для создания различных правил доступа либо блокировки действий разным приложениям, установленным и работающим в операционной системе Windows. Использовать этот способ можно на все версиях ОС Windows.
Минус блокировки сайта через брандмауэр – этот то, что нужно использовать не IP адрес сайта, который может меняться со временем, соответственно вам придется исправлять созданное правило. Но изменение IP адреса сайта происходит не так часто.
Для начала вам необходимо определить IP адрес сайта, который нужно заблокировать. Открываем командную строку, для этого необходимо нажать комбинацию клавиш Win+R и в открывшейся строке «Выполнить» ввести команду «cmd».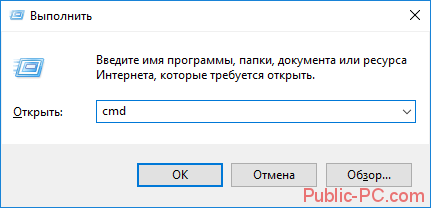
В открывшемся окне командной строки вводим адрес сайта, который хотим заблокировать. Например, для социальной сети Вконтакте вводим следующее: ping vk.com и нажимаем кнопку Enter.
Вместо «vk.com» вводим ссылку на свой сайт.
После выполнения команды вы увидите ip адрес вашего сайта (адрес, написанный после слов «Ответ от»), переписываем его или копируем себе, чтобы потом ввести в брандмауэр.
Далее нам необходимо запустит брандмауэр, для этого нажимаем сочетание клавиш Win+R и в открывшейся строке «Выполнить» вводим команду «control» после чего нажимаем Enter.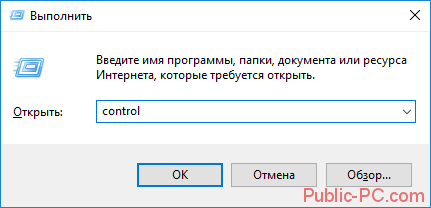
Откроется «Панель управления». Тут в разделе просмотр необходимо выбрать «Мелкие значки».
После этого откроются значки всех параметров. Выбираем «Брандмауэр Защитника Windows».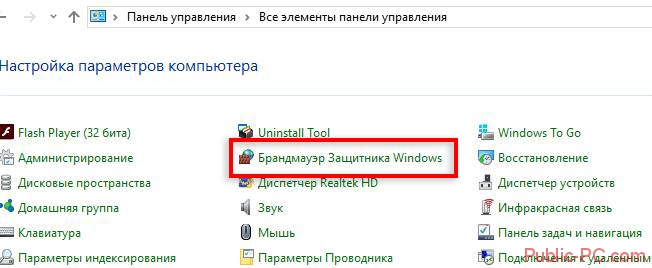
В открывшемся окне брандмауэра необходимо выбрать пункт «Дополнительные параметры», который расположен в левой части окна.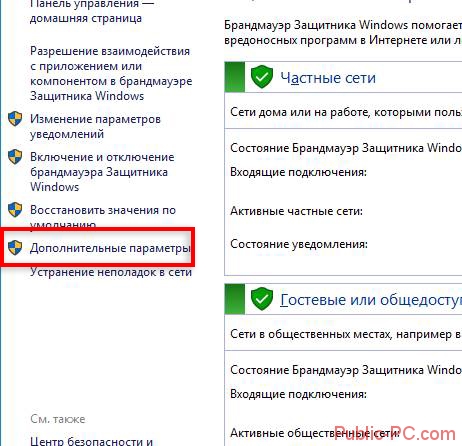
Откроется окно, в котором вам необходимо выбрать раздел «Правила для исходящих подключений» расположенный в левой части окна.
После этого в разделе «Действия» выбираем пункт «Создать правило». Откроется окно мастера созданий правил. Тут нам необходим выбрать пункт «Настраиваемые» и нажать «Далее».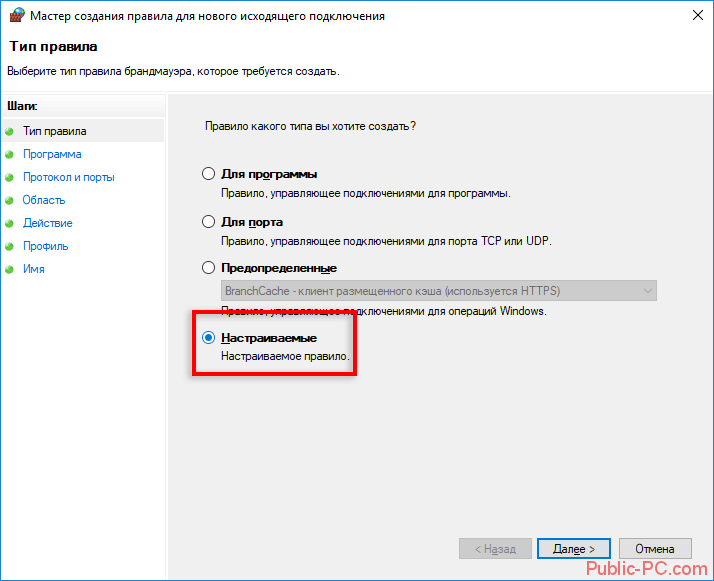
В следующем окне выбираем пункт «Все программы», если вам нужно заблокировать доступ к сайту для конкретного браузера или программы, тогда выберите пункт «Путь программы» и выберите файл в директории нужного вам браузера или программу.
На следующей странице «Протоколы и порты» ничего не меняем и переходим к следующему шагу.
Следующим шагом будет «Область», тут в разделе «Укажите удаленный IP-адрес …» выберите пункт «Указанные IP-адреса» и нажмите кнопку «добавить». В открывшемся окне впишите IP-адрес, который вы ранее выяснили с помощью командной строки и нажмите «ОК». Переходим к следующему шагу.
В том случае если после выполнениях всех действий сайт останется работать, необходимо еще раз узнать его IP-адрес и внести в данный список, так как популярные сайты могут иметь большое количество адресов.
В окне «Действие» выбираем пункт «Блокировать подключение» и нажимаем Далее.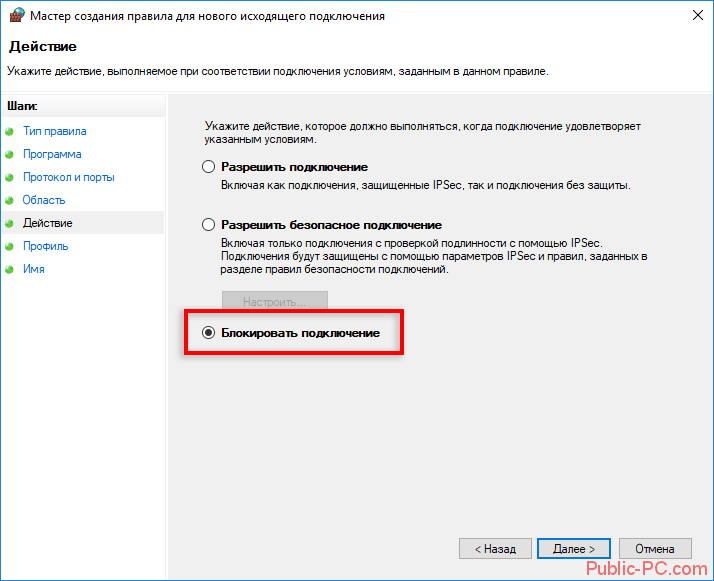
В следующем окне «Профиль» оставляем отмеченными все пункт и нажимаем далее.
В последнем разделе «Имя» необходим указать имя нашего правила и нажать кнопку «Готово».
Вот и все, вы создали правило в брандмауэре блокирующее доступ к сайту Вконтакте, по такому же типу можно заблокировать доуступ к любому веб-сайту. В том случае если сайт не заблокировался необходимо проделать те же действия, так как популярные сайты могут иметь большое количество IP-адресов.
Программный метод отключения клавиатуры на ноутбуке
Для защиты ноутбука от детей рассмотрим небольшую утилиту Toddler Keys. Она не имеет русскоязычного интерфейса, тем не менее работа с приложением обычно никаких сложностей не вызывает. Опишем далее, как заблокировать клавиатуру на ноутбуке при помощи этого приложения.
Программа работает на всех Windows, начиная со старой XP. Этот цифровой метод позволяет заблокировать не только клавиатуру, но и мышку, дисковод и даже кнопку питания. Запускается она после клика по иконке программы, после чего детей можно смело сажать за лэптоп – вреда системе они не нанесут.
Чтобы работать с приложением, выполните следующее:
- Запустите установочный файл утилиты, отметьте необходимые опции (необходимость загрузки вместе с Windows, создание иконки на рабочем столе и немедленный запуск приложения после установки).
- Выберите директорию, куда программа должна инсталлироваться.
- По завершении процесса вы обнаружите на панели задач в нижнем углу справа значок приложения.
- Мышкой правой кнопкой вызовите контекстное меню Toddler Keys и нажмите Options.
- В самом низу окошка в строчке Type to exit введите пароль для разблокировки клавиатуры. Учтите, что русскую раскладку утилита не принимает, поэтому лучше вводите числовой код. В противном случае, если вы заблокируете устройство ввода этой программой, а раскладка у вас будет русская, разблокировку вы сможете провести только через Ctrl+Alt+Del, сменив здесь русский на латиницу или удалив блокирующий клавиатуру процесс через «Диспетчер задач».
- Снимите галочку напротив строчки Show pictures…, чтобы при блокировке не пропадало изображение и звук. Так можно будет включить на устройстве мультфильм, заблокировать кнопки и оставить чадо один на один с ноутбуком.
Чтобы выйти, достаточно ввести пароль, заранее вами установленный. Забыть, кстати, его вы не сможете, так как программа будет давать подсказку при каждом неверном нажатии, выводя ее на экране слева в самом верху.
Отключение через персонализацию
Один из самых продвинутых и функциональных способов, как убрать/включить экран блокировки в Windows 10, а также изменить время блокировки и задать другие параметры – использование системного раздела «Персонализация».

Для этого кликаем правой кнопкой мышки на любой области рабочего стола и в появившемся меню выбираем пункт «Персонализация». Затем выбираем вкладку «Экран блокировки» и получаем доступ к окну всевозможных настроек, с помощью которых можно как включать/отключать эту функцию, так и манипулировать её параметрами (выбирать фоновый рисунок, выставлять время ожидания, персонализировать эти параметры для отдельных приложений и т. д.).
Сочетания клавиш в проводнике
| Клавиши | Действие |
|---|---|
| ALT+D | Выбор адресной строки |
| CTRL+E | Выбор поля поиска |
| CTRL+F | Выбор поля поиска |
| CTRL+N | Открытие нового окна |
| CTRL+W | Закрытие активного окна |
| CTRL+колесо прокрутки мыши | Изменение размера и внешнего вида значков файлов и папок |
| CTRL+SHIFT+E | Отображение всех папок, в которые вложена выбранная папка |
| CTRL+SHIFT+N | Создание новой папки |
| NUM LOCK+звездочка (*) | Отображение всех папок, вложенных в выбранную папку |
| NUM LOCK+знак «плюс» (+) | Отображение содержимого выбранной папки |
| NUM LOCK+знак «минус» (–) | Свертывание выбранной папки |
| ALT+P | Отображение панели просмотра |
| ALT+ВВОД | Открытие диалогового окна «Свойства» для выбранного элемента |
| ALT+СТРЕЛКА ВПРАВО | Просмотр следующей папки |
| ALT+СТРЕЛКА ВВЕРХ | Просмотр папки, в которую вложена данная папка |
| ALT+СТРЕЛКА ВЛЕВО | Просмотр предыдущей папки |
| BACKSPACE | Просмотр предыдущей папки |
| СТРЕЛКА ВПРАВО | Отображение выделенного элемента (если он свернут) или выбор первой вложенной папки |
| СТРЕЛКА ВЛЕВО | Свертывание выделенного элемента (если он развернут) или выбор папки, в которую вложена данная папка |
| END | Отображение нижнего края активного окна |
| Главная | Отображение верхнего края активного окна |
| F11 | Развертывание или свертывание активного окна |
Настройки управления питанием Windows 10
Windows 10 предлагает несколько настроек управления питанием. Давайте посмотрим, как вы можете использовать их для управления временем включения и выключения экрана.
Как сделать так, чтобы экран автоматически отключался в Windows 10
Чтобы контролировать скорость выключения дисплеев, Пуск> Настройки> Система> Питание и сон и настроить время под экран, От батареиРекомендуем разрешить выключение экрана после 5 минут или меньше, Когда подключенВы можете оставить его на некоторое время, но Максимум 10 или 15 минут,
Обратите внимание, что этот параметр не повлияет на игры или мультимедийные материалы на видео, так как они должны всегда держать ваш дисплей включенным. Это означает, что вы можете продолжать смотреть фильм или шоу без отключения экрана, даже если время отключения экрана установлено на минуты
Как выключить экран с помощью кнопки питания
Теперь хорошо, если Windows автоматически выключает ваш экран, если он неактивен в течение нескольких минут. Но вы можете сэкономить еще больше энергии аккумулятора, если выключите экран вручную. Хотя на мониторе компьютера есть выключатель, на вашем ноутбуке может отсутствовать кнопка для выключения экрана или подсветки. Поэтому, если вы используете ноутбук, мы покажем вам, как переназначить кнопку питания, чтобы выключить дисплей.
На Сила и сон Окно настроек, описанное выше, найти Связанные настройки и нажмите Дополнительные настройки мощности, Откроется старая панель управления Windows.
,
Или нажмите Клавиша Windows + Q, искать Панель управленияоткройте соответствующий результат и вручную перейдите к Варианты питания, На левой панели щелкните Выберите, что делает кнопка питания,
В следующем окне под Когда я нажимаю кнопку питания, ты сможешь отключить дисплей в то время как на батарее или подключен. Нажмите Сохранить изменения чтобы заблокировать ваши предпочтения.
Теперь все, что вам нужно сделать, чтобы выключить экран вашего ноутбука, это нажать кнопку питания. Не то чтобы вы все равно могли принудительно выключить компьютер (если он заблокирован), удерживая кнопку питания в течение нескольких секунд.
Вы не видите опцию «Отключить дисплей»?
У вас, вероятно, есть компьютер с Modern Standby. Чтобы узнать, нажмите CTRL + R, тип CMDи нажмите Ok открыть командную строку. Тип powercfg -a в подсказку и нажмите Войти, Если вы видите вариант Режим ожидания (S0 Low Power Idle), у вас есть современная резервная машина. Вы также можете увидеть, что другие параметры ожидания недоступны.
Как добавить «Отключить дисплей» на современном резервном ПК с Windows 10
Отключение дисплея с помощью кнопки питания является таким удобным решением. К счастью, есть способ добавить его обратно. Но для этого нам нужно войти в реестр. Пожалуйста, внимательно следуйте этим инструкциям, так как вы не хотите сломать что-либо критическое
Нажмите Windows + R чтобы запустить меню «Выполнить», введите смерзатьсяи нажмите Ok открыть редактор реестра Windows
,
В реестре перейдите по следующему адресу:
Оказавшись там, найти запись CsEnabledизмените его значение с 1 на и нажмите кнопку ОК, чтобы сохранить изменения.
Теперь выйдите из редактора реестра, перезагрузите Windows и вернитесь к системным настройкам, описанным выше, чтобы найти «Отключить опцию отображения» обратно на место.
Защита учётной записи пользователя в Windows 10
Поставить пароль на компьютер в Windows 10 можно четырьмя разными способами.
В Windows 10 существует функция Windows Hello, позволяющая в дополнение к обычному символьному паролю реализовать три других (персонализированных) способа входа в систему:
- с помощью PIN-кода;
- распознаванием лица;
- по отпечаткам пальцев.
Обычный символьный пароль
Для защиты системы стандартным условным кодом следует выполнить следующую последовательность действий.
- Щёлкнуть кнопку «Пуск», затем установить курсор на знак шестерёнки, и щёлкнуть строку «Параметры». Более подробно про настройку меню Пуск и плиток в Windows 10.
- В открывшемся одноимённом окне щёлкнуть раздел «Учётные записи».
- В появившемся окне щёлкнуть «Варианты входа». После этого пользователю на выбор предлагаются несколько вариантов входа в учётную запись. После выбора пользователь сможет добавить этот вариант, изменить или удалить. Подчёркнутые оранжевой чертой способы будут рассмотрены позднее.
Самый распространённый вариант, знакомый даже далёким от компьютера людям – символьный условный код. Щёлкнуть пункт «Пароль».
- Поскольку мой компьютер защищён паролем, то система предлагает изменить его. При отсутствии кода вместо этого был бы пункт «Добавить». Щёлкнуть этот пункт.
- В появившемся окне «Создание пароля» набрать код, подтвердить его, после чего – ввести подсказку на случай, если забудете его записать или потеряете записанное.
При выборе кода следует максимально усложнить задачу взлома пароля предлагаемому хакеру. В рекомендуемых восьми символах должны быть заглавные и прописные латинские буквы, а также цифры.
Подсказка для пароля должна быть завуалированной с тем, чтобы непосвящённый, даже увидя её, не получил руководства к действию.
- Щёлкнуть «Далее».
После этого пользователь получит осведомительное сообщение о создании пароля. При следующих входах в аккаунт его нужно будет вводить.
PIN-код
Личный идентификационный номер или PIN-код, на первый взгляд, представляет собой тот же код, только короткий четырёхсимвольный (по умолчанию). Но он безопаснее. В отличие от пароля, PIN-код хранится только на данном устройстве и не передаётся по сети. Для установки PIN-кода обязательно наличие защищённой паролем учётной записи.
- Вернёмся к (третьему) скриншоту «Варианты входа» настоящей статьи, на котором отображены способы входа в учётную запись. Среди них есть и «PIN-код для Windows Hello», подчёркнутый оранжевой чертой. Нужно щёлкнуть на нём.
- Щёлкнуть «Добавить» (на моём компьютере PIN-кода нет).
- Ввести и подтвердить действующий пароль учётной записи.
- Ввести и подтвердить PIN-код, после чего щёлкнуть OK.
Распознавание лица
Этот способ входа в компьютер не имеет себе равных по удобству. Ведь для его реализации вообще не нужно ничего делать. Достаточно сесть перед компьютером, как обычно. Правда, компьютер должен быть оснащён специальной трёхмерной камерой с поддержкой технологии Windows Hello. Она представляет собой совокупность HD-камеры с разрешением экрана 1080 px, инфракрасной камеры и инфракрасного лазерного проектора. В этом случае распознавание может быть произведено системными средствами.
Перед распознаванием лица пользователя функция Windows Hello на компьютере должна быть обязательно включена.
- В окне «Параметры входа» (третий скриншот) включить виртуальный тумблер, взятый в оранжевую рамку.
- Ввести пароль аккаунта и его PIN-код.
- В разделе «Распознавание» функции Windows Hello последовательно щёлкнуть пункты «Настройка», «Начать» и, по окончании распознавания, «Закрыть».
При отсутствии у пользователя вышеупомянутой камеры обычная подойдёт только при наличии специализированных программных средств. Таковы, например, сторонние программы Rohos Face Logon и KeyLemon.
Отпечатки пальцев
Этот способ авторизации Windows 10 невозможен без специального датчика – считывателя отпечатков пальцев. Им большей частью оснащаются ноутбуки и смартфоны.
Для стационарного компьютера можно приобрести компактные USB-дактилоскопы (например, SideSwipe Mini Fingerprint Reader или EcoID Fingerprint Reader).








