Как запустить exe-файл из python?
Содержание:
- Как запускать Python скрипты
- Шаг 1: Установка Homebrew (Часть 1)
- Добавить Python В Windows PATH Автоматически
- Как Вручную Добавить Python В ПУТЬ Windows
- Установка Python на Windows
- Подсистема Windows для Linux (WSL)
- Запись в файл
- Использование объектов из импортированного модуля или пакета
- Чтение из файла Python
- Давайте начнем!
- Результат
- Все о __init__.py
- Модуль sys
- Установка Git (необязательно)
- Установка Python
- Парсим опциональные параметры с click
- Сравнение pickle и JSON
- Как закрыть файл в Python?
- Шаг 2: Установите Homebrew (часть 2)
- Python 2 VS. Python 3
- Встроенные средства Python
- Заключение
Как запускать Python скрипты
С установкой и обновлением пайтона разобрались. Давайте теперь посмотрим, как нам запускать скрипты в системе. Ничего особенного для этого делать не надо. Достаточно указать бинарник интерпретатора и сам скрипт. Примерно так выглядит запуск python скрипта в ubuntu:
python script.py
Скрипт будет запущен дефолтной версией пайтона. Если нужно запустить в какой-то конкретной версии, то делается это так:
/usr/bin/python3.9 script.py
Так же скрипты пайтона можно запускать напрямую в консоли. Для этого в самом начале скрипта нужно объявить окружение.
#!/usr/bin/env python
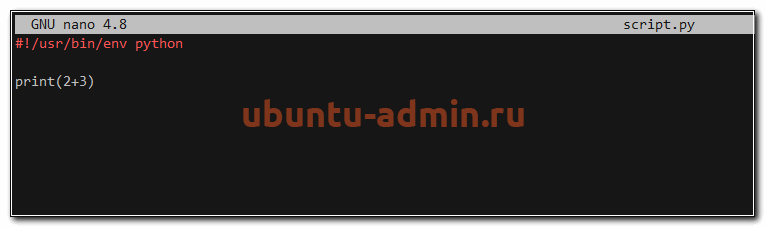
После этого достаточно сделать файл исполняемым и запустить прямо в консоли.
chmod +x script.py ./script.py

Если вы хотите запускать скрипт как службу, то вам придется добавить юнит в systemd. Делается это следующим образом. Создаем файл /lib/systemd/system/python.service:
Description=Python Service After=multi-user.target Conflicts=getty@tty1.service Type=simple ExecStart=/usr/bin/python /home/user/script.py StandardInput=tty-force WantedBy=multi-user.target
После этого перечитываем конфигурацию systemd и запускаем скрипт на пайтоне как службу:
sudo systemctl daemon-reload sudo systemctl enable python.service sudo systemctl start python.service

Так как мой скрипт не предполагает работу в режиме службы, то после выполнения он был завершен. Если же у вас там запрограммирована непрерывная работа, то он будет работать как служба через systemd.
Шаг 1: Установка Homebrew (Часть 1)
Перед началом, вам нужно установить Homebrew:
- Открываем браузер и переходим на страницу http://brew.sh/. После окончания загрузки страницы, выбираем код начальной загрузки под Install Homebrew. Далее нажимаем Cmd+C, чтобы копировать его в буфер обмена. Убедитесь в том, что вы полностью выделили текст команды, так как в противном случае установка будет неудачной.
- Далее, вам нужно открыть окно Terminal.app, вставить код начальной загрузки Homebrew, затем нажать Enter. После этого начнется установка Homebrew.
- Если вы делаете это в свежей версии macOS, может появиться предупреждение, в котором предлагается установка инструментов командной строки разработчика от Apple. Это нужно для того, чтобы закончить установку, так что подтвердите диалоговое окно, нажав на install.
Теперь вам нужно подождать, пока эти инструменты закончат установку. Это может занять несколько минут. Самое время для чашечки кофе или чая!
Добавить Python В Windows PATH Автоматически
Вы также можете автоматически добавить Python в PATH Windows во время установки. Хотя этот метод работает не во всех случаях, вы все равно можете попробовать.
Для этого щелкните свой установочный файл и установите флажок « Добавить Python 3.7 в PATH» . Номер версии будет меняться при установке разных версий Python.
Установка этого флажка автоматически добавляет Python в ваш путь к Windows. Это означает, что вы можете запускать команды Python через командную строку сразу после установки.
Подтвердите, Что Python Добавлен В Windows PATH
Чтобы узнать, добавлен ли Python в PATH Windows, откройте терминал и введите python —version , затем нажмите клавишу Enter . Если команда возвращает текущую установленную версию Python, это означает, что вы успешно добавили ее в Windows PATH.
Однако, чтобы проверить, добавили ли вы каталог Scripts в Windows PATH, попробуйте запустить пакет установки pip на терминале, заменив «package» на предпочитаемую вами библиотеку. Если вы установили Python 2.7.9 и выше, команда устанавливает названный пакет, указывая, что вы также успешно добавили скрипты Python в путь.
Помимо добавления Python в PATH Windows, вы можете добавить текстовые редакторы, интегрированные среды разработки (IDE), Git, Node, Anaconda и многие другие программы.
Например, управлять проектом с помощью Sublime Text легко, когда вы открываете терминал в каталоге папки вашего проекта и запускаете subl. команда. Это откроет редактор в вашей текущей папке и отобразит его на боковой панели, еще один экономящий время ярлык для продуктивной работы с Sublime Text .
Как Вручную Добавить Python В ПУТЬ Windows
Во-первых, если вы не установили Python на свой компьютер, перейдите на веб- сайт python.org, чтобы загрузить и установить предпочитаемую версию.
После успешной установки Python на ваш компьютер проверьте, не добавлен ли он в PATH Windows. Откройте свой терминал и введите python , затем нажмите клавишу Enter . Команда может вернуть ошибку, в которой говорится, что «python не распознается как внутренняя или внешняя команда, работающая программа или пакетный файл», что означает, что Python еще не добавлен в переменную PATH вашего компьютера.
Чтобы запускать программы Python из командной строки, выполните шаги, выделенные ниже.
Найдите Путь Установки Python На Вашем ПК
Чтобы добавить Python в ваш Windows PATH, вам нужно получить путь его установки. Для этого откройте панель поиска Windows и введите python.exe (не нажимайте клавишу Enter ). Затем щелкните правой кнопкой мыши Python.exe, который появляется в появившемся меню, и выберите опцию Открыть расположение файла .
В открывшихся окнах проводника щелкните длинную панель каталогов слева от строки поиска. Выделите и скопируйте весь текст пути в буфер обмена с помощью Ctrl + c . Затем перейдите к следующим шагам ниже.
Далее: Добавить Python В PATH В Пользовательских Переменных
Чтобы добавить Python в PATH в пользовательских переменных , щелкните правой кнопкой мыши « Этот компьютер» и выберите « Свойства» . Оказавшись в меню свойств, нажмите на опцию Advanced system settings . В следующем окне выберите вкладку Advanced и выберите Environment Variables .
Environment Variables меню состоит из двух отдельных частей: верхняя часть называется Пользовательские переменные , а нижняя часть имени системных переменных . Однако в этом случае мы сосредоточимся на пользовательских переменных .
В меню пользовательских переменных найдите переменную с именем Path . Затем вставьте путь, который вы скопировали ранее, в параметр «Значение переменной», используя Ctrl + v, и нажмите « ОК» .
Однако, если вы не можете найти эту переменную, вам может потребоваться ее создать. Для этого нажмите New . Затем в форме имени переменной введите путь и вставьте свой путь Python в поле значения переменной .
Вернитесь в папку пути установки Python и дважды щелкните Scripts, чтобы открыть этот каталог. Затем скопируйте его путь из панели пути в верхней части окон (помимо панели поиска), как вы это делали ранее для пути установки Python.
Скопировав путь к скриптам, вернитесь к переменным среды . Затем выберите переменную Path и нажмите Edit . Введите точку с запятой после пути к исполняемому файлу Python и вставьте после него путь скриптов, который вы только что скопировали. Затем нажмите ОК .
Добавление Python В PATH С Помощью Параметра Системных Переменных
Вы также можете добавить Python в системную переменную PATH. Хотя это всего лишь альтернатива, и в ней нет необходимости, если вы уже добавили ее в переменные Users .
Чтобы использовать параметр « Системные переменные» , выполните шаги, выделенные выше, для копирования пути Python и его сценария. Затем вернитесь в переменные среды . Затем в сегменте системных переменных найдите переменную с именем Path . Щелкните эту переменную и щелкните Изменить .
В следующем появившемся окне нажмите New и вставьте путь, который вы скопировали ранее, в открывшееся пространство. Повторите этот процесс и для пути скриптов . Затем нажмите ОК и закройте окно переменных среды .
Установка Python на Windows
Весьма маловероятно, что ваша система Windows поставляется с уже установленным Python. К счастью, установка не требует много навыков, просто загрузите установщик Python с веб-сайта python.org и запустите его.
Шаг 1: Загрузите установщик Python 3
Откройте окно браузера и перейдите на страницу загрузки для Windows по адресу python.org.
Под заголовком вверху, в котором написано, что Python Releases для Windows, нажмите на ссылку для последней версии Python 3 — Python 3.x.x.
Прокрутите вниз и выберите либо исполняемый установщик Windows x86-64 для 64-разрядных, либо исполняемый установщик Windows x86 для 32-разрядных.
Для Windows вы можете выбрать 32-битный или 64-битный установщик. Вот в чем разница между ними:
Если вы не уверены, какую версию выбрать, выберите 64-битную версию.
Примечание. Помните, что если вы ошиблись в выборе и хотите перейти на другую версию Python, вы можете просто удалить программу, а затем переустановить, загрузив другой установщик с python.org.
Шаг 2: Запустите установщик
Просто запустите его, дважды щелкнув по загруженному файлу. Должно появиться диалоговое окно, которое выглядит примерно так:
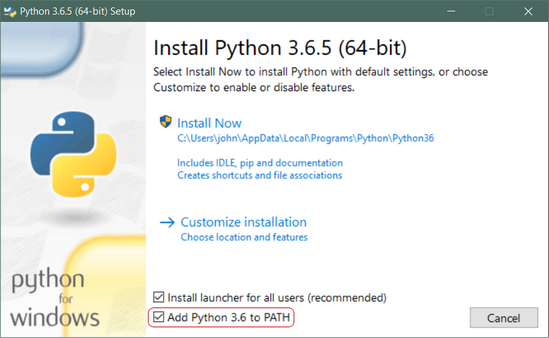
Затем просто нажмите «Установить сейчас». Это все, что нужно сделать. Через несколько минут у вас должна быть работающая программа.
Подсистема Windows для Linux (WSL)
Если вы используете Windows 10 Creators или Anniversary Update, у вас есть еще один вариант установки. Эти версии Windows 10 включают функцию, называемую подсистемой Windows для Linux, которая позволяет запускать среду Linux непосредственно в Windows без изменений и без нагрузки на виртуальную машину.
После того, как вы установили дистрибутив Linux, можете ставить Python 3 из окна консоли Bash, как если бы вы использовали этот дистрибутив Linux изначально.
Linux
Очень вероятно, что в вашем дистрибутиве Linux уже установлен Python, но, вероятно, это будет не самая последняя версия, например, Python 2 вместо 3 версии.
Чтобы узнать, какая у вас версия, откройте окно терминала и попробуйте следующие команды:
python --version python2 --version python3 --version
Если показана версия Python 2.x.x или версия Python 3, которая не является самой последней, то вам нужно будет установить последнюю версию. Процедура будет зависеть от дистрибутива Linux, который вы используете.
Запись в файл
Функциональность внесения данных в файл не зависит от режима — добавление данных или перезаписывание файла. В выполнении этой операции также существует несколько подходов.
Самый простой и логичный — использование функции
Важно, что в качестве аргумента функции могут быть переданы только строки. Если необходимо записать другого рода информацию, то ее необходимо явно привести к строковому типу, используя методы для объектов или форматированные строки
Python разработчик (middle)
MyTona, Владивосток, Хабаровск, Новосибирск, Иркутск, Барнаул, Санкт-Петербург, По итогам собеседования
tproger.ru
Вакансии на tproger.ru
Есть возможность записать в файл большой объем данных, если он может быть представлен в виде списка строк.
Здесь есть еще один нюанс, связанный с тем, что функции и автоматически не ставят символ переноса строки, и это разработчику нужно контролировать самостоятельно.
Существует еще один, менее известный, способ, но, возможно, самый удобный из представленных. И как бы не было странно, он заключается в использовании функции . Сначала это утверждение может показаться странным, потому что общеизвестно, что с помощью нее происходит вывод в консоль. И это правда. Но если передать в необязательный аргумент объект типа , каким и является объект файла, с которым мы работаем, то поток вывода функции перенаправляется из консоли в файл.
Сила такого подхода заключается в том, что в можно передавать не обязательно строковые аргументы — при необходимости функция сама их преобразует к строковому типу.
На этом знакомство с базовой функциональностью работы с файлами можно закончить. Вместе с этим стоит сказать, что возможности языка Python им не ограничивается. Существует большое количество библиотек, которые позволяют работать с файлами определенных типов, а также допускают более тесное взаимодействие с файловой системой. И в совокупности они предоставляют разработчикам легкий и комфортный способ работы с файлами.
Использование объектов из импортированного модуля или пакета
Существует четыре различных вида синтаксиса для записи операторов импорта.
Пусть любое имя после ключевого слова .
- если — это имя модуля или пакета, то для использования объектов, определенных в , вам нужно написать .
- если является именем переменной, его можно использовать непосредственно напрямую.
- если является именем функции, то его можно вызвать с помощью инструкции .
Необязательно, но после любого оператора может быть добавлена инструкция вида , например, . Эта инструкция переименовывает в в пределах файла скрипта
Обратите внимание, что имя далее не действительно и его использовать не имеет смысла. Например
Аргументом при ключевом слове может быть одно имя или список из нескольких имен. Каждое из этих имен может быть также переименовано с помощью ключевого слова . Например, следующие инструкции импорта в файле в будут работать правильно: , .
Рассмотрим следующий пример: в файле необходимо импортировать функцию из файла .
Решение №1:
from packA.subA.sa1 import helloWorld
затем мы можем вызывать функцию непосредственно по имени:
a = helloWorld()
Решение №2:
# следующие две строки кода эквивалентны from packA.subA import sa1 import packA.subA.sa1 as sa1
затем мы должны будем использовать в качестве префикса к имени функции имя модуля.
x = sa1.helloWorld()
Иногда это решение предпочтительнее Решения №1 для того чтобы сделать явным вызов функции из модуля .
Решение №3:
import packA.subA.sa1
Далее необходимо использовать полный путь:
x = packA.subA.sa1.helloWorld()
Использование dir() для проверки содержимого импортированного модуля
После импорта модуля, используйте функцию для того чтобы получить список доступных имен модуля. Например, предположим, что вы импортируете . Если в определена функция , то инструкция в числе прочих выведет имя .
>>> from packA.subA import sa1 >>> dir(sa1)
Импорт пакетов
Импорт пакета концептуально эквивалентен импорту файла из папки пакета в качестве модуля. И действительно это так. Вот как Python рассматривает импортируемый пакет:
>>> import packA >>> packA <module 'packA' from 'packA\__init__.py'>
Скриптам, импортирующим пакеты, доступны лишь те объекты, которые были объявлены в файле пакета . Например, так как каталог не содержит файла , то вызов инструкции в Python 3.3+ будет мало полезен, поскольку никакие объекты при импорте пакета не будут доступны. Последующий вызов завершится неудачей, поскольку объект не будет импортирован.
Чтение из файла Python
Чтобы осуществить чтение из файла Python, нужно открыть его в режиме чтения. Для этого можно использовать метод read(size), чтобы прочитать из файла данные в количестве, указанном в параметре size. Если параметр size не указан, метод читает и возвращает данные до конца файла.
>>> f = open("test.txt",'r',encoding = 'utf-8')
>>> f.read(4) # чтение первых 4 символов
'This'
>>> f.read(4) # чтение следующих 4 символов
' is '
>>> f.read() # чтение остальных данных до конца файла
'my first filenThis filencontains three linesn'
>>> f.read() # дальнейшие попытки чтения возвращают пустую строку
''
Метод read() возвращает новые строки как ‘n’. Когда будет достигнут конец файла, при дальнейших попытках чтения мы получим пустые строки.
Чтобы изменить позицию курсора в текущем файле, используется метод seek(). Метод tell() возвращает текущую позицию курсора (в виде количества байтов).
>>> f.tell() # получаем текущую позицию курсора в файле 56 >>> f.seek(0) # возвращаем курсор в начальную позицию 0 >>> print(f.read()) # читаем весь файл This is my first file This file contains three lines
Мы можем прочитать файл построчно в цикле for.
>>> for line in f: ... print(line, end = '') ... This is my first file This file contains three lines
Извлекаемые из файла строки включают в себя символ новой строки ‘n’. Чтобы избежать вывода, используем пустой параметр end метода print(),.
Также можно использовать метод readline(), чтобы извлекать отдельные строки. Он читает файл до символа новой строки.
>>> f.readline() 'This is my first filen' >>> f.readline() 'This filen' >>> f.readline() 'contains three linesn' >>> f.readline() ''
Метод readlines() возвращает список оставшихся строк. Все эти методы чтения возвращают пустую строку, когда достигается конец файла.
>>> f.readlines()
Давайте начнем!
- Нажмите Пуск Windows, найдите планировщик задач и откройте его.,

Планировщик заданий Windows
2.Нажмите Create Basic Task в правом окне.,
Вы должны указывать имя задачи (например, веб-очистка) и описание (например, веб-очистка и дамп SQLite автоматически каждый день в 18:00)

3.Выберите время срабатывания,
У вас будет возможность выбрать временной триггер ежедневно, еженедельно и даже ежемесячно. Логически этот выбор во многом зависит от того, как часто вы хотите обновить значения из вашего источника данных. Например, если ваша задача — очистить баланс MarketWatch Stocks, вы должны запускать сценарии каждый финансовый квартал.

4.Выберите точное время для нашего предыдущего выбора,
Мы выберем месяц январь, апрель, июль и сентябрь, чтобы указать весь ранний финансовый квартал.

5 Запустить программу
Здесь вы сможете запускать скрипты Python, отправлять электронную почту и даже отображать сообщение. Не стесняйтесь выбирать те, которые вам наиболее удобны. Однако вам следует остерегаться устаревших задач, которые будут удалены в последующих исправлениях.

6.Вставьте скрипт вашей программы, где вы сохранили свой bat файл
Это запустит планировщик задач для вашего скрипта Python для автоматизации. Убедитесь, что вы также включили Пуск в папку вашего приложения, чтобы получить доступ ко всем соответствующим элементам (исполняемые файлы Selenium Browser / диск SQLite)

7.Нажмите Готово,
Вы можете проверить созданное расписание задач на первой странице Планировщика задач.
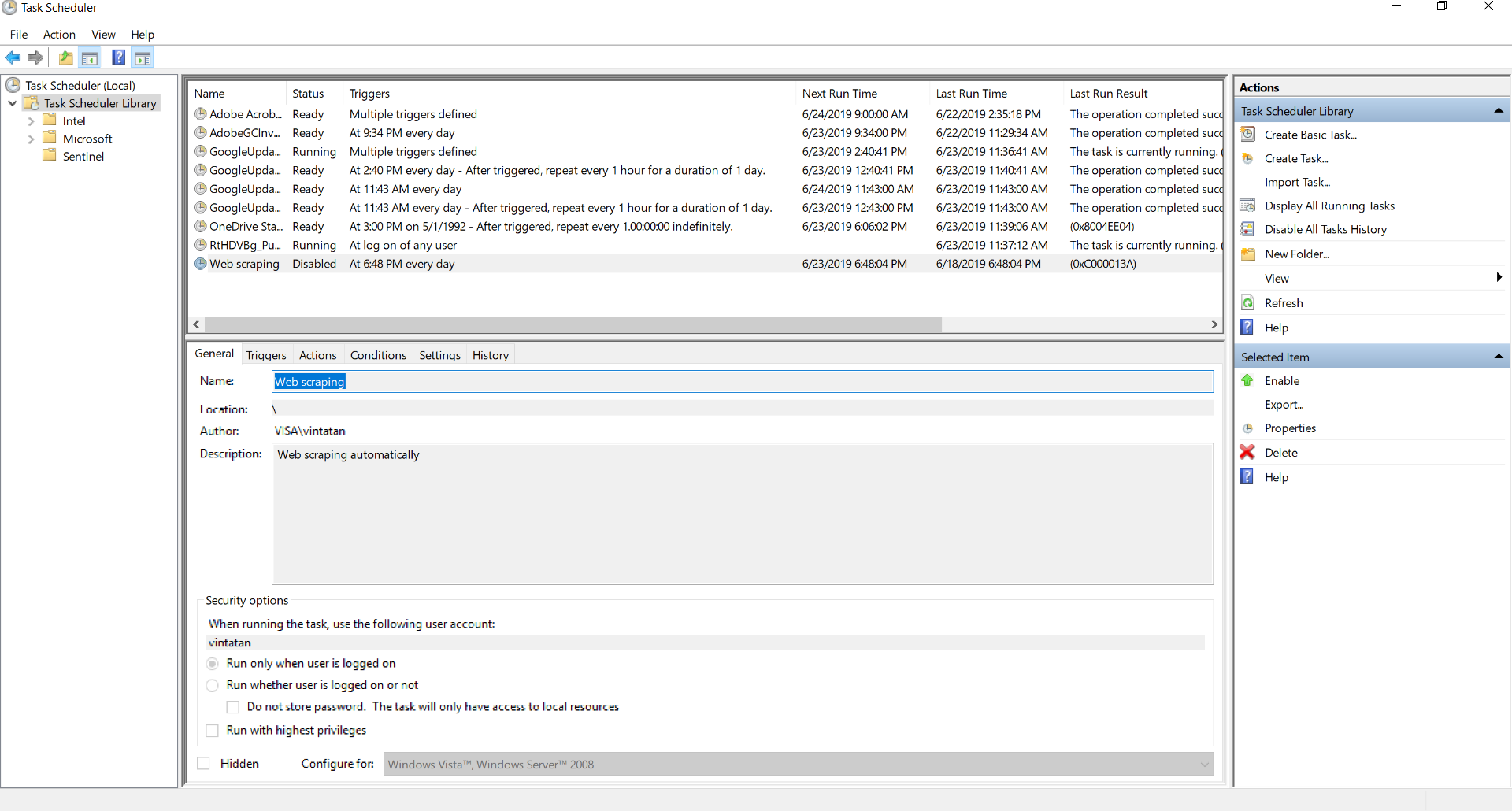
Результат
Вот анимация GIF для ваших ссылок
Обратите внимание, как планировщик сам запускает скрипты Python. Как только сценарии завершатся, он извлечет извлеченное значение из базы данных SQLite
В будущем это приложение будет запускаться каждый раз, когда выполняется условие триггера, и добавлять обновленные значения в SQLite.

Запуск веб-скриптинга с помощью планировщика задач и добавление его на диск SQLite 
Данные добавляются в SQLite с помощью планировщика задач
Все о __init__.py
Файл выполняет 2 функции.
- Преобразование папки со скриптами в импортируемый пакет модулей (до Python 3.3).
- Запуск кода инициализации пакета.
Преобразование папки сценариев в импортируемый пакет модулей
Как уже было сказано выше, любой каталог, содержащий файл с именем представляет собой пакет Python. Этот файл так же может быть пустым. Например, при запуске скрипта в Python 2.7 можно импортировать пакет , но не , так как в каталоге нет файла .
Это НЕ применимо к Python 3.3 и выше, благодаря принятию неявных пространств имен пакетов. В принципе, Python 3.3+ рассматривает все папки как пакеты, поэтому пустые файлы больше не нужны и могут быть опущены.
Например, представляет собой пространство имен пакета, поскольку в папке нет файла . Если мы запустим интерактивный интерпретатор Python версии 3.6 в каталоге , то получим следующий результат:
>>> import packB >>> packB <module 'packB' (namespace)>
Запуск кода инициализации пакета
В первый раз, когда вы импортируете пакет или один из его модулей, Python будет выполнять файл в корневой папке пакета, если этот файл существует. Все объекты и функции, определенные в , считаются частью пространства имен пакета.
Рассмотрим следующий пример.
Листинг файла :
def a1_func():
print("running a1_func()")
Листинг файла :
## этот импорт делает a1_func доступной напрямую из packA.a1_func
from packA.a1 import a1_func
def packA_func():
print("running packA_func()")
Листинг файла :
import packA # "import packA.a1" будет работать также packA.packA_func() packA.a1_func() packA.a1.a1_func()
Команда выведет следующее:
running packA_func() running a1_func() running a1_func()
Примечание: если в файле вызывается , и вы запускаете в командной строке команду , то НЕ будет вызван, хотя на первый взгляд кажется, что является частью пакета . Так происходит потому, что Python запускает скрипт (в нашем случае ), но содержащая его папка не является пакетом.
Модуль sys
Это базовый модуль, который с самого начала поставлялся с Python. Он использует подход, очень похожий на библиотеку C, с использованием argc и argv для доступа к аргументам. Модуль sys реализует аргументы командной строки в простой структуре списка с именем sys.argv.
Каждый элемент списка представляет собой единственный аргумент. Первый элемент в списке sys.argv – это имя скрипта Python. Остальные элементы списка, от sys.argv до sys.argv , являются аргументами командной строки с 2 по n. В качестве разделителя между аргументами используется пробел. Значения аргументов, содержащие пробел, должны быть заключены в кавычки, чтобы их правильно проанализировал sys.
Эквивалент argc – это просто количество элементов в списке. Чтобы получить это значение, используйте оператор len(). Позже мы покажем это на примере кода.
Печать первого аргумента CLI
В этом первом примере наш сценарий определит способ его вызова. Эта информация хранится в первом аргументе командной строки с индексом 0. В приведенном ниже коде показано, как получить имя сценария в Python.
import sys
print ("The script has the name %s" % (sys.argv)
Сохраните этот код в файле с именем arguments-program-name.py, а затем вызовите его, как показано ниже. Результат выглядит следующим образом и содержит имя файла, включая его полный путь:
$ python arguments-program-name.py The script has the name arguments-program-name.py $ python /home/user/arguments-program-name.py The script has the name /home/user/arguments-program-name.py
Как видно из второго вызова выше, мы получаем не только имя файла Python, но и полный путь, использованный для его вызова.
Подсчет количества аргументов
Во втором примере мы просто подсчитываем количество аргументов командной строки с помощью встроенного метода len(). sys.argv – это список, который мы должны изучить. В приведенном ниже коде мы получаем количество аргументов и затем вычитаем 1, потому что один из этих аргументов (т.е. первый) всегда устанавливается как имя файла, что не всегда полезно для нас. Таким образом, фактическое количество аргументов, переданных пользователем, равно len (sys.argv) – 1.
import sys
# Count the arguments
arguments = len(sys.argv) - 1
print ("The script is called with %i arguments" % (arguments))
Сохраните и назовите этот файл arguments-count.py. Ниже приведены некоторые примеры вызова этого сценария. Это включает три разных сценария:
- Вызов без дополнительных аргументов командной строки.
- Вызов с двумя аргументами.
- Вызов с двумя аргументами, где второй – строка в кавычках, содержащая пробел.
$ python arguments-count.py The script is called with 0 arguments $ python arguments-count.py --help me The script is called with 2 arguments $ python arguments-count.py --option "long string" The script is called with 2 arguments
Итерация по аргументам
В нашем третьем примере выводятся все аргументы, отправленные скрипту Python, за исключением самого имени программы. Поэтому мы перебираем аргументы командной строки, начиная со второго элемента списка. Напомним, что это индекс 1, поскольку списки в Python основаны на 0.
import sys
# Count the arguments
arguments = len(sys.argv) - 1
# Output argument-wise
position = 1
while (arguments >= position):
print ("Parameter %i: %s" % (position, sys.argv))
position = position + 1
Ниже мы вызываем наш код, который был сохранен в файле arguments-output.py. Как и в предыдущем примере, на выходе показаны три разных вызова:
- Звонок без аргументов.
- Вызов с двумя аргументами.
- Вызов с двумя аргументами, где второй аргумент – строка в кавычках, содержащая пробел.
$ python arguments-output.py $ python arguments-output.py --help me Parameter 1: --help Parameter 2: me $ python arguments-output.py --option "long string" Parameter 1: --option Parameter 2: long string
Помните, что смысл показа строки в кавычках заключается в том, что параметры обычно разделяются пробелом, если только они не заключены в кавычки.
Установка Git (необязательно)
Если вы планируете совместно работать над кодом Python с другими пользователями или размещать проект на сайте с открытым исходным кодом (например, GitHub), примите во внимание, что VS Code поддерживает. Вкладка системы управления версиями в VS Code отслеживает все изменения и содержит общие команды Git (добавление, фиксация, принудительная отправка, извлечение) прямо в пользовательском интерфейсе
Сначала необходимо установить Git для включения панели управления версиями.
-
Скачайте и установите Git для Windows с веб-сайта git-scm.
-
В комплект входит мастер установки, который задает вам ряд вопросов о параметрах установки Git. Рекомендуется использовать все параметры по умолчанию, если у вас нет конкретной причины изменить какой-либо из них.
-
Если вы никогда не использовали Git, обратитесь к руководствам по GitHub. Они помогут вам приступить к работе.
Установка Python
Может так быть, что в системе вообще не установлен python. Например, у каких-то провайдеров в их собственных кастомных образах. Они могут вырезать из них вообще все, что по их мнению там лишнее, чтобы уменьшить размер дистрибутива. В таком случае, установить python в ubuntu вам придется самостоятельно.
Рассмотрим сначала момент с установкой самой последней версии python. Сделать это проще всего с помощью пакетного менеджера apt:
sudo apt install python3
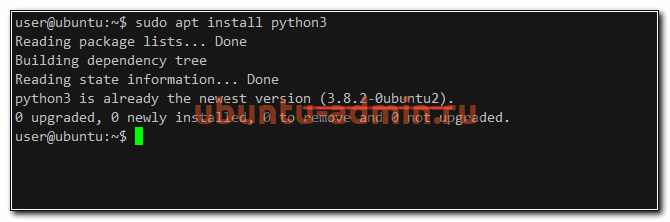
Так вы установите самую свежую версию 3-го пайтона, которая присутствует в репозиториях дистрибутива. Чаще всего там будет достаточно свежая версия, так как данный язык программирования и среда исполнения очень распространены.
Установка из исходников
Если вам нужно что-то совсем свежее, то можно скомпилировать и установить python из исходников. Для этого идем на сайт python.org и переходим в раздел Downloads. Находим там самую свежую версию, скачиваем исходники и распаковываем.

wget https://www.python.org/ftp/python/3.9.1/Python-3.9.1.tgz tar -zxvf Python-3.9.1.tgz
Для установки python из исходников, нам понадобятся дополнительные системные пакеты. Устанавливаем их:
sudo apt install build-essential tk-dev libncurses5-dev libncursesw5-dev libreadline6-dev libdb5.3-dev libgdbm-dev libsqlite3-dev libssl-dev libbz2-dev libexpat1-dev liblzma-dev zlib1g-dev libffi-dev
Теперь можно приступить к сборке:
cd Python-3.9.1 ./configure make -j 4 sudo make altinstall
Проверяем установленную из исходников версию:
python3.9 -V Python 3.9.1
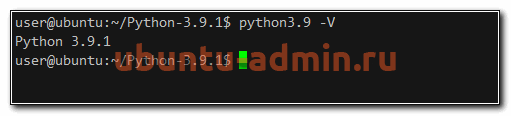
Если у вас уже присутствуют другие версии пайтона в системе, то читайте ниже, как среди них выбрать ту, что будет использоваться по умолчанию.
Парсим опциональные параметры с click
Как вы, возможно, догадались, тестовый API ограничивает нас в возможностях. Поэтому, прежде чем мы продолжим, зарегистрируйтесь и получите настоящий API-ключ.
Первое, что нам нужно изменить, — URL, откуда берутся данные о текущей погоде. Это можно сделать, изменив значение переменной в функции на URL, указанный в документации OpenWeatherMap:
Это изменение приведёт к неработоспособности нашего CLI, так как указанный API-ключ не работает с реальным API. Поэтому давайте добавим новый параметр в наш CLI, который позволит нам указывать API-ключ. Но сначала мы должны решить, будет ли этот параметр аргументом или опцией. Мы сделаем его опцией, так как добавление параметра вроде делает его более явным и говорящим за себя.
Мы хотим, чтобы наша программа запускалась таким образом:
Проще простого. Посмотрим, как добавить опцию к нашей существующей команде:
И снова мы добавляем декоратор к нашей функции . В этот раз мы используем декоратор с говорящим именем и указываем имя для нашей опции, начинающееся с двух тире. Как вы видите, мы также можем указать сокращение для нашей опции с одним тире, чтобы сэкономить пользователю немного времени.
Как было сказано ранее, click создаёт аргумент для передачи в функцию из длинного варианта имени. В случае с опцией он убирает впередистоящие тире и переводит её в snake case. Таким образом, становится .
Чтобы всё заработало, осталось лишь передать API-ключ в функцию .
Мы добавили возможность указывать свой собственный ключ и проверять погоду в любом месте:
Сравнение pickle и JSON
Возможно, вы слышали о JSON (нотация объектов JavaScript), который является популярным форматом, который также позволяет разработчикам сохранять и передавать объекты, закодированные в виде строк. Этот метод сериализации имеет некоторые преимущества перед сохранением. Формат JSON удобочитаем, не зависит от языка и быстрее, чем pickle.
Однако у него есть и некоторые важные ограничения
Что наиболее важно, по умолчанию только ограниченное подмножество встроенных типов Python может быть представлено JSON. С помощью Pickle мы можем легко сериализовать очень широкий спектр типов Python и, что важно, настраиваемые классы
Это означает, что нам не нужно создавать настраиваемую схему (как мы делаем для JSON) и писать сериализаторы и парсеры, подверженные ошибкам. С Pickle вся тяжелая работа будет сделана за вас.
Как закрыть файл в Python?
Закрытие освободит ресурсы, которые были связаны с файлом. Это делается с помощью метода close(), встроенного в язык программирования Python.
В Python есть сборщик мусора, предназначенный для очистки ненужных объектов, Но нельзя полагаться на него при закрытии файлов.
f = open("test.txt",encoding = 'utf-8')
# выполнение операций с файлом
f.close()
Этот метод не полностью безопасен. Если при операции возникает исключение, выполнение будет прервано без закрытия файла.
Более безопасный способ – использование блока try…finally.
try:
f = open("test.txt",encoding = 'utf-8')
# выполнение операций с файлом
finally:
f.close()
Это гарантирует правильное закрытие файла даже после возникновения исключения, прерывающего выполнения программы.
Также для закрытия файла можно использовать конструкцию with. Оно гарантирует, что файл будет закрыт при выходе из блока with. При этом не нужно явно вызывать метод close(). Это будет сделано автоматически.
with open("test.txt",encoding = 'utf-8') as f:
# выполнение операций с файлом
Шаг 2: Установите Homebrew (часть 2)
После завершения установки инструментов разработчика из командной строки вы можете продолжить установку Homebrew, а затем Python:
- Подтвердите диалоговое окно «Программное обеспечение установлено» из установщика инструментов разработчика.
- Вернувшись в терминал, нажмите Enter, чтобы продолжить установку Homebrew.
Homebrew попросит вас ввести пароль, чтобы завершить установку. Введите пароль учетной записи пользователя и нажмите Enter, чтобы продолжить. - В зависимости от вашего интернет-соединения, Homebrew загрузит необходимые файлы в течение нескольких минут. После завершения установки вы снова окажетесь в командной строке в окне терминала.
Шаг 3: Установите Python
Как только Homebrew закончит установку, вернитесь в свой терминал и выполните следующую команду:
$ brew install python3
Это позволит загрузить и установить последнюю версию Python. После завершения команды установки Homebrew brew в вашей системе должен быть уже Python 3.
Вы можете убедиться, что все прошло правильно, проверив, доступен ли Python из терминала:
- Откройте терминал, запустив Terminal.app.
- Введите pip3 и нажмите Enter.
- Вы должны увидеть текст справки от менеджера пакетов Python «Pip».
- Если вы получили сообщение об ошибке при запуске pip3, снова выполните шаги установки.
Python 2 VS. Python 3
Наиболее важные различия между тем, как Python 2 и Python 3 рассматривают инструкции , были описаны выше. Они снова рассматриваются ниже, наряду с некоторыми другими менее важными отличиями.
- Python 2 поддерживает неявный импорт по относительному пути, а Python 3 — нет.
- Python 2 требует, чтобы файлы находились внутри папки, чтобы папка считалась пакетом и была импортирована. В отличие от него для Python 3.3 и выше, благодаря поддержке неявного пространства имен пакетов, все папки являются пакетами независимо от наличия в них файла .
- В Python 2 можно написать внутри функции. В Python 3 синтаксис разрешен только на уровне модуля, но не внутри функций.
Встроенные средства Python
Основа для работы с файлами — built-in функция
Эта функция имеет два аргумента. Аргумент принимает строку, в которой содержится путь к файлу. Второй аргумент, , позволяет указать режим, в котором необходимо работать с файлом. По умолчанию этот аргумент принимает значение rt», с которым, и с некоторыми другими, можно ознакомиться в таблице ниже
Эти режимы могут быть скомбинированы. Например, «rb открывает двоичный файл для чтения. Комбинируя «r+» или «w+» можно добиться открытия файла в режиме и чтения, и записи одновременно с одним отличием — первый режим вызовет исключение, если файла не существует, а работа во втором режиме в таком случае создаст его.
Начать саму работу с файлом можно с помощью объекта класса , который возвращается функцией . У этого объекта есть несколько атрибутов, через которые можно получить информацию
- — название файла;
- — режим, в котором этот файл открыт;
- — возвращает , если файл был закрыт.
По завершении работы с файлом его необходимо закрыть при помощи метода
Однако более pythonic way стиль работы с файлом встроенными средствами заключается в использовании конструкции , которая работает как менеджер создания контекста. Написанный выше пример можно переписать с ее помощью
Главное отличие заключается в том, что python самостоятельно закрывает файл, и разработчику нет необходимости помнить об этом. И бонусом к этому не будут вызваны исключения при открытии файла (например, если файл не существует).
Заключение
Как видите, благодаря модулю Pickle сериализация объектов Python довольно проста. В наших примерах мы выбрали простой список, но вы можете использовать тот же метод для сохранения большого спектра типов данных Python, если вы убедитесь, что ваши объекты содержат только другие выбираемые объекты.
У Pickling есть некоторые недостатки, самый большой из которых может заключаться в том, что вы можете распаковать свои данные только с помощью Python – если вам нужно кросс-языковое решение, JSON определенно лучший вариант. И, наконец, помните, что сериализованные объекты можно использовать для переноса кода, который вы не обязательно хотите выполнять.








