Kodi
Содержание:
- Введение: что такое руководство для начинающих Kodi
- IPTV. Как установить и настроить, какой сервис выбрать
- Настройка IPTV в Kodi 18
- Где скачать и как установить
- Зачем это все затевалось?
- Плагины для просмотра фильмов и сериалов
- Использование дополнений и репо Kodi
- Хронос
- Установка и настройка «Коди 18» на Андроид ТВ Бох
- 2.2. Управление KODI Android-устройством (Yatse, Kore)
- Просмотр YouTube
- Проект XBMC4STB от Vu +
- Где найти рабочий плейлист для IPTV для Kodi
- Телевидение
Введение: что такое руководство для начинающих Kodi
Прежде всего, добро пожаловать в эту вводную серию Kodi Home Theater Software, которая ответит на вопрос, что такое Kodi? Это руководство предназначено для людей, которые ранее не имели опыта работы с Kodi, с целью дать некоторые дополнительные сведения об этом читателям, которые уже используют программное обеспечение Kodi для домашнего кинотеатра, которое считается одним из лучших вариантов программного обеспечения HTPC для вашей гостиной., Наслаждайтесь!
Как создавалось программное обеспечение для домашнего кинотеатра Kodi?
Главное меню программного обеспечения для домашнего кинотеатра XBMP
Если я хочу создать какое-либо руководство по Kodi, я должен сначала упомянуть XBMP и XBMC. XBMP расшифровывался как XBox Media Player и был создан в 2002 году для оригинальной консоли XBox. В те времена вам нужно было сначала изменить консоль XBox с помощью аппаратного чипа, чтобы он заработал. Но, тем не менее, это был прорыв. Если вы испытываете ностальгию, ознакомьтесь с этим введением XBMP 2.3 на Youtube. Его преемник XBMC (XBox Media Center) вскоре появится в 2004 году. Идея о том, чтобы ваши медиа были доступны организованно, родилась! Эта идея вскоре распространилась и на другие устройства, такие как компьютеры, смартфоны и Android TV, упрощая людям доступ к своему контенту на любой платформе, которая им нравится!
XBMC становится Kodi
XBMC становится Kodi Home Theater Software
Новые выпуски стали выходить более регулярно, так как сообщество XBMC росло с годами. Мы увидим версию 2 в 2006 году, но только в 2008 году мы увидим серьезные изменения. XBMC будет в версии 8 и начнется с их алфавитных кодовых имен для всех последующих версий:
| Год выпуска | Версия “Код” Название | Основные изменения релиза |
|---|---|---|
| 2008 | XBMC v8.x “Атлантида” | Кроссплатформенная поддержка: Linux, Mac OS X и Windows |
| 2009 | XBMC v9.0x “Вавилон” | Официально прекращена поддержка Xbox в качестве платформы для XBMC |
| 2009 | XBMC v9.1x “Камелот” | Обновленный пользовательский интерфейс через новый скин по умолчанию “Confluence” |
| 2010 | XBMC v10.x “Дхарма” | Поддержка незашифрованных дисков Blu-ray |
| 2012 | XBMC v11.x “Эдем” | Порт iOS для Apple TV 2G, iPhone, iPod Touch и iPad |
| 2013 | XBMC v12.x “Фродо” | Добавлен начальный нестабильный порт XBMC для Android с поддержкой ARM и x86 |
| 2013 | XBMC v13 “Готэм” | Добавлен первый стабильный порт XBMC для Android с поддержкой нескольких архитектур платформ (поддерживает ARM, MIPS и x86) |
| 2014 | Kodi v14 “Helix” | Ананд уже подробно рассказал нам о переименовании XBMC Media Center в программное обеспечение Kodi Home Theater. |
| 2015 | Kodi v15 “Изенгард” | Проверьте сообщение Алехандро относительно изменений в релизе Kodi v15 |
Что такое Коди?
Что такое Kodi ?: Это стартовый экран Kodi 15.0 Isengard
Итак, теперь, когда мы вернулись в настоящее, мы можем больше сосредоточиться на программном обеспечении Kodi Home Theater, как оно существует сегодня. Его основной задачей является организация и представление ваших медиа (например, изображений, музыки и видео) в красивой форме, но это может сделать намного больше! Что также может вас заинтересовать, так это то, что Kodi все еще является программным обеспечением с открытым исходным кодом, то есть оно бесплатно для частного использования. Их веб – страница также соответствующим образом переименован в Kodi.tv.
В этом руководстве мы будем говорить только о версии Windows, которую вы можете найти на странице загрузки, и она будет работать на любом устройстве, работающем под управлением операционной системы Windows, что позволит вам настроить ПК с домашним кинотеатром Windows 10, если вам нравится.
Те из вас, кто интересуется другими версиями Kodi, могут захотеть проверить нашу недавнюю публикацию о Kodi для Android, которую вы можете объединить с Kodi Configurator для Android. И чтобы сделать это еще проще, мы также предлагаем краткое руководство по установке Kodi Configurator.
Итак, вот об этом в первой части. Я надеюсь снова увидеть вас, ребята, во второй части, где мы рассмотрим установку программного обеспечения Kodi Home Theater. Я также расскажу об организации ваших файлов и попытаюсь объяснить, что они значат для скребков и скробблеров ;-).
Если вам понравился этот пост или у вас есть какие-либо вопросы, пожалуйста, оставьте комментарий ниже. Очень признателен!
Источник записи: https://www.smarthomebeginner.com
IPTV. Как установить и настроить, какой сервис выбрать
Для вещания IPTV в KODI потребуется дополнение PVR IPTV Simple Client, которое мы согласились включить при первом запуске.
Что делать, если при первом запуске дополнение не было предложено включить и сейчас его вообще нет в списке дополнений или было включено, но не запускается и отмечено, как неактивное, а попытки запустить вручную завершаются ошибкой?
Ошибка при попытке включить дополнение PVR IPTV Simple Client
Трудно сказать с чем связано, но на этапе тестирования на виртуальных машинах и установке на «боевой» сервер год назад у меня возникли проблемы с его запуском из коробки (при первом запуске KODI ничего не предложил и в списке моих дополнений его не было).
Установку выполнил вручную. Обязательно использовать последнюю версию deb-пакета. Смотрим актуальную версию здесь — pkgs.org/download/kodi-pvr-iptvsimple. Не забыть верно выбрать дистрибутив и архитектуру.
В моем случае последняя версия 7.5.0 – скачиваем для Ubuntu 20.04 LTS (Focal Fossa) и устанавливаем
После установки запускаем KODI, проверяем установлен и запущен ли наш PVR IPTV Simple Client.
Прежде, чем перейдем к настройкам клиента, необходимо определиться с сервисом. На просторах сети их достаточно большое количество, как платных, так и бесплатных, с архивами и без, хороших и плохих. Какое-то время пользовался бесплатными «самообновляемыми» плейлистами. Мне показалось это дорогой в никуда. Много не рабочих каналов, иногда и вовсе не работал ни один, низкая скорость передачи, постоянная буферизация, особенно в вечернее время и на выходных. К набору каналов, особенно в HD качестве, также есть вопросы.
Был найден оптимальный вариант — ILookTV. Сервис платный – 1$/месяц. За эту «неподъемную» сумму я получил просто огромный список каналов, чуть более 100 из которых в HD-качестве. За год использования – не было ни одного сбоя в работе. Что касается скорости передачи, то при моем интернете 25 Мбит/с — проблем не возникало ни разу. Каналы открываются мгновенно, без буферизации. Также хочется отметить качественные логотипы каналов. У других сервисов с этим явные проблемы, во всяком случае, у тех которыми пользовался я.
С регистрацией и оплатой, думаю, проблем возникнуть не должно. Описывать подробно это не буду. Первые сутки, кстати, можно попробовать бесплатно.
В личном кабинете в разделе «Плейлист» рекомендую выбрать только нужные вам группы каналов (много зарубежных, не «русскоговорящих»). Помимо выбора групп, также рекомендую пройтись и по самим каналам и отключить не нужные. Это сделать можно в разделе «Конструктор». Так, например, изначально мой плейлист составлял 1800+ каналов. После выключения лишних осталось 593 канала.
Будем считать плейлист готов, можно подключать в KODI. Переходим в личном кабинете в раздел «Плейлист/Скачать». Использовать можно как ссылку, так и m3u8-плейлист. При использовании ссылки возможны проблемы с доступом к сервису из-за блокировок провайдера. Скачиваем плейлист.
IPTV-плейлист готов, скачиваем
Переходим к настройкам клиента – «Дополнения/Мои дополнения/Клиенты PVR/PVR IPTV Simple Client».
В разделе «Основные» указываем локальное расположение нашего плейлиста
В разделе «EPG» указываем ссылку на программу передач (ГИД):
При некорректном взаимодействии с часовыми поясами и разницей во времени, можно вручную настроить смещение +/- в часах.
В разделе «Channel Logos» расположение не трогаем, для «Channel logos from XMLTV» установить «Предпочтительно M3U».
Применяем настройки и перезапускаем KODI. При старте KODI выполнит сканирование плейлиста и обновит программу передач. Об этом будет информировать нас в верхнем правом углу. По завершении переходим в раздел ТВ и наблюдаем все наши каналы, наслаждаемся просмотром.
Раздел «ТВ» на главном экране KODIСписок каналов, справа подробная информацияТВ-программаВ разделе «Сведения о системе/Служба PVR» также должна появиться общая информация о каналах
Настройка IPTV в Kodi 18
Ищем раздел Клиенты PVR.
В списке находим PVR IPTV Simple Client. Устанавливаем его.
Нажимаем правой кнопкой мыши (как когда мы удаляли плагин в прошлом пункте статьи). И выбираем Настроить дополнение.
Будьте внимательны, заполняя эту информацию. У вас должна быть выбрана Локальная сеть и .m3u или .m3u8 IPTV плейлист.
Перезагружаем программу и заходим во вкладку Каналы (на главной странице).
Kodi — это полноценная платформа для воспроизведения видео и музыки, просмотра телепередач, и IP телевидения и даже стриминга, которая может быть установлена на различные устройства, начиная от компьютера, и до Raspberry Pi или Android. Это очень мощная и многофункциональная среда и новые пользователи могут не сразу сориентироваться что и как нужно делать и настраивать.
В этой статье мы рассмотрим как пользоваться Kodi, как начать работу с программой, как ее установить в вашей системе и обговорим все, что вы должны знать прежде чем ее использовать. Но начнем с небольшого вступления.
Где скачать и как установить
Даже если медиаплеер не предустановлен на устройстве, ничто не мешает пользоваться Kodi, поставив его самостоятельно. Распространяется софт свободно, скачать его можно с официального сайта или других проверенных источников. Ничего нового и необычного в процессе скачивания установочного файла или инсталляции плеера на устройство нет.
Всё выполняется по тому же принципу, что и в случае с прочими приложениями. Мастер установки сделает всё сам, а вам только придётся подтвердить действие, согласившись с условиями.
Скачать Kodi можно:
- С официальной страницы https://kodi.tv/download.
- Из официальных магазинов приложений Microsoft Store и Google Play Market.
- С других проверенных ресурсов сети.
Перейти к скачиванию софта можно как через используемый браузер, так и через магазины приложений, имеющиеся на устройствах по умолчанию. В случае если вы не можете найти программу в магазине приложений Android TV, предварительно потребуется инсталлировать браузер, с помощью которого зайти на официальный ресурс и скачать файл, а также файловый менеджер для доступа к скачанному файлу. Плеер Kodi может быть даже установлен на игровую приставку Xbox, потому как софт доступен в Microsoft Store.
Несложно и обновить установленное приложение. Новая версия просто ставится поверх предыдущей, после чего Kodi будет обновлён, а файлы медиатеки останутся на прежнем месте.
Зачем это все затевалось?
Среди медиаустройств, в моем домашнем обиходе – два телевизора. Основной – в гостиной работает с KODI, второй – на кухне под управлением Tizen OS. Мысль о том, что последнего также нужно посадить на KODI возникла спустя пару недель после запуска медиацентра на основном телевизоре. Но руки все никак не доходили…
Каждый раз, переключая ужасного качества каналы кабельного ТВ на кухне, я вспоминал о своей затее. И вот пришло время воплотить ее в жизнь. Для этой задачи в поднебесной был заказан Raspberry Pi 3 и все та же аэромышь, как и для основного телевизора (подробнее о ней в первой части).
Итого, в гостиной – KODI на базе неттопа с Kubuntu 20.04 на борту, на кухне – LibreELEC на базе третьей малинки.
«Кухонный» медиацентр должен выполнять всего две задачи:
-
просмотр IPTV. Буду использовать все тот же сервис ilook и дополнение PVR IPTV Simple Client. К слову, сервис позволяет использовать плейлист на двух устройствах без дополнительной платы за тариф.
-
просмотр торрент-видео. Потому как локальной библиотеки фильмов и сериалов у меня нет.
О том, как установить LibreELEC на малинку описывать, думаю, не стоит. А как подключить IPTV и Elementum для просмотра торрентов я рассказывал в другой публикации.
Общее понимание архитектуры есть, причем же здесь MariaDB в заголовке? Представьте, вы смотрите фильм в гостиной, идете обедать на кухню и продолжаете просмотр ровно с того места, на котором остановились. Здорово, не правда ли?
KODI позволяет реализовать синхронизацию медиатеки на разных устройствах. Для этого потребуется MySQL-сервер, на котором и будет храниться эта медиатека. Сервер может быть поднят на совершенно сторонней машине, хоть под управлением Windows. В моем случае, основной медиацентр работает 24/7, аппаратные ресурсы позволяют – сервером назначаем его, на нем и будем поднимать базу данных.
Надеюсь, суть и прелести такой архитектуры домашних медиацентров понятна.
Плагины для просмотра фильмов и сериалов
Поклонники фильмов и сериалов скачивают с репозиториев плагины. Их достаточно много. С разными функциями и настройками. Наибольшее количество загрузок отмечается для этих утилит:
- Kino-live;
- Ivi;
- Мосфильм;
- Seasonvar;
- Kinopoisk;
- Lostfilm;
- elementum.
Что предлагают плагины и чем отличаются, описано ниже.
Kino-live
Kino-live — для тех, кто не представляет своей жизни без новых и старых фильмов. Здесь видео в хорошем разрешении и с высокой скоростью загрузки.
Ivi
Ivi — лидирует среди плагинов для Kodi. Здесь можно найти документальные фильмы, мультики, сериалы и многое другое. Библиотека постоянно пополняется новинками для приятного времяпрепровождения.
Addons для поклонников отечественных фильмов и сериалов. В кинотеатре новые ленты и давно популярные хиты.
Seasonvar
Этот аддон специально разработан для сериаломанов. Здесь предусмотрен поиск лент. Контент пока не с большим разнообразием, но разработчики увеличивают библиотеку.
Как подключить и настроить цифровые каналы на приставке Орбита
Kinopoisk
Кинопоиск — популярный сайт теперь предлагает одноименный плагин. Для просмотра фильмов необходимо будет загрузить торрент.
Тут найдут отдушину любители сериалов с качественным дубляжем. Достаточно выбрать ленту, запустить просмотр.
Плагин известен уже более 4 лет. Не имеет примечательных особенностей. Удобен для просмотра видеоконтента.
Торренты для Kodi
Для просмотра фильмов с некоторых плагинов необходима установка торрентов. Чаще других загружают:
- Rutor;
- Fast-torrent;
- Rutracker.
Существенную разницу между ними найти сложно.
Использование дополнений и репо Kodi
Другая важная часть использования Kodi – обширный каталог репозиториев и дополнений. Они позволяют вам получать доступ к услугам по требованию, а также к некоторым каналам прямой трансляции на Kodi.
Как смотреть прямую трансляцию на Kodi
Как смотреть прямую трансляцию на Kodi Обрезка шнура может означать потерю доступа к прямому телевидению. Тем не менее, есть несколько способов смотреть прямую трансляцию на Kodi. Прочитайте больше и живые новости о Коди
12 лучших дополнений Kodi для просмотра живых новостей
12 лучших дополнений Kodi для просмотра живых новостей Cordcutters всегда было трудно смотреть живые новости. Тем не менее, в настоящее время есть несколько надежных бесплатных дополнений Kodi, посвященных новостным лентам. Прочитайте больше , Вы также можете найти дополнения для не видео контента, такие как тикеры погоды, контекстные меню, скины и даже мини-программы.
Когда вы устанавливаете надстройки и репозитории, убедитесь, что контент, который вы просматриваете, является законным в вашем регионе. За последние несколько лет Коди приобрел печальную репутацию пристанища для пиратов и воров, занимающихся авторским правом. Власти Северной Америки и Европы начинают ставить конечных пользователей на перекрестие.
Репо (или репозиторий) – это библиотека надстроек. Сами надстройки позволяют вам просматривать и просматривать контент. Вам нужно добавить репо, прежде чем вы сможете установить дополнение.
Kodi предлагает официальное репо, но вы также можете найти множество сторонних репо от людей, которые создают свои собственные дополнения. Репозиторий Kodi включается в приложение автоматически.
К сожалению, учитывая недавнее подавление властями Kodi, многие некогда популярные репо навсегда исчезли. Больше нельзя направлять вас на обязательные репо, потому что ситуация такая нестабильная. Однако мы можем объяснить, как добавить репозитории.
Использование официального репо Kodi
Официальный репозиторий Kodi содержит множество дополнений, и многим пользователям даже не нужно использовать сторонние репо. Доступные дополнения включают BBC iPlayer, Pluto TV, Crackle, SoundCloud, Arte TV, Bravo, BT Sport и Disney Channel. Самое главное, что все дополнения в официальном репо полностью легальны.
Для просмотра официального репо из приложения Kodi выберите Дополнения с левой стороны главного экрана Kodi. На следующем экране нажмите на Скачать (опять же, на левой стороне экрана).
Теперь вы увидите список категорий дополнений. Вы можете нажать на любой из них, чтобы увидеть, что доступно. На изображении ниже вы можете увидеть список видео дополнений.
Чтобы установить надстройку, нажмите на название предмета и выберите устанавливать, После завершения процесса вы можете запустить надстройку из соответствующего раздела главного экрана Kodi.
И если вы заинтересованы в настройке Kodi с самого начала, взгляните на лучшие скины Kodi и их установку.
8 лучших скинов Kodi и как их установить
8 лучших скинов Kodi и как их установить Лучший способ улучшить ваш опыт работы с Kodi – это установить новый скин. Вот лучшие скины Kodi и как их установить. Прочитайте больше ,
Установка сторонних репо
Прежде чем вы сможете установить стороннее репо, вам нужно будет провести онлайн-исследование. Вы не можете просто просмотреть список репозиториев из Kodi.
Когда вы найдете нужное хранилище, загрузите его ZIP-файл на жесткий диск.
Теперь перейдите в приложение Kodi и перейдите к Настройки> Система> Дополнения, Установите флажок рядом с Неизвестные источники,
Чтобы установить ZIP-файл, следуйте пошаговым инструкциям ниже:
- Нажмите на Дополнения на главном экране Kodi.
- В верхнем левом углу щелкните значок коробки.
- Появится новый экран. Выбрать Установить из ZIP файл.
- Используйте окно браузера, чтобы указать Kodi на ZIP-файл.
- Выделите ZIP-файл, который вы хотите установить, и нажмите Хорошо,
Установка дополнения от стороннего репо
Дополнения из любых сторонних репозиториев будут смешаны вместе, если вы перейдете на Дополнения> Скачать> , Тем не менее, можно увидеть только дополнения из определенного репо. Это значительно облегчает поиск дополнений, которые вы хотите установить.
Чтобы увидеть дополнения из определенного репо, перейдите на домашний экран Kodi и нажмите Дополнения, Далее, в верхнем левом углу, нажмите на значок коробки.
Появится новый список опций. Нажмите на Установить из репои, наконец, нажмите на имя репо, которое вы хотите просмотреть. Чтобы установить дополнение, нажмите на его название и выберите устанавливать,
Хронос
Chronos уже давно пользуется популярностью в сегменте бесплатного IPTV. В настоящее время это один из лучших онлайн-дополнений для Kodi с хорошо поддерживаемыми ссылками и качественной потоковой передачей. Вы можете получить доступ к телеканалам со всего мира. В основном, Chronos предлагает новости и спортивные каналы, Итак, если ваш интерес лежит в этих двух категориях, то у вас есть отличное дополнение под рукой. В любом случае, вы также получите доступ к огромной библиотеке фильмов, телешоу и видео в рамках этого дополнения. Так что, если вам не хватает контента, вы можете получить доступ к его огромной коллекции фильмов и телепередач. Кроме того, причина, по которой мы рекомендуем Chronos, заключается в том, что его разработчики прилагают большие усилия для поддержания и обновления своих ссылок. Так что давай, установи Chronos и посмотри, произведет ли он на тебя впечатление.
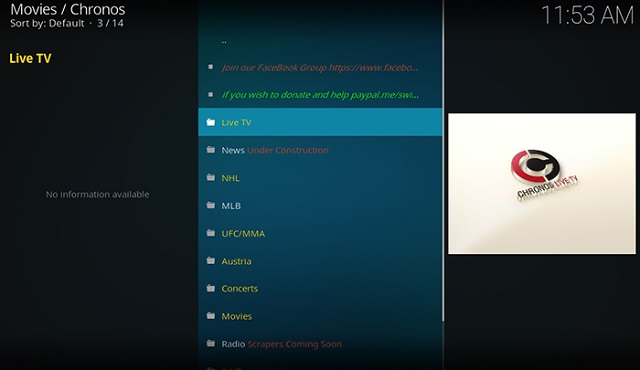
Установить Chronos из хранилища Skydark (Свободно)
Установка и настройка «Коди 18» на Андроид ТВ Бох
Если с установкой плеера на ПК/ноутбук и смартфон проблем у большинства не возникает, то с его работой на Андроид TVBox могут появиться трудности. Но чтобы настраивать «Коди18», не нужно обладать особыми знаниями. Простая пошаговая инструкция:
- Чтобы получить допуск, необходимо запустить File Commander. Файл будет находиться в Puffin TV, используя установщик плеера.
- В процессе установки может возникнуть предложение с просьбой разрешить загрузить приложение из неизвестных источников. Нужно согласиться.
Как установить плейлист в IPTV на Андроид — инструкция по настройке
После этого можно приступать к настройкам параметров на устройстве, чтобы было удобно пользоваться плеером «Коди 18». Если с установкой сложностей не возникает, то основная проблема в том, что программа полностью на английском. В настройках есть возможность выбора языка:
- Нужно войти в настройки. Раздел представлен в виде значка шестеренки.
- Следует зайти во вкладку «Interface — Regional». В этом разделе есть опция «Language». Пользователю остается выбрать русский язык.
Обратите внимание! При первом запуске Kodi18 на Android TV Бокс отсутствуют дополнения для лучшей работы приложения, поэтому их устанавливают самостоятельно в зависимости от своих предпочтений. Медиатека в плеере заполняют после его настройки
Медиатека в плеере заполняют после его настройки
2.2. Управление KODI Android-устройством (Yatse, Kore)
С управлением системой и торрент-качалкой разобрались, осталось самое главное – управление KODI. С этим у вашего медиацентра будет полный порядок.
Для Android-платформ на выбор есть два варианта:
-
Kore – официальное бесплатное приложение;
-
Yatse – стороннее платное ($3.56). Большинству будет достаточно и бесплатного функционала.
Оба варианта отлично справляются со своими задачами. Для подключения используется порт 8080 и логин/пароль, заданный при первоначальной настройке KODI. Оба приложения позволяют управлять просмотром IPTV и контента из библиотеки, дополнениями. Библиотека кэшируется и доступна без подключения к медиацентру, просматривать информацию о фильмах и сериалах можно за пределами домашней сети. Хочется отметить, что Yatse с этим справляется немного лучше. Например, моя библиотека, наполненная исключительно онлайн контентом из Elementum, отображается со всеми постерами и изображениями, Kore – отображает только локальные. С логотипами каналов из m3u8-плейлиста IPTV справляются оба.
Из отличительного функционала обоих приложений, хотелось бы выделить интеграцию с Android. На любом медиафайле из контекстного меню можно выбрать пункт «Воспроизведение на медиацентре KODI». Итого, любую фотографию, видео или аудиофайл, буквально в несколько кликов вы можете отправить на большой экран вашего телевизора. Еще более приятно — из приложения YouTube на своем телефоне/планшете вы можете нажать «Поделиться» и также выбрать «Воспроизведение на медиацентре KODI» — видеоролик мгновенно начнет воспроизведение на вашем телевизоре. По этой причине, кстати, я не использую дополнение YouTube, о котором недавно шла речь, хоть оно установлено и подключено к аккаунту. Гораздо удобнее и быстрее проигрывать ролики с телефона, чем из дополнения.
И ещё один не очевидный лайфхак в эпоху дистанционного обучения. С помощью выше описанной функции Yatse «поделиться», очень удобно транслировать детям разные задания, иллюстрации и прочее, присланные во всевозможные группы на родительский телефон.
Виджеты рабочего стола поддерживает только Yatse. Только он еще, кстати, умеет отправлять текст на медиацентр. Удобно при необходимости набора текста – на телефоне куда быстрее набрать, чем вводить с экранной клавиатуры, даже аэромышью.
Какое выбрать – решать вам. Лично я отдаю предпочтение Yatse. Больше возможностей даже в бесплатной версии, гибкие настройки и более привлекательный интерфейс.
Просмотр YouTube
Было бы странно иметь современный медиацентр без возможности просмотра роликов на самом популярном видеохостинге — YouTube. Для этого есть одноименное дополнение из официального репозитория. Дополнение отлично взаимодействует и синхронизирует историю, каналы, подписки и прочее. Все как у всех. Что-то особо описывать и обозревать не вижу смысла.
Единственное, с чем могут возникнуть проблемы с авторизацией на сервисе. Для этого необходимо в консоли приложений Google создать API-проект и получить идентификатор клиента, ключ API и cсекретный код клиента. Только имея эти данные вы сможете авторизовать дополнение. На просторах сети достаточное количество пошаговых инструкций. Например, одна из них на overclockers.ru.
Но есть куда более элегантный, удобный и быстрый способ проигрывания YouTube-роликов на медиацентре KODI – с помощью мобильного телефона и стандартного приложения YouTube в нем. Никаких дополнений и настроек в самом медиацентре, при этом, не требуется. К этому мы вернемся чуть позже, когда будем рассматривать управление медиацентром с помощью мобильного телефона.
Значительное преимущество просмотра YouTube на медиацентре KODI на Linux (в отличии от его коллеги на Android) — из коробки нет никакой рекламы. Это касается и дополнения и трансляции с телефона.
Проект XBMC4STB от Vu +
Vu +, или VuPlus, производится корейским мультимедиа поставщика, который является производителем Linux -На Digital Video Broadcasting (DVB) Спутник ( DVB-S ) и сушей ( DVB-T ), цифровые телевизионные приемники ( топ-бокс — сет ) с настоящей поддержкой управления цифровым спутниковым оборудованием ( DiSEqC ), которые в настоящее время основаны на MIPS и используют программное обеспечение набора инструментов Enigma2 поверх операционной системы на базе Linux в качестве прошивки .
В сентябре 2011 года, в день Vu + Day в Амстердаме, было впервые публично объявлено, что спутниковые ресиверы Vu + DVB следующего поколения, которые будут выпущены публично в конце 2012 года, будут работать на базе ARM и будут использовать программное обеспечение XBMC Media Center для своего основного графического интерфейса , OpenEmbedded — основанный на разработке проект, который они называют XBMC for Set-Top-Boxes (XBMC4STB), с бета-версиями как программного обеспечения, так и нового оборудования, которые, как утверждается, будут доступны разработчикам XBMC до того, как они будут выпущены для общественности.
Однако потребовалось еще два года, прежде чем собственный исходный порт XBMC стал доступен для использования на новых моделях телевизионных приставок на базе Vu + (VuPlus), которые являются Vu + Solo SE, Vu + Solo 2 и Vu + Duo 2 (и никакой XBMC не будет не будет доступен для старых приставок Vu + из-за аппаратных ограничений с отсутствующим ускорением графики OpenGL). Сегодня сторонние образы прошивки с Kodi / XBMC для этих новых телевизионных приставок также разрабатываются командой Black Hole, командой OpenATV, командой VTi и командой OpenViX (ViX), четырьмя группами независимых разработчиков, долгое время популярные образы прошивок сообщества для телевизионных приставок на базе Vu + .
Где найти рабочий плейлист для IPTV для Kodi
Установив все приложения, какие только можно, это ещё не дает возможности просматривать телеканалы в достаточном качестве. Для этого надо чтобы повезло, и появилась возможность пользоваться действительно хорошими плейлистами, которые актуальны для 2018 года. Год для плейлиста очень важен, потому что многие из прошлогодних ссылок уже либо вообще не работают, либо делают это не очень хорошо. Чтобы вы не терялись в поисках качественных ресурсов, мы решили собрать список листов которые могут претендовать на звание самых лучших на текущий момент. Скачать их можно по ссылкам, указанным ниже:
- freebesttv.m3u (20 kB). В нем есть более пяти сотен различных телеканалов на любой вкус, от развлекательных до новостных.
- kinodrom.m3u (157 kB). Этот лист содержит бесплатный контент, в основном состоящий из фильмов. Здесь есть около полутора тысяч отличных кинохитов, в том числе новинки проката, вышедшие в 2016 году.
- freeworldtv.m3u (69 kB). Предлагает пользователю наслаждаться более чем семью сотнями телеканалов из различных стран, но русскоязычного контента здесь больше всего.
- international.m3u (296 kB). Идеальное решение для тех, кто изучает английский язык, так как здесь пользователю предоставляют более сотни американских каналов.
Телевидение
Наконец, несколько слов о том, как производится настройка Kodi TV-модуля. Большинство пользователей устанавливают приложение в основном только для того, чтобы смотреть телевидение (это его основное предназначение).
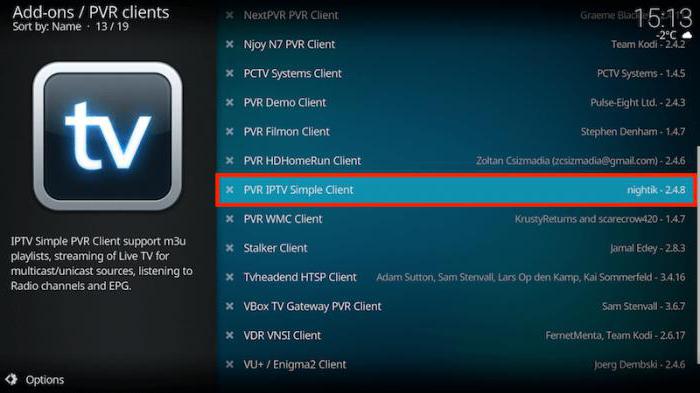
В приложении Kodi настройка ТВ производится в соответствующем разделе PVR-модулей. Все их задействовать не нужно. В Kodi настройка Torrent-TV или обычного онлайн-вещания предполагает использование только одного модуля — PVR Simple Client, на котором нужно тапнуть и включить его. Остальные можно смело отключать.
Далее в разделе «Меню/OSD» нужно установить переключение каналов касательно отображения информации о канале на экране устройства по времени.
В разделе программ все просто, но вот обновление желательно увеличить примерно до 700 минут, что позволит несколько экономнее расходовать заряд аккумулятора.
А вот параметр воспроизведения последнего канала лучше активировать. Тогда при входе в приложение можно смотреть телевидение, даже если вы просто собрались послушать музыку.
Далее можно настроить время задержки переключения каналов. Это целесообразно при быстром листании от одного канала к другому, а не при выборе нужного канала нажатием цифровых кнопок. Тут же можно установить запись выбранного канала, хотя при наличии списков воспроизведения и Торрент-ТВ это явно выглядит неактуальным.








