Флешка не форматируется, диск защищен от записи
Содержание:
- Проверка карты памяти на ошибки чтения/записи
- Виды флешек
- Что делать, если устройство не форматируется
- Специальные программы
- Что делать если не форматируется флешка
- Проверка на ошибки
- Низкоуровневое форматирование
- Форматирование через системную консоль
- Форматирование средствами Windows
- Как открыть флешку, когда компьютер требует её отформатировать
- Не форматируется флешка: что делать?
- Очистка при помощи SD Formatter
- Причина и следствие
- Проверка ошибок с помощью «chkdsk»
- Форматирование через командную строку
- Как отформатировать флешку с помощью PowerShell
- Форматирование устройства через консольную утилиту
Проверка карты памяти на ошибки чтения/записи
Бывает, что вышеперечисленные способы не срабатывают из-за проблем, вызванных вирусами и вредоносным софтом. Самая распространенная причина — ошибки чтения/записи. Исправить их, опять же, поможет сам Windows:
- Вставьте карту памяти в картридер компьютера.
- В меню «Пуск» выберите «Выполнить» и напечатайте в текстовом поле команду cmd.
- В открывшейся командной строке введите chkdsk : /f /r и нажмите Enter.
Запустится процесс проверки выбранной карты памяти на предмет ошибок и поврежденных секторов.
Именно из-за возникновения ошибок считывания/записи возникают сбои, и они не дают отформатировать память в выбранной файловой системе. По завершении проверки перезагрузите компьютер и попробуйте каждый из способов, описанных в этой статье, повторно. Должно помочь.
Виды флешек
На сегодняшний день широкое распространение получили два вида накопителей такого класса: карты памяти и флеш-диски. Объединяет их технология, при помощи которой они сделаны. Их также иногда называют твердотельными накопителями. Внутри у них находится микросхема памяти. Ее «сердцем» является кристалл кремния, который состоит из ячеек памяти. Они, в свою очередь, могут принимать только два значения «0» (сигнал отсутствует) и «1» (потенциал есть). Именно в таком виде и хранится на них информация. Карты памяти от флеш-накопителей отличаются интерфейсом подключения. В первом случае используются специализированные слоты в карт-ридере. Не каждый компьютер таким устройством оснащен, так что тут возможны проблемы. А вот мобильные телефоны, смартфоны и планшеты обязательно комплектуются таким слотом. В свою очередь, флеш-накопитель подключается по универсальной шине ЮСБ (прямоугольный разъем), которым оснащены все современные компьютеры. Сообщение «Не могу отформатировать флешку» на компьютере может появиться как для первого, так и для второго типа накопителей. Алгоритм решения проблемы для них идентичен.

Что делать, если устройство не форматируется
Если не удается совершить процесс форматирования устройства, то возможно на flash-накопителе активен блокиратор, который можно отключить через реестр, проделав несколько простых шагов.
Шаг 1. Зажмите на клавиатуре кнопку «Windows», которая обозначена логотипом «Microsoft», и клавишу английскую «R». Тем самым будет вызвано окно «Выполнить».
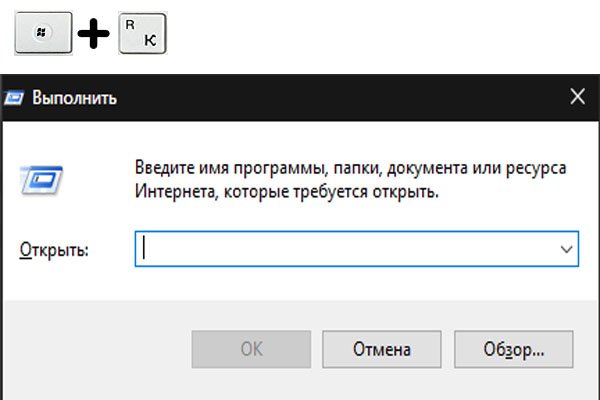 Вызываем окно «Выполнить»
Вызываем окно «Выполнить»
Шаг 2. В появившемся окне требуется ввести команду «regedit», которая отвечает за дальнейшие изменения регистра. Кликните левой кнопкой мыши по варианту действий «ОК».
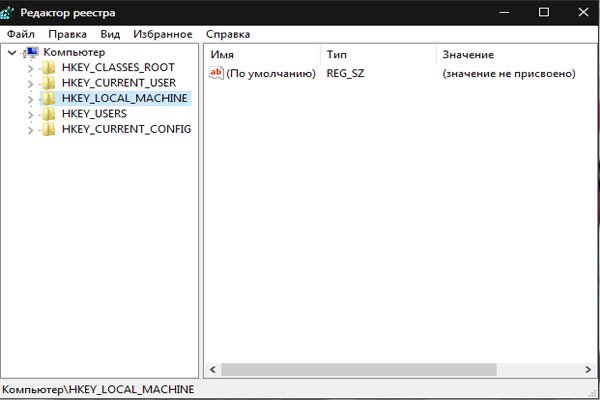 После ввода команды «regedit» попадаем в окно «Редактор реестра»
После ввода команды «regedit» попадаем в окно «Редактор реестра»
Шаг 3. Перед вами будет список директорий, где нужная хранится под названием LOCAL_MACHINE. Далее адрес «SYSTEM»/«CurrentControlSet» приведет вас к папке «Control».
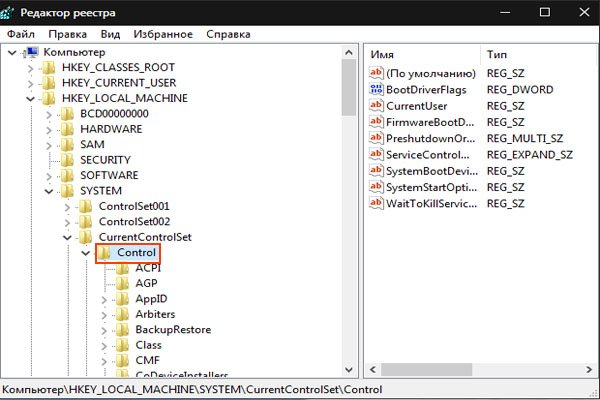 Находим папку «Control»
Находим папку «Control»
Шаг 4. В открытой папке найдите директиву «StorageDevicePolicies» и кликните дважды по файлу «WriteProtect», который расположен внутри, измените «1» на «0» в графе «значение».
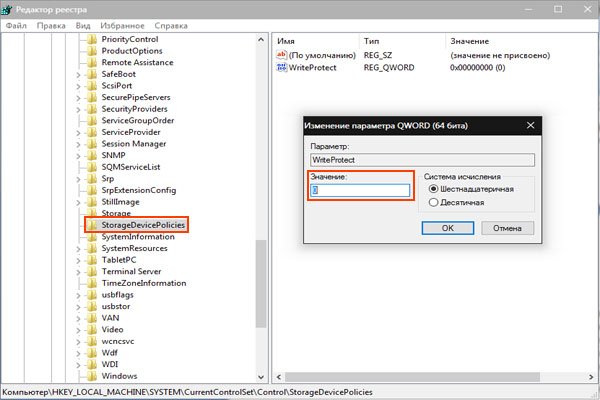 Меняем значение на «0»
Меняем значение на «0»
Если данной директивы нет, то можно решить эту проблему, путем создания своей папки с таким же названием. Нажмите правой кнопкой мыши по папке «Control» и создайте «Раздел» в пункте «Создать». Имя раздела должно точь-в-точь совпадать с названием «StorageDevicePolicies». После в данной директории требуется создать параметр «DWORD» или «QWORD», в зависимости от разрядности системы, и назвать его «WriteProtect».
Шаг 5. Завершающим этапом будет отсоединение flash-накопителя и перезагрузка системы.
Специальные программы
Отформатировать флешку, если она не форматируется как стандартными способами, так и утилитами ОС, можно с помощью специальных программ. Большинство из них совершенно бесплатны, отличаются интуитивно понятным интерфейсом и простотой использования.
- SDFormatter. Утилита разработана для форматирования SD, SDHC, SDX C и microSD карт. Среди достоинств можно отметить кроссплатформенность (есть версия для MacOS), функциональность, поддержку всех актуальных носителей и удобное меню, из недостатков — отсутствие русского языка. Работать с программой очень просто: после запуска необходимо выбрать в выпадающем списке букву накопителя, указать в поле «Format Type» параметр «Full erase», установить «ON» в строке «Format Size Adjustment» и кликнуть на кнопке ОК.
- EzRecover. Умеет распознавать повреждённые носители, которые не определяются обычными способами, и подключаться к ним. Процесс восстановления флешки инициируется нажатием кнопки Recover.
- HP USB Disk Storage Format Tool. Программа не требует установки, однако запускать её необходимо с правами администратора. Когда утилита запустится, выбирают интересующее устройство в разделе «Device», устанавливают соответствующий формат файловой системы и нажмите Start.
-
D-Soft Flash Doctor. Утилита способна провести низкоуровневое форматирование накопителя, а также восстановить флешку и создать её образ для последующей записи на исправный диск. Интерфейс предельно прост и понятен даже для начинающих пользователей.
- MiniTool Partition Wizard. Многофункциональная программа для форматирования SD карт, конвертирования MBR в GPT, восстановления загрузочной базы жёсткого диска и создания на SD карте разделов ext для переноса приложений. Чтобы форматировать флешку, следует установить утилиту, запустить её, выбрать в главном окне нужный носитель, нажать на пункт «Форматировать» и подтвердить выполнение действия кликом по соответствующей кнопке.
- FlashnulGUI. По сути, представляет собой графическую оболочку стандартной версии Flashnul и значительно упрощает процесс работы, поскольку для взаимодействия с программой пользователю не требуется вводить команды в окно консоли. Необходимо запустить утилиту от имени администратора и выбрать для подключённого устройства «Запуск специфичного инкрементального теста». По завершении проверки следует вновь запустить форматирование носителя любым удобным способом.
Что делать если не форматируется флешка
HP USB Disk Storage Format Tool — Простая утилита для форматирования дисков.
Также используется для создания мультизагрузочных Windows. Форматирует в файловую систему «FAT» «FAT32» и «NTFS».
Также поможет восстановить истинный размер.
Кликаем правой мышкой по ярлыку, в появившемся окне выбираем «Запуск от имени Администратора».

Интерфейс довольно простой, не смотря что программа «HP USB Disk Storage Format Tool» на английском языке. (Нашёл русскую версию).
В нашем случае нужно определить букву идентификатора. Если забыли переходим в мой компьютер и смотрим букву.
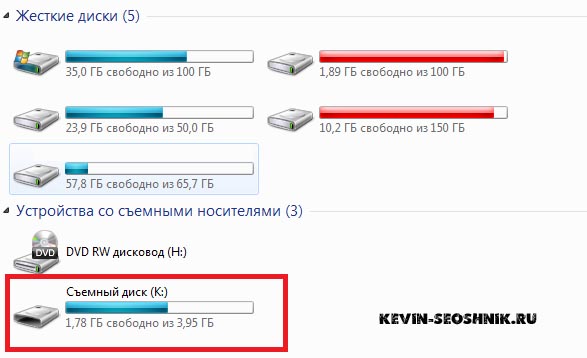
- Device — выбираем нашу флешку.
- File system — выбираем нужную файловую систему обычно «FAT32».
- Жмём start — Начать процесс.
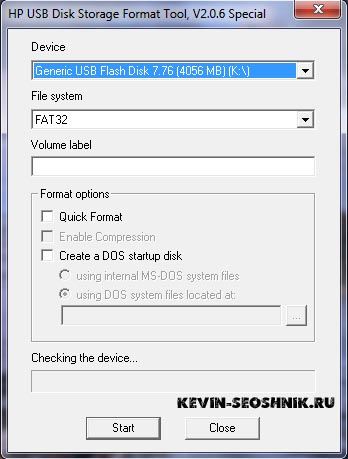
Подтверждаем действия нажатием кнопкой «ДА»
Могут возникнуть такие проблемы:
«Device media is write-protected — Устройства защищены от записи».
Если флешка не форматируется, ставим галочку «Quick Format» (быстрое форматирование). Также рекомендуется поменять файловую систему «FAT» и «NTFS».
Если не помогло, переходим к следующей программе.
JetFlash Recovery Tool — Программа для форматирования USB Flash накопителей. Помогает восстановить истинный размер. ( Бывает так, что флеш-накопитель 32 гб, а показывает всего 10 гб).
Запускаем программу.
Программа определила нашу флешку. Если не определила, то пропускаете этот момент и переходим к другой программе, чуть ниже.
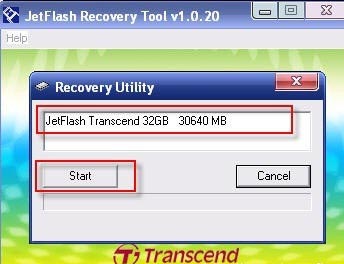
Если программа определила вашe устройство, то это хороший признак. Дальше следуем подсказкам программы .
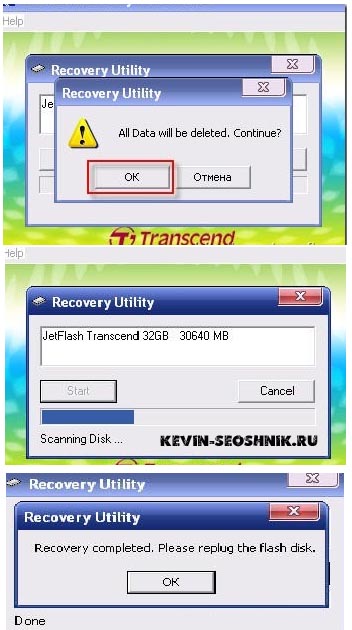
Как видно на скриншоте «JetFlash Recovery» помог мне реанимировать мой девайс и полностью восстановил полный объём памяти.
Ну это не означает что вам поможет эта утилита. Если нет, то пробуем следующую программу.
Flash-Doctor — Простой понятный интерфейс, полностью на русском языке. Поможет восстановить вашу флешку.
- Программа поможет определить битые кластеры на вашем флешь носителе.
- Также с помощью утилиты можно создать образ диска.
- Записать созданный образ.
- Можно просканировать вашу флешку на наличие ошибок.
Запускаем «Flash-Doctor». Выбираем нужный диск в нашем случае буква «К»
Дальше два варианта развития событий:
- Сканируем флешку на наличие ошибок и узнаём, какие кластеры повреждены.
- Перейдём сразу к форматированию.
Запускаем «Flash-Doctor».
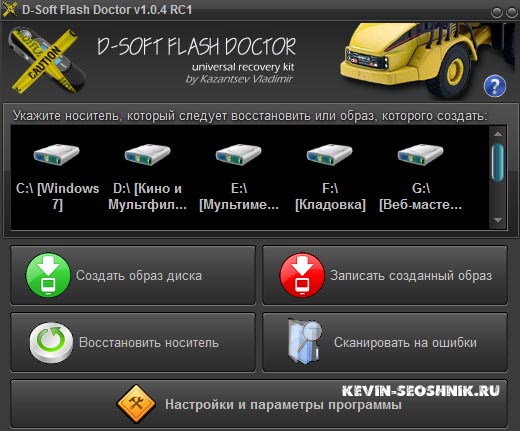
Перед тем как отформатировать защищенную флешку, я решил просканировать носитель на наличие ошибок.
И программа показала, что есть, битые сектора.

После сканирования пробуем «восстановить носитель»
После окончания операции по восстановлению, рекомендую еще раз просканировать на наличие ошибок.
Как видно на скриншоте, программа полностью восстановила битые сектора и отформатировала флешку, с тем же размером которая была при покупке.
Проверка на ошибки
Самый быстрый, простой и наименее безболезненный способ вернуть доступ к файлам на флешке. Для этого вам даже не потребуется скачивать дополнительное программное обеспечение, так все операции будут выполняться при помощи командной строки Windows. Итак, вы выполняете подключение носителя к USB-разъёму, а, вместо того, чтобы открылись ваши файлы, вы видите табличку с требованием отформатировать флешку.
- Нажмите «Нет», если вы действительно не хотите потерять записанные данные.
- Запустите командную строку от имени администратора. Для этого нажмите кнопку Пуск, в строке поиска введите cmd, в результатах поиска кликните по утилите правой кнопкой мыши и выберите «Запуск от имени администратора». На Windows 10 можно выбрать соответствующий пункт, кликнув правой кнопкой мышки по кнопке Пуск.
- После того как будет отображён прыгающий курсор после адреса системной папки и имени пользователя, напечатайте команду chkdsk x: /f, где вместо x укажите букву, под которой ваша флешка отображается в системе. Уточните эту информацию в проводнике файлов. Для подтверждения и запуска кликните Enter.
- Подождите пару минут, пока утилита сделает своё дело. Итоговое время будет зависеть от объёма и класса флешки, а также количества файлов.
Если все пройдёт благополучно, то вскоре вы сможете просмотреть содержимое своего переносного диска. На всякий случай скопируйте данные на жёсткий диск компьютера и, форматируя флешку, избавьтесь от остатков проблем.
Стоит отметить, что не исключено появление сообщения в виде «CHKDSK недопустим для дисков RAW», что свидетельствует о наличие более серьёзных проблем с вашим устройством.
К сожалению, при подобном развитие событий потребуется форматирование флешки, но если на ней хранятся данные, сохранность которых в приоритете, то можно попробовать их восстановить, о чём и пойдёт речь немного позже.
Низкоуровневое форматирование
При сбоях в работе флешки обычное, в том числе полное ее форматирование, не всегда выполнимо и не всегда решает возникшую с ней проблему.
В этом случае «вылечить» флешку может форматирование на «низком логическом уровне». Однако после проведения такого форматирования восстановить файлы с носителя уже будет невозможно.
HDD Low Level Format Tool
Использование программы:
- После запуска утилиты в окне выбора устройств необходимо отметить проблемную флешку и нажать внизу справа «Continue».
Щелкаем по проблемной флешке, нажимаем «Continue»
- В следующем окне перейти в закладку «LOW-LEVEL FORMAT» (низкий уровень форматирования) и нажать внизу справа «FORMAT THIS DEVISE» (отформатировать устройство).
Щелкаем по закладке «LOW-LEVEL FORMAT» (низкий уровень форматирования), нажимаем внизу справа «FORMAT THIS DEVISE» (отформатировать устройство)
- При появлении предупреждающего сообщения, что вся информация на устройстве будет удалена, нажать «Да».
Подтверждаем действие, нажав «Да»
- Начнется процесс форматирования на низком уровне. При появлении надписи «100% complete» он будет завершен.
Процесс форматирования завершится когда появится надпись «100% complete»
Отформатированный USB-накопитель операционная система будет определять как неотформатированное USB-устройство емкостью 0 байт.
Чтобы отформатировать накопитель в Windows, можно провести его быстрое форматирование по инструкции, описанной выше.
Форматирование через системную консоль
Если все равно Windows выдает ошибку «Не удается завершить форматирование», то возможно операционная система использует какие-то данные с накопителя. Соответственно, файлы заняты определенным процессом, и ОС Виндовс не дает нам провести очистку. Если не форматируется флешка по этой причине, то решение проблемы – провести чистку через системную утилиту. Руководствуемся следующей инструкцией:
- Откройте системную утилиту «Выполнить». Для этого задействуйте горячую комбинацию Win + R. В появившееся диалоговое окно вбейте команду diskmgmt.msc, после чего кликните на Enter.
- Откроется новый диалог, который предназначен для управления дисками. В перечне подключенных накопителей отыщите собственную флешку и кликните на нее ПКМ. Появится выпадающий список, в котором необходимо выбрать пункт «Форматировать».
- После проведения вышеописанных манипуляций вопрос как отформатировать флешку, если она не форматируется должен отпасть сам собой. Если же не получается очистить накопитель через стандартную системную консоль, то читайте статью дальше.
Форматирование средствами Windows
Форматирование можно выполнить при помощи стандартных инструментов Windows. Порядок выполнения операции таков:
- Прежде всего следует извлечь карту из телефона или другого гаджета и вставить ее в разъем картридера.
- Картридер нужно с помощью USB-кабеля подключить к компьютеру (если требуется).
- Карта SD должна появиться в «Проводнике» в системной папке «Компьютер». В случае необходимости скопировать хранящиеся на ней файлы на другой накопитель (вся информация на форматируемой флешке будет уничтожена).
- Остается щелкнуть по карте SD правой кнопкой мыши и из контекстного меню выбрать команду «Форматировать…».
- В настройках выбрать тип файловой системы (FAT32 или NTFS), указать размер кластера (можно оставить значение по умолчанию) и ввести метку тома (под таким заголовком будет отображаться форматируемая флешка). В большинстве случаев представляется целесообразным поставить галочку «Быстрое» в отсеке «Способы форматирования».
- После завершения настроек нажать на кнопку «Начать».
- Появится табличка, информирующая нас о том, что вся информация на диске будет стерта. Для запуска процесса форматирования следует кликнуть по кнопке «ОК» и дождаться окончания процедуры.
Управление дисками
Если ваш накопитель в «Проводнике» не отображается, для его форматирования можно воспользоваться встроенной в Windows утилитой «Управление дисками». Для выполнения этой задачи следует:
К форматированию можно переходить, только если в столбце «Состояние» напротив соответствующего раздела стоит надпись «Исправен». Если диск имеет статус «Не распределен», нужно будет выполнить команду «Создать новый том».
Командная строка
Ситуация, когда флешку отформатировать так и не удалось, может быть обусловлена тем, что Windows ее использует для каких-то процессов, в связи с чем доступ к файловой системе невозможен. Чтобы снять это ограничение, необходимо выполнить перезапуск машины в безопасном режиме.
Действовать следует по такой схеме:
- Как и в предыдущем разделе, произвести запуск стандартной утилиты «Выполнить».
- Ввести в строку команду msconfig и нажать «ОК».
- На экран монитора будет выведено окно «Конфигурация системы». Переходим на вкладку «Загрузка» и помечаем галочкой строку «Безопасный режим».
- Жмем «ОК» и подтверждаем перезагрузку компьютера.
- После перезагрузки еще раз запускаем строку «Выполнить» и вводим в нее команду cmd.
- На экране отобразится консоль командной строки. Вводим в нее команду format n (n здесь обозначает букву карты SD, ее можно узнать, открыв системную папку «Компьютер») и жмем «Enter». Данная команда может иметь и другие параметры. Так, если ввести format H: /FS:FAT32 /Q, то будет выполнено быстрое (Q) форматирование диска H в файловой системе FAT32.
- Еще раз зайти в «Конфигурацию системы» и снять галочку «Безопасный режим».
- Выполнить перезапуск Windows в обычном режиме.
Как открыть флешку, когда компьютер требует её отформатировать
Флешки являются очень популярным и удобным средством для хранения и переноса информации между компьютерами. Они весьма надёжны, могут многократно перезаписываться, а также практически не подвержены влиянию внешних факторов, как магнитное поле, солнце, а во многих случаях даже влага. Тем не менее, время от времени в работе USB-накопителя могут возникать неполадки. Одна из самых известных заключается в том, что компьютер при её подключении компьютер начинает писать, что диск требует форматирования, а сама флешка не хочет открываться. При просмотре свойств накопителя его объём отображается как 0 байт, а файловая система — RAW.

Имеется несколько способов, как открыть флешку без форматирования.
Что делать в таком случае? Ладно, если на ней не хранятся важные данные, можно просто отформатировать её и спокойно пользоваться себе дальше. Ну а если удалить информацию нельзя? Есть ли выход?
К счастью, в большинстве случаев флешка повреждена лишь на программном уровне, тогда как физически данные продолжают оставаться записанными. Сбой может произойти по разным причинам, чаще всего — из-за действия вирусов, а также тогда, когда во время сеанса записи или чтения работа была некорректно завершена, например, вы выдернули флешку с гнезда либо же было отключено электропитание.
Вернуть доступ можно несколькими способами. Мы рассмотрим с вами рабочие способы и методы, которые помогут восстановить файлы на вашем переносном накопителе. От вас потребуется лишь внимательно следовать инструкции.
Не форматируется флешка: что делать?
Самый первый этап в решении ситуации, когда флешка не форматируется Windows – это проверить физическое состояние накопителя. В некоторых flash-накопителях присутствует блокировка при помощи передвигаемого фиксатора, это же относится и к microSD картам. Тумблер может находиться на одном из ребер носителя. Для устранения запрета за запись необходимо перевести замок в положение Открыто или Lock, это делается чем-то твёрдым или ногтем, так как тумблер достаточно маленький.

Скорее всего, замок был включен случайно, поэтому перед дальнейшим подключением накопителя стоит проверять правильность его установки.
Другой частой проблемой бывает программная блокировка записи, которая устанавливается на уровне микроконтроллера накопителя. Для нормальной работы нужно разблокировать флешку, что можно сделать встроенными средствами Windows.
Очистка при помощи SD Formatter
Скачиваем и открываем программу. Весит она очень мало, так что этот процесс займёт у вас несколько минут.
Совет: вставляйте внешний носитель после запуска программы, либо нажмите на кнопку Refresh.
Нажимаем на Drive и выбираем диск, нуждающийся в форматировании (в данном примере выбран F:).
Интерфейс утилиты для очистки
Если нужно изменить тип форматирования, зайдите в опции программы с помощью кнопки Option.
Раздел опций
В Fomat Type мы можем выбрать следующие типы:
- «Quick» — быстрое форматирование;
- «Full (Erase)» — изменяет тип носителя и стирает с него все данные;
- «Full (OverWrite)» — полная очистка;
- «Format size adjustment» — меняет размер кластера, на указанный.
После всех операций нажимаем заветную кнопку Format.
Скачать
Причина и следствие
Значительно чаще проблемы со съёмными носителями не аппаратные, а программные, и причин для их возникновения масса. Можно просто вытащить из слота флешку в момент, когда на неё производится копирование файлов и всё – потом уже только форматирование. А можно на неё же занести зловредного вируса, который постарается отравить вам жизнь, подпортив файловую систему на накопителе. Но, в большинстве случаев, спасти данные можно даже после форматирования флешки.
- Быстрое форматирование (очистка оглавления) — на самом деле не удаляет файлы, данная процедура стирает названия файлов, создавая вид, что флешка пустая. Удаление происходит по мере записи новых данных, которые заменяют собой старые. Поэтому, если было произведено обычное форматирование, данные с флешки или другого носителя восстановить можно.
Низкоуровневое форматирование — после такого вида форматирования нельзя восстановить данные – такое форматирование полностью удаляет все данные, а на место них, во все ячейки записывает нули.
Обязательно нужно проверить флешку на наличие вирусов, в большинстве случаев после лечения от вирусного заражения флешки, она снова начинает нормально работать.
Проверка ошибок с помощью «chkdsk»
Проверку на ошибки чтения USB-накопителя также можно провести через командную строку операционной системы запуском команды «chkdsk».
- Нужно нажать сочетание клавиш «Win+R».
Нажатием клавиш «Win+R» вызываем окно «Выполнить»
- В запустившемся окне «Выполнить» ввести: «chkdsk H:/F/R», и нажать «ОК».
В поле «Открыть» вводим команду «chkdsk H:/F/R», нажимаем «ОК»
Команда «chkdsk» также может быть выполнена через ввод в окне «Выполнить» команды «cmd» и нажатие «ОК». После запуска окна командного интерпретатора, ввести в нем: «chkdsk H:/F/R» и нажать клавишу «Enter».
Вызываем нажатием клавиш «Win+R» окно «Выполнить», вводим команду «cmd», нажимаем «ОК»
В поле вводим команду «chkdsk H:/F/R» и нажимаем клавишу «Enter»
Команда «chkdsk» проверит USB-накопитель на ошибки и восстановит по возможности необходимые данные, показав по завершению отчет о результатах работы.
Отчет о результатах работы команды «chkdsk»
Форматирование через командную строку
Работа таким способом начинается через меню «Пуск». Выбираем «Выполнить». С выпавшей консолью провести следующие манипуляции:
- Ввести команду diskpart, активировать enter
- Ввести команду list disk, активировать enter и выбрать диск, ориентируясь на размер нашей флешки
- Ввести select disk и номер диска, активировать enter
- Ввести attributes disk clear readonly и enter. На данном этапе произойдёт разблокировка накопителя
- Ввести clean и enter. Так носитель полностью очистится
- Ввести create partition primary, активировать enter. На карте появиться новый раздел
- Потом select partition 1, нажимаем enter
- active, enter. Раздел активизируется
- format fs=fat32 quick. Появиться сообщение об успешном форматировании
- Assign и enter. Флешка получит новое имя
- Для проверки создаем новую папку
Это один из лучших методов форматирования флешки, позволяющий не задействовать сторонние утилиты.
Если ошибка форматирования сохраняется и вам не удаётся работать с файлами на карте памяти, попробуйте воспользоваться дополнительной программой.
Как отформатировать флешку с помощью PowerShell
Как и в командной строке, вы можете использовать PowerShell для быстрого форматирования съемного флэш-накопителя, чтобы стереть его содержимое. Или вы также можете использовать инструмент командной строки для очистки и форматирования устройства, удаления его содержимого и устранения проблем.
Форматирование флешки в PowerShell
Чтобы отформатировать USB-накопитель с помощью команд PowerShell, выполните следующие действия.
- Откройте PowerShell от имени администратора.
- Введите следующую команду, чтобы выполнить быстрое форматирование флэш-диска, и нажмите Enter:
Format-Volume -DriveLetter DRIVE-LETTER -FileSystem FILE-SYSTEM
В этой команде обязательно замените «DRIVE-LETTER» правильной буквой, обозначающей диск, который вы хотите отформатировать, и «FILE-SYSTEM» на FAT32, exFAT или NTFS (рекомендуется).
В этом примере выполняется быстрое форматирование диска E:
Format-Volume -DriveLetter E -FileSystem NTFS
- (Необязательно) Введите следующую команду, чтобы выполнить полное форматирование USB-накопителя, и нажмите Enter:
Format-Volume -DriveLetter DRIVE-LETTER -FileSystem FILE-SYSTEM -Full -Force
В этом примере выполняется полное форматирование диска E:
Format-Volume -DriveLetter E -FileSystem NTFS -Full -Force
После выполнения этих действий PowerShell отформатирует съемное хранилище с указанными вами настройками.
Очистка и форматирование флешки в PowerShell
Чтобы очистить и отформатировать съемный диск с помощью команд PowerShell, выполните следующие действия.
- Откройте PowerShell от имени администратора.
- Введите следующую команду, чтобы просмотреть флэш-диск, который вы хотите исправить, и нажмите Enter:
Get-Disk
-
Введите следующую команду для удаления тома и нажмите Enter:
Get-Disk DISK-NUMBER | Clear-Disk -RemoveData
В команде замените «DISK-NUMBER» на правильный номер, указывающий на флэш-диск, который вы форматируете.
В этом примере выбирается и очищается диск № 1:
Get-Disk 1 | Clear-Disk -RemoveData
-
Введите Y, чтобы подтвердить действие, и нажмите Enter.
-
Введите следующую команду, чтобы создать новый раздел, и нажмите Enter:
New-Partition -DiskNumber DISK-NUMBER -UseMaximumSize
В команде замените «DISK-NUMBER» на правильный номер, который обозначает форматируемую флешку.
В этом примере создается новый раздел с использованием всего пространства, доступного на диске № 1:
New-Partition -DiskNumber 1 -UseMaximumSize
-
Введите следующую команду, чтобы выполнить быстрое форматирование и назначить метку диска, и нажмите Enter:
Get-Partition -DiskNumber DISK-NUMBER | Format-Volume -FileSystem FILE-SYSTEM -NewFileSystemLabel DRIVE-NAME
В команде измените «DISK-NUMBER» на правильный номер вашего хранилища, «FILE-SYSTEM» на «NTFS», «FAT32» или «exFAT», а «DRIVE-NAME» на имя, которым вы хотите обозначить диск в проводнике.
В этом примере выбирается и форматируется диск № 1 с использованием файловой системы NTFS:
Get-Partition -DiskNumber 1 | Format-Volume -FileSystem NTFS -NewFileSystemLabel workFlash
-
Введите следующую команду, чтобы назначить новую букву для диска и нажмите Enter:
Get-Partition -DiskNumber DISK-NUMBER | Set-Partition -NewDriveLetter DRIVE-LETTER
В команде замените «DISK-NUMBER» на правильный номер вашего съемного хранилища, а «DRIVE-LETTER» на букву, которую вы хотите использовать.
В этом примере E устанавливается как буква диска для диска № 1:
Get-Partition -DiskNumber 1 | Set-Partition -NewDriveLetter E
После выполнения этих действий, аналогично командной строке, PowerShell удалит любую информацию с флэш-накопителя USB для устранения проблем, включая поврежденные данные, защиту от записи и нераспознанные диски. Затем он создаст новый раздел и настроит совместимую файловую систему для хранения файлов с вашего компьютера.
Форматирование устройства через консольную утилиту
Еще одним решением проблемы без использования дополнительного программного обеспечения является использования командной строки, для форматирования устройства достаточно предпринять ряд действий:
-
Используя сочетание клавиш на клавиатуре «Windows+R», вы заходите уже в известное вам окно «Выполнить». Теперь нужно написать команду «diskpart» и, если это требуется, согласиться с контролем учетных записей пользователей.
-
В консольном окне введите команду «list disk», которая выведет список доступных дисков.
-
Далее напишите «select disk номер диска». Вместо надписи «Номер диска» нужно ввести номер вашего flash-накопителя.
-
После требуется ввести команду, которая отвечает за сам процесс форматирования. Это команда «attributes disk clear readonly».
-
Заключительным шагом будет закрытие консоли, но если вы хотите удостовериться в завершении форматирования, то введите команду «attributes disk». Таким образом, будет выведена вся информация о редактируемом диске.








