Центр обновлений в windows 10 не работает. что делать?
Содержание:
- Проверить службы обновления
- Переход на игровой режим в Windows 10
- Очищаем кэш обновлений вручную
- Варианты включения
- Причины сбоев
- Приложение для избавления от проблем с центром обновления Windows 10
- Исправить центр обновления Windows с помощью удаления кеша вручную Windows 7,8 или 10
- Есть ли новые обновления Windows?
- Есть ли новые обновления Windows?
- 4 причины почему windows 10 не обновляется
- Как включить обновления
- Обновляем с помощью программы Win Updates Disabler
- Устранение ошибок BSOD
- Незнание — причина раздражения
- Исправление ошибок центра обновления
- Ручная очистка кэша обновлений Windows 10
- Очистка папки SoftwareDistributionDownload
- Программа Windows Update Minitool
- KB3147458 — накопительное обновление сборки Windows 10.
- Исправление ошибок центра обновления
Проверить службы обновления
Отсутствие системных обновлений иногда связано с отключенной службой, отвечающей за этот процесс. В таком случае службу необходимо включить.
Шаг 1. Нажать «Win+R» на клавиатуре.

Нажимаем «Win+R» на клавиатуре
Шаг 2. Набрать в окне «services.msc» и щелкнуть «OK».
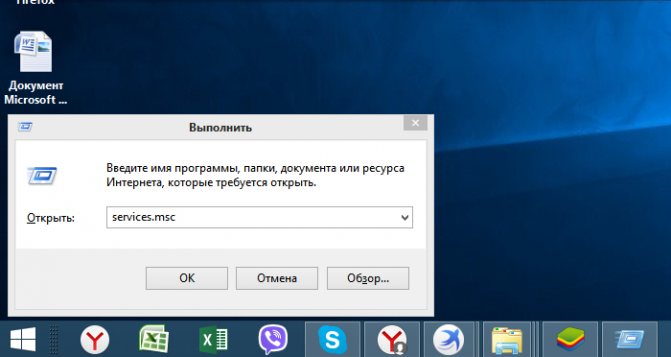
Набираем в окне «services.msc» и щелкаем «OK»
Шаг 3. Нажать на «Центр обновления…» правой кнопкой мыши и щелкнуть левой «Свойства».
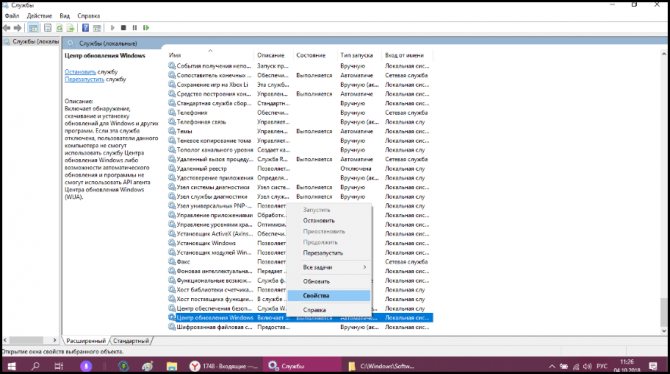
Нажимаем на «Центр обновления…» правой кнопкой мыши и выбираем «Свойства»
Шаг 4. Выбрать «Тип запуска»: «Автоматически», щелкнуть на кнопке «Запустить» и нажать «OK».
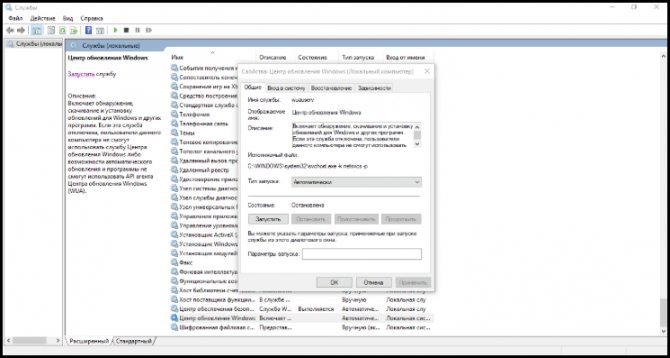
Выбираем «Тип запуска»
Переход на игровой режим в Windows 10
Игровой режим появился в системе с выходом версии Creators Update. Обновиться до неё можно при помощи любого из вышеперечисленных способов. Игровой режим позволит добиться максимальной производительности через оптимизацию процессов, запущенных на компьютере. После того, как вы обновитесь до версии Creators Update, активируйте его следующим образом:
- Находясь в параметрах компьютера, выберите вкладку «Игры».Перейдите к разделу «Игры»
- Раскройте вкладку «Режим игры» и активируйте одноимённый режим.Включите режим игры
- Нажмите комбинацию Win + G, чтобы открыть окно с настройками режима прямо в процессе игры.Нажмите Win + G, чтобы открыть окно игрового режима
Очищаем кэш обновлений вручную
1. Деактивируем интернет-соединение.
Лучше всего это сделать программным методом через иконку сети в панели задач.
2. Вызываем командную строку с привилегиями администратора (через меню Win → X или контекстное меню Пуска).
3. Поочередно вводим и выполняем посредством Enter цепочку команд:
- net stop wuauserv — сброс службы Windows Update — при невозможности остановить сервис повторите команду после перезагрузки компьютера;
- net stop bits — отключение службы фоновой передачи.
4. Не закрывая окна командной строки, переходим в каталог «Windows» и удаляем из него папку «SoftwareDistribution».
5. Возвращаемся к командной строке и выполняем команды: net start bits и net start wuauserv.
6. Подключаемся к интернету и проверяем, скачиваются ли обнаруженные апдейты через Центр обновлений.
Следующая перезагрузка компьютера может немного растянуться во времени.
Варианты включения
Центр обновления Виндовс 10 находится в директории «Параметры» под пунктом «Обновления и безопасность».
Запуск через панель управления
Автообновление Виндовс 10 выполняется, как правило, самостоятельно, но встречаются случаи, когда автоматического апдейта не происходит, тогда необходимо выполнить настройку вручную.
Из привычного всем места центр обновлений перенесен, разработчиками Майкрософт, в приложение «Параметры». Для этого следует перейти в Меню Пуск. После выбираем «Параметры». В окне переходим на вкладку «Обновление и безопасность», далее находим пункт «Центр обновления Виндовс».
Включение в локальной групповой политике
Если центр обновления windows 10 не работает, необходимо выполнить следующие действия:
- Зажатием клавиш Win+R открываем команду «Выполнить».
- Пишем в строке «Открыть:» services.msc
- Щелкаем по кнопке ОК (Рисунок 2).
Таким образом, мы вызовем окошко «Службы». В списке справа располагается «Центр обновления Виндовс». Наводим курсор и кликаем ПКМ, после чего появится список с пунктом «Свойства». В новом окне на вкладке «Общее» выбираем строку «Тип запуска» и устанавливаем параметр «Автоматически». Не забудьте щелкнуть по кнопке ОК.
Конечным этапом нужно выполнить перезагрузку устройства.
Рисунок 2. Прописывание команды service.msc в служебном окне
Запуск через диспетчер задач
Как включить службу апдейта Виндовс 10? Для этого требуется запустить «Диспетчер задач», быстро сделать это можно, одновременно зажав, клавиши CTRL+SHIFT+ESC. Двигаемся в дирекцию «Службы» и находим службу «wuauserv». С помощью этой службы на устройстве выполняется автообновление в фоновом режиме (Рисунок 3).
Рисунок 3. Служба wuauserv запущенная в диспетчере задач для автообновления ОС
Через командную строку
Бывает так, что на получение апдейта наложен запрет через настройки системы. В этом случае обновить вашу машину вышеуказанными способами не получится — это можно сделать принудительно, воспользовавшись командной строкой. Как включить апдейт Виндовс 10 принудительно? С помощью клика ПКМ на меню Пуск и из списка найти «Командная строка» либо Windows PowerShell. В появившемся окне нужно написать следующую команду: wuaclt.exe/updatenow и ударить по клавише Enter (не сильно) (Рисунок 4).
Рисунок 4. Окно центра обновления Windows с наличием обновлений
Исправить значение параметра в реестре
Чтобы проверить наличие апдейта для компьютера, нужно щелкнуть по кнопке «Проверка наличия обновлений». Он также может не работать, если не исправить значение параметра в реестре. Чтобы исправить это недоразумение придется выполнить следующие шаги:
- Открываем окно «Выполнить», зажимаем клавиши Win+R и далее пишем команду «regedit».
- В окне «Редактор реестра» в строке поиска вставляем этот путь: HKEY_LOCAL_MACHINE\System\CurrentControlSet\Services\wuauserv.
- В списке находим интересующий нас параметр «Start» и щелкаем по нему ПКМ, для выбора пункта «Изменить».
- Наверняка вы будете видеть значение параметра 4. Чтобы запустить нужную нам службу и начать загрузку поменяйте значение на 1 (Рисунок 5).
Рисунок 5. Исправление значения параметров в реестре для активации обновления
Программа WSUS Offline Update
Утилита WSUS Offline Update — лайфхак для юзеров, которые не хотят отставать от свежих новинок для Windows и Office. Ведь именно через эту утилиту можно ввести установку различных дополнений для устройств, при этом это удобно тем, что можно производить установку апдейта оффлайн — интернет-подключение не потребуется. К списку для загрузки компонентов, можно добавлять и удалять сервис-паки, различные библиотеки и другие «фишки» (Рисунок 6).
А также существует возможность собирать данные в образы ISO, что может быть полезно для дальнейшего их использования.Так же на нашем сайте Вы можете огромное количество полезных программ для Windows.
Рисунок 6. Внешний вид интерфейса приложения WSUS Offline Update
Причины сбоев
Обновление программного обеспечения может быть со старых версий W7 или W8 и установка новых видов самой W10. Проблемы у пользователей возникают в том и другом случае. Зависание может происходить как минимум по четырем причинам:
- Не приходит обновление Может оказаться включенной функция «Обновления нескольких мест», ее требуется выключить, поскольку по решению Microsoft такая ситуация недопустима и обновления Windows 10 не будет. Путь отключения: обновление и безопасность — дополнительные параметры — выключить. Теперь можно включить поиск обновлений, если это требуется.
- Нет автоматического обновления 10586 и 1511. Последняя версия загружается в ручном режиме одним из двух способов: с применением утилиты Media Creation Tool, ее скачать можно без оплаты с сайта Microsoft, сделать запуск и включить клавишу «Обновить сейчас. Другой способ предусматривает создание загрузочной флешки (диска) посредством ISO файла Виндовс 10. После этого новую версию можно наложить на старую программу, нажав «setup.exe».
- Не обновляется Windows 7 до 10. То есть в установленной программе должен быть Service Pack 1 — без него обновление не поступит. W7 или W8 должны быть легальными и действующими.
- Обновление Windows 10 не может пройти по причине изменения условий в Майкрософт. Речь идет о версии 10586, как она должна быть запущена. Изначально следовали рекомендации обновлять вручную через образ ISO, но сегодня правила изменились, и тем, кто не успел установить W10, надо делать установку версии RTM. После выполнения этого действия с участием Центра обновления Windows устанавливаются все новые версии.
Можно обойтись и без Центра обновлений, выполнив операцию вручную посредством каталога обновлений на странице Майкрософт.
Приложение для избавления от проблем с центром обновления Windows 10
1. Запускается средство через апплет Панели управления под названием «Устранение неполадок» при виде элементов окна как «Значки».
Вследствие этого «десятка» запустит программу для определения и устранения неполадок, препятствующих поиску и загрузке апдейтов для Windows 10.
3. В открывшемся окне нажимаем «Далее».
По завершении сканирования некоторые из факторов неполадки могут быть решены автоматически и без запроса. Для остальных придется кликать «Применить исправление» или же «Пропустить исправление» для поиска иных неисправностей или завершения работы мастера.
По окончании работы утилиты появится информация об обнаруженных и исправленных проблемах, а также неполадках, которые в автоматическом режиме исправить не удалось.
4. Жмём «Закрыть» и перезапускаем Windows 10.
5. Запускаем Центр обновления и проверяем, скачиваются ли обнаруженные обновления, если центр запустился.
В разделе «Устранение неполадок» также есть инструмент «Фоновый интеллектуальный сервис передачи BITS». Попробуйте выполнить поиск проблем при помощи этой службы, вероятность того, что она станет спасательным кругом небольшая, но она есть.
Исправить центр обновления Windows с помощью удаления кеша вручную Windows 7,8 или 10
Очистим кеш одним из следующих способов, если не сработало первым, попробуйте следующий.
1. Щелкните правой кнопкой мыши на панели задач и выберите «Диспетчер задач». В открывшемся окне перейдите на вкладку «Службы» и найдите wuauserv (Центр обновления Windows) => щелкните правой кнопкой мыши эту службу и выберите «Остановить”.
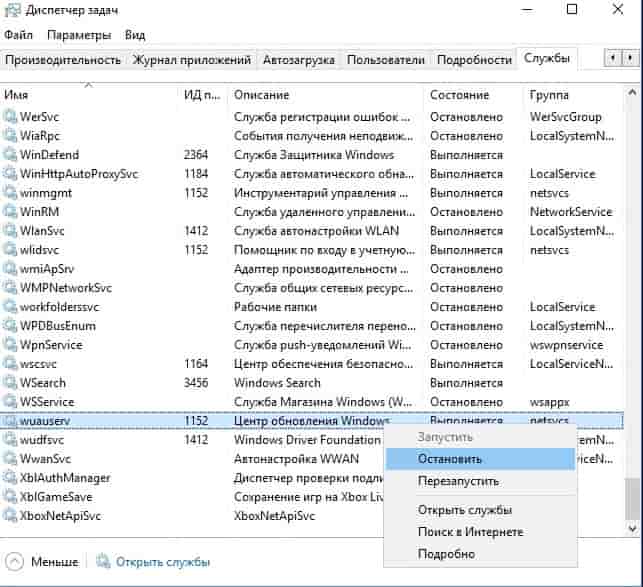
Теперь откройте проводник и перейдите в папку C: Windows SoftwareDistribution. Вы должны удалить все из этой папки
Не бойтесь удалять, там нет ничего важного, обновления перед установкой скачиваются в эту папку
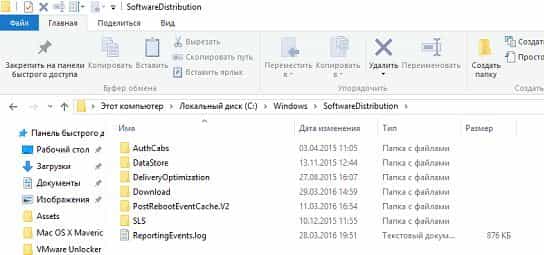
После удаления папок перезапустите службу обновлений: перейдите в диспетчер задач (щелкнув правой кнопкой мыши на панели задач и выбрав его из списка) => services => в wuauserv, щелкните правой кнопкой мыши и выберите «Пуск”.
2. Второй способ остановить службу и удалить кеш: щелкните правой кнопкой мыши «Пуск» и выберите «Командная строка (администратор)» => напишите команду net stop wuauserv и нажмите клавишу Enter.

Введите команду net stop bits и нажмите Enter => введите команду del c: windows SoftwareDistribution / q / s и снова нажмите Enter => выполните команду net start wuauserv и нажмите Enter.
Введите стартовый бит командной сети и нажмите Enter, затем закройте командную строку.
Сейчас мы пытаемся снова загрузить и установить обновления, хотя, скорее всего, это уже делает сама система. Эти методы должны исправить ошибки при установке обновлений в Центре обновления Windows.
Есть ли новые обновления Windows?
Итак, давайте войдём в Центр Обновлений использую утилиту «Параметры». Для этого, нажмём на «пуск» правой клавишей и выберем «параметры».
Затем, в открывшемся окошке выберем «Обновления и безопасность».
В новом окошке, нам бросается надпись, что на моём ПК стоят последние обновления. Как видно из скриншота, проверка произошла вчера в 23:30. При желании, мы можем проверить наличие новых обновлений, нажав на соответствующую клавишу.
В этом окошке можно выбрать «Варианты обновления». Для этого, нажать на «Дополнительные параметры». Разумеется, это всё работает, если обновления включены. Но, если вам пока не удалось включить обновления, есть ещё методы.
Есть ли новые обновления Windows?
Итак, давайте войдём в Центр Обновлений использую утилиту «Параметры». Для этого, нажмём на «пуск» правой клавишей и выберем «параметры».
Затем, в открывшемся окошке выберем «Обновления и безопасность».
В новом окошке, нам бросается надпись, что на моём ПК стоят последние обновления. Как видно из скриншота, проверка произошла вчера в 23:30. При желании, мы можем проверить наличие новых обновлений, нажав на соответствующую клавишу.
В этом окошке можно выбрать «Варианты обновления». Для этого, нажать на «Дополнительные параметры». Разумеется, это всё работает, если обновления включены. Но, если вам пока не удалось включить обновления, есть ещё методы.
4 причины почему windows 10 не обновляется
 Обновление Windows 10 могут быть разными 10041, 9860, 1511, 10586 – в будущем скорее всего появляться еще другие.
Обновление Windows 10 могут быть разными 10041, 9860, 1511, 10586 – в будущем скорее всего появляться еще другие.
При этом само обновление windows 10 можно рассматривать с двух позиций – обновление со старых версий (семерки или восьмерки) и получение уже непосредственно новых версий самой десятки.
Проблемы у некоторых владельцев компьютеров или ноутбуков возникают в обеих случаях.
После появления версии 10586 доступно оно для всех не стало версии. Почему?
Отчасти вина есть и Майкрософта, хотя это скорее не вина, а так им захотелось. Они убрали со своего сайта ссылку на бесплатную загрузку с последующей ручной установкой обновление 10586 в виде образа ISO.
Теперь его высылают «волнами», другими словами не всем сразу – «счастья» придется ждать. Если стоите в «очереди» — значит нужно ждать.
Причина первая почему не приходит обновление windows 10 10586
Если у вас включен параметр «Обновления из нескольких мест», то его нужно отключить – он не позволит вам получить новую версию (так решили в Майкрософт).
Для этого откройте «обновление и безопасность», выберите раздел «Дополнительные параметры» и в центре обновления отключите эту функцию. Затем можете запустить поиск доступных обновлений windows 10.
Если автоматические вариантов не проходят, то можете загрузить версию 1511 самостоятельно. Сделать такой трюк можно 2 способами.
Второй — загрузить ISO файл Windows 10 и создать загрузочную флешку или диск.
Затем можете выполнить чистую установку через биос или наложить на старую версию, не выходя из системы щелкнув на файл setup.exe
Причина третья почему нет обновления до Windows 10 с семерки
Если у вас на данный момент текущая операционная система семерка, то в ней должен быть установлен должна Service Pack 1 иначе обновление не придет.
Также семерка или восьмерка должна быть полностью легальной и активированной
Еще один момент. Пользователи, использующие версию Home, могут обновиться только до Windows 10 Home, а те, у кого есть Pro до десятки Pro.
Причина четвертая почему нет обновления до Windows 10 – изменения в Майкрософт
Microsoft изменила свое решение о том, как последняя версия Windows 10 10586 может быть установлена.
Если некоторое время назад пользователям рекомендовали скачать образ ISO и обновится вручную, то теперь, всем тем, кто еще не обновился до десятки, придется выполнить чистую установку первой версии RTM и после того, как они сделали это с помощью Центра обновления Windows, установить все обновления, выпущенные с июля до сих пор.
Это странное решение, будет конечно препятствовать миграции на Windows 10, но рано или поздно, десятка достигнет всех совместимых компьютеров и ноутбуков, бесплатно или за плату — операционная система от корпорации Майкрософт имеет больше преимуществ, чем те, которые предлагают OS X или GNU / Linux.
Тем более что интерес к Windows 10 увеличивается. Кстати кто не обновится бесплатно, то придется раскошелиться на 120 долларов для базовой версии Home или 200 для профессиональной версии.
Бесплатное обновление доступно только в новых версиях, начиная с семерки. Поэтому, если вы все еще используете висту, то у вас ничего не получится. Успехов.
Как включить обновления
Из всего многообразия способов включения функционала центра обновления Windows, следует выделить три наиболее популярных и разнообразных вариантов, а именно:
«Через раздел «Параметры» и «Службы»»:
Откройте меню «Пуск» и перейдите в раздел «Параметры»;
Выберите вкладку «Обновление и безопасность»;
В открывшемся окне обратите внимание на первую строку «Центр обновления Windows» и нажмите на кнопку «Дополнительные параметры»;
Выберите один из 3 доступных вариантов, в зависимости от потребностей и технических возможностей;
Нажмите сочетание клавиш «WIN+R» и выполните команду «services.msc»;
В открывшемся окне «Службы» отсортируйте список по алфавитной принадлежности, и среди всех служб найдите «Центр обновления Windows» и кликом правой кнопкой мышки вызовите его свойства;
В строке «Тип запуска» выберите параметр «Автоматически»;
Нажмите на кнопку «Применить» — «ОК» для сохранения внесённых изменений и их активации. С этого момента система будет автоматически сканировать наличие обновлений и предлагать их для установки.
«С помощью командной строки»:
Нажмите сочетание клавиш «WIN+R» и выполните команду «cmd»;
В консоль командной строки введите «net start wuauserv» и нажмите на клавишу «Enter» для выполнения;
Закройте консоль и даже после перезагрузки системы, служба «Центр обновления Windows» продолжит функционировать в автоматическом режиме.
«С помощью настроек групповой политики»:
• Нажмите «WIN+R» и выполните команду «gpedit.msc»; Если в ответ на выполнение команды, у вас появится ошибка, что не удаётся найти «gredit.msc» , то на рабочем столе создайте любой текстовый документ и скопируйте в него следующее:
Нажмите на кнопку «Сохранить как» и сохраните полученный файл с расширением «.bat» и английским именем
Кликните по созданному файлу правой кнопкой мышки и выберите «Запустить с правами администратора». Дождитесь завершения выполнения последовательности команд и повторите выполнение команды «gredit.msc»
• В открывшемся окне «Редактор локальной групповой политики» найдите папку «Административные шаблоны» — «Компоненты Windows»;
• Среди имеющихся компонентов найдите «Центр обновления Windows»;
• Раскройте данный компонент и найдите «Настройка автоматического обновления», где нажмите на кнопку «Изменить параметры политики»;
• Установите флажок в пункте «Включить» и в разделе «Параметры» выберите наиболее удобное для вас расписание обновлений.
Ориентируйтесь на подробную справку, которая находится в правой части окна и по завершению изменений нажмите «ОК».
Обновляем с помощью программы Win Updates Disabler
Довольно простая программа, которая может качественно обновить вашу систему и прочие её компоненты. Программа имеет как обычную версию, так и портативную, которую можно запустить даже с флешки, и не нужно устанавливать.
Скачать Win Updates Disabler
Вы можете скачать обычную версию, я же предпочту портативную. Не стоит лишний раз нагромождать системный диск. Итак, распаковываем программу. Так как у меня 64 битная система, я выбираю соответствующую версию. Программа на русском языке.
Что интересно, программа может не только включать обновления, но и отключать их. Выше мы упоминали, что обновления Windows могут не загружаться из-за защитника и брадмауэра Windows. Так вот, программа может их отключить перед обновлением.
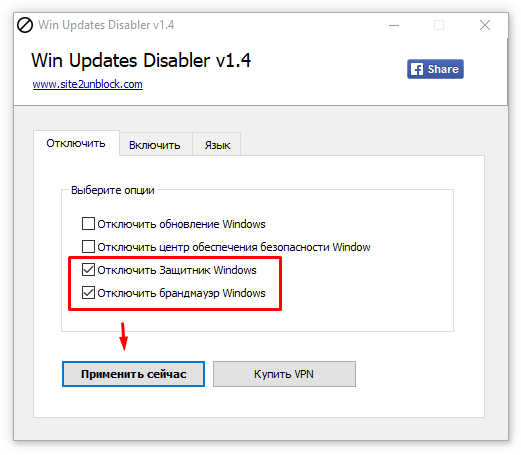
Далее, выбираем меню «Включить», ставим галочку над строкой «Включить обновления…» и нажимаем «Применить сейчас».
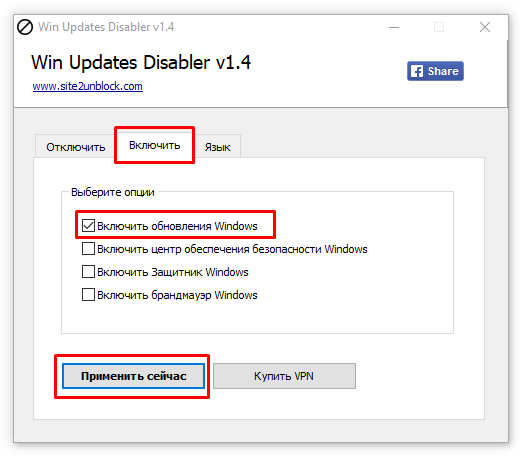
Теперь, софт спрашивает ваше разрешение на перезагрузку компьютера. Даём согласие, выключаем браузер, и перезагружаем.
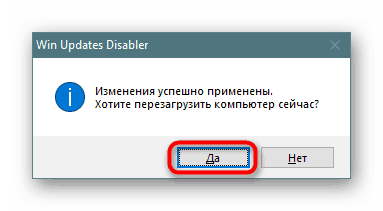
Компьютер начинает перезагрузку и производит поиск обновлений.
Устранение ошибок BSOD
Иногда при инсталляции обновлений появляется «синий экран смерти» (BSOD), не позволяющий ОС нормально загружаться. Можно удалить такие обновления командой «dism».
Шаг 1. После перезагрузки ПК нажать «Дополнительные варианты восстановления».
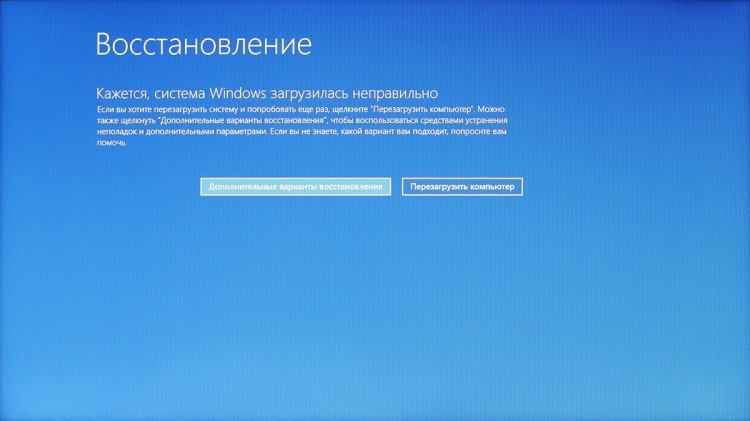 Нажимаем «Дополнительные варианты восстановления»
Нажимаем «Дополнительные варианты восстановления»
Шаг 2. Щелкнуть «Поиск и устранение неисправностей».
 Щелкаем «Поиск и устранение неисправностей»
Щелкаем «Поиск и устранение неисправностей»
Шаг 3. Выбрать «Дополнительные параметры».
 Выбираем «Дополнительные параметры»
Выбираем «Дополнительные параметры»
Шаг 4. Нажать «Командная строка».
Шаг 5. Напечатать «md c:tmp».
Шаг 6. Напечатать «dism /image:c: /scratchdir:c:tmp /get-packages» (показать перечень обновлений).
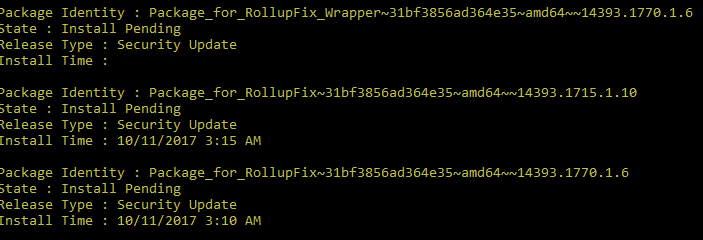 Печатаем команду, которая покажет перечень обновлений
Печатаем команду, которая покажет перечень обновлений
Далее следует удалить последние инсталлированные пакеты, а также пакеты без указанной даты.
Шаг 7. Скопировать информацию из «Package Identify», выделив ее мышью и нажав Enter.
Шаг 8. Напечатать «dism /image:c: /scratchdir:c:tmp /remove-package /packagename:имя_пакета» и нажать Enter.
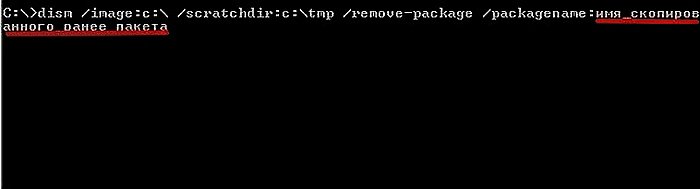 Имя «имя_пакета» заменяем именем из «Package Identify»
Имя «имя_пакета» заменяем именем из «Package Identify»
Шаг 9. Применив Шаги 7 и 8 для всего списка удаляемых пакетов, перезапустить ПК.
Незнание — причина раздражения
ПК перезагружается на самом интересном месте любимой игры или работы над важным проектом. Расходуется слишком много трафика. Интернет стал медленным. После прочтения руководства по настройке параметров обновления операционной системы вы сможете это исправить.
Автоматически или вручную
Большинство обновлений Windows 10 устанавливаются автоматически, но вы располагаете возможностью в любое время сами посмотреть доступность обновлений.
По умолчанию предлагаются параметры, которые могут не сочетаться:
- С режимом дня
- Графиком работы
- Предпочтениями по проведению семейного досуга
- Скоростью интернет-соединения
- Загруженностью пропускного канала сети
В операционной системе предусмотрен программный инструментарий, необходимый для ее обновления. Сторонний софт не понадобится. Достаточно ознакомиться с простым перечнем доступных пользователю действий.
Доступные параметры обновлений
Вы можете:
- Вручную проверять доступность обновлений и устанавливать их
- Устранять неполадки, которые возникли в ходе обновления ОС
- Определить условия обновления другого софта от Майкрософт
- Настроить уведомления о перезагрузке системы
- Установить период времени, в течение которого ОС не станет автоматически перезагружаться
- Ограничить пропускную способность и объем трафика, выделяемых для скачивания обновлений
Исправление ошибок центра обновления
Как мы упомянули выше, обновления могут перестать устанавливаться, если в вашей системе присутствуют сбои. Что в этом случае делать? Если вы давно установили систему, и раньше обновления отлично работали, достаточно сделать бэкап из образа системы, который вы создали после установки Windows.
Также, систему можно исправить с помощью диска восстановления. Но, если вы не догадались создать резервную копию Windows, тогда применим другие методы.
Итак, воспользуемся системной утилитой, которая специально создана Microsoft, чтобы устранять подобные проблемы.
Входим в «Панель управления» через строку поиска, введя слово «панель».
В панели управления выберем «Крупные значки», затем «Устранение неполадок».
В новом окошке справа под командой «Система и безопасность» кликнем по ссылочке «Устранение неполадок…».
Нажимаем «Далее» и наша система начнет искать неполадки, препятствующие нормальной загрузке обновлений.
Когда утилита просканирует систему, часть неполадок она исправит на автомате. Но, для исправления части из них, она спросит у нас, что нужно делать? Исправлять, или пропустить и продолжить поиск других проблем.
Когда программа просканирует систему, она выдаст данные, что ей удалось найти и исправить. Также, утилита покажет неисправности, исправить которые она не смогла. После этого нажимаем «Закрыть» и производим перезагрузку системы.
Когда перезагрузка завершится, нужно проверить через Центр обновлений, заработал он или нет и скачиваются ли новые обновления.
Ручная очистка кэша обновлений Windows 10
Несмотря на то, что действия, которые будут описаны далее, утилита устранения неполадок также пытается выполнить, у нее не всегда это получается. В этом случае можно попробовать очистить кэш обновления самостоятельно.
- Отключитесь от Интернета.
- Запустите командную строку от имени администратора (можно начать набирать в поиске на панели задач «Командная строка», затем нажать по результату правой кнопкой мыши по найденному результату и выбрать «Запустить от имени администратора»). И по порядку введите следующие команды.
- net stop wuauserv (если вы видите сообщение о том, что не удалось остановить службу, попробуйте перезагрузить компьютер и выполнить команду снова)
- net stop bits
- После этого, зайдите в папку C: Windows SoftwareDistribution и очистите ее содержимое. Затем вернитесь к командной строке и по порядку введите следующие две команды.
- net start bits
- net start wuauserv
Закройте командную строку и попробуйте снова загрузить обновления (не забыв вновь подключиться к Интернету), используя Центр обновлений Windows 10. Примечание: после этих действий выключение компьютера или перезагрузка могут затянуться на более продолжительное, чем обычно, время.
Очистка папки SoftwareDistributionDownload
вам необходимо очистить системную папку Центра обновлений и перезапустить службу:
- Найдите на своем устройстве папку C: WindowsSoftwareDistributionDownload. Вместо C: Windows может быть другое расположение, в зависимости от того, где установлена операционная система.
- Удалите все содержимое папки.
Далее необходимо перезапустить службу Windows Update:
- Щелкните правой кнопкой мыши «Пуск» и выберите «Управление компьютером.
- В левой части экрана найдите Службы и Приложения, найдите Службы во вложенном списке и щелкните по ним.
- Найдите в списке службу с именем wuauserv с описанием Центр обновления Windows.
- Щелкните службу правой кнопкой мыши. В появившемся контекстном меню нажмите «Перезагрузить.
- Перезагрузите устройство.
Кроме того, вы можете перейти в Свойства службы, где сначала нажмите кнопку «Стоп», а затем нажмите кнопку «Пуск» для перезапуска.
После перезагрузки компьютера вам нужно перейти в Центр обновлений и попытаться переустановить необходимые пакеты или накопительные обновления.
Программа Windows Update Minitool
Одна из самых лучших программ для обновления Windows. Данная программа использует Центр обновления. Но, функционал этой программы значительно более обширный, чем у утилиты Microsoft.
Эту программу создали участники форума forum.ru-board.com
Программа портативная, в комплекте имеется 32, и 64 bit версия. Нужно просто распаковать архив, выбрать свою версию, запустить Update Minitool.
Скачать Windows Update Minitool (ссылка на сайте после заголовка программы).
Итак, запускаем программу, нажав на две круглых стрелки в левой колонке.
Программа показала, что на момент написания статьи, новых обновлений нет. Также, можно узнать, какие обновления уже установлены, есть ли скрытые и прочее. Программа имеет множество языков, но, их нужно скачивать отдельно. Родной язык программы русский. Есть английский, украинский и др.
Я не буду рассказывать сейчас все достоинства программы, так как она заслуживает отдельной статьи. Главным же достоинством Update Minitool является возможность устанавливать обновления при не рабочем центре обновлений и удобство скачивания при лимитированном трафике интернета. Теперь давайте рассмотрим, как исправить ошибки при обновлениях.
KB3147458 — накопительное обновление сборки Windows 10.
Новое накопительное обновление для стабильной ветви Windows 10 выпущено несколько часов назад. Патч KB3147458 устраняет несколько уязвимостей системы безопасности в Windows 10 и повышает стабильность работы операционной системы. После установки этого обновления, он поднимает Windows 10 до версии 1511 10586.218 .
KB3147458 должен быть установлен через Windows Update. Если вы не отключили обновления в Windows 10, обновление будет установлено на вашем ПК в ближайшее время . Это обновление не предусматривает каких — либо изменений пользовательского интерфейса и новых функции.
Журнал изменений:
- Повышенна стабильность Internet Explorer 11, .NET Framework, беспроводной локальной сети, Microsoft Edge, обновлений Windows, вход в систему, Bluetooth, подключение к сети, воспроизведения видео, Cortana, USB, Windows Explorer.
- Исправлена проблема с подключением к USB-устройств.
- Улучшение работа с принтерами, после выхода из спящего режима.
- Исправлены проблемы с экраном блокировки.
- Поддержка визуальной голосовой почты на две SIM-карты для телефонов.
- Исправлена проблема с воспроизведением звука в Groove и в других музыкальных приложений на телефоне.
- Исправлена проблема с переходом на летнее время.
- Исправлены дополнительные проблемы, связанные с задержками отключения, Cortana, с покупкой приложений в магазине, с воспроизведением видео, распознаванием лиц, Bluetooth соединением, Microsoft Edge, вход в систему, Internet Explorer 11, с обновлением живых Плиток, .NET Framework и Microsoft Installer (MSI).
- Повышение уровня безопасности для CSRSS для решения функции обхода безопасности.
- Исправлены дополнительные вопросы безопасности с помощью диспетчера учетных записей безопасности протокола удаленного, HTTP.sys, вторичного входа в систему, Microsoft Graphics компонента, .NET Framework, CSRSS, Microsoft Edge, и Internet Explorer 11.
Если вам необходимо скачать KB3147458 и установить его в автономном режиме или на нескольких компьютерах сразу, вот прямые ссылки для скачивания KB3147458 .
Исправление ошибок центра обновления
Как мы упомянули выше, обновления могут перестать устанавливаться, если в вашей системе присутствуют сбои. Что в этом случае делать? Если вы давно установили систему, и раньше обновления отлично работали, достаточно сделать бэкап из образа системы, который вы создали после установки Windows.
Также, систему можно исправить с помощью диска восстановления. Но, если вы не догадались создать резервную копию Windows, тогда применим другие методы.
Итак, воспользуемся системной утилитой, которая специально создана Microsoft, чтобы устранять подобные проблемы.
Входим в «Панель управления» через строку поиска, введя слово «панель».
В панели управления выберем «Крупные значки», затем «Устранение неполадок».
В новом окошке справа под командой «Система и безопасность» кликнем по ссылочке «Устранение неполадок…».
Нажимаем «Далее» и наша система начнет искать неполадки, препятствующие нормальной загрузке обновлений.
Когда утилита просканирует систему, часть неполадок она исправит на автомате. Но, для исправления части из них, она спросит у нас, что нужно делать? Исправлять, или пропустить и продолжить поиск других проблем.
Когда программа просканирует систему, она выдаст данные, что ей удалось найти и исправить. Также, утилита покажет неисправности, исправить которые она не смогла. После этого нажимаем «Закрыть» и производим перезагрузку системы.
Когда перезагрузка завершится, нужно проверить через Центр обновлений, заработал он или нет и скачиваются ли новые обновления.








