Почему не обновляется гугл хром на android
Содержание:
- Как обновить сервисы Гугл Плей на телефоне андроид
- Решение 9. Сбросьте вашу учетную запись Google
- Все способы обновления сервисов Гугл Плей
- Способ 1 – Использование Play Market
- Инструкция как обновить Google Play на телефоне Android
- Недостаток свободной памяти на устройстве
- Почему не обновляются приложения на Андроиде – основные причины
- Обновление Google Play Маркета вручную
- Не получается обновить Google Chrome
- Проблемы с приложением Плей Маркет
- Для чего нужны сервисы Google Play?
Как обновить сервисы Гугл Плей на телефоне андроид
Как поменять страну в Гугл Плей — пошаговая инструкция
Это можно сделать несколькими способами, каждый из которых будет рассмотрен далее.

Обновление сервисов Google через Play Market
Через Плей Маркет:
- Зайти в магазин приложений и перейти в его настройки.
- Кликнуть по строке «Обновления» и нажать на кнопку возле параметра «Carrier Servise».
- Подождать до конца скачивания и установки обновления.
Обратите внимание! Данную процедуру можно выполнить через настройки телефона
Установка APK-файла
Большинству пользователей Андроид известно о том, что эта операционная система поддерживает установку приложений из сторонних источников. Все что для этого требуется – отыскать на просторах интернета исполняемый файл, скачать его на устройство, запустить и инсталлировать, предварительно предоставив необходимые разрешения. Ознакомиться с тем, как этот метод работает, можно в отдельной статье на нашем сайте, мы же кратко рассмотрим один из возможных примеров.
Существует довольно много сайтов, на которых можно скачать АПК-файлы, и самым известным из них является APKMirror. Есть также специализированные веб-ресурсы, позволяющие «извлечь» исполняемый файл приложения прямо из Play Маркета. Ссылка на один из них дана ниже, о нем и расскажем.
- Запустите на своем смартфоне Плей Маркет и перейдите в нем на страницу приложения, которое требуется обновить. Для этого можно воспользоваться поиском или пройти по пути «Меню» — «Мои приложения и игры» — «Установленные».
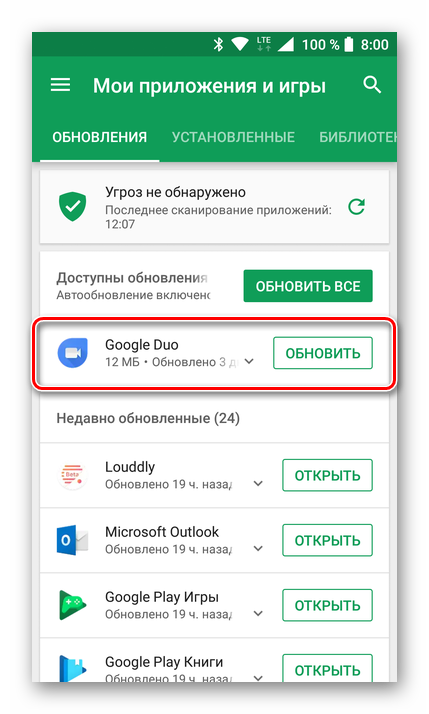
Оказавшись на странице с описанием, пролистайте ее вниз до кнопки «Поделиться». Нажмите ее.
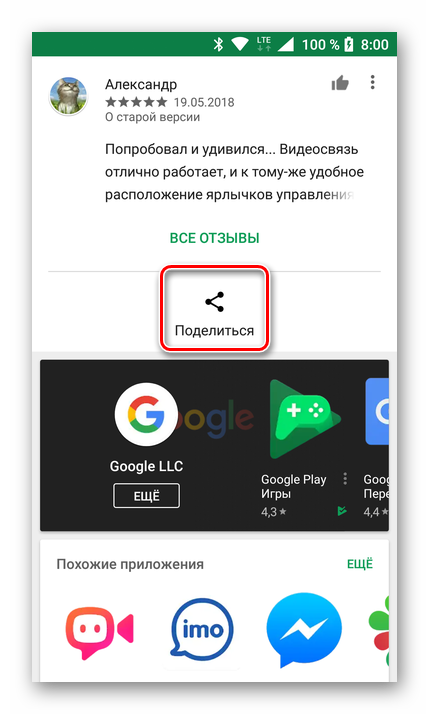
В появившемся окне найдите пункт «Копировать» или («Скопировать ссылку») и выберите его. Ссылка на приложение будет скопирована в буфер обмена.
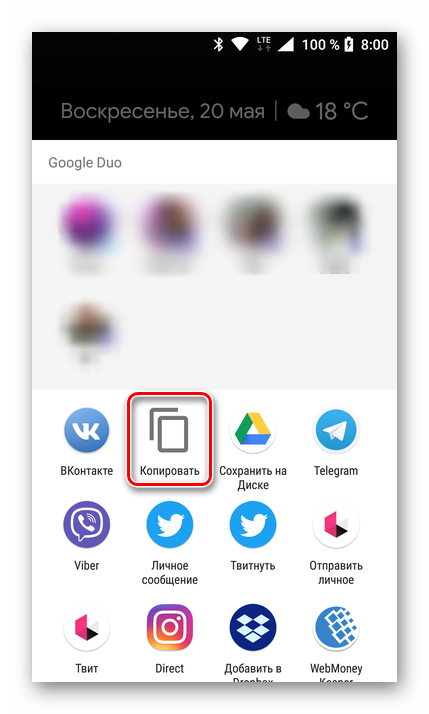
Теперь, используя мобильный браузер, переходите по приведенной выше ссылке на страницу веб-сервиса, предоставляющего возможность скачивания АПК. Вставьте скопированный URL-адрес (долгий тап – выбор пункта «Вставить») в поисковую строку и нажмите по кнопке «Generate Download Link».

Возможно, потребуется подождать некоторое время (до 3 минут), пока веб-сервис сгенерирует ссылку для загрузки APK-файла. После ее создания нажмите по зеленой кнопке «Click here to download».
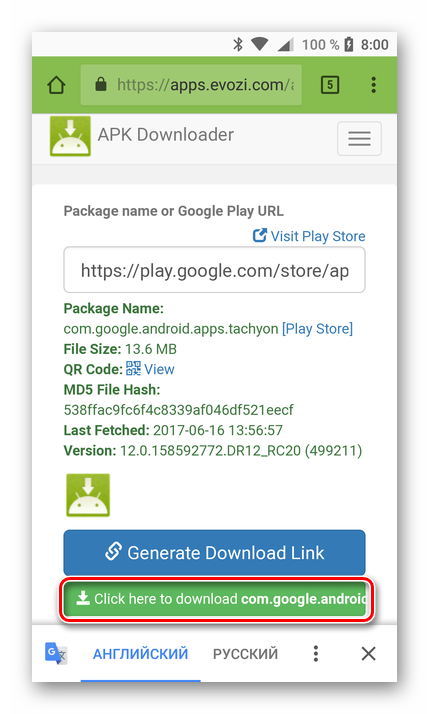
В браузере появится окно с предупреждением о том, что скачиваемый файл может навредить вашему устройству. В нем просто нажмите «ОК», после чего начнется процесс загрузки.
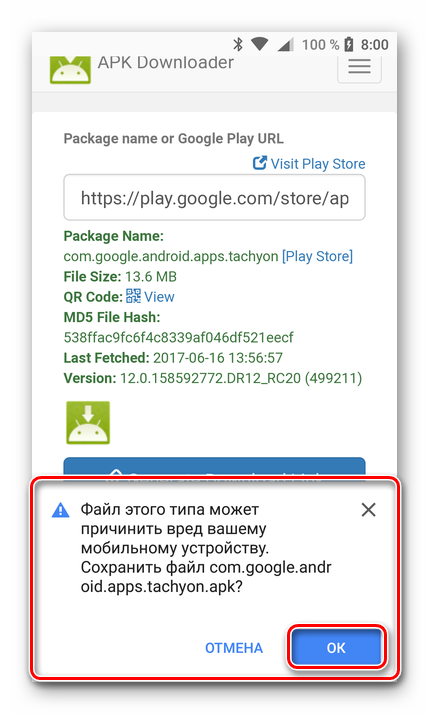
По его завершению нажмите «Открыть» в появившемся уведомлении, или перейдите в «Загрузки» смартфона, или откройте эту папку из шторки, где будет «висеть» уведомление. Запустите скачанный файл, тапнув по нему.

Если ранее вы не устанавливали приложения со сторонних источников, потребуется дать разрешение на выполнение этой процедуры.
В зависимости от версии Андроид, это можно будет сделать во всплывающем окне или в «Настройках» в разделе «Безопасность» или «Конфиденциальность и безопасность». В любом из случаев, перейти к необходимым параметрам вы сможете прямо из окна установки.
Предоставив разрешение на инсталляцию, нажмите кнопку «Установить» и дождитесь завершения процесса.
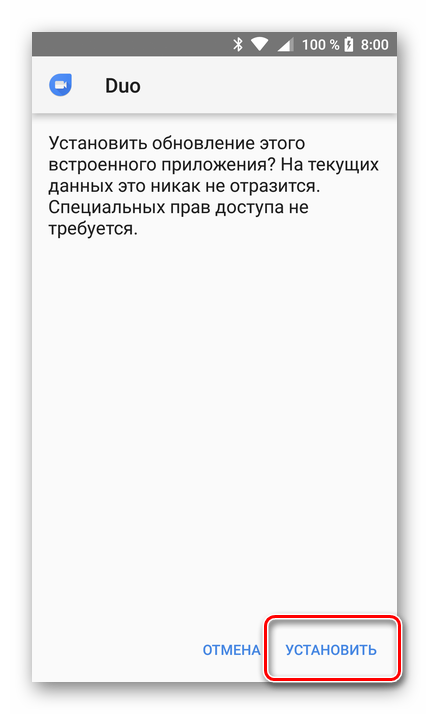
Новая версия приложения будет установлена поверх старой, следовательно, таким образом мы его принудительно обновили.
Такой подход к решению проблемы апдейта приложений в Play Market нельзя назвать самым удобным и простым. Зато в тех редких случаях, когда установить обновление никак иначе не получается, этот метод явно будет полезен и эффективен.
Сторонние источники
Этот метод часто применяется на смартфонах мейзу. Выполняется в следующей последовательности:
- Скачать сервисы Гугл с другого сайта в Интернете.
- Разрешить установку приложений из сторонних источников. Это можно сделать, перейдя во вкладку «Безопасность» в параметрах девайса.
- Найти в загрузках скачанный файл и установить его.
- По окончании установки пользователь должен проверить, работают ли функции, которые раньше были не доступны.
Решение 9. Сбросьте вашу учетную запись Google
Если проблема еще не устранена, мы перейдем к более сложным решениям, которые могут решить проблему. Сброс учетной записи Google может помочь вам решить проблему невозможности загрузки приложений на Android. При сбросе учетной записи вы будете удалять всю учетную запись и начинать все заново. Это означает, что вы должны знать имя пользователя и пароль своей учетной записи Google. Если у вас нет этих данных, вы не сможете снова добавить учетную запись на свой телефон. Учетная запись Google будет полностью удалена с телефона и добавлена заново.
- Сдвиньте вниз уведомления на телефоне и нажмите значок Настройки.
- В меню Настройки найдите Аккаунты и нажмите на них.
- Нажмите на Google, чтобы отметить учетную запись Google.
Нажмите на учетную запись, которую вы хотите удалить.
На следующем экране нажмите на значок меню, который представляет собой три точки в правом верхнем углу.
В раскрывающемся меню нажмите Удалить учетную запись, чтобы полностью удалить учетную запись с телефона.
Если у вас несколько учетных записей Google на телефоне, убедитесь, что вы удалите все учетные записи Google. После удаления учетных записей вам придется начать ввод учетных записей еще раз на телефон.
Вернитесь в меню Настройки телефона и снова нажмите Аккаунты. Теперь вы видите возможность добавить учетную запись. Нажмите на Добавить учетную запись и завершите процесс добавления учетной записи на телефон. Вы должны выполнить следующие действия, чтобы добавить все свои учетные записи Google, и после этого вернитесь в Play Маркет и проверьте, исчезла ли проблема.
Все способы обновления сервисов Гугл Плей
Обычно сервисы Гугл Плей обновляются без участия пользователя, т.е. автоматически. Однако если возникли форс-мажорные ситуации (сбой операционной системы, некорректное вмешательство пользователя и т.д.), процедуру обновления придется инициировать самостоятельно.
Далее расскажем, как обновить google play market на android. Всего есть 3 способа: через Play Market, с помощью заранее скачанного APK файла и повторная установка. Рассмотрим каждый из них, чтобы у вас была возможность выбрать.
Способ 1: ручное обновление через Play Market
Рассмотрим, как обновить Гугл Плей на андроиде через Play Market. Для этого, через основное меню смартфона заходим в магазин приложений и авторизовываемся в нём под своим логином.
Play Маркет позволяет производить обновление в автоматическом или ручном режиме. В первом случае утилита сама находит актуальные обновления сразу для всех имеющихся программ, скачивает и устанавливает их. Во втором пользователь сам решает, когда и какие устанавливать обновления.
Обратите внимание: в настройках можно указать, чтобы автоматическое обновление производилось только при подключении к Wi-Fi, чтобы не расходовать 3G/4G трафик. Для этого необходимо поставить соответствующую галочку
Алгоритм действий:
- Активировать на гаджете интернет (желательно Wi-Fi).
- Открыть Play Market.
- В левом верхнем углу кликнуть по кнопке в виде 3 полос. Так появится скрытая панель.
- Выбрать «Мои приложения», после чего во вкладке «Обновления» кликнуть по значку «Сервисы Гугл Плей». В итоге начнется процесс обновления. Если отсутствует кнопка «Обновить», значит, вы пользуетесь самой свежей версией ПО.
Чтобы не было необходимости каждый раз производить идентичные манипуляции, можно задать автоматическое обновление. Алгоритм действий выглядит следующим образом:
Заходим в Плей Маркет. В боковой вкладке кликаем по пункту «Настройки» и переходим в раздел с общими настройками, здесь нужно выбрать «Автообновление приложений» и выставить режим обновления — никогда, всегда или только при подключении к Wi-Fi:
Обратите внимание на второй вариант (всегда). При таком режиме будет происходить обновление всех приложений при включении 3G/4G соединения
Если у вас тариф с небольшим количеством мобильного трафика, он будет быстро заканчиваться, особенно если на вашем устройстве много «тяжелых» приложений. Оптимальный вариант – обновление только через Wi-Fi.
Способ 2: повторная установка
Теперь расскажем, как обновить сервисы google play на android, запустив повторную установку. Такой метод подходит, если при обновлении не удается заместить старую версию (это случается, к примеру, при неполадках с операционной системой). Он заключается в удалении и повторной инсталляции сервисов Google. Потребуется сделать следующее:
- В настройках гаджета войти в раздел «приложения».
- В открывшемся списке найти Google Play.
- Появится окно, в котором необходимо кликнуть по кнопке «остановить».
- В правом верхнем углу кликнуть по кнопке «удалить обновления».
- Открыть Play Market .
- В разделе мои приложения и игры найти «Сервисы Google» и кликнуть по кнопке «обновить». После этого запустится процесс обновления, по его завершению система выведет соответствующее уведомление.
Способ 3: из стороннего источника
Сразу уточним – к такому способу стоит прибегать только в том случае, если предыдущие не сработали (например, при отсутствии интернет-соединения на устройстве). Обновить сервисы Google без Play Market можно, скачав APK файл (например, на ноутбук) и инсталлировав его вручную. С ПК на смартфон этот файл можно передать посредством USB кабеля.
Скачивать APK файл следует только с проверенного источника, так как на некоторых сайтах могут распространяться дистрибутивы с вирусами. Перед установкой рекомендуется проверить файл с помощью антивируса, только после этого переходить к установке.
По умолчанию на всех смартфонах и планшетах установлено ограничение на установку приложений из непроверенных источников. Из-за него APK файл не откроется, поэтому ограничение необходимо снять. Делается это следующим образом: заходим в настройки устройства, открываем вкладку «Безопасность», активируем галочку напротив пункта «Неизвестные источники»:
Затем останется открыть APK файл и инициировать процесс установки. По окончании инсталляции, в разделе приложений появится значок сервисов Google.
Способ 1 – Использование Play Market
Первый и самый простой способ установки обновлений для стандартных сервисов – это использование магазина приложений. Значок магазина находится в главном меню телефона. Для начала скачивания программ вам достаточно только авторизоваться под своей учетной записью в Google – можно использовать уже существующий профиль или создать новый аккаунт.
Обновления из Плей Маркет бывают двух видов:
- Автоматические;
- Пользовательские.
В первом случае система автоматически скачивает и устанавливает апдейты для всех программ гаджета или только для выбранного списка приложений Начало скачивания новых компонентов начинается в тот момент, когда телефон подключается к быстрому соединению с интернетом (через модем или маршрутизатор Wi-Fi). Второй вариант – пользователь сам запускает процесс апдейта для нужной ему программы.
Чтобы настроить автоматическое обновление, зайдите в магазин приложений и следуйте инструкции:
1С помощью флипа слева-направо откройте вкладку главного меню;2Кликните на поле «Настройки»;
Рис.3 – главное меню магазина
3В открывшемся окне найдите раздел общих параметров и в нем выберите пункт «Автообновления»;
Рис.4 – окно настроек магазина
Рис.5 – выбор параметра
Готово. Теперь сразу после подключения гаджета к скоростному соединению с глобальной сетью, начнется скачивание апдейтов для сервисов Гугл и остального выбранного пользователем ПО.
Если вы не хотите автоматически скачивать какой-либо контент из интернета (это может замедлять работу устройства), можно вручную запустить инсталляцию новой версии программы:
Рис.6 – апдейт программы
Проверить наименование последней версии программы, историю версий и узнать об исправленных ошибках и новых возможностях сборки вы сможете с помощью текстового поля под скриншотами программы на её страничке в магазине.
О выходе обновлений вы будете извещены такой вкладкой в статус-баре:
Рис.7 – список доступных апдейтов
Просто кликните на появившееся уведомление, чтобы попасть на страницу сервисов в Гугл Плей. Выполните обновление вручную, как это было описано выше.
Секретные коды для Андроид — как управлять собственным гаджетом при помощи
Самые лучшие программы для ПК: ТОП-10 маст-хэв приложений
Google (гугл) контакты: как добавить, перенести, импортировать и удалить контакты
Джемайл (Gmail) электронная почта как настроить: возможности и особенности
Этот вариант апдейта нужно использовать в том случае, если на вашем гаджете по каким-либо причинам перестал работать стандартный магазин программ. Решить проблему с работой сервисов вы сможете с помощью их установки из обычного файла APK.
Обратите внимание на источник, из которого загружается установочный файл. Для подтверждения его безопасности советуем просканировать файл антивирусным ПО перед его запуском в операционной системе
Загрузить подходящий установщик вы можете по прямой ссылке http://apkandro.ru/apk/com.google.android.gms-9.0.82%20(036-121907432).apk.
Инсталлировать программу будет невозможно, если на смартфоне или планшете запрещена установка из непроверенных источников. Чтобы разрешить работу этой опции, зайдите в настройки девайса. Затем откройте вкладку и поставьте галочку напротив указанного на рисунке ниже пункта:
Рис.8 – разрешение установки из непроверенных источников
Теперь можно запускать файл APK. Подтвердите свое соглашение с политикой использования ПО от разработчика и дождитесь завершения установки программы. В главном меню телефона появится значок сервисов от Гугл.
Инструкция как обновить Google Play на телефоне Android
Способов существует несколько, рекомендуем ознакомиться с каждым. Выполняйте рекомендации, и уже через пару минут набор официальных инструментов будет обновлен. Единственное требование – наличие стабильного мобильного интернета или подключения к Wi-Fi сети. Все инструкции связаны, поэтому поочередно прочтите каждый метод.
Обновление в самом приложении Гугл Плей
Это наиболее простой вариант, поэтому мы начнем именно с него:
- Запустите магазин приложений Google Play, в некоторых сборках Android он называется Play Market.
- Для входа в раздел настроек нажмите на кнопку в виде трех полосок, которая обычно находится в левом верхнем углу.
- Выберете меню «Мои игры и приложения», которое показано на скриншоте.
- Откройте раздел «Обновления» и найдете там «Сервисы Гугл», название зависит от версии Android, но обычно это «Carrier Services».
- Нажмите «Обновить», осталось дождаться завершения апдейта программ.
Те же действия можно выполнить через «Настройки» – «Приложения» – «Сервисы Google». Пролистываем страницу вниз и находим кнопку «О приложении» и нажимаем на опцию «Обновить».
Переустановка приложения
При попытке выполнить стандартный апдейт может возникнуть ошибка, в этом случае стоит попробовать переустановить ПО при помощи удаления и повторной инсталляции.
- Откройте «Настройки» на вашем смартфоне или планшете и выберете меню «Приложения».
- Среди программ отыщите «Сервисы Гугл Плей» и нажмите на название.
- В открывшейся странице тапните по кнопке «Остановить», прекращение работы займет несколько секунд.
- Зайдите в скрытый список, нажав на троеточие в верхней части экрана, здесь нас интересует опция «Удалить обновления».
- Готово, теперь переходите к первой инструкции и выполняйте стандартный процесс обновления.
Для надежности можно перезагрузить устройство и проверить, заработали ли функции поискового гиганта на вашем смартфоне. Нет? Переходим к третьему варианту решения проблемы.
Обновление через сторонние сервисы и сайты
Суть способа – скачивание инсталляционного файла Google сервисов и установка в качестве обычного приложения. Источник можете найти самостоятельно или загрузить файл отсюда. Переходим к практике.
- Предварительно удалите действующие апдейты, использую схемы из предыдущей инструкции.
- Зайдите в «Настройки» и отыщите раздел «Безопасность», здесь нужно поставить галочку напротив опции, которая разрешает установку приложений из сторонних (неизвестных, непроверенных) источников.
- Загрузите установочные файлы, они появятся в папке «Downloads» или «Загрузки». Если вы выполнили предыдущий шаг, начнется инсталляция. В противном случае система направит вас в меню, где нужно будет разрешить установку из неизвестных источников.
- Дождитесь завершения установки и проверьте функции Гугл, которые раньше не работали.
Готово, вы знаете, как обновить Гугл сервисы без Плей Маркета. Со способами разобрались, теперь перейдем к ошибкам, которые могут возникнуть при попытке установки или обновления. Необязательно читать обо всех неисправностях, найдите в списке номер сообщения, который выскакивает на вашем устройстве.
Недостаток свободной памяти на устройстве
Основная причина того, что не обновляются приложения, заключается в нехватке свободного места. Отображается состояние памяти в соответствующей категории в настройках смартфона.
Способы очистки памяти
- Удалить неиспользуемые приложения и игры.
- Подчистить папки Temp и Download.
- Очистить смс переписки.
- При наличии Root прав, удалить логи в директории Data.
- Установить дополнительные утилиты для очистки памяти.
Специальные приложения для очистки памяти
Таких программ существует огромное множество, но разберем самые распространенные из них.
Clean Master. Сперва он удаляет системный мусор и чистит кэш, после этого предлагает расширенную очистку. Будьте осторожны при полном удалении, стирайте только те файлы, которые действительно вам больше не нужны.
CCleaner. Позволяет удалять ненужные и неиспользуемые файлы, пустые папки, историю браузеров, временные файлы и прочее.
Link2SD. Особенность этой утилиты – она сливает карту памяти и внутреннюю память устройства в одну. К сожалению, для ее использования обязательны Root права. Перед ее установкой следует сделать резервное копирование и отформатировать внешний накопитель в файловой системе Ext3.
Почему не обновляются приложения на Андроиде – основные причины
Наиболее частыми причинами того, что в Андроиде не обновляются приложения, являются:
- Программный сбой;
- Нехватка памяти;
- Кастомизированная прошивка;
- Нарушение условий лицензионного соглашения;
- Отключенный сервис обновлений.
Диагностику неисправности следует начинать с проверки свободной памяти и сервиса обновления. Следует помнить, что многие модифицированные (кастомные) прошивки по умолчанию отключают сервис обновления. Кроме того, в виду того, что такая прошивка нарушает условия использовании программного обеспечения, то для неё доступ к обновлению большинства официальных приложений закрыт.
Обновление Google Play Маркета вручную
В ходе статьи будет уделено внимание только самостоятельной установке обновления как с помощью стандартных средств Google, так и посредством сторонних инструментов
Способ 1: Системные средства
Максимально простой и доступный способ апдейта Плей Маркета заключается в использовании стандартной функции данного сервиса, предназначенной для проверки и установки актуальной версии. Этот способ можно считать скорее полуавтоматическим, так как подавляющее большинство действий происходит в фоновом режиме и не зависит от действий владельца устройства.
- Откройте приложение Google Play Market, разверните главное меню в левом верхнем углу экрана и выберите раздел «Настройки». Действие аналогично для любых версий операционной системы и магазина.
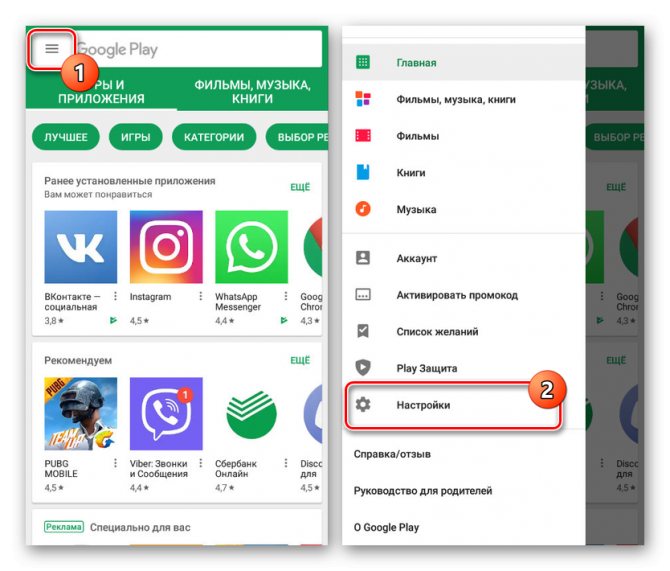
Чтобы проверить обновления и вместе с тем инициировать загрузку последней версии клиента, найдите и тапните по строке «Версия Play Маркета». В результате на экране отобразится уведомление и начнется скачивание актуальных компонентов, занимающее продолжительный период времени.
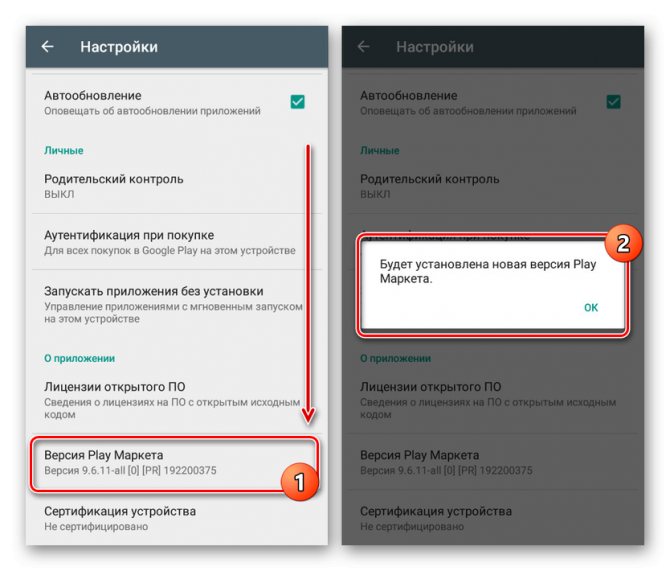
Если по прошествии получаса в разделе «Версия Play Маркета» не изменилась информация об установленном клиенте, обязательно перезапустите устройство. Так или иначе этот способ является наиболее удобным и безопасным на фоне дальнейших альтернативных решений.
Способ 2: Загрузка APK-файла
Многие приложения, доступные для скачивания и автоматической установки в Плей Маркете, можно самостоятельно загрузить из интернета в виде единого APK-файла. Такое ПО отличается меньшей надежностью из-за отсутствия Play Защиты, но в то же время позволяет установить любую программу, включая и сам Play Market.
Шаг 1: Настройки устройства
- Чтобы без проблем установить нужное приложение, первым делом откройте системное приложение «Настройки» и в блоке «Личные данные» выберите раздел «Безопасность». В некоторых оболочках этот пункт вынесен в отдельный подраздел.
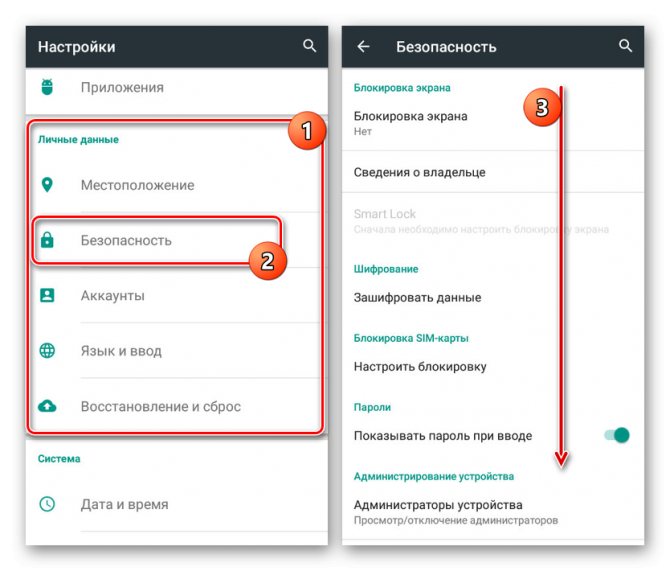
После перехода на указанную страницу найдите блок «Администрирование устройства» и воспользуйтесь ползунком в строке «Неизвестные источники». В результате появится уведомление и функция активируется.
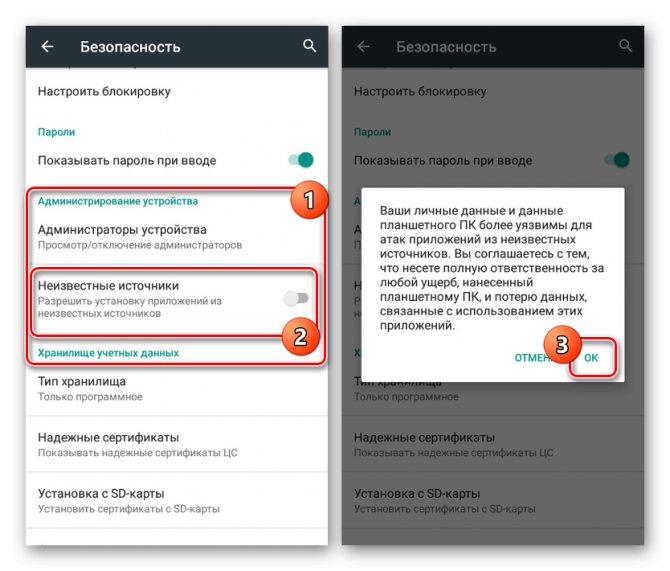
Шаг 2: Загрузка и установка
Для дальнейших действий потребуется браузер, чтобы посетить один из специальных ресурсов и загрузить нужную версию Play Маркета. В нашем случае источником APK-файла выступает форум 4PDA, однако существует множество альтернативных вариантов вроде APKPure и TRASHBOX.
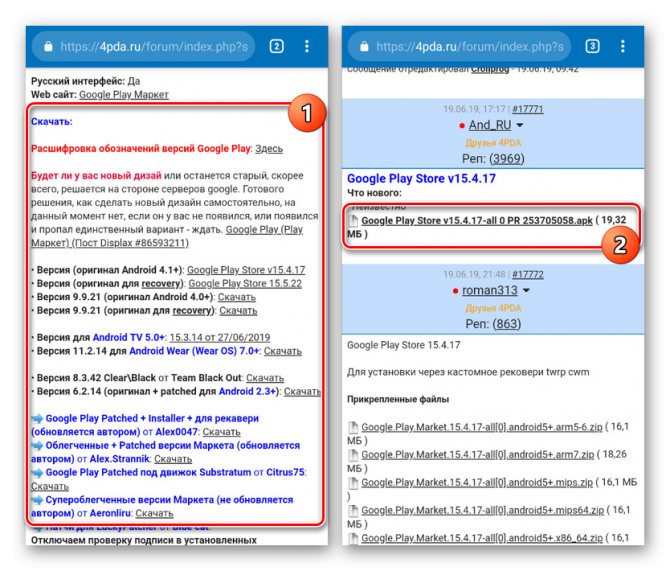
Подтвердите скачивание файла в браузере и по окончании перейдите в папку с загрузками. Для продолжения нажмите по недавно добавленному APK-файлу.
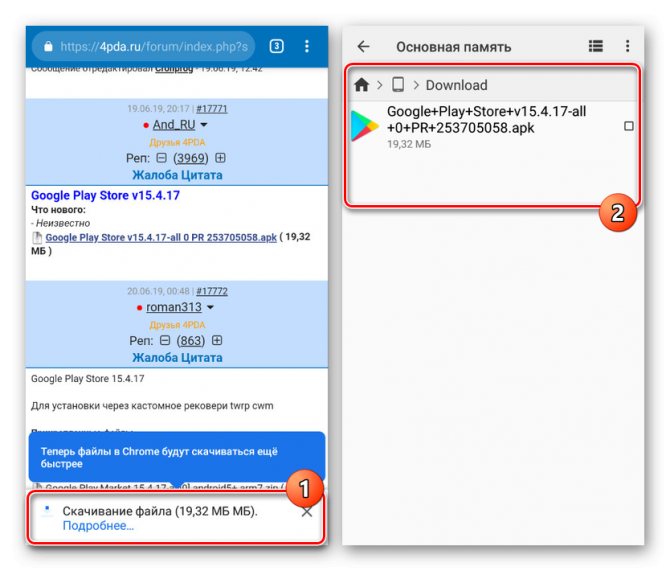
На следующем этапе вы можете ознакомиться со списком изменений и начать инсталляцию, воспользовавшись кнопкой «Установить» в нижней части экрана. Если устройство не поддерживает Плей Маркет, данная страница не появится.
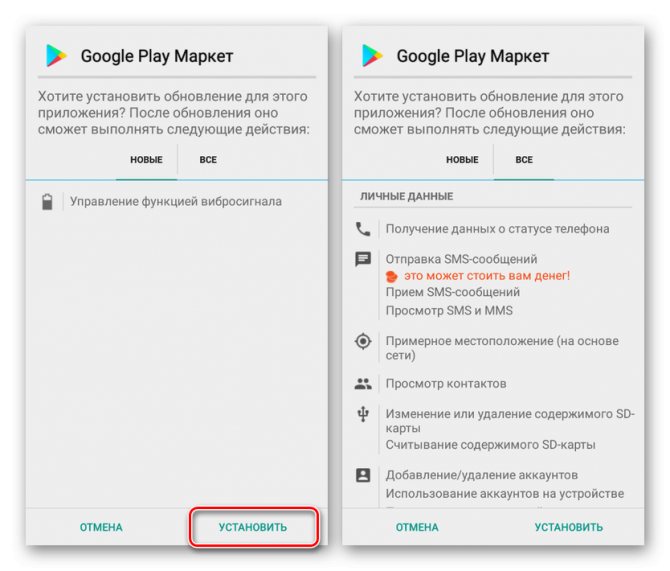
После непродолжительной установки отобразится уведомление об успешном завершении и на этом процедуру можно считать завершенной. Учтите, оформление и некоторые другие особенности магазина могут не измениться вместе с версией Play Маркета.
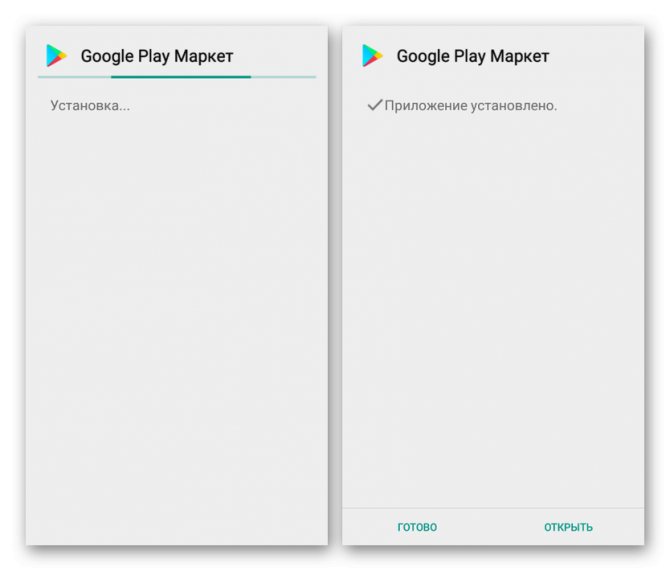
Как видно, способ требует минимум действий, но при этом позволяет обновить программу до последней версии, по крайней мере, ограничиваясь вариантом на сайте с APK-файлом. Именно подобный подход можно отнести к рекомендованным, так как на устройстве с уже имеющимся магазином ошибки возникают крайне редко. К тому же именно благодаря этому методу становится возможной установка определенной версии приложения до последних вышедших обновлений.
Устранение проблем
Иногда обновление Плей Маркета может сопровождаться различного рода ошибками, связанными с невозможностью установки свежего апдейта. В таких случаях необходимо проверить параметры интернета и устойчивость сигнала. Для успешного обновления стандартными методами требуется надежное подключение к сети.
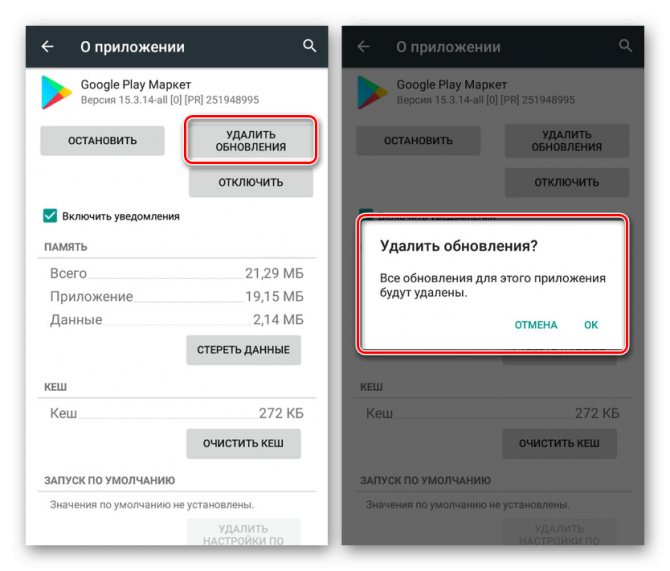
В случае с APK-файлами для успешного апдейта может потребоваться удаление существующих обновлений Google Play Market. Для этого откройте страницу программы в разделе «Приложения» и тапните по «Удалить обновления».
Не получается обновить Google Chrome
Если на экране появилось оповещение, что браузер устарел, его нужно обновить. Обычно операция осуществляется в автоматическом режиме. Если появилась ошибка, исправить ее можно самостоятельно.
notify
Откат обновлений Play Market
Если не обновляется Хром на Android в ручном и автоматическом режиме, нужно откатить версию магазина Play Маркет. С такой проблемой сталкиваются владельцы старых смартфонов.
Инструкция, как откатить версию магазина Play Market:
- Откройте настройки смартфона.
- Перейдите в раздел «Приложения».
- Нажмите на «Все приложения» и найдите Google Play Market.
- В нижней части экрана тапните по клавише удаления и подтвердите действие.
Мешать загрузке обновлений может сервис Android SystemWeb View. Он автоматически сканирует выпуск новых версий и скачивает их в память устройства. Найдите System Web View в Play Маркете и обновите его до последней сборки.
Проверка памяти и очистка кеша в смартфоне
Если Chrome не обновляется в Play Market, а на экране появляется ошибка «Недостаточно места», нужно проверить остаток памяти и почистить кеш.
Инструкция, как проверить память в смартфоне Android и удалить данные кеша:
- Перейдите в настройки мобильного устройства.
- Тапните по разделу «О телефоне».
- Нажмите на «Хранилище».
- Информация о свободном пространстве отображается в верхней части экрана.
- Для очистки кеша, тапните по строке «Данные кеша» и подтвердите действие.
Отключение антивируса
Почему браузер Гугл Хром не обновляется на телефоне с ОС Андроид? Ограничивать загрузку данных может установленный антивирус. Чтобы скачать новую версию обозревателя через Play Market, временно отключите антивирус. После завершения операции снова включите защиту.
Проверка интернета
Новый файл для Гугл Хром может весить до 150 мегабайт. Если интернет-подключение нестабильное или скорость низкая, на экране может появиться ошибка. Для решения проблемы:
- подключитесь к сети Wi-Fi;
- выйдите на открытую местность, чтобы телефон мог увереннее ловить сигнал мобильной сети;
- проверьте наличие средств на СИМ-карте;
- убедитесь, что пакет с мегабайтами не израсходован. При необходимости купите новый.
settings gear
Проблемы с приложением Плей Маркет
Даже при включенном автообновлении, апгрейд некоторых приложений не может быть выполнен из-за того, что Play Market работает некорректно. В этом магазине контента могут появляться разные сообщения про ошибки.
Коды ошибок
Увеличить
Во время скачивания или обновления с Плей Маркет через мобильный интернет или Wi-Fi, могут появиться ошибки получения данных с сервера. В этой ситуации следует через несколько минут повторить попытку. Это может быть связано с перегрузкой серверов или проведением технических работ.
963, 906, 907 – эти коды в сообщениях про ошибки появляются в случаях, когда пользователь пытается запустить обновление приложений через Плей Маркет на смартфонах версии HTC One, Moto G и иных моделях.
Решение проблемы:
- Удаляем данные некоторых приложений. Переходим в «Настройки», выбираем «Приложения», затем «Play Market» и «Очистить кеш». После этого снова возвращаемся к списку приложений, ищем раздел «Диспетчер загрузки», выбираем «Стереть данные».
- Во втором способе следует удалить недавние обновления. Они из-за недоработок могут работать некорректно. Открываем раздел «О приложении» Плей Маркет и нажимаем на «Удалить обновления». Андроид может попросить вас установить заново новую версию приложения при открытии. Это будет значить, что способ не сработал.
- Третий вариант заключается в отключении на Андроид устройстве карты памяти. Переходим по пути: «Настройки», «Память», «Удалить карту SD». Затем нужно зайти в Плей Маркет, где обновляем или устанавливаем нужную программу или игру. Если обновление удалось, то снова прикрепляем карту SD для расширения памяти устройства.
- Переносим приложение, которое не удается обновить, на внешнюю память или наоборот, на внутреннюю в зависимости от его расположения. Переходим в меню «Настройки», «Приложения», выбираем название приложения, нажимаем на «Переместить на карту SD». Проверяем работоспособность, пробуем обновить это приложение в Плей Маркет.
Увеличить
Самыми эффективными являются первые два метода. Они должны сработать, если на планшете или телефоне Андроид появились подобные ошибки.
406, 413, 491, 504, 506, 905 – скачивание файлов из магазина недоступно. Хотя коды разные, для всех причисленных решение одинаковое:
- Стираем данные и кэш Плей Маркет через настройки.
- Если не удалось решить проблему, следует удалить данные программы «Сервисы Google Play». Это сотрет всю информацию, связанную с магазином: прикрепленные аккаунты, настройки, базы данных.
Увеличить
491, 923 – обновление или скачивание невозможно. При появлении ошибок нужно удалить аккаунт Гугл в настройках, перезагрузить Андроид устройство и добавить аккаунт заново.
Обновление приложений без Плей Маркет
Обновить или установить приложения на Android можно вручную, путем скачивания APK файла на изделие, затем запуская инсталлирование. Например, можно использовать сервис , который из магазина загружает установочный файл и отдает его вам:
- Переходим в Плей Маркет.
- Выбираем интересующее приложения, копируем URL из адресной строки браузера.
- Переходим на сайт сервиса, вставляем в соответствующее окно ссылку, нажимаем «Generate Download Link».
- Переходим в меню «Настройки», «Безопасность», нажимаем на «Неизвестные источники» и выбираем «Включить».
Когда на Андроид будет скачать файл, находим его в загрузках смартфона или планшета, нажимаем на него и запускаем установку. Обновленный контент скачивать лучше в Плей Маркет, там всегда доступны свежие версии программ.
Если скачать файл на компьютер, нужно использовать USB подключение для переброски APK файла на Андроид. Подобным способом лучше не устанавливать игры и программы из сомнительных источников.
Рекомендации
У вас из-за ошибки не получилось обновить приложение? Могут быть разные причины, связанные с работой изделия или непонятный для многих пользователей код df-dla-15. Существуют определенные рекомендации, которые помогут устранить проблемы с обновлением:
- Восстановите настройки по умолчанию.
- Сделайте откат обновлений проблемного приложения или Плей Маркет.
- Очистите систему при помощи CCleaner или иных приложений.
- Перезагрузите устройство.
- Проверьте интернет.
Для чего нужны сервисы Google Play?
Сервисы Google Play – это комплекс программного обеспечения, который по умолчанию используется всеми гаджетами на базе ОС Android. Все установленные сервисы управляются одной утилитой. Разработчики Гугл рекомендуют регулярно обновлять стандартное ПО для стабильной работы системы.
Если в главном меню вашего устройства нет сервисного ПО, вы всегда можете установить его из официального магазина приложений. Таким образом, взаимодействие всех приложений будет осуществляться без сбоев и багов.
Сервисы Google невозможно удалить из устройства, ведь они отвечают за работу следующих процессов:
- Контроль обновления других установленных программ;
- Взаимодействие сервера Google со всем ПО смартфона;
- Контроль аутентификации в поисковике от Гугл, а также в Gmail, YouTube, Google+;
- Безопасное соединение и контроль безопасности паролей;
- Синхронизация контактов с другими устройствами Андроид, которые используют одну и ту же учетную запись.
- Обеспечение конфиденциальности при передаче данных банковских карт;
- Работа со службами энергосбережения и рационального распределения ресурсов в оперативной памяти;
- Работа служб геолокации и контроль местоположения устройства в режиме реального времени.
Если вы часто играете в игры на своем Андроид-девайсе, обновлять сервисы Гугл необходимо как можно чаще – желательно, сразу после выхода новой версии ПО. Самая актуальная версия сервисов позволяет гаджетам гораздо быстрее устанавливать соединение с игровым сервером.
Рис.2 – перечень стандартного По от Гугл
Также, благодаря стандартному ПО от Google, вы можете ускорить поиск и улучшить качество отображение игровых локаций и карт. В последнюю версию сервисов добавлена возможность поддержки интерфейса API. Это означает, что телефон сможет подключаться к играм быстрее и использовать больше кастомных функций разработчика.
Апдейты позволяют владельцу устройства использовать программы от Google с самым актуальным интерфейсом и новинками функционала. Каждое обновление устраняет предыдущие ошибки и улучшает производительность программы.








