Решение проблем с открытием torrent-клиента
Содержание:
- Почему антивирус блокирует торрент при установке
- Почему закачка торрентов не работает?
- Основные настройки uTorrent
- Когда закончится шторм
- Не запускается uTorrent
- Как скачивать файлы с торрента и как стать на раздачу файла
- Napster и Gnutella
- Шаг 2
- uTorrent виснет при загрузке и не запускается — причины и решения
- Tor не для файлообмена, или почему анонимности бывает слишком много
- Почему Zona не устанавливается
- Заходим на торрент-трекер
Почему антивирус блокирует торрент при установке
Причины, по которым антивирус не позволяет установить торрент на ПК, очевидны. Он считает её потенциальной угрозой, а потому не разрешает установку. Угроза, по мнению антивирусной программы, вызвана теми возможностями, которые получает загрузчик:
- загрузка файлов, среди которых могут оказаться и вредоносные;
- получение доступа к портам компьютера;
- предоставление другим устройствам удалённого доступа к ПК.
Как обойти блокировку
Чтобы обойти блокировку Eset Nod32 или любого другого антивируса, достаточно:
- временно отключить его на время установки программы;
- после чего добавить торрент и связанные с ним процессы в список исключений, которые не блокируются антивирусами.
В результате пользователю удастся решить сразу несколько задач: сохранить защиту и безопасность компьютера на высшем уровне, установить torrent и получить возможность скачивать файлы
Остальное зависит исключительно от внимательности и осторожности человека
источник
Почему закачка торрентов не работает?
Ниже мы приведем возможные причины неисправности и способы ее разрешения:
-
Хотя это объяснение и не наиболее очевидное, вполне возможно, что в данный момент соединение с сетью недоступно в принципе. Попробуйте зайти на свой любимый портал или RSS-агрегатор через веб-браузер, и убедитесь, что Интернет все же работает. Если сайт не открывается, это как раз тот случай. Если вы связались с провайдером, и получили подтверждение своей догадке о возможной аварии, больше ничего не остается, кроме как дождаться, пока будет произведен ремонт линии. Если у провайдера все в порядке, вполне возможно, слетели настройки маршрутизатора, и его придется перенастроить
-
Еще одна причина — некорректные настройки торрент-клиента. Для получения более развернутой информации о параметрах утилиты, пробегите взглядом вот эту статью. Если вы экспериментировали с параметрами утилиты и не знаете точно, на каком именно шаге допустили ошибку, можно полностью сбросить параметры продукта на те, что были представлены по умолчанию. Для этого нужно перейти в папку, куда был установлен клиент изначально (в Windows это C:\Пользователи\<имя_пользователя>\AppData\Roaming\uTorrent) и удалить в ней файлы settings.dat и settings.dat.old.
Замечание: перед удалением каких-либо файлов из установочной директории клиента, скопируйте указанные файлы в отдельную папку, чтобы в случае каких-либо последующих неисправностей можно было снова вернуть uTorrent к рабочему состоянию. Также перед удалением убедитесь, что программа uTorrent в данный момент закрыта и нет активных запущенных сервисов утилиты. Это можно сделать в диспетчере задач Windows. О том, как открыть диспетчер задач, читайте в следующей статье в первом подразделе.
Когда файлы будут удалены, запустите клиент повторно из стартового меню “Пуск” и проверьте загрузку торрентов еще раз
-
Если закачка контента не осуществляется, скорее всего, на трекере отсутствуют сиды и пиры для выбранного вами файла. Это объяснение наиболее вероятно. Вот, что можно сделать в данном случае:
-
проверьте наличие пиров, зайдя на трекер через браузер и изучив страничку загрузки файла на портале. Если пиры отсутствуют, то в данный момент времени никто не выложил файл на раздачу. Вы можете подождать, пока появятся раздающие или найти тот же самый файл на другом ресурсе
-
антивирус или брандмауэр также могут блокировать доступ к искомому торренту. Отключите защиту файрволла, и попробуйте скачать файл еще раз. Если вы не хотите менять конфигурацию брандмауэра, можно добавить входящие торрент-соединения в исключения приложения, но эта мера может оказаться не слишком эффективной
-
еще одно объяснение — это блокировка P2P-трафика провайдером, или его ограничение в определенной степени. Как это ни парадоксально, некоторые компании искусственным образом сужают пропускную способность торрент-клиентов либо блокируют их работу полностью. В этом случае можно попытаться перехитрить бота, фиксирующего .torrent-файлы, с помощью включения шифрования протокола. Это решение не всегда может склонить чашу весов в вашу сторону, но попытаться все равно стоит. Чтобы активировать функцию шифрования, зайдите в “Настройки”-> “Настройки программы” и в секции “BitTorrent” установите параметр “Шифрование протокола” в значение “Включено”. Подробно об этом параметре читайте в статье, посвященной данной специфической теме
-
Если ни один из приведенных ранее советов не помог, отключите IP-фильтр. Данное решение позволит расширить круг подключаемых пиров, в результате чего вы сможете обмениваться контентом с жителями других стран. По умолчанию IP-фильтр всегда включен. Чтобы деактивировать эту опцию, зайдите в категорию “Дополнительно” и установите параметр “ipfilter.enable” в значение FALSE
-
если торрент-клиент попросту виснет и не отвечает на запросы, рекомендуем ознакомиться вот с этим материалом. Здесь содержатся детальные способы решения этой проблемы. Помочь может даже простая перезагрузка uTorrent или завершение системного процесса вручную.
Telegram
Основные настройки uTorrent
Откройте настройки программы через верхнее меню, или нажмите на клавиатуре сочетание клавиш CTRL+P.
Первая вкладка – Общие. Здесь можно изменить язык интерфейса и включить автоматический запуск uTorrent сразу после загрузки Windows.
Кстати, убрать uTorrent из автозагрузки можно также в настройках операционной системы или через диспетчер задач.
Здесь же настраивается автоматическое обновление. По умолчанию, опция включена, программа обновляется без участия пользователя, в «тихом» режиме.
В самом низу вкладки включается функция запрета перехода компьютера в спящий режим, пока загрузка файлов не будет завершена. Полезная настройка для тех, у кого ноутбук.
Вторая вкладка – Интерфейс. Здесь рекомендуем включить чередование фона списка. Эта опция раскрашивает строки таблицы файлов в окне загрузки в серо-белый цвет. Ориентироваться по списку и находить нужный торрент станет проще.
Третья вкладка – Папки. Запомните: хранить скачанные через uTorrent файлы лучше всего на отдельном от операционной системы HDD. Или хотя бы в отдельной «своей» папке. Создайте новую папку в корне жесткого диска, назовите ее «Downloads». Поставьте галочку возле надписи «Помещать загружаемые файлы в», нажмите на значок многоточия справа и выберите ее в открывшемся окне проводника.
Эта настройка, кстати помогает исправить ошибку write to disc.
Четвертая вкладка – Соединения. Здесь прописан порт, через который uTorrent качает файлы. Если после запуска программа выдает ошибку , попробуйте его сменить, прописав значение в диапазоне от 20000 до 60000, или нажав кнопку «Генерировать».
Также проверьте, чтобы стояла галочка в чекбоксе «В исключения брандмауэра». Тогда программа будет добавлена туда автоматически при следующем запуске (правда не всегда это может сработать – зависит от настроек безопасности операционной системы).
Пятая вкладка – Скорость. Здесь ее можно ограничить. Если сайты в браузере долго открываются, в то время, когда uTorrent качает файлы, и это вызывает неудобство, попробуйте прописать лимит для скорости приема. Точную цифру не подскажем, ее надо подбирать методом проб и ошибок.
Шестая вкладка – BitTorrent. Здесь есть опция, которая может увеличить скорость скачивания торрентов. Но только тем пользователям, которые подключены к интернету через мобильного провайдера. Выберите для настройки «Шифрование трафика» значение «Включено».
Седьмая вкладка – Лимит трафика. Пользователям безлимитного интернета здесь делать нечего. Но если вы платите за каждый скачанный гигабайт, поставьте галочку в чекбокс «Ограничить полосу», и укажите, какой объем трафика uTorrent может использовать каждый месяц, или день.
Восьмая вкладка – Очередность. Здесь выставлены оптимальные настройки, менять которые не желательно. К примеру – максимум одновременных загрузок. Их число по-умолчанию – 5, это значит, что одновременно будет скачиваться 5 торрентов. Если прописать цифру 1, торренты будут качаться строго по очереди, по одному. Если попадется файл, у которого мало сидов, зависнет загрузка не только этого файла, но и всей очереди. А если выставить, к примеру, 100 одновременных загрузок, то ждать, пока скачается хотя бы один какой-то файл из списка, придется долго, так как общая входящая скорость будет поделена равномерно на всю очередь.
Девятая вкладка – Планировщик. Включите его, если хотите ограничивать входящую/исходящую скорость в uTorrent по расписанию. Выберите день недели и время, кликнув на зеленый квадратик в таблице. После первого нажатия скорость ограничится в выбранный период времени до значений, прописанных в ячейках ниже (по умолчанию там пусто). После второго клика запланируется полная остановка программы. После третьего включится режим «только раздача». Кликните четвертый раз, чтобы отменить ограничение для выбранного дня недели.
Десятая вкладка – Удаленный доступ. Настройте управление программой через браузер с помощью сервиса uTorrent Remote. Либо с помощью приложения для Android.
Одиннадцатая вкладка – Воспроизведение. Выберите плеер, через который будут открываться фильмы, скачиваемые через торрент. Рекомендуем uTorrent Player, или VLC, если такой установлен на вашем компьютере.
Во вкладке «Парные устройства» нет настраиваемых параметров.
В следующей вкладке можно прописать, чтобы торрентам автоматически присваивалась метка, в зависимости, например, от типа скачиваемых файлов. На левой панели главного окна поддерживается фильтр по меткам. Также, если в uTorrent настроено перемещение завершенных загрузок в отдельную папку, файлы с метками будут скопированы в папки, которые прописаны в этой вкладке, в нижнем окне «Назначение».
Когда закончится шторм
Поднятый правообладателями шторм добрался и до пиратской бухты, а в России пока не топят лишь те файлообменные ресурсы, которые не успели заметить или за которыми стоит кто-то из правительства. Например, советник президента РФ по интернету Герман Клименко оказался владельцем торрент-трекера torrnado.ru. Полагаю, что в остальном мире действует подобная (может быть — менее явная) схема конкурентной борьбы с использованием ресурсов власти.
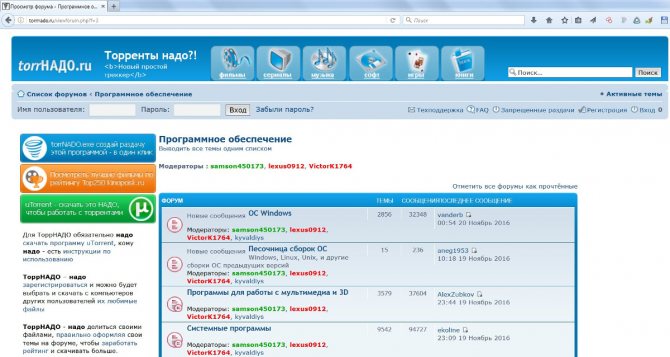
Трекер, одобренный советником президента
На волне блокировок и арестов все больше файлообменных ресурсов уходит в скрытую часть интернета. Похоже, это устраивает всех участников противостояния. Минюст США, Роскомнадзор и другие органы контроля смогут рапортовать об успешной зачистке Сети от пиратов. Давить их всерьез сейчас означает лишить народ последних радостей. Обозленный обыватель, которому нечего терять, — не самый лояльный к власти избиратель. После показательной зачистки правообладатели в любом случае снизят убытки от распространения контрафакта — для многих он окажется недоступен. Пираты останутся на плаву, но шиковать пока не будут. На какое-то время число посетителей упадет в десятки раз, поскольку не каждый освоит настройку Tor, I2P, поиск по хешам и другие премудрости. Зато увеличенный порог вхождения оставит за бортом всех, кто не умеет нырять, а лишь учится серфить.
Не запускается uTorrent
Время от времени рядовой пользователь может сталкиваться с проблемой, когда uTorrent перестает запускаться. Особенно часто это происходит, если программа загружается автоматически, синхронно с операционной системой. Что в этом случае делать и какие шаги предпринять для разрешения сложившейся ситуации, мы и обсудим в этом материале.
Завершение “мертвой” сессии
Наиболее часто торрент-клиент “падает” при загрузке, когда пользователь пытается запустить приложение снова, не завершив предыдущий процесс. В этом случае нужно прежде всего закрыть “застывший” процесс в диспетчере задач вручную, выгрузив его из памяти:
Что делать, если зависший процесс не завершается?
Если закрыть текущую сессию клиента не представляется возможным, стоит прибегнуть к перезагрузке Windows. Но при повторном запуске оболочки uTorrent снова может зависнуть, если программа находится в автозагрузке. В этом случае нужно убрать приложение из автозагрузки, снова обратившись к диспетчеру задач (как его открыть, вы уже знаете):
Если все сделано правильно, в колонке “Состояние” будет отображаться индикатор “Отключено”.
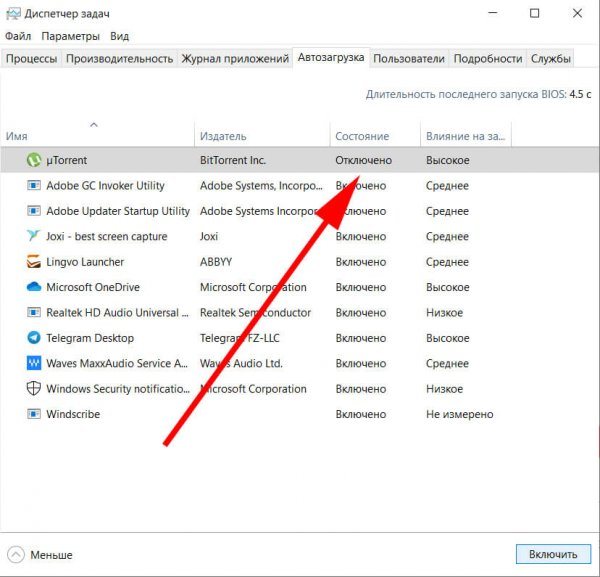
Теперь перезагрузите компьютер и попытайтесь загрузить клиент повторно, на этот раз в ручном режиме.
Некорректные настройки программы
Замечание:
прежде, чем переходить к описанию последующих решений, удостоверьтесь, что uTorrent не запущен на вашем компьютере, т.е. нет активных процессов торрент-клиента в диспетчере задач и иконка программы не отображается на панели задач.
Итак, вернем параметры продукта к дефолтным, т.е. заданным по умолчанию. Для этого перейдите в папку, где был установлен программный модуль (обычно это C:\Пользователи\ \AppData\Roaming\uTorrent) и удалите файлы settings.dat и settings.dat.old из указанной выше директории.
Замечание:
прежде, чем удалять какие-либо файлы из каталога с установленным приложением, сделайте их резервную копию, скопировав их в одну из собственных, специально созданных для этого папок. Если после выполненных изменений будут наблюдаться очевидные лаги и фризы, необходимо вернуть старые файлы на прежнее место.
Теперь при следующем запуске утилиты новые файлы настроек сгенерируются автоматически, и клиент начнет свою работу с чистого листа.
Как скачивать файлы с торрента и как стать на раздачу файла
Все вышеописанное это всего лишь теория, которая вряд ли пригодится при использовании торрента. Поэтому переходим к самому интересному как скачивать с торрента.
Для начала нам понадобится сама программа, я рекомендую клиент — µTorrent . Перейдем на официальную страницу программы http://www.utorrent.com/intl/ru и скачаем ее. Далее найдите скаченный файл utorrent.exe → запустите его → инсталлируйте программу. Будьте внимательны и если вам не нужна эта программа в автозагрузке снимите соответствующую галочку.
Теперь нужно перейти на торрент трекер и скачать любой понравившийся вам файл. В качестве примера возьмем Fast-Torrent.ru — это открытый торрент трекер, а значит, можем скачивать без регистрации и учета рейтинга. Переходим на трекер и в поле поиска забиваем фильм, который мы бы хотели скачать. К примеру, выбираем фильм «Мстители». В принципе, на самом трекере и так очень подробно расписано, как скачать фильм — ищите строчку «Как скачать фильм?»
Будьте внимательны: торрент-файл нужно скачивать браузером (Google Chrome, Internet Explorer, Opera, Mozilla Firefox), но никак не менеджерами закачки (Download Master, FlashGet, ReGet). Пользователям браузера Opera рекомендую отключить встроенный торрент-клиент.
Выбираем качество в котором будем скачивать фильм и нажимаем скачать.
Далее будет запрос браузера, как поступить с торрент файлом → выбираем «открыть в utorrent» (в браузере Mozilla это выглядит так, см рис..)
Теперь указываем место куда хотим сохранить наш фильм
Вот и все, загрузка началась. Ждем окончания загрузки. Кстати, если по каким-то причинам у вас оборвалась загрузка (отключили интернет или выключили свет), вы не потеряете эту загрузку, она возобновиться с этого же места как только появится интернет (при условии включенного клиента).
Если вы скачиваете к примеру, сериал — то можете отметить только нужные вам серии, сезоны или папки. Выглядит это примерно так.
Часто возникает ситуация, когда данную раздачу файла или фильма обновляют, добавляя, например, новые серии. Если у вас остались все части (сегменты) этого файла за исключением вновь добавленных вам нужно: → Вновь скачать торрент файл раздачи (нажать скачать) → открыть его в вашем клиенте («открыть в utorrent») → указать именно то место или папку где хранятся все предыдущие сегменты файла. Файл (или папка с файлами) прохэшируется и начнется скачивание. Таким же образом можно стать на раздачу файла.
В клиенте есть такая полезная функция как завершение работы Windows после загрузки файла. Настройки → Завершение работы Windows → Выключение по завершении загрузки.
Если скорость интернета не позволяет скачивать и одновременно работать, вы всегда можете ограничить скорость загрузки или скорость раздачи файла. Щелкнув правой клавишей по значку клиента в трее (справа на панели задач, где обычно часы) и выбрать ограничение приема или раздачи.
Если вы не нашли желаемый фильм или программу воспользуйтесь специальным онлайн сервисом — «Поиск по торрент сайтам». Переходим вот по этому адресу http://usch.ru и запрашиваем в поле поиска желаемый файл.
Источник
Napster и Gnutella
Показательна история развития первых файлообменных сетей. Юридически Napster сгубила официальная деятельность, а технически — централизованное управление списками. Единый сервер содержал полный перечень как всех раздаваемых файлов, так и хранящих их хостов. Из-за этого группе Metallica было легко надавить на основателей Napster и довести компанию до банкротства. Конечно, единственным иском ее не закрыли, но громкое разбирательство с известной группой привело к большим потерям. Позже на аукционе банкротов Napster был выкуплен за внушительную сумму почти в два с половиной миллиона долларов и превратился в раскрученный платный ресурс. Дело было вовсе не в защите авторских прав, а в борьбе за источники дохода. Это обычный бизнес, в котором иск от Metallica стал способом избавления от конкурентов.
Непрямым потомком Napster стала файлообменная сеть Gnutella. Она была создана программистами из NULLsoft, позднее покинувшими компанию. Gnutella, в отличие от Napster, изначально была децентрализованной. Для поиска файлов был разработан универсальный протокол gPulp (general Purpose Location Protocol). Его фактическое воплощение происходило разными способами — вплоть до поиска файлов запросами через IRC. Релиз одноименного клиентского приложения с открытым исходным кодом так и не состоялся, однако методом реверс-инжиниринга код все же получили, а затем наплодили два десятка форков под разные операционки.
У каждого из них были свои интересные особенности, но поддержка большинства клиентов Gnutella сейчас прекращена. Активная разработка продолжается только для трех форков: gtk-gnutella, Shareaza и WireShare, ранее известного как LPE (LimeWire Pirate Edition).
Хотя gtk-gnutella не считается популярной программой, многие идеи ее разработчиков были воплощены в других клиентах файлообменных сетей. Shareaza интересна своей всеядностью. Она позволяет качать сразу из нескольких P2P-сетей по разным протоколам, включая не только оригинальный Gnutella, но и Gnutella2, eDonkey и BitTorrent. Также одним из самых продвинутых P2P-клиентов остается WireShare. Он доступен для Windows, Linux и Mac. Фактически это переделанная версия LimeWire, из которой полностью удалена реклама, тулбары и бэкдоры. WireShare распространяется с открытым исходным кодом. С помощью этого клиента можно скачивать торренты, просматривать файлы на доступных хостах, создавать закрытые раздачи «для своих» и даже параллельно общаться.
Шаг 2
Откроется окно с основными настройками программы, которые можно изменить до начала ее установки.
По умолчанию здесь выставлены оптимальные настройки, если нет желания в них вникать и разбираться, переходите к шагу 3 этой инструкции. Если же такое желание есть – вот описание каждой опции.
Первая – «Запускать Zona при запуске компьютера». Если отметить галочкой эту опцию, программа будет автоматически запускаться вместе с Windows. Это удобно, если у вас есть незаконченные загрузки – сразу после включения компьютера они возобновятся сами.
Вторая – «Открывать файлы .torrent в Zona» ассоциирует торрент-файлы на вашем компьютере с программой. Если попытаться открыть такие файлы двойным кликом левой кнопки мыши, они откроются в Zona, а не в другом торрент-клиенте.
Третью опцию («Добавить в исключения брандмауэра») отключать не рекомендуем, так как если не добавить Zona в исключения, ее трафик будет блокироваться, и вы не сможете скачивать файлы и просматривать каталог.
Четвертая – «Открыть после установки» запустит Zona, как только установка будет завершена. Если планируете сразу начать пользоваться программой или хотите просто посмотреть на ее интерфейс, тогда галочку не снимайте.
Ниже можно изменить папку установки Zona. По умолчанию она устанавливается туда же, куда и остальные программы (в Program Files), поэтому, если на системном диске «C» вашего компьютера есть 200 МБ свободного места, менять ее не нужно.
А вот папку загрузки файлов можно и поменять. Хотя она автоматически выбирается на том диске, на котором больше всего свободного места, стоит проверить, правильный ли выбор сделал инсталлятор.
Диск, на котором находится папка загрузки файлов, должен быть постоянно подключен к компьютеру и иметь, желательно, не менее 100 ГБ свободного места. Можно и меньше, но тогда придется регулярно удалять старые загрузки, чтобы новым было куда сохраниться.
uTorrent виснет при загрузке и не запускается — причины и решения
Завершение “мертвой” сессии
Наиболее часто торрент-клиент “падает” при загрузке, когда пользователь пытается запустить приложение снова, не завершив предыдущий процесс. В этом случае нужно прежде всего закрыть “застывший” процесс в диспетчере задач вручную, выгрузив его из памяти:
воспользуйтесь комбинацией клавиш Ctrl-Alt-Del и выберите в появившемся меню раздел “Диспетчер задач”
Замечание: альтернативный способ — обратиться к стартовому меню “Пуск” и выбрать в нем секцию “Служебные — Windows” -> “Диспетчер задач”. Это решение доступно исключительно в Windows 8/8.1/10.
в запущенном диспетчере перейдите на вкладку “Процессы” и завершите поочередно все запущенные процессы клиента uTorrent, кликая на них мышкой и нажимая кнопку “Снять задачу” в нижнем правом углу. Такие процессы могут находиться в разных разделах списка (например, в приложениях и фоновых процессах), поэтому стоит пролистать перечень до самого конца
Что делать, если зависший процесс не завершается?
Если закрыть текущую сессию клиента не представляется возможным, стоит прибегнуть к перезагрузке Windows. Но при повторном запуске оболочки uTorrent снова может зависнуть, если программа находится в автозагрузке. В этом случае нужно убрать приложение из автозагрузки, снова обратившись к диспетчеру задач (как его открыть, вы уже знаете):
в запущенном диспетчере перейдите на вкладку “Автозагрузка”, найдите в перечне приложений строчку, соответствующую торрент-клиенту uTorrent, и нажмите кнопку “Отключить” в нижнем правом углу
Если все сделано правильно, в колонке “Состояние” будет отображаться индикатор “Отключено”.
Теперь перезагрузите компьютер и попытайтесь загрузить клиент повторно, на этот раз в ручном режиме.
Также, чтобы не повторять одну и ту же последовательность действий многократно, закрывайте uTorrent, нажимая в верхнем меню кнопку “Файл” -> “Выход”. Тогда не придется каждый раз заходить в диспетчер задач и снова искать соответствующий процесс для полного прекращения рабочего режима утилиты.
Некорректные настройки программы
Еще одна вероятная причина неполадки — неверные настройки продукта. Это объяснение вполне логично, если вы вручную изменяли некоторые параметры среды uTorrent, и после этого и начались все неприятности.
Замечание: прежде, чем переходить к описанию последующих решений, удостоверьтесь, что uTorrent не запущен на вашем компьютере, т.е. нет активных процессов торрент-клиента в диспетчере задач и иконка программы не отображается на панели задач.
Итак, вернем параметры продукта к дефолтным, т.е. заданным по умолчанию. Для этого перейдите в папку, где был установлен программный модуль (обычно это C:\Пользователи\<имя пользователя>\AppData\Roaming\uTorrent) и удалите файлы settings.dat и settings.dat.old из указанной выше директории.
Замечание: прежде, чем удалять какие-либо файлы из каталога с установленным приложением, сделайте их резервную копию, скопировав их в одну из собственных, специально созданных для этого папок. Если после выполненных изменений будут наблюдаться очевидные лаги и фризы, необходимо вернуть старые файлы на прежнее место.
Теперь при следующем запуске утилиты новые файлы настроек сгенерируются автоматически, и клиент начнет свою работу с чистого листа.
Слишком много торрентов в списке закачек
Еще одна возможная причина частых вылетов — это перенасыщение действующих загрузок. Если избавиться от активных закачек привычным способом не удается, удалите файлы resume.dat и resume.dat.old из той же самой пресловутой директории с установленным клиентом (опять не забываем про резервные копии).
Как показывает практика, ни одна из описанных выше рекомендаций не нарушает целостности и стабильности рабочей среды uTorrent. Как бы то ни было, всегда заботьтесь о том, чтобы резервные копии удаляемых файлов были у вас под рукой (просто на всякий случай).
Telegram
Tor не для файлообмена, или почему анонимности бывает слишком много
Перемещение в даркнет сайтов-трекеров и поисковиков торрент-файлов — не то же самое, что передача самого трафика BitTorrent в Tor и I2P. Одно дело — найти подпольную раздачу и тянуть ее уже через обычный интернет, и совсем другое — пытаться заниматься файлообменом по зашифрованному каналу. Мягко говоря, это не получится сделать быстро, да и остальные участники сети не обрадуются такой лавине трафика. Поэтому в отличие от поиска анонимное скачивание и раздачу торрентов стоит использовать лишь в крайнем случае.
Многие торрент-трекеры и каталоги торрентов помогают своим посетителям, описывая методы обхода блокировок, рекламируя сервисы VPN с бесплатным тестовым периодом и показывая текущие параметры соединения. Например, на главной странице extratorrent.cc автоматически проверяется текущий IP-адрес посетителя.
ExtraTorrent проверяет анонимность подключения
В поисках более надежной защиты файлообменные ресурсы перемещаются в I2P — анонимную децентрализованную оверлейную сеть со сквозным шифрованием трафика. Анонимная она потому, что в I2P нет привычных IP-адресов. Каждый узел идентифицируется внутри сети по используемому им публичному ключу шифрования. Децентрализованная она из-за отсутствия корневых серверов и доверенных узлов. Оверлейная — поскольку работает поверх существующей инфраструктуры интернета без собственных физических каналов (аналогично Tor или VPN). Сквозное шифрование полностью скрывает содержимое передаваемых пакетов.
DifTracker в I2P
Подробно особенности I2P уже разбирались в другой статье. Здесь же отмечу, что в последнее время в I2P перемещаются сайты для поддержки всевозможных P2P-сетей, включая трекеры и каталоги торрентов. Например, для сети eD2k и поиска файлов по распределенной хеш-таблице Kademlia есть I2P-клиент iMule. Из популярных трекеров в даркнете можно выделить RuTracker, DifTracker и Postman как обладающие солидным каталогом и удобным поиском.
TrackerPostman
Почему Zona не устанавливается
Причины, мешающие установке «Зоны»:
- блокировка антивирусной программой;
- устаревшая версия Java;
- неправильный запуск установки.
Перейдём к решению перечисленных проблем.
Отключение антивируса
Рассмотрим процесс отключения на примере продуктов Kaspersky Anti-Virus и Avast, так как с ними больше всего проблем.
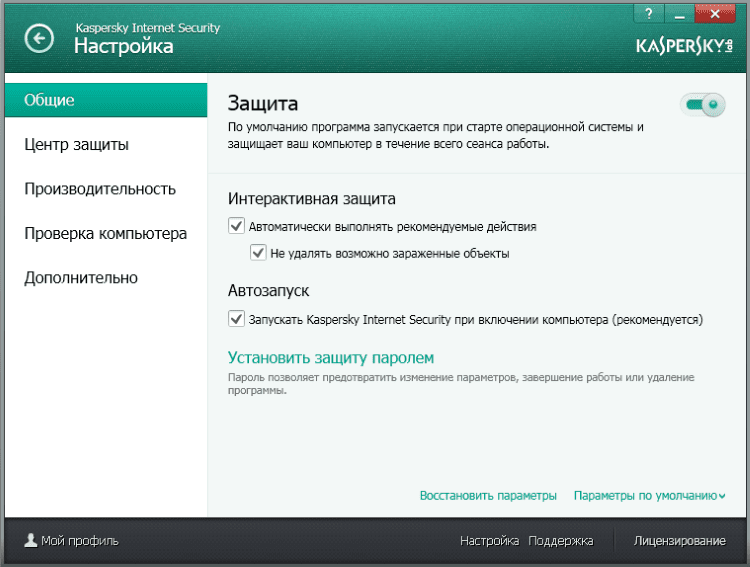 Чтобы антивирус не блокировал установку программы, приостановите действие защиты.
Чтобы антивирус не блокировал установку программы, приостановите действие защиты.
Отключение защиты Kaspersky:
- После запуска программы откройте «Настройки», воспользовавшись иконкой шестерёнки.
- В блоке «Защита» поставьте переключатель в положение «Выключить».
Отключение защиты Avast:
- Нажмите ПКМ по иконке Avast, что расположена в «Панели задач».
- В контекстном меню наведите курсор на «Управление экранами Avast».
- Задайте промежуток времени, на который требуется отключить антивирус. Для установки будет достаточно 10 минут.
Обновление Java
Из-за некорректно работающей Java на компьютере не запускается установщик «Зоны». Удалите текущую версию программы джава.
- Откройте «Панель управления» Windows.
- Найдите элемент «Программы и компоненты».
- Откроется окошко со списком всех программ, установленных на компьютере. Выберите Java при помощи клика ЛКМ.
- В верхней части окна нажмите кнопку «Удалить». Подтвердите удаление.
Заходим на торрент-трекер
Существует множество торрент-трекеров, о самых популярных из них мы уже писали в одной из предыдущих статей. Для того чтобы разобраться с тем, как пользоваться торрентом, мы выберем торрент-трекер rutor.org. Данный торрент-трекер не требует регистрации и поддерживания высокого рейтинга. Поэтому он отлично подходит начинающим пользователям.
Заходим на сайт rutor.org. Для того чтобы найти интересующую нас раздачу можно воспользоваться Поиском. Кликаем на ссылке «Поиск» и в открывшемся окне вводим нужный нам поисковый запрос.
После того как мы ввели поисковый запрос и нажали ввод перед нами появились результаты поиска. Выбираем одну из доступных раздач.








