Как установить торрент-трекер
Содержание:
- Основные настройки uTorrent
- Как пользоваться торрентом: пошаговая инструкция по работе с трекерами
- Решаем проблемы с запуском uTorrent
- Почему не устанавливаются, не запускаются и не работают игры в Windows 10?
- Что такое «Запустить принудительно» ([П]Загружается / [П]Раздается )?
- Отсутствие необходимой версии программ
- Повреждённый инсталлятор
- Куда устанавливается uTorrent для ПК
- Что такое торрент и трекер
- Что означают красные символы в строке состояния торрента?
- Что означают символы в столбце «Флаги»?
Основные настройки uTorrent
Откройте настройки программы через верхнее меню, или нажмите на клавиатуре сочетание клавиш CTRL+P.
Первая вкладка – Общие. Здесь можно изменить язык интерфейса и включить автоматический запуск uTorrent сразу после загрузки Windows.
Кстати, убрать uTorrent из автозагрузки можно также в настройках операционной системы или через диспетчер задач.
Здесь же настраивается автоматическое обновление. По умолчанию, опция включена, программа обновляется без участия пользователя, в «тихом» режиме.
В самом низу вкладки включается функция запрета перехода компьютера в спящий режим, пока загрузка файлов не будет завершена. Полезная настройка для тех, у кого ноутбук.
Вторая вкладка – Интерфейс. Здесь рекомендуем включить чередование фона списка. Эта опция раскрашивает строки таблицы файлов в окне загрузки в серо-белый цвет. Ориентироваться по списку и находить нужный торрент станет проще.
Третья вкладка – Папки. Запомните: хранить скачанные через uTorrent файлы лучше всего на отдельном от операционной системы HDD. Или хотя бы в отдельной «своей» папке. Создайте новую папку в корне жесткого диска, назовите ее «Downloads». Поставьте галочку возле надписи «Помещать загружаемые файлы в», нажмите на значок многоточия справа и выберите ее в открывшемся окне проводника.
Эта настройка, кстати помогает исправить ошибку write to disc.
Четвертая вкладка – Соединения. Здесь прописан порт, через который uTorrent качает файлы. Если после запуска программа выдает ошибку , попробуйте его сменить, прописав значение в диапазоне от 20000 до 60000, или нажав кнопку «Генерировать».
Также проверьте, чтобы стояла галочка в чекбоксе «В исключения брандмауэра». Тогда программа будет добавлена туда автоматически при следующем запуске (правда не всегда это может сработать – зависит от настроек безопасности операционной системы).
Пятая вкладка – Скорость. Здесь ее можно ограничить. Если сайты в браузере долго открываются, в то время, когда uTorrent качает файлы, и это вызывает неудобство, попробуйте прописать лимит для скорости приема. Точную цифру не подскажем, ее надо подбирать методом проб и ошибок.
Шестая вкладка – BitTorrent. Здесь есть опция, которая может увеличить скорость скачивания торрентов. Но только тем пользователям, которые подключены к интернету через мобильного провайдера. Выберите для настройки «Шифрование трафика» значение «Включено».
Седьмая вкладка – Лимит трафика. Пользователям безлимитного интернета здесь делать нечего. Но если вы платите за каждый скачанный гигабайт, поставьте галочку в чекбокс «Ограничить полосу», и укажите, какой объем трафика uTorrent может использовать каждый месяц, или день.
Восьмая вкладка – Очередность. Здесь выставлены оптимальные настройки, менять которые не желательно. К примеру – максимум одновременных загрузок. Их число по-умолчанию – 5, это значит, что одновременно будет скачиваться 5 торрентов. Если прописать цифру 1, торренты будут качаться строго по очереди, по одному. Если попадется файл, у которого мало сидов, зависнет загрузка не только этого файла, но и всей очереди. А если выставить, к примеру, 100 одновременных загрузок, то ждать, пока скачается хотя бы один какой-то файл из списка, придется долго, так как общая входящая скорость будет поделена равномерно на всю очередь.
Девятая вкладка – Планировщик. Включите его, если хотите ограничивать входящую/исходящую скорость в uTorrent по расписанию. Выберите день недели и время, кликнув на зеленый квадратик в таблице. После первого нажатия скорость ограничится в выбранный период времени до значений, прописанных в ячейках ниже (по умолчанию там пусто). После второго клика запланируется полная остановка программы. После третьего включится режим «только раздача». Кликните четвертый раз, чтобы отменить ограничение для выбранного дня недели.
Десятая вкладка – Удаленный доступ. Настройте управление программой через браузер с помощью сервиса uTorrent Remote. Либо с помощью приложения для Android.
Одиннадцатая вкладка – Воспроизведение. Выберите плеер, через который будут открываться фильмы, скачиваемые через торрент. Рекомендуем uTorrent Player, или VLC, если такой установлен на вашем компьютере.
Во вкладке «Парные устройства» нет настраиваемых параметров.
В следующей вкладке можно прописать, чтобы торрентам автоматически присваивалась метка, в зависимости, например, от типа скачиваемых файлов. На левой панели главного окна поддерживается фильтр по меткам. Также, если в uTorrent настроено перемещение завершенных загрузок в отдельную папку, файлы с метками будут скопированы в папки, которые прописаны в этой вкладке, в нижнем окне «Назначение».
Как пользоваться торрентом: пошаговая инструкция по работе с трекерами
Теперь, когда вы уже знаете, что такое торрент и торрент-клиент, остаётся всего одно неизвестное для вас понятие — торрент-трекер. Торрент-трекер – это непосредственно сайт, предоставляющий вам для загрузки торрент-файлы. На данный момент в интернете присутствует масса различных торрент-трекеров, большинство из которых специализируются на какой-то конкретной тематике (игры, фильмы, музыка, программы и т.д.). Однако есть и более крупные сайты, на которых представлены торрент-файлы самых различных тематик, форматов и типов.
Популярные торрент-трекеры:
- Torzilla.ru – универсальный трекер с самой широкой базой данных среди всех.
- Free-torrents.ru – на данном сайте собраны торрент файлы по самым различным тематикам.
- Rutor.org – один из самых популярных торрент-трекеров в России, содержит разнообразные файлы на русском языке.
- Torrentino.com – самый удобный из всех представленных трекеров, с каталогом, разбитым на категории и удобным интерфейсом.
Чтобы скачать файл с торрент-трекера достаточно вбить его название в строке поиска, либо же найти самостоятельно. После чего просто найдите кнопку скачать (обычно они зелёные со значком μTorrent) на странице нужного вам файла и нажмите на неё, а затем выберите папку для его сохранения (торрент–файлы весят очень мало, а потому можете не волноваться по поводу места для него).
Будьте внимательны, так как многие сайты создают ложные кнопки скачивания и таким образом пытаются подсунуть вам свой торрент-клиент или программы, от которых потом придётся избавляться. Обычно внизу таких кнопок мелким шрифтом написано что-нибудь вроде “скачать с помощью MediaGet”. Настоящие же кнопки обычно располагаются внизу или вверху страницы.
Теперь, когда вы полностью изучили теоретическую часть работы с системой и даже скачали необходимый торрент-файл, давайте поподробнее разберемся, как пользоваться торрентом. Пошаговая инструкция, представленная далее, будет рассмотрена на примере работы с клиентом μTorrent, если вы используете другой клиент, то постарайтесь по возможности придерживаться тех же инструкций и на нём.
- Для начала вам, конечно же, понадобится скачать и установить торрент-клиент. Большинство торрент-клиентов являются бесплатными и лучше всего скачивать их с официального сайта.
- Во время установки клиента просто следуйте инструкциям, и когда вам предложат вариант сделать данный клиент клиентом по умолчанию для всех файлов формата .torrent, соглашайтесь.
- Затем, когда клиент будет установлен, найдите ваш торрент-файл и запустите его. Если во время установки вы всё сделали правильно, то торрент-клиент должен открыться автоматически. Если же он не открывается, то вы можете нажать на него правой кнопкой мыши, затем выбрать пункт “Открыть с помощью…” и среди предложенных программ выбрать ваш торрент-клиент. Также вы можете запустить клиент вручную, а затем в верхнем левом углу нажать на “Файл” и “Добавить торрент…”, после чего просто найдите ваш торрент-файл в появившемся окне.
- Далее перед вами откроется окно, где вы сможете узнать размер скачиваемых файлов, выбрать папку, в которую они будут загружены, а также, если вы не хотите устанавливать все файлы, предложенные торрентом, выбрать только те, которые хотите скачать (например, если вы нашли торрент-файл сразу нескольких сезонов сериала, а вам нужен только первый).
- После этого начнётся загрузка, по её завершению вы можете запустить скачанные файлы, нажав на них в окне загрузки или же вручную найдя папку, которую вы выбрали ранее.
Как вы видите, скачивать файлы через торрент совсем нетрудно и при желании любой желающий может самостоятельно разобраться, как пользоваться торрентом, пошаговая инструкция же нужна лишь для облегчения данного процесса.
Решаем проблемы с запуском uTorrent
При работе с торрент-клиентом uTorrent нередко возникает ситуация, когда программа ни в какую не хочет запускаться ни с ярлыка, ни напрямую двойным кликом по исполняемому файлу uTorrent.exe. Разберем основные причины, почему не работает uTorrent.
Первая и самая распространенная причина – после закрытия приложения процесс uTorrent.exe продолжает «висеть» в диспетчере задач, и вторая копия (по мнению uTorrent) попросту не запускается.
В этом случае необходимо будет завершить данный процесс вручную через диспетчер задач,
либо при помощи командной строки, запущенной от имени администратора.
Команда: TASKKILL /F /IM «uTorrent.exe» (можно скопировать и вставить).
Второй способ предпочтительнее, поскольку позволяет не искать руками среди огромного количества процессов нужный.
Стоит заметить, что не всегда удается «убить» упрямый процесс, если uTorrent не отвечает. В этом случае может потребоваться перезагрузка. Но, если клиент настроен на загрузку вместе с операционной системой, то ситуация может повториться.
Решением проблемы является удаление программы из автозагрузки с помощью системной утилиты msconfig.
Вызывается она следующим образом: нажимаем WIN+R и в открывшемся в левом нижнем углу экрана окне вводим msconfig.
Переходим на вкладку «Автозагрузка», снимаем галку напротив uTorrent и нажимаем «Применить».
После чего перезагружаем машину.
И в будущем закрывайте приложение через меню «Файл – Выход».
Перед совершением следующих действий проверьте, что процесс uTorrent.exe не запущен.
Следующая причина – «кривые» настройки клиента. Пользователи по неопытности изменяют какие-либо параметры, что, в свою очередь, может привести к сбою в работе приложения.
В этом случае должен помочь сброс настроек программы на дефолтные. Достигается это путем удаления файлов settings.dat и settings.dat.old из папки с установленным клиентом (путь на скриншоте).
Внимание! Перед удалением файлов сделайте их резервную копию (скопируйте в любое удобное место)! Это нужно для того, чтобы потом вернуть их на место в случае неверного решения. Второй вариант – удалить только файл settings.dat, а settings.dat.old переименовать в settings.dat (не забываем про резервные копии)
Второй вариант – удалить только файл settings.dat, а settings.dat.old переименовать в settings.dat (не забываем про резервные копии).
Еще одна проблема неопытных пользователей это огромное количество торрентов в списке клиента, что также может привести к тому, что uTorrent зависает при запуске.
В данной ситуации поможет удаление файлов resume.dat и resume.dat.old. В них содержится информация о скачиваемых и раздаваемых торрентах.
Если после этих манипуляций наблюдаются проблемы с добавлением новых торрентов, то верните файл resume.dat на место. Обычно такого не случается и программа автоматом создает новый после очередного завершения.
Далее могут последовать невнятные советы по переустановке программы, обновлению до новой версии или вовсе по переходу на другой торрент-клиент, поэтому на этом остановимся.
Основные проблемы с запуском uTorrent мы сегодня разобрали.
Мы рады, что смогли помочь Вам в решении проблемы.
Почему не устанавливаются, не запускаются и не работают игры в Windows 10?
Не устанавливаются игры на ОС Виндовс 10 – распространённая проблема, с которой сталкиваются множество пользователей ПК. Причин, по которым софт отказывается работать, много. Среди них выделим самые распространённые:
- Повреждение установщика;
- Несовместимость с Windows 10;
- Блокировка запуска инсталлятора антивирусной программой;
- Устаревшие, повреждённые драйвера или вовсе отсутствие ПО;
- Отсутствие прав администратора;
- Неверная версия DirectX;
- Отсутствие необходимой версии C++ и NetFramtwork;
- Неверный путь к установочному файлу;
- Отсутствие DLL-библиотек.
Поскольку сама операционная система Windows 10 занимает много места на жестком диске, игра может не запускаться из-за недостатка свободного места или из-за несоответствия техническим требованиям софта.
Что делать, если не работают игры на ОС Windows 10?
Если игра не устанавливается или не запускается на Windows 10 стоит проверить целостность инсталлятора или повторить загрузку файла повторно. Возможно, во время загрузки архива или exe.файла антивирусом была прервана операция или произошла потеря связи с сервером.
Если же файл целый, возможно игру вы пытаетесь установить с учётной записи пользователя, которая ограничена в правах. Для запуска некоторых игр требуются права администратора. Поэтому попробуйте два способа:
Находим установочный файл и нажимаем на нём правой кнопкой мыши. Выбираем «Запустить от имени администратора».
Если запуск произошел успешно, игра установится. Если же ваша учётная запись не имеет прав администратора, необходимо их получить. Для этого жмём «Win+R» и вводим «secpol.msc».
Откроется окно локальной политики безопасности. Выбираем ветку «Локальные политики», «Параметры безопасности». В правом меню выбираем параметр «Учётные записи: Состояние «Администратор».
Двойным кликом открываем параметр и ставим отметку «Включено».
Повторяем попытку запуска игры через права администратора.
Если же игра установилась, но не запускается, возможно, на вашем ПК отсутствует Net Framework. Microsoft NET Framework – это платформа, которая обеспечивает совместимость программ, написанных на различных языках. Изначально Windows 10 комплектуется версией NET Framework 4.5.1. Однако для инсталляции отдельных игр нужна конкретная версия NET Framework, и её можно инсталлировать дополнительно. Для этого нужно перейти на сайт Microsoft и скачать дополнительные версии фреймворков.
Точно такие же действия нужно проделать с библиотеками С++ и DirectX. Часто без компонентов этих библиотек невозможно установить или запустить игру.
Способы запуска старых игр на Windows 10
Если старые игры не идут на вашем ПК после обновления операционной системы до Windows 10, стоит выполнить несколько нехитрых действий.
Способ №1. Режим совместимости
Жмём правой кнопкой мыши на exe.файле игры и выбираем «Свойства».
Откроется новое окно. Переходим во вкладку «Совместимость». Нажимаем на кнопку «Запустить средство устранения проблем с совместимостью».
Или же можно поставить дополнительную галочку и выбрать версию операционной системы, на которой игра ранее запускалась без проблем.
Если же ваш ПК старый, стоит дополнительно выставить некоторые настройки в блоке «Параметры», а именно: режим пониженной цветности, режим администратора, расширение экрана в 640х480 и отключить масштабирование.
После того, как вы отметили все настройки, запустится поиск и устранение проблем. Игра запустится.
Стоит отметить, что 64-битная версия Windows 10 не поддерживает работу старых 16-разрядных игр, так как в ней нет слоя совместимости wow16. Если вы хотите запустить такую игру, придется создать вторую виртуальную ОС или переустановить систему на 32-битную версию.
О том, как запустить игры на Windows 10 без проблем, смотрите в видео:
Что такое «Запустить принудительно» ([П]Загружается / [П]Раздается )?
Принудительный запуск — способ запуска торрента в обход очереди и установок приоритета сидирования. Этот способ можно использовать и для запуска торрента в часы, когда планировщик останавливает все торренты. Например, если установлено, что могут работать только два торрента и требуется запустить третий, можно использовать для него принудительный запуск. Торренты, запущенные принудительно, не подчиняются правилам очередности. Либо, если вы запланировали остановку торрентов по достижении коэффициента раздачи в 150%, но желаете продолжить сидирование какого-либо торрента, используйте принудительный запуск, и он не остановится на отметке 150%.
Запустить торрент принудительно можно, нажав на нем правой кнопкой мыши и выбрав «Принудительно». Это срабатывает для остановленных, запущенных торрентов и поставленных в очередь. Чтобы вернуть торрент в обычный режим, нажмите на нем правой кнопкой мыши и выберите «Запустить торрент».
Отсутствие необходимой версии программ
При скачивании приложения, созданного с использованием определенного компилятора, необходимо наличие точно такой же вспомогательной программы на компьютере пользователя. Если продукт нужной версии отсутствует, его можно скачать с сайта Microsoft.

Visual C++
Microsoft Visual C++ — это составляющая Windows, необходимая для скачивания различных игр. Наличие этого компонента на современном ПК обязательно. В Visual C++ содержатся данные, позволяющие запуститься программам, в разработке которых был использован Microsoft Visual C++.
Что делать, если приложение не скачивается из-за отсутствия на ПК нужной версии Visual C++:
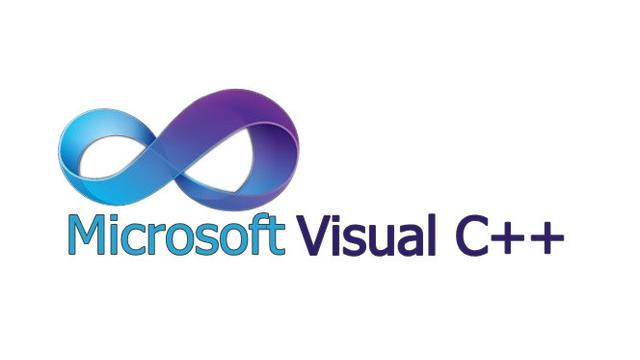
.NET Framework
Иногда при установке сторонней программы возникает ошибка с Microsoft.NET Framework. Проблемы со скачиванием происходят в том случае, если на ПК нет такого компилятора, или он есть, но установлена старая версия. Программы, созданные с использованием Microsoft.NET Framework невозможно установить на компьютере, на котором отсутствует .NET Framework. На большинстве современных ПК есть этот компилятор, но его версия может быть устаревшей.
Что делать, если программа не устанавливается из-за старой версии Microsoft.NET Framework:
- освободить на жестком диске 2,5 ГБ;
- зайти на сайт Microsoft;
- скачать последнюю версию .NET Framework.

DirectX
Это набор компонентов, который используется для написания игровых программ. При установке игры, созданной с применением DirectX, на компьютере пользователя должна стоять соответствующая версия DirectX. Если ее нет, может возникнуть проблема со скачиванием.
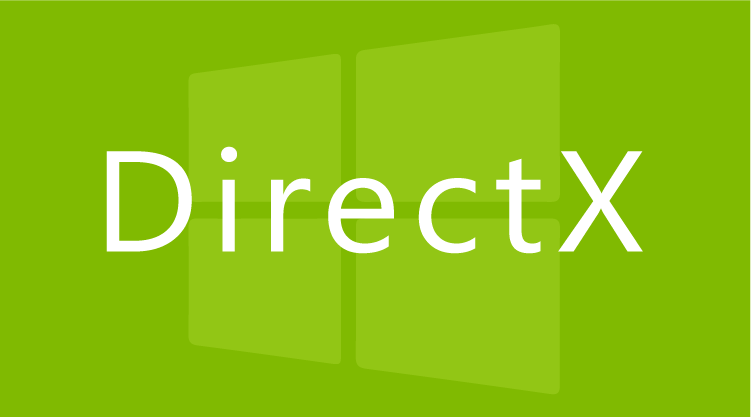
Как проверить свою версию DirectX:
- вызвать: «Выполнить»;
- ввести: «dxdiag»;
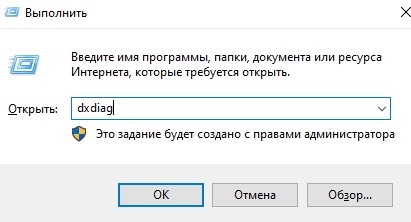
- откроется «Средство диагностики DirectX»;
- перейти во вкладку «Система»;
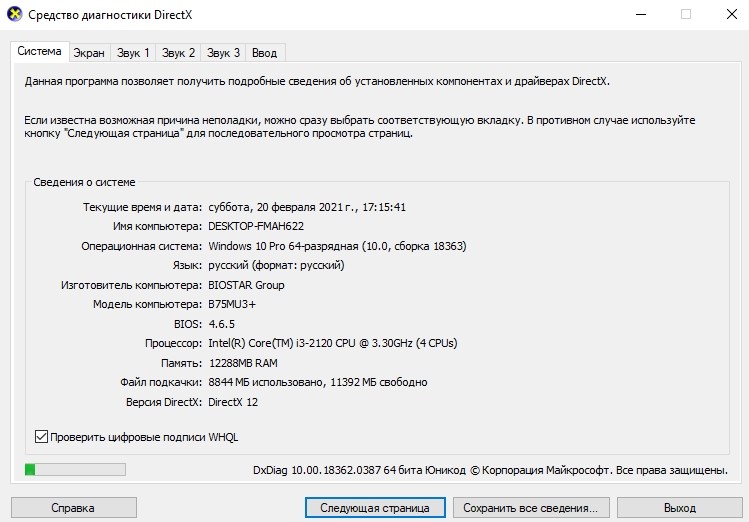
- найти подраздел «Сведения о системе»;
- посмотреть название своей версии DirectX.
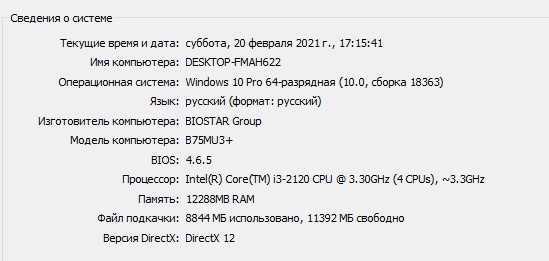
Важно! Если скачиваемая программа требует установки другой версии DirectX, а не той, которая есть на компьютере, то нужно зайти на сайт Microsoft и скачать нужный продукт
Повреждённый инсталлятор
Повреждение инсталлятора программы может произойти при вылечивании его антивирусом или вследствие сбоя загрузки файла с Интернета. В сети могут быть выложены изначально повреждённые инсталляционные файлы программ. Такое нередко можно наблюдать на сторонних веб-ресурсах, где контент представлен не разработчиками софта, а сборщиками репаков или обычными пользователями – например, на торрент-трекерах, софт-порталах, сайтах-варезниках и т.п.
При скачивании файлов не с официальных сайтов разработчиков, не лишним будет ознакомиться с комментариями других пользователей на странице скачивания. Если выложен повреждённый инсталлятор или, возможно, в комплекте с программой поставляется вредоносный код, ранее скачавшие программу пользователи могут об этом предупреждать.
Куда устанавливается uTorrent для ПК
В приведённой выше инструкции нет пункта, предлагающего пользователям выбрать место установки программы и язык. В обоих случаях применяются настройки по умолчанию.

Обычно папка с загрузчиком размещается в системных файлах пользователя (Users), поэтому найти её будет несложно. Размещение торрент-клиента в других директориях маловероятно, поскольку в подобном нет необходимости, а установка загрузчика всегда происходит по одинаковой схеме.
Для этого придётся:
В результате использование сервиса станет удобным и перестанет вызывать затруднения.
На версиях Windows 10 и 7
Чтобы найти, куда пользователю удалось установить торрент на Windows 10 (8, 7), стоит:
Запомнив место, где располагается торрент, пользователям стоит сделать скрытые папки видимыми. Для этого нужно зайти в панель управления и открыть свойства папок, установив пункт, гласящий «показывать скрытые файлы и папки».
Для Андроид устройств
Управление приложением для смартфона происходит также, как и другими аналогичными программами. То есть, установить торрент на Андроид можно лишь тем же способом, что устанавливаются другие мобильные сервисы. Следовательно, для управления uTorrent достаточно открыть список приложений и воспользоваться базовым функционалом телефона.
Избежать подобных сложностей не удастся, а итоговый процесс поиска в результате будет зависеть от особенностей выбранного для поиска приложения.
Что такое торрент и трекер
Для начала стоит разобраться, как же работает мировая пиратская паутина под названием Torrent. Название данной программы всем известно, ведь любителей бесплатного софта и фильмов ой как много, а платить издателю огромные деньги не хочется. Подобным ходом мысли оперировали люди, создавшие данную программу, ведь поначалу интернет был абсолютно бесплатным, так почему он должен быть платным сейчас?
Итак, сам файл в торрент изначально заливает один человек, после чего создается специальный одноименный файл, с помощью которого можно скачать содержимое — торрент файл. Многие видели, что любой загружаемый файл не создает свою копию на компьютере, а просто отправляется куда-то. Так вот, это «куда-то» и есть все подключенные пользователи к сети торрент.
Благодаря столь хитрой технологии практически невозможно отыскать компьютер, который залил файл, поэтому поиски хакеров в данной сети иногда не увенчиваются успехом. Теперь стоит вопрос в том, что же такое трекер.
Как уже говорилось, доступ к содержимому торрента можно получить через одноименный файл, но как передать его другим заинтересованным в этом пользователям? Конечно же через сайт – это и есть торрент трекер. Он состоит из нескольких частей, в том числе сервера с базой данных, где хранятся все торрент-файлы, через которые обычные пользователи могут скачивать те или иные файлы.
Главная проблема в том, что сайт можно очень легко заблокировать, а это в нашей стране это достаточно популярное явление. Все помнят самый популярный торрент трекер «Рутор» — его больше нет, поскольку его заблокировали. Доступ к сайту возможен исключительно через VPN.
Вот мы и разобрались в том, почему не работают торрент трекеры. В следующем пункте мы поговорил про основные причины блокировки, после чего расскажем, как обойти блокировку.
Что означают красные символы в строке состояния торрента?
Эти красные значки говорят, что µTorrent не смог подключиться к трекеру. Такое случается, когда трекер отключен, перегружен, либо его доменное имя больше не существует. Проверьте пункт «Состояние трекера» на вкладке «Общие», чтобы узнать подробнее.
Если в пункте «Состояние трекера» выводится сообщение «Имя хоста не найдено» и включен режим DHT, но пиры не обнаруживаются, скорее всего, придется поискать другой торрент на другом трекере.
Но причина может быть и в перегруженности трекера или его временном отключении. Между тем файлы торрента будут продолжать скачиваться/раздаваться, пока имеются пиры; когда же трекер восстановится, коэффициент раздачи не ухудшится, если вы в это время не останавливали торрент или не выключали µTorrent.
Что означают символы в столбце «Флаги»?
- D = В данный момент скачивается (заинтересован и доступен)
- d = Ваш клиент хочет скачать, но пир не хочет отдавать (заинтересован, но занят)
- U = В данный момент отдается (заинтересован и доступен)
- u = Пир хочет у вас скачать, но вы еще не отдаете (заинтересован, но занят)
- O = Сейчас начнется скачивание
- S = Пир «уснул»
- I = Входящее подключение
- К = Пир хочет вам отдать, но ваш клиент не заинтересован
- ? = Ваш клиент готов отдать, но пир не хочет получать
- X = Пир был добавлен через обмен пирами
- H = Пир был добавлен через DHT
- E = Пир использует шифрование протокола (весь трафик)
- e = Пир использует шифрование протокола (при соединении)
- L = Локальный пир (найден через вещание по сети, либо в диапазоне локальных IP-адресов)








