Не хватает памяти на андроиде
Содержание:
- Сжатие оперативной памяти ОЗУ в Windows 10
- Утечки памяти
- Удаление лишних процессов
- Устанавливаем программу DupKiller
- Одно приложение
- Видео: Как освободить память на Андроиде
- Почему Андроид пишет «Недостаточно памяти»
- Очистка кэша браузера
- Вместо послесловия
- Что попробовать предпринять
- Очистка вручную
- Перемещаем часть приложений с внутренней памяти телефона на SD карту
- Решение проблемы на клиентском компьютере
Сжатие оперативной памяти ОЗУ в Windows 10
Читайте, что означает сжатие памяти в Windows и как просмотреть информацию о сжатой памяти на вашем ПК . А также, что делать если компьютеру не хватает оперативной памяти и как определить сколько памяти занимает определенный процесс.
Windows 10 использует сжатие для хранения большего количества данных в оперативной памяти вашей системы. В диспетчере задач Windows 10, на кладке “Производительность” выводится информация об размере и текущем использовании памяти. Среди прочих параметров, указано что часть памяти сжата.
Давайте разберемся, что это значит?
Что означает сжатие памяти?
Сжатие памяти – это новая функция Windows 10, которая не доступна в более ранних Windows 8 и 7. В тоже время ОС Linux и MacOS используют эту фичу.
Обычно если на вашем компьютере установлено 8 ГБ ОЗУ, а запущенные приложения и сама система используют 9 Гбайт данных для хранения в памяти, по крайней мере 1 ГБ пришлось сохранить в файле подкачки на жестком диске вашего компьютера. Доступ к данным в файле подкачки замедляет скорость работы отдельных приложений и системы в целом.
Однако с использованием алгоритма сжатия (такого же, как в Zip-файле) размер данных может быть уменьшен и целиком помещен в оперативной памяти. К примеру система может оставить 6 ГБ несжатых данных, а 3 ГБ сжать, что бы они занимали фактически 1,5 ГБ. Таким образом у вас будет занято 7,5 из 8 ГБ ОЗУ.
Есть минусы в таком подходе? И да, и нет. Сжатие данных и обратная процедура требуют определенных ресурсов процессора. Поэтому не все данные хранятся сжатыми, система сжимает только ту информацию, которую считает необходимой. Сама операция сжатия и разжатия происходит гораздо быстрее, чем запись и чтение данных с диска. Поэтому Windows ищет компромисс между двумя этими подходами.
Почему Windows не сжимает все данные?
Как мы уже рассмотрели, скорость сжатия и расжатия данных гораздо выше, чем запись и чтение данных с диска. Работа с такими данными происходит в полностью автоматическом режиме и не требует вмешательства пользователя, так почему система не сжимает все данные?
Работа с несжатыми данными происходит гораздо быстрее. Если операционной системе необходимо провести поиск по большому объему данных сохраненному в оперативной памяти, то процедура чтения, декодирования и обратного кодирования данных требует существенного времени работы процессора. Кроме этого система резервирует часть оперативной памяти для расзжатия необходимого буфера памяти на случай такой необходимости.
Исходя из этого, Windows старается хранить данные к которым часто происходит обращение в расжатом виде, данные к которым система обращается реже сжимаются или вовсе сохраняются в файл подкачки.
Что делать если компьютеру не хватает оперативной памяти?
Так что же делать, если вы видите, что система использует большой объем сжатых данных или работает с большим файлом подкачки? Ответ очевиден, добавьте больше оперативной памяти в свой ПК, это будет наилучшее решение. Также очевидно, что лучше использовать настолько быструю оперативную память, насколько это позволяет ваша материнская плата.
Менее очевидным решением будет использование SSD диска для файла подкачки или системы в целом. Ранее мы рассматривали как перенести файл подкачки на другой диск в нашем видео:
Так как скорость чтения и записи на SSD диск в разы выше, традиционного жесткого диска, то вся система будет работать быстрее.
Как просмотреть информацию о сжатой памяти на вашем ПК
Чтобы просмотреть информацию о том, сколько памяти сжато в системе, необходимо использовать диспетчер задач. Для его запуска, щелкните правой кнопкой мыши на панели задач и выберите «Диспетчер задач»
, или нажмите Ctrl + Shift + Esc (для Windows 10,
«Диспетчер задач»
Утечки памяти
Неконтролируемый расход ресурсов ОЗУ как следствие багов в программном обеспечении также может привести к появлению предупреждения о нехватке памяти. Если под подозрение подпадает системный компонент или драйвер, для определения источника утечки можно воспользоваться входящей в пакет WDK утилитой Poolmoon. Если повышенное потребление памяти замечено за какой-то программой, попробуйте воспользоваться утилитой Firemin, разработанной специально для борьбы с утечками памяти.
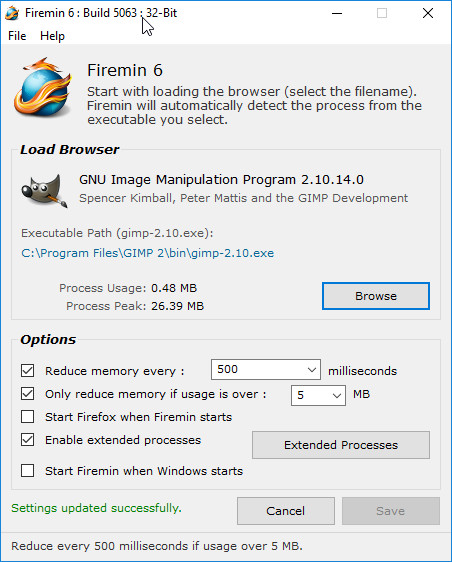
Создавалась она для уменьшения утечек памяти в Mozilla Firefox, однако это не мешает использовать ее для оптимизации работы других приложений. Установив Firemin, укажите путь к исполняемому файлу проблемной программы и запустите ее — контроль за расходом памяти будет осуществляться автоматически.
Удаление лишних процессов
Не хватать памяти может по причине того, что какая-то программа по ошибке начинает использовать дополнительные ресурсы компьютера. Кроме того, это часто бывает вредоносное ПО, которое случайно попало на рабочую станцию при установке каких-либо программ.
Чтобы удалить лишние процессы, необходимо:
Войти в меню «Пуск» и выбрать вкладку «Служебные – Windows». Откроется список программ, из которого нужно выбрать «Диспетчер задач».
Внимательно изучить процессы, занимающие сотни мегабайт памяти. Для этого их желательно отсортировать, кликнув по столбцу с надписью «Память».
При нахождении подозрительного процесса снять задачу, нажав правую кнопку мыши на нем.
Устанавливаем программу DupKiller
Выбираем язык установки.
Нажимаем Далее.
Принимаем условия Лицензионного соглашения.
Тут особо ничего поменять нельзя, поэтому нажимаем Далее.
Нажимаем Далее.
Окно прогресса установки.
Нажимаем Готово.
Теперь нам необходимо пройти в Пуск>(Все) Программы>DupKiller>DupKiller. При запуске вылетает совет. Если это необходимо, снимаем галку Показывать советы при запуске. Нажимаем Закрыть.
Вот так выглядит главное окно программы. Вам достаточно выбрать диск C: — у меня на нем дубликатов нет, поэтому для большей наглядности я выбрал все диски. Там у меня дубликаты точно есть, т.к. особо важную информацию я дублирую на разных дисках (их у меня физически 3 штуки).
Меню файлы и папки — выбираем Все файлы.
Меню Исключения. Можно оставить как есть для того, чтобы вам было понятно, по какому принципу производит отбор программа. После анализа результатов отбора возможно добавить исключения и просканировать диск еще раз.
Меню Настройки поиска — оставляем все, как есть.
Меню Другие настройки — оставляем все, как есть.
Меню Удаление — можете оставить все, как есть, можете выбрать Сразу удалять файлы, если не боитесь случайно удалить что-то важное. Для первого раза лучше оставить вариант с Корзиной
Нажимаем кнопку Сканировать и ждем…
Вот сколько места занято дубликатами на всех дисках.
А вот теперь начинается рутина — проставляем флажки на файлах, которые точно нам не нужны в виде дубликатов. Имейте ввиду, что галку нужно проставлять только на один экземпляр дубликата, в противном случае высока вероятность, что удалится и оригинал файла и его дубликат. Бесспорно, что в данном случае освободится места еще больше (смайл), но мы то с вами договаривались обойтись без жертв.
Хочу обратить ваше внимание ещё вот на какой момент, который существенно облегчит вам жизнь — если в списке дупкиллера вы видите дублирующиеся папки, то эту рутину можно упростить — зайдите через проводник к нужной папке и удалите её вручную. Это будет гораздо быстрей, чем проставлять тысячи галок
Предупреждение для пользователей Windows Vista/7/8:
В процессе работы программы DupKiller вы можете увидеть такую картинку:
Помните — файлы находящиеся по таким путям дубликатами не являются. Это так называемые символические ссылки, т.е. файл физически на диске расположен один, а ссылка на него может вести из разных мест. Запомните это! Для простоты можно ориентироваться вот на что — если в одном из трёх путей фигурирует папка ProgramData — это говорит о том, что всё остальное — ссылки.
Ну, и последний этап в нашей эпопее — дефрагментация дисков. Программа дефрагментации оптимизирует расположение файлов на диске (после наших действий там есть, над чем поработать, поверьте на слово) и производит сжатие файлов, которые давно не использовались, что так же высвобождает дополнительное дисковое пространство.
Для ее запуска необходимо правой кнопкой мыши щелкнуть на диск С:, перейди во вкладку Сервис и нажать кнопку Выполнить дефрагментацию.
В открывшемся окне нажимаем — Дефрагментация и идем курить, кушать, за хлебом и т.п., так как процесс этот довольно долгий. Проводить рекомендуется раз в 3-6 месяцев, в зависимости от того, насколько активно используется компьютер.
В принципе, во время проведения дефрагментации, даже, можно попробовать что-то поделать, однако, компьютер при этом будет работать очень и очень медленно.
Одно приложение
Рассматривая процессы как причину нехватки памяти, было оговорено, что иногда одно лишь приложение может занимать всю свободную память. Зачастую это вредоносные программы, которые целенаправленно разрабатывались для этих целей. Обнаружить такое ПО не составит труда:
-
Необходимо зайти в «Диспетчер задач», отыскать раздел «Процессы» и нажать на кнопку «Память». Благодаря этому простому действию произойдет фильтрация приложений по потреблению памяти, где в самом начале списка окажется та программа, которая занимает больше всего места.
-
На нее потребуется нажать правой кнопкой мыши и в списке выбрать «Открыть место хранения файла».
Теперь можно приступать к удалению.
Специалисты рекомендуют прибегать к помощи программы Revo Uninstaller. Необходимо сделать следующее:
- Скачать и установить программу с официального источника.
-
Открыть вкладку «Деинсталлятор» и отыскать то приложение, что нуждается в удалении.
-
В верхнем меню имеется кнопка «Удалить». Далее достаточно следовать подсказкам системы, после чего файл удалится.
-
После успешного удаления программа предложит пользователю просканировать ПК на наличие оставшихся от приложения удаленных файлов. Предусмотрено это в трех режимах. Лучше всего воспользоваться режимом «Умеренный», после чего кликнуть на «Сканировать».
-
Придется немного подождать, после чего появится соответствующее окно. Необходимо кликнуть на «Выбрать все», а затем нажать «Удалить». На этом процесс очистки закончен.
Стоит отметить, что при возникновении данной ошибки чаще всего нужно обратить внимание на объем своей оперативной памяти , а именно остановиться на первой причине. Покупка дополнительных модулей практически всегда решает проблему недостатка памяти
Видео: Как освободить память на Андроиде
«Память телефона заполнена» — безусловно, одна из самых неприятных и назойливых надписей для владельцев устройств на Android. Надеемся, благодаря нашим советам она вас ещё долго не побеспокоит.
Возникновение ошибки «На компьютере недостаточно памяти» обусловлено нехваткой оперативной, а также виртуальной памяти. В этой связи, наиболее вероятные причины, которые могут вызвать эту ситуацию, следующие:
- Имеется реальная нехватка физической RAM;
- На компьютере в данный момент запущено очень много процессов (это могут быть как программы, так и сессии внутри работающих приложений, например, вкладки браузера);
- Жесткий диск практически полностью занят – в этом случае не получится нормально работать файлу подкачки;
- Имеются также программы, которые могут вызвать так называемую «утечку памяти» — ситуацию, когда приложение для выполнения своих задач занимает все доступное пространство.
Именно по этим причинам операционная система выдает ошибку «Недостаточно памяти на компьютере,чтобы освободить память закройте программы».
Собственно, решение данной проблемы зависит от первопричины.
В случае физической нехватки оперативной памяти разумеется потребуется увеличить ее объем, приобретя планки RAM в магазине. В большинстве компьютеров сейчас используется 8 Гб, однако здесь все зависит от задач, для которых компьютер был куплен
При стоит также обратить внимание на поддержку большого числа планок материнской платой. Также, если компьютер не новый и в планах не стоит его апгрейд, то, к сожалению, придется смириться с такой работой системы. Если причина в том, что жесткий диск полностью занят и на компьютере недостаточно памяти, то чтобы ее освободить потребуется утилита очистки диска
Прелесть ее в том, что она не позволит удалить файлы, которые используются системой и привести к ее неработоспособности. Другими словами, очистка диска утилитой Windows поможет безопасно удалить временные и ряд других, в большинстве случаев бесполезных, файлов. Запустить ее можно, нажав правой кнопкой мыши на диск C: и выбрав «Свойства» и затем «Очистка диска»
Если причина в том, что жесткий диск полностью занят и на компьютере недостаточно памяти, то чтобы ее освободить потребуется утилита очистки диска. Прелесть ее в том, что она не позволит удалить файлы, которые используются системой и привести к ее неработоспособности. Другими словами, очистка диска утилитой Windows поможет безопасно удалить временные и ряд других, в большинстве случаев бесполезных, файлов. Запустить ее можно, нажав правой кнопкой мыши на диск C: и выбрав «Свойства» и затем «Очистка диска».
Утилита проведет первичный анализ и покажет, какие файлы можно удалить. Как правило, в данном случае это будет не очень большой объем. Нажав на «Очистить системные файлы» пройдет еще один этап анализа и объем освобождаемого пространства наверняка будет увеличен.
Также следует проверить, включен ли файл подкачки. Он используется в том случае, если для работы программ недостаточно памяти и требуется больше, чем в данный момент имеется физически – в этом случае нехватка будет компенсирована за счет свободного места на жестком диске. Необходимо открыть «Панель управления», далее «Система».
После открываем «Дополнительные параметры системы».
Переключаемся на вкладку «Дополнительно».
Щелкаем «Изменить».
В данном окне можно управлять размером файла подкачки. Рекомендуется установить его размер автоматически.
В том случае, если памяти недостаточно из-за другой программы или множества процессов, то логично будет понять, какие это из них. В этом случае можно использовать Диспетчер задач, отсортировав процессы по столбцу «Память» на вкладке «Подробности».
Проведя анализ процессов в списке, Вы сможете решить, что с ними делать. Это может быть как штатным режимом работы (например, при обновлении), так и нештатным (внутренний сбой приложения), либо же это вообще может быть вредоносным ПО. В любом случае, проверка на вредоносные объекты не помешает. Как бы то ни было, если ошибку о том, что памяти недостаточно вызывает определенное приложение, то рекомендуется обратиться в поддержку данного ПО для устранения негативных эффектов.
Отличного Вам дня!
В некоторых ситуациях, приложение пишет, что у тебя недостаточно места на диске Ватсапп, почему так происходит? Ведь из-за этого оно может отказываться устанавливаться или обновляться. Такая проблема имеет примерно те же корни, как и аналогичная ситуация с любой другой программой.
Почему Андроид пишет «Недостаточно памяти»
Почему система Андроид пишет «Недостаточно памяти»?
У мобильных устройств — планшетов и смартфонов, как и у компьютеров, есть накопители данных. Но даже несмотря на весьма большой объем встроенной памяти у современных мобильных устройств, она все же не безгранична и может закончиться. И когда это происходит, Android устройство выдает сообщение о том, что недостаточно места.
Что занимает много памяти на Android:
- Видео. Видеоролики в высоком разрешении занимают очень много места;
- Фото. 1 условный фотоснимок занимает намного меньше места, чем 1 видео, но ввиду того, что снимков делается очень и очень много, в конечном счете это может привести к дефициту памяти;
- Временные файлы. Операционная система Android при работе создает множество временных файлов, которые не нужны и скорее всего никогда и не будут нужны, но при этом занимают весомое место. Аналогичная ситуация и с приложениями, они также генерируют много временных файлов. И чем больше приложений, тем больше мусора будет скапливаться на мобильном устройстве;
- Приложения. Установка тяжелых приложений, в особенности это касается игр, может стать еще одной причиной, почему Андроид пишет «Недостаточно памяти»;
Очистка кэша браузера
Кэш – это данные о посещенных ресурсах. Если информация накапливается и не очищается, Opera начинает съедать всё больше ОЗУ. Чтобы разгрузить память, требуется выполнить несколько действий.
Инструкция:
- Откройте веб-обозреватель Opera.
- Откройте меню путем нажатия на символ «О» в верхнем левом углу экрана.
- Выберите пункт «История», а затем «Очистить…». Альтернативный вариант: задайте комбинацию клавиш «Ctrl +Shift +Del».
- Выберите период очистки. К примеру «Все время».
- Проставьте галочки напротив пунктов «Файлы cookie» и «Кэш». Историю посещений можно не затрагивать.
- Дождитесь завершения процесса.
- Кэш очищен. Далее в следующем разделе увеличим его, для того, чтобы ошибка не повторялась.
Если ошибка повторяется, продолжаем искать иную причину сбоя.
Увеличение кэша в опере
Чтобы увеличить кеш, необходимо выполнить ряд действий:
- Нажимаем на меню —> Настройки.
- Слева выбираем «Дополнительно», затем браузер.
- Далее в центре ищем рубрику «Система». Нажимаем на «Открыть настройки прокси сервера…».
- В открывшемся окне, переходим на вкладку «Общее», затем кликаем на «Параметры».
- В новом окне в поле «Использовать место на диске» ставим 1024, затем нажимаем «OK».
Вместо послесловия
- Если Вы рассчитываете получить стабильную и максимально производительную работу, то стоит задуматься о расширении объёмов оперативной памяти дополнительной планкой. Конечно, может статься так что свободного слота не окажется или вовсе не найдётся вашей модели ОЗУ, в таких случаях заканчивается полным апгрейдом компьютера!
- Если же Вы среднестатистический пользователь, то Вы вполне обойдетесь одним – двумя гигабайтами, которых с излишком хватит для нормальной работы в офисном цикле работ. Такого количества ОЗУ хватит и для небольших игр и для работы с офисными документами, в сопровождении антивирусной программы.
Главное следите за состоянием работоспособности операционной системы в целом, старайтесь исключать программы из автозагрузки и не запускать черезмерного количества приложений одновременно.
Что попробовать предпринять
Существует еще несколько ситуаций, при которых объем доступной оперативной памяти меньше ожидаемого. Далее перечислены проблемы и их возможные решения.
Проверьте параметры конфигурации системы
Эта проблема может возникнуть, если по ошибке был выбран параметр Максимум памяти. Чтобы его отключить, выполните следующие действия:
Нажмите кнопку Пуск
В окне Конфигурация системы нажмите Дополнительные параметры на вкладке Загрузка.
Снимите флажок Максимум памяти и нажмите кнопку OK.
Обновление BIOS системы
Проблема может возникнуть, если на компьютере установлена BIOS устаревшей версии. При использовании устаревшего компьютера система может не иметь возможности получить доступ ко всей установленной оперативной памяти. В таком случае нужно обновить BIOS системы до последней версии.
Чтобы обновить BIOS на компьютере, посетите веб-сайт производителя компьютера и загрузите обновление BIOS. Или обращайтесь за помощью к производителю компьютера.
Проверка параметров настройки BIOS
Проблема может возникнуть из-за неправильных настроек некоторых параметров BIOS.
Включение перераспределения памяти
Проверьте, включено ли перераспределение памяти в параметрах BIOS. Перераспределение памяти дает Windows доступ к большему объему памяти. Перераспределение памяти можно включить в BIOS, вызвав меню BIOS при загрузке. Чтобы узнать, как вызвать это меню, см. руководство пользователя, поставляемое с компьютером. Точное название функции перераспределения памяти зависит от поставщика оборудования. Она может называться «перераспределение памяти», «расширение памяти» или иметь другое схожее название. Следует иметь в виду, что ваш компьютер может не поддерживать перераспределение памяти.
Изменение размера видеоапертуры AGP в параметрах BIOS
Просмотрите параметры BIOS и узнайте, сколько памяти выделено для видеоапертуры AGP. Это объем памяти, который система делит с видеоадаптером, используемым для отображения текстур и отрисовки. Данный объем памяти не будет использоваться системой, так как он заблокирован видеоадаптером. Размер видеоапертуры AGP можно настроить в параметрах BIOS. Стандартные значения: «32 МБ», «64 МБ», «128 МБ» и «Авто». После изменения этого параметра в BIOS перезагрузите компьютер, а затем проверьте объем доступной памяти. Можно попробовать применить каждый из параметров, чтобы посмотреть, какой из них даст лучший результат.
Проверка возможных проблем с установленными модулями памяти
Проблема может возникнуть из-за неполадок в установленных физических модулях памяти.
Проверка на наличие поврежденных модулей памяти
Чтобы проверить ПК на наличие этой проблемы, выключите компьютер, отключите его от сети, а затем поменяйте местами модули памяти.
Проверка расположения модулей памяти
Чтобы определить, в каком порядке модули памяти должны быть установлены в гнезда, см. руководство пользователя, поставляемое с компьютером. Если вы не используете все гнезда для модулей памяти, может требоваться использовать строго определенные. Например, в компьютере есть четыре гнезда для модулей памяти. Возможно, потребуется задействовать гнездо 1 и гнездо 3, если вы хотите установить только два модуля.
Используются ли платы-концентраторы для модулей памяти?
Если вы используете плату-концентратор для модулей памяти (плату, в которую можно установить несколько модулей памяти и которая при этом устанавливается в одно гнездо для модуля памяти), может потребоваться дополнительная настройка системы. И объем доступной памяти может быть меньше, чем ожидалось.
Очистка вручную
Пользователь, не имеющий желания искать лучшую программу для очистки и оптимизации компьютера и вместе с тем знающий, где на жёстких дисках хранятся загрузки, ненужные исполняемые файлы и данные, сохранившиеся после деинсталляции приложений, может удалить лишнее вручную. На это уйдёт чуть больше времени, зато не пропадёт ничего по-настоящему нужного, как нередко случается при автоматическом освобождении места от мусора.
Чтобы очистить диск С вручную, нужно следовать простому алгоритму:
Открыть меню «Этот компьютер» и, не заходя пока в локальный диск С, перейти в расположенный в разделе «Папки» подраздел «Загрузки».
В открывшемся окне ознакомиться с общим количеством файлов и их размерами.
Если диск С переполнен и требуется срочно его почистить, вызвать выпадающее меню возле колонки «Размер», наведя на её заголовок указатель мыши и кликнув по обращённому вниз треугольнику, и отметить только большие объёмы данных — к примеру, от 128 мегабайтов.
Или просто задать сортировку по размеру от большего к меньшему, щёлкнув левой клавишей мыши по заголовку того же столбца.
Найти ненужный файл, выделить его нажатием правой клавиши мыши и выбрать в контекстном меню строчку «Удалить» — или воспользоваться клавишей Delete.
Подтвердить своё намерение переместить данные в «Корзину» — если не производилась тонкая настройка Windows, полностью и окончательно он пока не удалится.
Чтобы ускорить работу, можно выделять сразу несколько больших файлов; посмотрев их размер в нижней строчке окна, пользователь легко удалит их ранее описанным способом.
Если открыть каталог «Загрузки» не получается, а память по-прежнему забита, понадобится перейти в системный диск С.
Найти в открывшемся окне папку «Пользователи».
Выбрать свою учётную запись.
И обнаружить требуемую папку. Работать с ней следует в ранее приведённом порядке.
Первый шаг сделан. Теперь пользователю нужно вернуться в диск С, перейти на вкладку «Вид».
И установить галочку в чекбоксе «Скрытые элементы» — иначе часть больших файлов очистить не получится.
Войдя в каталог Windows, юзер должен.
Переместиться вниз по странице, найти и открыть папку Temp.
Если делать этого раньше не приходилось и владелец компьютера или ноутбука в первый раз столкнулся с тем, что на диске С недостаточно места, для работы в каталоге понадобится дать разрешение от имени администратора.
Как правило, в указанной папке большие файлы не хранятся. Впрочем, можно выделить их и удалить все — тем же способом, который был описан раньше. Нужно быть готовым, что часть данных очистить не удастся: они используются системой и могут быть уничтожены только после перезагрузки.
Часто случается, что после деинсталляции ненужных программ на локальном диске остаются столь же лишние файлы. Особенно это характерно для игр, сохраняющих скриншоты пользователя и данные прохождения, графических, видео- и аудиоредакторов. Избавиться от не представляющей ценности информации можно, снова очутившись на диске С и, последовательно посещая папки Program Files и Program Files (x86).
Удалять впустую занимающие на компьютере место файлы и папки
Делать это стоит крайне осторожно, чтобы не «зацепить» нужные данные: несмотря на декларируемую Microsoft заботу о пользователе, некоторые критически важные для работы Windows документы по-прежнему удаляются в штатном режиме — а значит, очередного успешного запуска системы может и не случиться
Посетить и очистить другие каталоги на локальном диске С — например, папки «Видео», «Документы», «Изображения», «Музыка» и так далее. Крайне не рекомендуется, даже если необходимо освободить место в кратчайшие сроки, удалять без разбора все вложенные папки: вследствие своей поспешности пользователь наверняка лишится части важных или жизненно необходимых файлов.
Теперь, закончив с удалением данных в «ручном режиме», следует открыть «Корзину».
Внимательно просмотреть содержащиеся в ней готовые к безвозвратному удалению файлы — и, если обнаружен нужный, щёлкнуть по нему правой клавишей мыши и выбрать в контекстном меню пункт «Восстановить».
Теперь, нажав на кнопку «Очистить корзину».
И подтвердив твёрдость своих намерений, владелец компьютера наконец сможет почистить системный жёсткий диск от мусора.
Процесс безвозвратного удаления файлов занимает, в зависимости от их количества и суммарного объёма, от пары секунд до нескольких часов. Восстановить их штатными способами уже не получится — а значит, нужно немного напрячься и потратить несколько минут на изучение списка содержимого «Корзины».
Перемещаем часть приложений с внутренней памяти телефона на SD карту
К счастью, почти все телефоны андроид поддерживают работу карт памяти. Для этого они имеют специальные слоты для их вставки. Так что если вы ещё не воспользовались этой приятной фичей, то это упущение с вашей стороны необходимо срочно устранить. Будем исходить из того, что SD карта у вас уже установлена и продолжим.
Сразу оговорюсь, что не все приложения возможно переместить на карту памяти. Некоторые эту функцию не поддерживают. И ещё, после перемещения эти ПО будут работать чуточку медленнее и всё равно будут потреблять часть внутренней памяти телефона.
Так что их числовой размер не надо воспринимать с абсолютной точностью при прикидках размеров освобождающегося места в андроид устройстве. Вновь заходим в «Настройки» → «Приложения».
Чтобы было проще искать самые «увесистые» из них, справа вверху жмём три точки для вызова меню. Здесь уже тыкаем по «Сортировать по размеру». В результате самые крупноразмерные окажутся сверху.
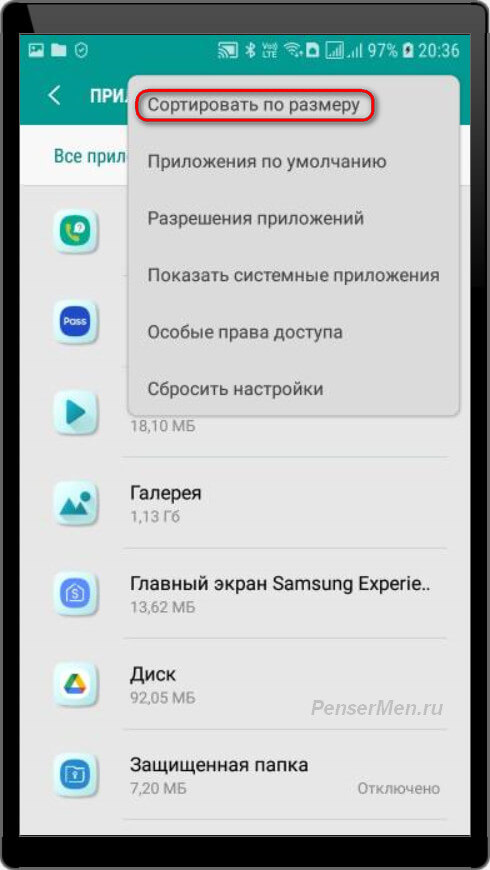
А вот теперь будет долгая, нудная и кропотливая работа. Дело в том, что придётся перелопатить все приложения, если хотите добиться положительного результата. Не нужные, но которые невозможно удалить, хотя бы остановите.
И ещё раз напоминаю о кэше. У всех приложений перед перемещением на карту памяти подчищайте кэш. Те которые не удастся переместить тоже от него освободите, ведь он иногда разрастается до гигабайтных размеров.
Итак, открываете приложение и независимо от того, что вы хотите с ним сделать (удалить остановить или переместить) касаетесь строчки «Память».
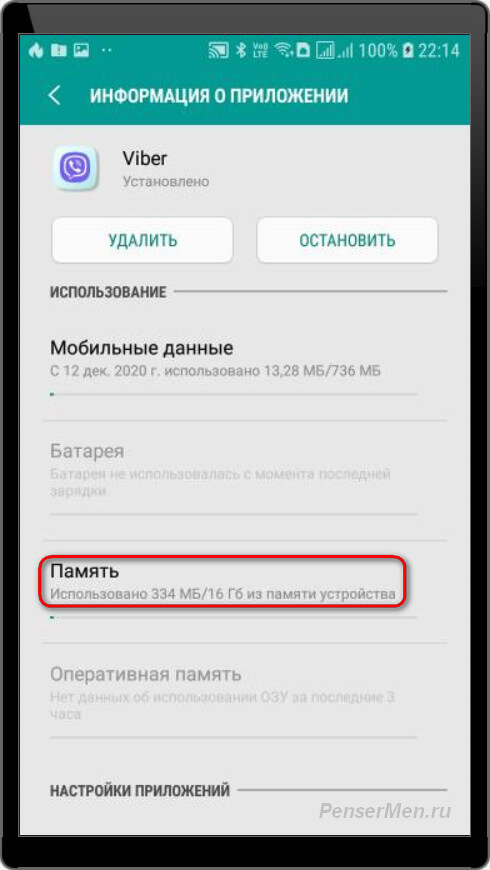
Кнопку «Очистить данные» лучше не трогать, а вот «Очистить кэш» жмите в любом случае. А если имеется кнопка «Изменить», значит вам повезло и это приложение удастся переместить на карту памяти. Тыкайте потом по ней.
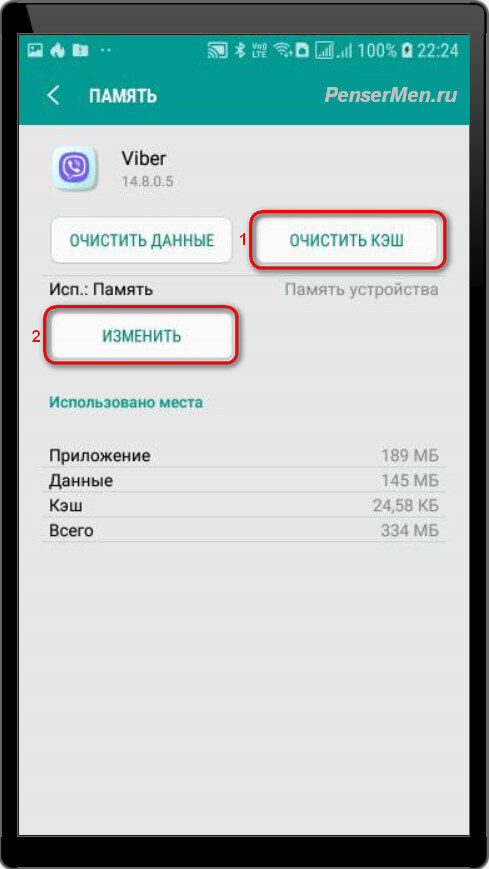
Учтите, что перемещение происходит не моментально, если не сказать медленно. Поэтому во избежание ошибок лучше этот процесс не прерывать и терпеливо дожидаться его окончания, а не пытаться управлять этим процессом (заодно смотрите как можно управлять другим компьютером через интернет)
После всех вышеописанных действий вновь проверьте не пропало ли оповещение на телефоне о том, что недостаточно или критически мало места. Если и после всего этого уведомление висит, то придётся настойчиво продолжать.
Решение проблемы на клиентском компьютере
Операционная система Windows от компании Microsoft может быть причиной возникновения ошибки «Недостаточно памяти». Данная система выделяет определенное количество памяти для каждого приложения 1С. Разработчики бухгалтерской программы заранее определили значение используемой памяти. В зависимости от разрядности ОС данный показатель меняется. Если клиент пользуется 32-разрядной системой, то ему потребуется 2 Гб для пользования программой. Если 64-рядрядная ОС, то необходимо уже 4 Гб. В случае превышения этого показателя будет выскакивать окно, сообщающее об ошибке.
Для решения такой проблемы существует несколько способов. Самым простым вариантом является устранение помеченных на удаление объектов в конфигурации. Это помогает не всегда, но всегда позволяет избавить от лишних колебаний. Стоит отметить, что пользователь при выполнении этих действий почти ничем не рискует, так как отсутствует прямое вмешательство во внутренние настройки ОС. Если это не помогло, то следует попробовать другие способы.
Чтобы решить данную ошибку, можно обмануть программу. Этот способ подойдет для тех, кто пользуется 32-разрядной системой, так как совершается переход на 64-битную версию. Таким образом, увеличивается количество выделяемой оперативной памяти для приложения. Данное решение является правильным, но не всегда возможным для пользователей. Поэтому существует специальный алгоритм действий, чтобы избавиться от возникающей ошибки
Важно пользоваться данным способом максимально аккуратно, так как это может спровоцировать значительные проблемы с работоспособностью ОС в целом
Следует выполнять следующее:
Первым делом необходимо запустить командую строку Windows. Для этого можно воспользоваться меню «Пуск» или комбинацией клавиш Windows+R. В соответствующем поле следует ввести «cmd» и нажать Enter.
Откроется окно, которое имеет черное поле для ввода. В нем необходимо написать «bcdedit/set increaseuserva 3200». Используемое число свидетельствует об ограничителе используемой памяти. 3200 означает, что ограничение увеличилось до 3,2 Гб
Важно увеличивать данный показатель постепенно и аккуратно.
Когда операция успешно завершилась в командной строке, то следует перезагрузить компьютер, чтобы изменения вступили в силу. После этого необходимо выполнить действия, которые приводили к появлению окна с ошибкой «Недостаточно памяти»
В случае, когда ошибка до сих пор вылетает и 1С прекращает свою работу, то следует еще раз выполнить увеличение ограничителя.
Когда ошибка будет устранена и желаемые операции в 1С были завершены успешно, то следует восстановить ограничитель в ОС. Для этого необходимо открыть командную строку и указать «bcdedit/deletevalue increaseuserva». Это сделать нужно обязательно, чтобы Windows не снижала свою работоспособность в пользу 1С.
К данному решению следует прибегать только в экстренных случаях, когда необходимо срочно выполнить ту или иную операцию в 1С. В других ситуациях рекомендуется смена разрядности ОС на 64-битную.








