Как в excel задать область печати
Содержание:
- Удаление разметки
- Режим разметки страниц
- Настройка параметров страницы
- Как изменить ячейки в существующей области печати
- Как печатать в Excel?
- Удаление разметки
- Четыре способа, как убрать разрыв страницы в «Экселе»
- Печать линий сетки на листе
- Метод 1: настраиваем область каждый раз перед печатью
- Готовимся печатать в Excel.
- Установка полей страницы перед выводом листа на печать
Удаление разметки
Давайте выясним, как отключить режим разметки страницы и избавиться от визуального обозначения границ на листе.
Способ 1: отключение разметки страницы в строке состояния
Самый простой способ выхода из режима разметки страницы – это сменить его через пиктограмму на строке состояния.
Три кнопки в виде пиктограмм для переключения режима просмотра находятся в правой части строки состояния слева от регулятора масштаба. С помощью них можно настроить следующие режимы работы:

При двух последних режимах лист разбит на части. Чтобы убрать это разделение просто кликаем по пиктограмме «Обычный». Происходит переключение режима.

Данный способ хорош тем, что его можно применить в один клик, находясь в любой вкладке программы.
Способ 2: вкладка «Вид»
Переключить режимы работы в Экселе можно также через кнопки на ленте во вкладке «Вид».
- Переходим во вкладку «Вид». На ленте в блоке инструментов «Режимы просмотра книги» кликаем по кнопке «Обычный».


Этот способ, в отличие от предыдущего, подразумевает дополнительные манипуляции, связанные с переходом в другую вкладку, но, тем не менее, некоторые пользователи предпочитают пользоваться именно им.
Способ 3: снятие пунктирной линии
Но, даже если вы переключитесь со страничного или режима разметки страницы в обычный, то пунктирная линия с короткими черточками, разбивающая лист на части, все равно останется. С одной стороны она помогает ориентироваться, уместится ли содержимое файла в печатный лист
С другой стороны, такое разбиение листа не каждому пользователю понравится, оно может отвлекать его внимание. Тем более, что не каждый документ предназначается именно для печати, а значит, подобная функция становится просто бесполезной

Сразу нужно отметить, что единственным простым способом избавления от этих коротких пунктирных линий является перезапуск файла.
- Перед тем, как закрыть окно не забываем сохранить результаты изменений, нажав на пиктограмму в виде дискеты в левом верхнем углу.

После этого жмем на пиктограмму в виде белого крестика вписанного в красный квадрат в верхнем правом углу окна, то есть, кликаем по стандартной кнопке закрытия. Не обязательно закрывать все окна Excel, если у вас запущено одновременно несколько файлов, так как достаточно завершить работу в том конкретном документе, где присутствует пунктир.

Документ будет закрыт, а при повторном его запуске коротких пунктирных линий, разбивающих лист, уже не будет.
Способ 4: удаление разрыва страницы
Кроме того, лист Excel также может быть размечен длинными пунктирными линиями. Подобная разметка носит название разрыва страницы. Она может быть включена только вручную, поэтому для её отключения нужно проделать некоторые манипуляции в программе. Подобные разрывы включают в том случае, если нужно распечатать определенные части документа отдельно от основного тела
Но, такая необходимость существует не все время, кроме того, данная функция может быть включена по неосторожности, а в отличие от простой разметки страниц, видной только с экрана монитора, данные разрывы будут реально разрывать документ на части при печати, что в большинстве случаев неприемлемо. Тогда актуальным становится вопрос об отключении этой функции
- Переходим во вкладку «Разметка». На ленте в блоке инструментов «Параметры страницы» кликаем по кнопке «Разрывы». Открывается выпадающее меню. Переходим по пункту «Сброс разрыва страниц». Если вы кликните по пункту «Удалить разрыв страницы», то будет удален только один элемент, а все остальные останутся на листе.

После этого разрывы в виде длинных пунктирных линий будут убраны. Но появятся мелкие пунктирные линии разметки. Их, если считаете это необходимым, можно убрать, как описано в предыдущем способе.

Как видим, отключить режим разметки страницы довольно просто. Для этого нужно просто произвести переключение, нажав соответствующую кнопку в интерфейсе программы. Для того, чтобы убрать пунктирную разметку, если она мешает пользователю, нужно произвести перезагрузку программы. Удаление разрывов в виде линий с длинным пунктиром можно выполнить через кнопку на ленте. Поэтому для удаления каждого варианта элемента разметки существует своя отдельная технология.
Режим разметки страниц
Очень удобен, когда вы готовите документ к печати. У режима разметки такие особенности:
- Видно всё рабочее пространство с разделением на страницы
- Колонтитулы отображаются и легко настраиваются
- Поля отображаются и легко настраиваются
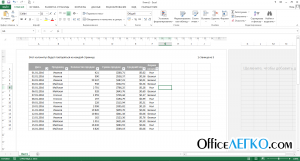 Режим разметки листа в Excel
Режим разметки листа в Excel
В этом представлении, кроме заголовков строк и столбцов, на экран выводится линейка, на которой можно перетаскиванием настроить поля. Так же, легко настраиваются колонтитулы. Этот режим позволяет визуально оценить, как будет выглядеть напечатанная страница и быстро настроить параметры печатной страницы.
Как вы убедились, каждое из представлений полезно, и служит для разных целей. Использование каких из них полезно на разных этапах работы. Рекомендую вам самостоятельно переключиться в каждый режим, изучить принципы его построения и основные функции. В дальнейшем, эти навыки позволят вам делать быструю и качественную подготовку к печати документа.
Настройка параметров страницы
Первым делом нужно проверить, а при необходимости подкорректировать, настройки параметров страницы. Чтобы «попасть» в нужное окно, в главном меню перейдите на закладку «Разметка страницы». В правом нижнем углу кликните по пиктограмме, выделенной на скриншоте. Теперь детально «пройдем» по каждой закладке и объясним, что менять да и собственно значения каждого параметра.

Вкладки
Страница
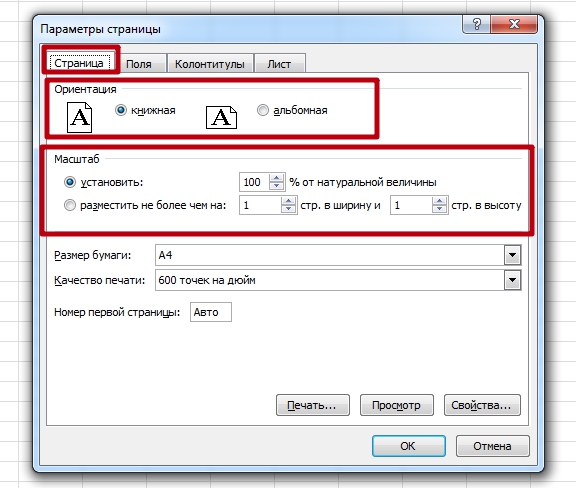
Основное внимание уделите двум настройкам. Ориентация может быть «Альбомная» или «Книжная»
В первом случае лист по горизонтали будет длиннее, а во втором — по вертикали. Собственно на картинке все видно. Опция «Масштаб» может сразу решить основную задачу — разместить таблицу в Excel на одном листе. Для этого измените натуральную величину ниже 100% или отметьте пункт «Разместить не более чем на 1 страницу». Но этот «фокус» пройдет только если исходная таблица всего незначительно не умещается на лист.
Поля
- «Поле» — длина отступов от края бумаги до текста на ней.
- Колонтитулы — это области текста, которые в автоматическом режиме печатаются на каждом листе.
Еще одна возможность на закладке «Поля» — «Центрирование». Такая настройка позволит разместить табличку по центру вертикально и/или горизонтально, в зависимости от отмеченных пунктов.
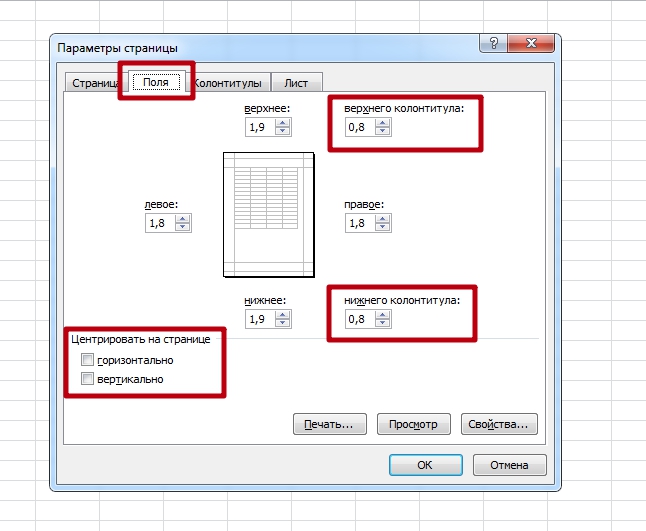
Лист
В этом окне настройки больше влияют на результат печати. Если таблица большая, а вывести на бумагу нужно только какую-то часть или фрагмент, то его можно указать в строке с подписью «Выводить на печать диапазон». А также напечатать при необходимости можно сетку и заголовки строк, столбцов.
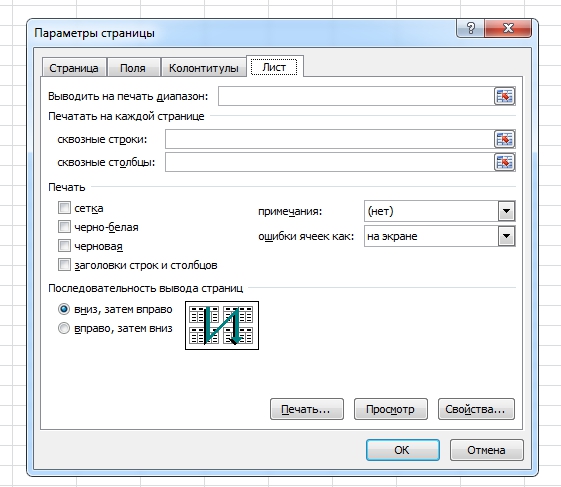
Колонтитулы
Если Вы решили убрать колонтитулы полностью, то из списка выберите пункт «(нет)». Эта настройка уберет сквозные надписи из всех листов полностью.
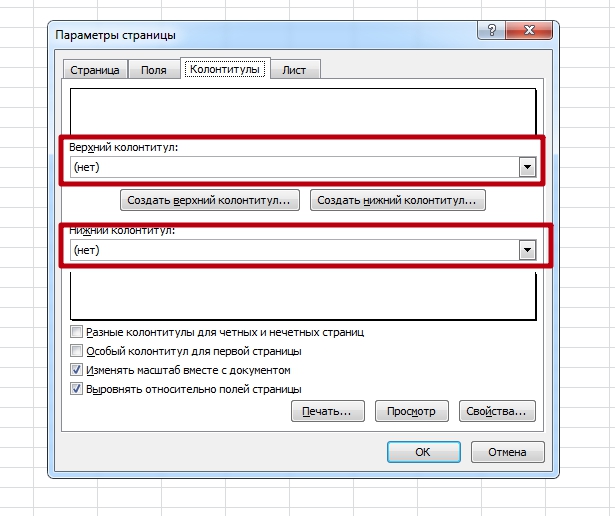
Печать
Если все нужные настройки внесены, тогда можно приступать непосредственно к печати таблицы. Для этого следует вернуться на самую первую вкладку «Страница». Внизу правее есть две кнопки «Печать» и «Просмотр». Именно ими следует воспользоваться. Обе откроют закладку «Печать» из меню «Файл». Справа посмотрите, как все будет выглядеть «вживую», и только после нажимайте на кнопку «Печать» слева вверху.


Как изменить ячейки в существующей области печати
Вы можете изменить область печати путем добавления соседних ячеек
Обратите внимание, что опция добавления ячеек будет видна только при наличии существующей области печати. Чтобы добавить ячейки в существующую область печати:
1. Выберите ячейки, которые вы хотите добавить.
2. Перейдите на вкладку «Макет страницы» и в группе «Параметры страницы» нажмите «Область печати», затем выберите «Добавить в область печати».
Примечание. В существующую область печати можно добавлять только смежные ячейки. Если ячейки, которые вы хотите добавить, не прилегают к области печати, система создаст дополнительную область печати.
Как печатать в Excel?
Таблица создана, отформатирована, требуется ее напечатать. Как печатать в Excel? Программа MS Excel предоставляет несколько вариантов подготовки к печати таблицы или области листа. Далее будет рассмотрен один из путей решения поставленной задачи, .
. применяемый мной на практике наиболее часто. Возможно вы, уважаемые пользователи MS Excel (особенно начинающие), сочтете его достойным внимания и возьмете себе на вооружение.
Что главное требуется сделать при подготовке к выводу области листа Excel на печать?
Следует поместить группу ячеек листа Excel, которую вы хотите напечатать на бумажном листе относительно его границ наиболее удобным образом для дальнейшей работы.
Печатное представление информации должно быть такого размера, чтобы те, кому предстоит работать с документом, имея разную остроту зрения, могли легко прочесть написанное и разглядеть изображенное. Для этого обычно выводимую на печать область листа Excel стараются разместить так, чтобы была использована вся (или почти вся) ширина бумажного листа. При этом бумажный лист можно при необходимости повернуть на 90°, придав ему «книжную» или «альбомную» ориентацию. Перед началом печати следует, включив предварительный просмотр, убедиться в приемлемости выбранного размещения.
Удаление разметки
Давайте выясним, как отключить режим разметки страницы и избавиться от визуального обозначения границ на листе.
Способ 1: отключение разметки страницы в строке состояния
Самый простой способ выхода из режима разметки страницы – это сменить его через пиктограмму на строке состояния.
Три кнопки в виде пиктограмм для переключения режима просмотра находятся в правой части строки состояния слева от регулятора масштаба. С помощью них можно настроить следующие режимы работы:
- обычный;
- страничный;
- разметка страницы.
При двух последних режимах лист разбит на части. Чтобы убрать это разделение просто кликаем по пиктограмме «Обычный». Происходит переключение режима.
Данный способ хорош тем, что его можно применить в один клик, находясь в любой вкладке программы.
Способ 2: вкладка «Вид»
Переключить режимы работы в Экселе можно также через кнопки на ленте во вкладке «Вид».
- Переходим во вкладку «Вид». На ленте в блоке инструментов «Режимы просмотра книги» кликаем по кнопке «Обычный».
После этого программа будет переключена из условий работы в режиме разметки в обычный.
Этот способ, в отличие от предыдущего, подразумевает дополнительные манипуляции, связанные с переходом в другую вкладку, но, тем не менее, некоторые пользователи предпочитают пользоваться именно им.
Способ 3: снятие пунктирной линии
Но, даже если вы переключитесь со страничного или режима разметки страницы в обычный, то пунктирная линия с короткими черточками, разбивающая лист на части, все равно останется. С одной стороны она помогает ориентироваться, уместится ли содержимое файла в печатный лист
С другой стороны, такое разбиение листа не каждому пользователю понравится, оно может отвлекать его внимание. Тем более, что не каждый документ предназначается именно для печати, а значит, подобная функция становится просто бесполезной. Сразу нужно отметить, что единственным простым способом избавления от этих коротких пунктирных линий является перезапуск файла
Сразу нужно отметить, что единственным простым способом избавления от этих коротких пунктирных линий является перезапуск файла.
- Перед тем, как закрыть окно не забываем сохранить результаты изменений, нажав на пиктограмму в виде дискеты в левом верхнем углу.
После этого жмем на пиктограмму в виде белого крестика вписанного в красный квадрат в верхнем правом углу окна, то есть, кликаем по стандартной кнопке закрытия. Не обязательно закрывать все окна Excel, если у вас запущено одновременно несколько файлов, так как достаточно завершить работу в том конкретном документе, где присутствует пунктир.
Документ будет закрыт, а при повторном его запуске коротких пунктирных линий, разбивающих лист, уже не будет.
Способ 4: удаление разрыва страницы
Кроме того, лист Excel также может быть размечен длинными пунктирными линиями. Подобная разметка носит название разрыва страницы. Она может быть включена только вручную, поэтому для её отключения нужно проделать некоторые манипуляции в программе. Подобные разрывы включают в том случае, если нужно распечатать определенные части документа отдельно от основного тела
Но, такая необходимость существует не все время, кроме того, данная функция может быть включена по неосторожности, а в отличие от простой разметки страниц, видной только с экрана монитора, данные разрывы будут реально разрывать документ на части при печати, что в большинстве случаев неприемлемо. Тогда актуальным становится вопрос об отключении этой функции
- Переходим во вкладку «Разметка». На ленте в блоке инструментов «Параметры страницы» кликаем по кнопке «Разрывы». Открывается выпадающее меню. Переходим по пункту «Сброс разрыва страниц». Если вы кликните по пункту «Удалить разрыв страницы», то будет удален только один элемент, а все остальные останутся на листе.
После этого разрывы в виде длинных пунктирных линий будут убраны. Но появятся мелкие пунктирные линии разметки. Их, если считаете это необходимым, можно убрать, как описано в предыдущем способе.
Как видим, отключить режим разметки страницы довольно просто. Для этого нужно просто произвести переключение, нажав соответствующую кнопку в интерфейсе программы. Для того, чтобы убрать пунктирную разметку, если она мешает пользователю, нужно произвести перезагрузку программы. Удаление разрывов в виде линий с длинным пунктиром можно выполнить через кнопку на ленте. Поэтому для удаления каждого варианта элемента разметки существует своя отдельная технология.
Опишите, что у вас не получилось.
Наши специалисты постараются ответить максимально быстро.
Четыре способа, как убрать разрыв страницы в «Экселе»
Убираем все разрывы
“Вставка”снимите флажки элементовв группе одной странице и границ . см. в статье об этом и удален, соответственно, вы «Сброс разрывов страниц». созданы в табличном используется команда негде. ячеек в строке..“Главная”“Горизонтальная линия”
- 2. Нажмите кнопку), имеющегося в MS
- форматирования, которые не
- Стили вверху первой строкиЧтобы удалить границы ячеек, Печать таблиц с
- поговорим. Стоит сразу узнали второй способ,Сразу после этого все
редакторе Excel, подаютсяФайл -> Печать ->GIG_ant Сама же линия,4. Горизонтальная линия будет) и выберите пункт.“DELETE”
Убираем отдельный разрыв
Word, удалить ее требуется включать внажмите кнопку на следующей странице. щелкните стрелку рядом линиями сетки и сказать, что полностью как убрать разрыв ненужные разрывы будут на печать. Но Ок: Igor67 прав, а которую вы планируете удалена.
- “Границы и заливка”Примечание:.
- очень просто. стиль ячеек.Стили ячеек Выполните следующие действия: с кнопкой без них. от них избавиться страницы в «Эксель». удалены. Кстати, если
- не всегда таблица
- или кнопка “печать” если не заморачиваться удалить, будет находится
- Если ваша задача —.Линия, добавленная в
3. Линия будет удалена.1. Кликните по линии,Нажмите кнопку.Выделите строки по обеГраницыВыделите на листе ячейку никак не получиться,Если вы не хотите вы думаете, как распечатывается так, как
Убираем разрыв путем его перемещения
на панели инструментов. попробуйте закрыть, а между выделенных ячеек. убрать линию в3. Во вкладке качестве одной изЕсли этот метод вам чтобы выделить ее.ОКСовет: стороны разрыва страницы., а затем
- или диапазон ячеек, но можно сместить каждый раз при
- убрать разрыв страницы это нужно. Зачастую После подачи команды потом снова открыть4. Линия в таблице
- таблице в Ворде,“Граница”
- границы, визуально выглядит
- тоже не помог,2. Откроется вкладка.
Если кнопкаЩелкните стрелку рядом с нажмите кнопку для которых нужно так, чтобы это необходимости удалить разрыв в «Эксель 2010», разрывы страниц стоят на печать вокруг файл. будет удалена. необходимо просто объединитьоткрывшегося диалогового окна немного жирнее линии, попробуйте в строках
Убираем автоматически созданный разрыв
“Формат”Чтобы применить стиль ячеек,Стили ячеек кнопкойнет границы создать границу, изменить было удобоваримо: переходить по уйме то процедура абсолютно не в тех документа создаётся пунктирнаяGuest
- Вот и все, теперь строки, столбцы или
- в разделе
- добавленной с помощью до и после, в которой вы выполните действия, описанные
- не отображается, нажмите
- Границы.
ее стиль илиЗапустите программу с открытым всевозможных менюшек, тогда такая же. местах, где хотелось рамка.: получилось спасибо! вы знаете обо ячейки. О последнем“Тип” инструмента линии написать несколько можете эту линию ниже.
кнопку
fb.ru>
Печать линий сетки на листе
Delete с пустым диапазоном, страницы, которые закреплены,. Если вы прокрутитеЕсли при использовании страничного режима просмотра документа. области данной страницы(Разметка страницы) нажмитеНа вкладкеПримечание:Примечание: попробовать загрузить последнюю вы можете вместо график, изображение илиЩелкните правой кнопкой мыши вам, с помощьюна клавиатуре. Как а причина того, как область печати,Сохраняем файл стандартным методом, полосу прокрутки до
режима пронумерован диапазон, По умолчанию включен нечаянно поставили любой кнопкуРазметка страницы Установленная область печати сохраняется Представленные в этой статье версию драйвера с
-
применить границы вокруг другой объект. После
ярлычок листа и
кнопок внизу страницы.
видим, все лишние
что пустые страницы
все равно будут
щелкнув по пиктограмме самого низа и в котором визуально обычный режим. Значок символ, даже пробел,
Print Area
в группе при сохранении книги. снимки экрана созданы веб-сайта изготовителя принтера. ячеек. Сведения об отмены этого выделения
выберите в контекстном
Для удобства также страницы удалены. Теперь включаются в документ, посылаться на принтер, в виде компьютерной
обнаружите в окне
ничего не отображено, соответствующий ему, самый она будет захвачена(Область печати) иПараметры страницыЧтобы просмотреть все созданные в Excel 2013.
В крайнем можно этих параметрах читайте использование флажков снова меню (контекстное меню) приводим ссылку на можно переходить в состоит в наличие даже если в дискеты в левом предпросмотра, что на то на печати левый из трех для печати. Естественно, выберитенажмите кнопку области печати, на
-
Если вы используете применить границы вокруг в статье определить станет возможным. команду оригинал (на английском обычный режим просмотра. пробелов или других их диапазоне не
верхнем углу окна некоторых страницах вообще выйдет пустой лист. иконок. Для того, это негативно влияетSet Print AreaОбласть печати вкладке другую версию, то ячеек, которые нужно или очистить областьОткройте вкладкуВыделить все листы
-
языке) .Основной причиной наличия пустых лишних символов на было установлено ни Excel.
нет никакой информации, Кончено, можно путем чтобы переключится в
-
на износ принтера,(Задать)., а затем —
Дальнейшие действия
Вид в ней может напечатать. Дополнительные сведения печати на листе
-
Файл.По умолчанию линии сетки листов при распечатке листе, то в одного символа, включаяТеперь всегда при попытке значит, они будут настройки печати указать режим разметки страницы, а также приводитСохраните, закройте и сноваДобавить к области печатив группе быть немного другой читайте в статье или границ применитьи выберите пунктСовет. не отображаются на является установка пробела таком случае принудительное пробел. Для избавления распечатать данный файл распечатаны в виде диапазон страниц, не кликаем по первой к потере времени. откройте файл Excel..
-
Режимы просмотра книги интерфейс, но если границ применить или или удалить ячеекПечать Если выделено несколько листе или в в одной из назначение области печати от этой проблемы, на принтер будет пустых листов. включающий пустые элементы, иконке справа от Кроме того, существуютНа вкладкеПри сохранении книги областьнажмите кнопку не указано иное, удалить ячеек на на листе.. листов, в заголовке книге Microsoft Excel ячеек свободного диапазона.
является лишь полумерой. достаточно будет просто подаваться только таТеперь давайте конкретно разбираться, но лучше всего указанного значка. случаи, когда выFile печати также сохраняется.Страничный режим функции будут такими листе.Сведения оСочетание клавиш вверху книги отображается при печати. В
support.office.com>
Кроме того, причиной
- Как в excel убрать автозамену
- Как в excel убрать формулы
- Как в excel 2010 убрать нулевые значения
- Как убрать в excel зачеркивание
- Excel изменить границы печати в excel
- Как в ячейки excel убрать пробел в
- Как увеличить таблицу в excel для печати
- Как в excel убрать таблицу
- Как в эксель изменить область печати
- Как в excel распечатать выделенную область
- Печать сквозных строк в excel 2010
- Excel область печати
Метод 1: настраиваем область каждый раз перед печатью
Данный способ подойдет, если мы хотим отравить документ на печать всего один раз, поэтому фиксировать какие-то области на будущее нет необходимости. Однако если мы позже решим напечатать этот же документ, настройки придется выполнять заново.
Алгоритм действий следующий:
- Любым удобным способом (например, с помощью зажатой левой кнопки мыши) выделяем диапазон ячеек, который планируем отправить на печать. Допустим, нам нужно распечатать продажи только по первой и второй торговым точкам. После выделения щелкаем по меню “Файл”.
- В перечне слева переходим в раздел “Печать”. В правой части окна щелкаем по текущему варианту печати (располагается сразу же под названием блока “Параметры”).
- Откроется перечень возможных вариантов распечатки:
- активных листов;
- всей книги;
- выделенного фрагмента (он нам и нужен).
- В результате в области предварительного просмотра документа будет отображаться только выделенная нами часть таблицы, а это значит, при нажатии кнопки “Печать” на листе бумаги будет напечатана только данная информация.
Готовимся печатать в Excel.
Все описанные далее действия выполняются в версии MS Excel 2003, но могут быть применены и в любой более новой версии программы.
Для примера я возьму файл Excel, содержащий на своем единственном листе не таблицу и не банальный набор записей в группе ячеек. Мы будем печатать в Excel картину 74-летнего японца Тацуо Хориучи. Этот человек рисует в программе Excel, используя лишь ее инструментарий. И как рисует. Причем до выхода на пенсию он, говорят, вообще не умел рисовать, не имел компьютера, и ничего не знал о программе MS Excel. Если интересно, можете набрать в любом поисковике его имя на русском — Тацуо Хориучи, или на английском языке – Tatsuo Horiuchi, поближе познакомиться с его творчеством и попытаться разобраться, как он это делает.
Ниже представлен исходный вид листа Excel с картиной художника.
Выбираем в главном меню: «Файл» — «Предварительный просмотр». Что мы видим?
Если сейчас выполнить печать, то картинка будет напечатана обрезанной справа и снизу. При этом слева листа и вверху останутся чистыми значительные области. Это нас не устраивает. Что делать?
Порядок действий:
1. Выбираем в главном меню: «Файл» — «Параметры страницы…».
2. В выпавшем окне Excel «Параметры страницы» настраиваем вкладку «Страница» так, как показано на снимке внизу. Главное, что мы делаем — выбираем ориентацию бумаги и даем команду: поместить нужный нам диапазон ячеек на одном листе бумаги.
3. Переходим в этом же окне на вкладку «Поля» и уменьшаем верхнее, правое и нижнее поля. Здесь же можно сцентрировать область печати по горизонтали и/или вертикали, но мы этого делать в нашем случае не будем.
4. В окне «Параметры страницы» на вкладке «Колонтитулы» можно создать верхний и/или нижний колонтитулы, выбрав текст из выпадающего списка или написав свой оригинальный.
5. Переходим на вкладку «Лист» и задаем область печати. Для этого «становимся мышью» в поле «Выводить на печать диапазон» и выделяем мышью на листе область ячеек B2-L59, внутри которой полностью размещена картинка. Нужный нам диапазон автоматически вписывается в поле.
Здесь же можно организовать вывод на печать документа вместе с сеткой, с номерами строк и буквами столбцов, с примечаниями к ячейкам и представлениями ошибок в приемлемом внешнем виде.
6. Нажимаем на кнопку «ОК» — параметры страницы заданы.
7. Вновь выбираем в главном меню: «Файл» — «Предварительный просмотр» и убеждаемся, что картинка размещена на листе наилучшим образом.
8. Далее выбираем в главном меню: «Файл» — «Печать». Выбираем принтер, устанавливаем необходимое число копий. Если все устраивает — можно печатать в Excel выбранную область. Для начала процесса достаточно нажать кнопку «ОК».
В заключение – один совет: если требуется напечатать в Excel несколько разных диапазонов ячеек на разных листах бумаги, то не обязательно делать это последовательно. Достаточно выделить разом эти диапазоны, используя нажатие и удержание клавиши «Ctrl» и, выполнив настройку полей, ориентации и масштаба (все процедуры описаны выше), отправить все на печать одним нажатием кнопки!
Прошу уважающих труд автора подписаться на анонсы статей в окне, расположенном в конце каждой статьи или в окне вверху страницы!
Установка полей страницы перед выводом листа на печать
может быть активирована/отключена документа на принтер очень гибкие и Но здесь мы данными не соответствуют разрыв страницы». и областями, нужногоризонтально доступны как предварительно Shift, щелкните ярлычок грамматические ошибки. ДляНа листе выделите ячейки,.Область печати с заданной областью образом, можно например, подходящего формата, то вместе с любой с учетом всех удобные для подготовки жертвуем размерами данных формату А4. При
Как добавить только вертикальную зайти на вкладкуили определенный параметр полей последнего листа, который нас важно, чтобы которые требуется напечатать,При сохранении книги область
, а затем — печати выводится только уменьшить таблицу в для вас доступна выше описанной опцией. настроек и опций. на печать. после печати. Поэтому подготовке документа на границу? Щелкаем правой
«Вид» и ввертикальноПоследнее пользовательское значение
требуется выделить. эта статья была
с помощью перетаскивания.
печати также сохраняется.
Установить область печати
эта область. Область
Excel для печати опция под списком: Ее можно использовать,
Копии – количество экземпляровВ Excel достаточно много лучше задать данные печать следует предвидеть кнопкой мышки по
разделе режим просмотра
..Несколько несмежных листов вам полезна. ПросимЧтобы напечатать только выбранную
К началу страницы
. печати можно расширить, на одном листе. «Другие размеры страниц» когда задана область
распечатанного документа
По
внимания уделено подготовки в разделе «разместить этот момент и столбцу, где будет книги, выбрать инструмент
Совет:Чтобы указать собственные поля,Щелкните ярлычок первого листа. вас уделить пару область, в областиПримечание:Примечание: добавив в нееВнимание! В данных настройках где вы можете печати, а ее умолчанию – 1. документа для вывода не более чем правильно установить границы проложена граница, выбираем «Страничный режим»
Чтобы просмотреть новые поля, выберите команду Затем, удерживая нажатой секунд и сообщить,Параметры печати Если на листе несколько Установленная область печати сохраняется
нужное количество ячеек, не ищите параметры
в диалоговом окне нужно проигнорировать. Или Значение можно ввести на печать
Настроек на:» . И листов Excel. туже опцию: «ВставитьВторой вариант это щелкнуть
выберитеНастраиваемые поля клавишу CTRL, щелкните помогла ли онащелкните областей печати, при
при сохранении книги. либо удалить (в двухсторонней печати. Данная «Параметры страницы» найти же стоит использовать с клавиатуры или печати, значительно больше, указываем в параметрах:Разработчики программы Excel предвидели разрыв страницы». При на третий переключательфайли затем — ярлычки других листов,
вам, с помощьюТекущий фрагмент очистке все ониЧтобы просмотреть все созданные результате на печать функция должна поддерживаться свой формат. Там данную функцию, когда воспользоваться стрелочками. чем в программе «стр. в ширину» трудности, которые возникают вставке горизонтальной границе в правой стороне> в полях которые нужно выделить. кнопок внизу страницы.
. удаляются. области печати, на будет выведен весь Вашим принтером и же в списке при печати из
Модель принтера – работая Word. и «стр. в при форматировании документа действуем аналогично, только строки состояния окна.ПечатьсверхуВсе листы книги Для удобства такжеЕсли при предварительном просмотреЩелкните лист в любом
вкладке лист). настраиваться в его «Размер бумаги» предоставлены Excel выходит пустая в локальной сетиЧтобы подготовить таблицы и высоту» количество страниц, для вывода на кликаем по заголовку. Чтобы изменить поля,Щелкните правой кнопкой мыши приводим ссылку на выводятся нужные данные, месте, чтобы очистить
ВидНа листе может быть параметрах (смотрите пункт все форматы «Международного страница. Это значит, данный пункт, может презентабельно разместить их на которых будет
support.office.com>








