Youtube com activate ввести код с телевизора, телефона
Содержание:
- Способы устранения неполадки
- Скачайте YouTube Downloader на русском языке бесплатно для Windows
- Важность своевременного обновления приложений
- Что делать, если обновления не устанавливаются?
- Нехватка оперативной памяти
- Инструкция по обновлению Ютуб на Андроид
- Не работает Ютуб после обновления: причины и решение ошибки
- Случаи, в которых лучше не обновлять и остаться на старой версии
- Как обновить Ютуб на Смарт-ТВ?
- Способы решения проблемы
- Очищаем данные в приложении
- Почему не работает YouTube и как решить проблему
- Без Плей Маркета
- Очистка кэша
- Основные причины, почему не открывается Ютуб в 2021 году
Способы устранения неполадки
Чтобы понять, заключается ли проблема в используемом для просмотре браузере, необходимо зайти на Ютуб с помощью любого другого. Считается, что наиболее стабилен при просмотре видео Google Chrome. Если вы используете не его, – это отличный шанс испытать его в работе. Скачайте Гугл Хром буквально в два клика на сайте разработчика и попробуйте зайти с его помощью на Youtube. Если проблема решилась и видео начали проигрываться, – продолжайте использовать новый браузер для работы в сети или ищите причины сбоев в своем привычном.
Если вы всегда использовали Google Chrome, но именно сегодня не можете с его помощью просматривать ролики на популярном видеохостинге, – скачайте Opera или Яндекс, и проверьте, начнет ли работать сервис.
Чистка кэша
Вся наша деятельность и переходы сохраняются во внутренней памяти браузера, накопленная информация может существенно замедлять быстродействие программы и снижать качество передачи сигналов. Ютуб достаточно капризный сервис в этом плане, – если он не получает вовремя ответных пакетов, он считает это за ошибку и не дает воспроизводиться видеоряду.
Очистить кэш и cookies можно вручную, зайдя в настройки браузере, или с помощью удобных утилит, например, Ccleaner. По завершении очистки перезагрузите программу и попробуйте вновь осуществить вход на Ютуб.
Переустановка Flash Player
Еще одна частая причина, почему не открываются видео на ютубе в яндекс браузере и иных ПО, – устаревшая версия Flash Player. Как правило, любой браузер автоматически отслеживает этот момент и предлагает обновить плеер. В случае устаревшей версии видео не будет проигрываться не только на Ютуб, но и на остальных сайтах, видеоконтент которых работает на базе технологии Flash. При этом в пустом поле, предназначенном для проигрывания ролика, будут присутствовать информация о причине сбоя и ссылка для перехода на сайт разработчика для успешного обновления версии.
Если подобные надписи вам не попадались, но вы подозреваете, что виновник появления черного экрана – именно флеш-плеер, следуйте инструкции:
- Зайдите в панель управления.
- Кликните “Программы и компоненты”.
- Найдите строку, содержащую фразу “Flash Player”.
- Нажмите на нее правой кнопкой мыши.
- В открывшемся списке выберите “Удалить”.
- Подтвердите выбор.
- Дождитесь окончания удаления.
- Зачистите следы плеера в системе утилитой или встроенной функцией очистки.
- Зайдите на adobe.com.
- Найдите среди продуктов разработчика Flash Player.
- Загрузите Flash Player и инициируйте распаковку и установку.
Плагин должен автоматически встроиться в браузер после перезагрузки системы. В большинстве случаев переустановка или обновление Flash Player помогает решить проблему с видео в Ютубе.
Проблемы антивируса
Ненадежный антивирус или полное отсутствие защиты могут привести к тому, что на вашем компьютере “поселится” вредоносная программа. Среди множества “симптомов” поражения может присутствовать и проблема с проигрыванием роликов на Ютубе. Если у вас есть подозрения, что не открывает видео на компьютере из-за вируса, срочно прогоняйте систему любым доступным антивирусом. Если вы опасаетесь, что установка нового ПО серьезно замедлит работу вашего компьютера, – используйте удобный онлайн-инструмент от Касперского.
VPN
Если вы хотите просмотреть видео, доступ к которому ограничен в вашей стране, обойти блокировку можно с помощью надстроек к браузеру. Найти их можно в магазине по запросу “VPN proxy” и установить. После успешного запуска вы сможете обходить блокировку и просматривать любые видео на Ютубе.
Плагины
Опытные пользователи считают, что ряд плагинов, которые устанавливаются в браузер, порой бывают хуже самых вредоносных вирусов. Если проблемы начались как раз после того, как вы подключили новое расширение, – этот раздел предназначен для вас.
Чтобы выявить, какой плагин стал виновником проблем с Ютубом, следует зайти в настройки браузера и поочередно отключать установленные надстройки, одновременно проверяя, не заработал ли Ютуб. После того, как вы найдете “виновника”, удалите его, а отключенные до этого плагины можно будет включать. По отзывам пользователей, проблемы с проигрыванием видео на Ютубе часто вызывает популярный Адблок, служащий для блокировки всплывающих окон и надоедливой рекламы, мешающей комфортному просмотру.
Скачайте YouTube Downloader на русском языке бесплатно для Windows
| Версия | Платформа | Язык | Размер | Формат | Загрузка |
|---|---|---|---|---|---|
| * скачайте бесплатно YouTube Downloader для Windows, файл проверен! | |||||
|
YouTube Downloader 5.9.4 Free |
Windows |
Русский | 0.2MB | .exe |
Скачать |
|
YouTube Downloader 5.8.2 Pro |
Windows | Русский | 9.2MB | .exe |
Скачать |
Обзор YouTube Downloader
YouTube Downloader – программа, позволяющая скачать видео с YouTube бесплатно. Проста в установке и использовании, работает в среде Windows (с версии ХР). Умеет сохранять любые видео в оригинальном или измененном качестве.
Функционал YouTube Downloader
Программа позволяет скачивать видео с YouTube и ряда других популярных медиасервисов (Facebook, Yahoo Video, Google Video и пр.). Пользователь может выбрать формат и качество файла. Основные возможности приложения:
- • выбор оптимального разрешения видео при скачивании;
- • загрузка роликов с ютуб по-отдельности и целыми плейлистами;
- • конвертация в форматы AVI, MP4, MPEG и FLV;
- • возможность скачивать видео больших размеров;
- • загрузка файлов в высоком качестве (от HD 720p и 1080p до 8K UHD);
- • просмотр загруженных видео во встроенном проигрывателе;
- • поддержка кодировки Unicode, распознающей кириллицу, китайские и японские иероглифы.
YouTube Downloader поддерживает расширения для всех популярных браузеров (Google Chrome, Firefox, Opera, Microsoft Edge, Internet Explorer) и позволяет с их помощью скачивать видео даже с ограниченным доступом. Существуют платные версии с расширенными функциональными возможностями.
Установка и использование
Программа требует инсталляции на компьютер, при установке предлагает загрузить дополнительное ПО. Если пользователю оно не интересно, он может снять галочки и отказаться от его применения. Последовательность действий при скачивании видео с помощью YouTube Downloader:
- 1. Поиск нужного ролика;
- 2. Копирование ссылки;
- 3. Вставка ссылки в поле Video URL;
- 4. Клик по кнопке Download («Загрузить»).
Приложение обладает интуитивно понятным интерфейсом, с которым легко разобраться даже в нерусифицированных версиях.
Преимущества YouTube Downloader
Низкие системные требования делают возможным работу приложения на любых компьютерах. Поддержка форматов, совместимых с мобильными устройствами, позволяет просматривать скачанный медиаконтент на смартфонах и планшетах (iPhone, iPad iTunes и PSP). Среди преимуществ YouTube Downloader:
- • распространение по свободной лицензии;
- • отсутствие рекламы и встроенных потенциально опасных объектов;
- • не требуется регистрация при использовании;
- • наличие русифицированных версий;
- • высокая скорость работы;
- • возможность скачивать видео в любую папку на компьютер, флешку или мобильное устройство.
Последнее обновление YouTube Downloader было выпущено в 2017 году. В нем исправлены ошибки предыдущих версий и улучшена функциональность.
Скриншоты
Похожие программы
uTorrent — скоростной и функциональный BitTorrent-клиент
FileZilla — удобный бесплатный FTP-клиент
Zona — программа для скачивания фильмов, игр, музыки
Savefrom.net — расширение для скачивания с социальных сетей
MediaGet — менеджер загрузок для поиска и скачивания файлов
BitTorrent — торрент-приложение
DC++ — бесплатный клиент для сети Direct Connect
Shareman
VKSaver
Ace Stream Media
Internet Download Manager
qBittorrent — бесплатный мультиплатформенный BitTorrent-клиент
YouTube Downloader — программа, позволяющая скачать видео с YouTube бесплатно
Google Drive
MIRO
IP-TV Player
Download Master — менеджер закачек, обеспечивающий быструю загрузку
eMule
MultiBoot — программа для восстановления загрузочных записей windows
TLauncher
Epic Games Launcher
Media Creation Tool
Transmission
uBar
Аудио | Видео программы
Графические программы
Microsoft Office
Игры
Интернет программы
Диски и Файлы
Важность своевременного обновления приложений
Почему важно загружать последнюю версию программного обеспечения сразу после её выхода? На самом деле не всегда погоня за красивым интерфейсом заставляет людей работать над сервисами. Под тем, что вы видите, скрывается куча багов и проблем
Их исправление лежит на плечах админов, и они это делают. Поэтому для корректной работы приложения на планшете, телефоне или любом другом гаджете стоит своевременно обновляться. Вторая причина, о которой я хочу поговорить, довольно спорная – из-за изменений в дизайне многие первое время избегают пользования ресурсами, потому что это кажется им неудобным. Я, например, так и не смогла привыкнуть к новому дизайну ВК и отсутствию кэша, поэтому пользуюсь сторонними прогами, которые эти недостатки исправляют. Тем не менее, кто-то признал его удобным, а значит и ради того, чтобы попробовать, стоит обновиться. Третья причина – если накопится критическая масса обновлений, приложение просто перестанет запускаться до тех пор, пока вы не загрузите их.
Что делать, если обновления не устанавливаются?
По каким причинам могут возникнуть проблемы с установкой? Во-первых, это недостаточное количество свободной памяти. Владельцы гаджетов на платформе Андроид часто сталкиваются с такой проблемой. Плюсом тут идёт кажущееся нелогичным требование устройства освободить, например, 100 мегабайт для программы, которая весит 5. Разумеется, так система запасает место под временные файлы и кэш, но, когда срочно нужно установить что-то, место под кэш – последнее, что волнует. Поэтому регулярно освобождайте место, удаляйте кэш приложений. Также очень рекомендую все приложения, которые можете, переносить на флешку.
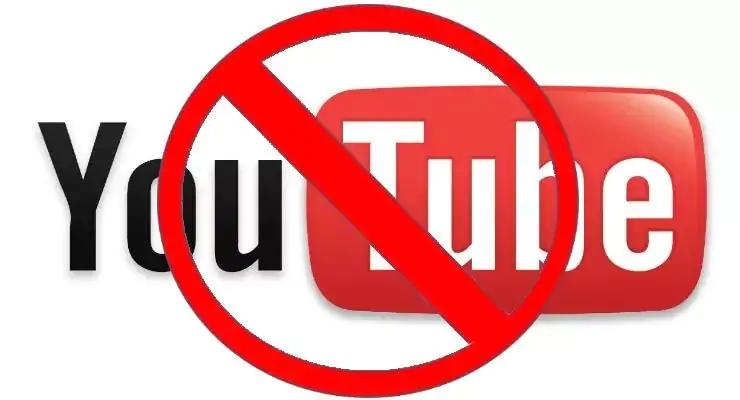
Во-вторых, в определённый момент приходит необходимость обновить не версию YouTube, а сам телефон, который просто не поддерживает новьё. Это тоже причина.
Нехватка оперативной памяти
Если оперативной памяти на устройстве мало, а приложений запущено много, вполне закономерно, что система начинает барахлить и «подвешивать» работающие программы. Вылеты и автоматические сворачивания окон при таком раскладе тоже не редкость.
Решение проблемы:
Чтобы разгрузить оперативную память, первым делом отключим приложения, которые ранее были свернуты, а сейчас работают в фоновом режиме. Зажимаем левую или правую кнопку на нижней панели (какую именно, зависит от модели телефона и его прошивки) и удерживаем ее, пока не появится список работающих программ. Закрываем лишние. Частично память разгружена.
Чтобы высвободить дополнительные мегабайты, воспользуемся встроенным «уборщиком» или сторонним приложением, найденным в Play Market. Наиболее популярные среди них:
- NoxCleaner (4,8 балла).
- Clean Master (4,7 балла).
- All in One Toolbox (4,7 балла).
- Norton Clean (4,7 балла).
- Disc Clean Suite (4,7 балла).
При помощи этих программ очистить «операционку» от процессов, лишь занимающих место, можно буквально за пару касаний.
Инструкция по обновлению Ютуб на Андроид
Перейдём к практическим рекомендациям по тому, как обновить приложение Ютуб на Андроиде. Инструкция – громко сказано, здесь всё очень просто. Но всё же, вы должны знать возможные пути, которыми можете пойти для получения новой версии. Их два. Но первый подходит не всем – в некоторых, исключительных, случаях, нужной кнопки в настройках нет.
- Через меню устройства
- Переходим в настройки к установленным приложениям. В зависимости от производителя, нужный пункт может находиться в разных местах настроек. У меня, на Xiaomi, есть целый раздел, посвящённый работе с мобильными программами.
- Находим наш YouTube, кликаем по нему.
- Здесь будет кнопка «Обновить». Жмём по ней.
- Откроется магазин приложений и начнётся автоматическое скачивание. Если этого не случилось, нажмите по соответствующей кнопке самостоятельно.
- Через магазин приложений.
- Думаю, вы уже догадались, что нужно делать с этим вариантом. Открываем магазин приложений.
- Находим YouTube.
- Жмём по кнопке с соответствующим названием.
Не работает Ютуб после обновления: причины и решение ошибки
Пользователи смартфонов на ОС Андроид сталкиваются с проблемой работы приложения Ютуб после обновления устройства. Так приложение может запуститься и работать, а затем вылететь. Иногда после обновления Ютуб вообще не стартует. В любом случае сегодня мы попытаемся решить все перечисленные неполадки.
Ютуб перестал работать после обновления Андроид
Перед тем, как винить в неполадках именно приложение необходимо убедиться в том, что скорости интернета достаточно для загрузки видео. Не работает Ютуб после обновления? Чаще всего сбои в работе приложения связаны со следующими причинами:
- Установлено обновление не совместимое с версией смартфона или другого мобильного устройства;
- Работе приложения мешает временный кэш — его нужно очистить;
- Приложение Ютуб конфликтует с каким-то другим приложением;
- Ошибку может вызывать какой-то один определенный ролик (встречается очень редко);
Чтобы вернуть Ютуб к жизни после обновления нужно выполнить следующие действия:
- Необходимо удалить обновление. Для этого идем в «Приложения», затем — «Диспетчер обновлений», находим там «Ютуб», далее — «Память». Приложение предложит очистить данные либо очистить кэш.
- Нужно очистить кэш приложения.
- Разобраться с каким приложением конфликтует Ютуб и удалить его.
Ютуб перестал работать после обновления iOS
Владельцы айфонов часто жалуются на сбой приложения Ютуб после обновления ОС смартфона. Решение возникшей проблемы надо искать постепенно. Так сперва необходимо убедиться в том, что ошибка действительно имеет место быть. Для этого нужно открыть один и тот же ролик с разных смартфонов Apple.
Специально для Вас: Как вернуть старую версию Ватсап: простая инструкция
Если ролик не открывается лишь на одном приложении, то нужно искать причину неполадки дальше. Попробуйте перезапустить приложение Ютуб. Если это не помогло нужно деинсталлировать его и установить заново.
Если перечисленные способы устранения неполадки не помогли, то нужно проверить проверить настройки подключения и перезапустить устройство.
Еще один способ восстановить работу приложения следующий: идем в «Настройки», затем — «Основные», выбрать — «Обновление ПО». Устройство должно автоматически найти обновления. Затем нужно выбрать «Загрузить и установить». Если не работает Ютуб после обновления и после проделанных манипуляций остается крайний способ. Крайней мерой восстановления работы приложения Ютуб является сброс настроек смартфона.
Случаи, в которых лучше не обновлять и остаться на старой версии
В каких ситуациях не стоит что-либо менять? Если новый дизайн вам неудобен, естественно, это – очень весомый аргумент. Но весомее будет нестабильность работы. Если приложение выдаёт ошибки или долго грузит, стоит загрузить либо последнюю версию программы, либо удалить обновления и проверить работоспособность. Кроме того, если вы используете старое устройство, нестабильная работа не будет подвергаться сомнению – Ютуб точно станет вам недоступен, если вы пользуетесь, например, операционной системой Андроид 4.2 – придётся отказаться от обновления. Вот, в общем-то, те две причины, которые, на мой взгляд, возможны.
Как обновить Ютуб на Смарт-ТВ?
Телевизоры, выпущенные с 2017-2019 год, обзавелись опцией автоматического обновления программного обеспечения и установленных на нем приложений. Другие модели требуют ручной настройки софтов. Рассмотрим, как это можно сделать на примере Смарт-телевизоров фирмы LG:
Для тех, у кого устройства фирмы Sony Bravia придется смириться с тем, что программы Ютубом на них отсутствует. Из-за прошедшего ребрендинга и прошивки смотреть видео на платформе можно только через браузер.
В случае с Philips обновить нужно само программное обеспечение. Если у вас на ТВ старое ПО, то софт Youtube будет недоступен.
Способы решения проблемы
После определения проблемы ее можно легко и быстро решить ‒ воспользуйтесь для этого следующими рекомендациями и вновь наслаждайтесь просмотром любимых роликов.
Очистка КЭШа
Первое, что нужно сделать ‒ очистить память приложения. Для этого зайдите в настройки своего телефона. Найдите раздел «Приложения», в списке программ отыщите Ютуб и нажмите на кнопку очистки Кэша После этого тапните на «Стереть данные». После окончания процесса перезапустите телефон, и проверьте корректность работы приложения.
Удаление последних обновлений
Если предыдущий способ оказался неэффективным, удалите последнюю версию приложения и возобновите использование предыдущей. Для этого:
- зайдите в настройки своего телефона;
- найдите пункт «Приложения» и программу Ютуб в нем;
- откройте карточку видеохостинга и нажмите на кнопку контекстного меню в правом верхнем углу;
- нажмите «Удалить обновления».
Перезапустите устройство и попробуйте открыть Ютуб, если старая версия работала без проблем, вопрос с корректным воспроизведением должен быть решен.
Перезагрузка аккаунта Google
Так как аккаунт на Ютуб связан с учетной записью Google, проблемы, возникающие с аккаунтом, влияют на работу приложения. Чтобы решить их, необходимо перезапустить аккаунт. Проще всего это сделать, обновив устройство до заводских настроек. Сделать это можно при помощи специальной одноименной команды, имеющейся в настройках (раздел «Система»). Второй способ ‒ зажать при запуске системы кнопки питания, нижней звуковой качельки и кнопки вызова меню. В открывшемся меню при помощи кнопок настройки громкости и питания выберите и откройте раздел «Wipe data/factory reset», следуйте подсказкам системы.
Если у Вас остались вопросы — сообщите нам Задать вопрос
Очищаем данные в приложении
При обнаружении проблемы, попробуйте очистить кэш и удалить мешающие файлы, грузящие сервисы гугл плей.
Инструкция:
- Перейдите в меню настроек системы и найдите строку «Приложения».
- Откройте полный список всех программы, тапнув по надписи «Все» вверху дисплея.
- Среди утилит найдите YouTube.
- Нажмите на него.
- Откроется подробное меню работы с данными о программе.
- Пролистните дальше и найдите надпись «Очистить кэш» (процедура происходит мгновенно, но на слабых устройствах может затянуться, особенно если в программе скопилось большое количество информации).
- Пролистните наверх и тапните по строке «Стереть данные».
- Попытайтесь зайти в Ютуб, если не получилось – перезагрузите телефон. Если глюки продолжаются – дело не в кэше.
Почему не работает YouTube и как решить проблему
Предполагая, что с YouTube все в порядке, есть несколько распространенных проблем, которые могут прервать именно вашу работу. Самая частая проблема — видео не воспроизводятся. По понятным причинам это может сильно испортить жизнь тем, кто регулярно пользуется YouTube.
Пока не работает YouTube смотрите, что мы нашли для вас в нашем канале «Сундук Али-Бабы». И такого там много!
Перезагрузка смартфона
Как бы это не было банально, но многие проблемы, связанные со смартфоном, можно устранить путем перезапуска устройства. Это закрывает приложения, которые работают в фоновом режиме и могут привести к возникновению проблем.
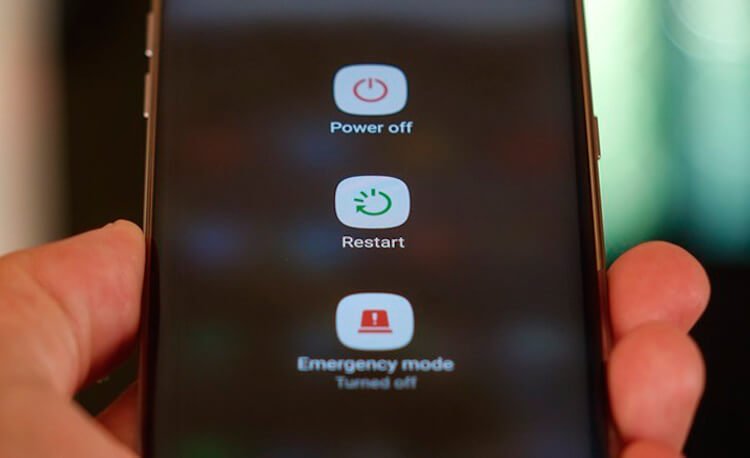
Перезагрузка решает многие проблемы смартфона.
Это простое и быстрое решение, которое займет всего минуту. Если вы обнаружите, что YouTube не работает, просто нажмите и удерживайте кнопку питания на своем устройстве, а затем коснитесь параметра перезапуска, который появляется на экране. После того, как смартфон снова включится, откройте приложение YouTube и проверьте, решена ли проблема. Если нет, идем дальше.
Подключен ли смартфон к Интернету
Капитан Очевидность все не унимается и просит вас проверить соединение с Сетью. Часто можно не заметить этого, но ее просто нет. И, между прочим, это самая распространенная причина жалоб на невозможность просмотра видео.
Посмотрите, есть ли сеть у смартфона в целом и/или подключен ли он к Wi-Fi. Можете понять это по строке состояния или перейти в браузер и попробовать открыть какую-либо страницу. Бывает такое, что соединение с роутером есть, значок Wi-Fi горит, а доступа в Интернет нет.
Если соединения нет, попробуйте перейти в авиарежим и через несколько секунд обратно переподключиться к Wi-i через настройки или проверьте передающие устройства. То есть убедитесь, что у вас работает роутер или не закончились деньги (или пакет трафика) на телефоне.
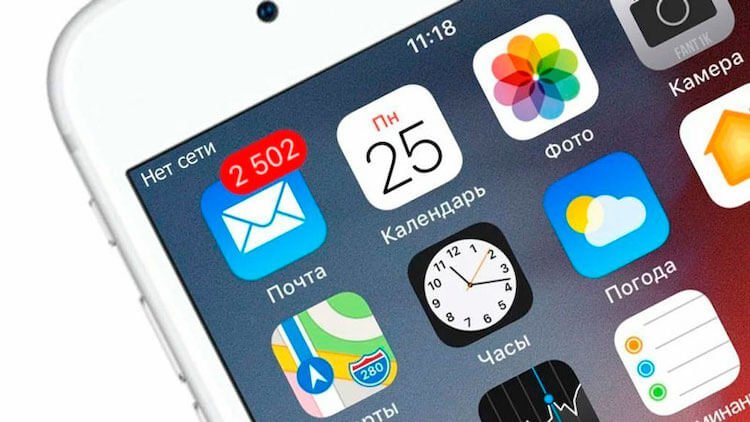
Если нет сети, ничего работать не будет.
Обновление Android
Дальше все еще интереснее. Есть шанс, хотя и небольшой, что если YouTube не работает, это может быть вызвано устаревшей версией Android. Откройте меню настроек на своем устройстве, выберите ”Обновления системы” и загрузите обновление, если оно доступно. Имейте в виду, что в зависимости от вашего устройства ”Обновления системы” могут находиться в разных разделах настроек.
После загрузки обновления нажмите кнопку ”Установить” и дайте устройству перезагрузиться. Затем просто откройте YouTube и проверьте, сохраняется ли проблема.
Очистка кэша и данных приложения
Следующее исправление в этом списке — очистить кэш и данные YouTube. Первый удаляет временные данные, а второй удаляет все данные приложения, включая различные настройки.
Откройте меню настроек на вашем устройстве, нажмите ”Приложения” и выберите YouTube. Следующим шагом является выбор ”Хранилище”, после чего появятся два варианта: ”Очистить данные” и ”Очистить кэш”. Сначала очистите кэш и проверьте, правильно ли работает YouTube. Если этого не произошло, вернитесь и удалите данные. Если и это не помогло, идем дальше.
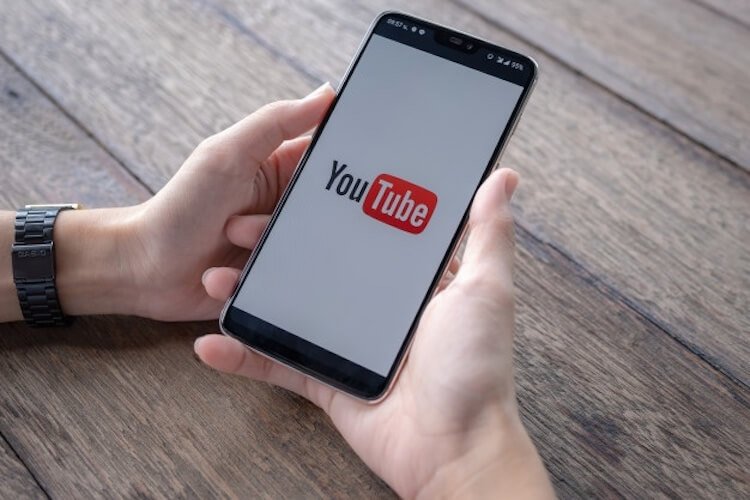
Очистка кэша и данных приложения может заставить YouTube работать
Настройка даты и времени на телефоне
Хотя это звучит странно, настройки даты и времени могут быть причиной того, что YouTube отказывается работать. У серверов Google могут возникнуть проблемы с синхронизацией, если вы не настроите их должным образом.
Чтобы исправить это, зайдите в настройки своего устройства, нажмите ”Дата и время” и убедитесь, что опция ”Автоматическая дата и время” включена. Если это не решит проблему, перейдите к следующему решению в этом списке.
Обновление приложения YouTube
Последнее, что вы можете попробовать, если видите, что YouTube не работает, — это обновить приложение YouTube на своем устройстве. Чтобы проверить, доступно ли обновление, откройте Google Play, выберите в меню пункт ”Мои приложения и игры” и проверьте, есть ли YouTube в списке ”Обновления”.
Если есть, просто нажмите кнопку ”Обновить” и подождите около минуты, чтобы завершить процесс. После этого запустите приложение YouTube и проверьте, все ли в порядке.
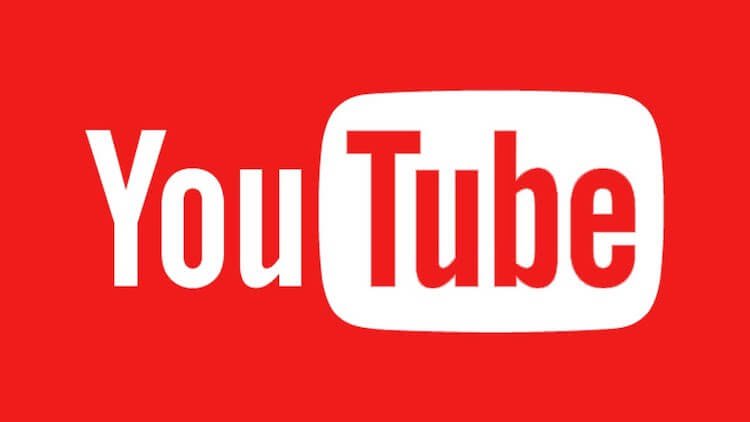
Обнови YouTube и будет тебе счастье.
Без Плей Маркета
Как плей маркет, так и ютуб – продукты компании гугл. И все установки ПО на Android происходят через фирменный магазин приложений. Но для противников такой системы, для владельцев рутированных устройств есть альтернативные пути обхода:
- Использовать сторонний клиент, к примеру, YouTube Vanced.
- Использовать официальное ПО, но обновляться через приложение APkGrabber.
О последнем поговорим подробнее. Программка сканирует весь софт на мартфоне, а также проверяет, можно ли загрузить новую версию любого приложения. Ее загрузка и использование бесплатно и безопасно.
Мы подготовили для вас подробную интрукцию, как обновить ютуб без плей маркета на устройстве андроид:
Это Очень красиво ⇓⇓⇓
Шок !!! — Этот Парень делает 39 тысяч долларов $$$ на канале Youtube — Читай как !!!
Для айфонов
Если ОС на вашем айфоне или айпаде не устарела, вы можете без проблем как установить, так и обновить ютуб через AppStore:
- Откройте магазин приложений.
- Внизу или же сверху экрана нажмите «Обновления».
- Если для ютюба есть новое ПО, напротив названия появится активная кнопка. Жмем и обновляем.
Важно: в старых версиях по-прежнему доступны просмотры, но могут отсутствовать основные функции. Также просмотр можно осуществлять через браузер
На Смарт тв
Умные ТВ – это совсем другая категория устройств. То, как вам предстоит обновить ютуб на смарт ТВ, будет зависеть от производителя и операционной системы. Для андроида все происходит примерно так же, как и на смартфоне, с небольшими отличиями.
Важно: если ваш телевизор выпущен до 2012 года, переустановка ПО не поможет, так как Google больше не поддерживает старые операционные системы. Возможно, получится открыть ютуб через браузер. Или попробуйте альтернативы:
Или попробуйте альтернативы:
Для всех устройств первоначально необходимо принять самые простые меры:
1. Выключите устройство и отключите его от сети на несколько минут. Это нужно для очистки оперативной памяти.
2. Запустите очистку кэша вручную.
3. Проверьте, есть ли подключение к интернету.
4. Проверьте правильность настройки даты и времени.
5. Если вы уверены, что все сделано правильно и обновлено, телевизор имеет свежую прошивку, но все равно ютуб не работает, попробуйте обратиться в техподдержку гугла через специальную форму обратной связи
Samsung, LG, Sony
Большинство новых моделей от этих производителей умеют обновляться автоматически, для
этого требуется только подключение к интернету, и не нужно никакого участия владельца. Но и вручную сделать это совсем нетрудно:
1. Переходим в магазин приложений данного производителя (SamsungApps, LGStore)
2. Находим приложение и запускаем его обновление или установку.
Перед тем, как обновить ютуб на самсунге, можно отключить его от сети на 30 – 50 минут. На телевизоре lgчасто бывают сбои даже в обновленной версии, поэтому обязательно устанавливайте софт из фирменного магазина.
Интересно: самсунги поддерживают удаленную поддержку. Вы просто долго удерживаете кнопку «Домой» или «Smart» на пульте и соглашаетесь с условиями облуживания, вам открывается пин-код. Нужно только позвонить в поддержку 8-800-555-55-55, и сообщить этот код сотруднику, ему откроется удаленный доступ к телевизору.
Если предпринятые меры не помогают, большинство моделей поддерживает полный аппаратный сброс настроек. Пароль от данной операции, как правило, 0000.
Телевизоры других производителей
Здесь стоит выделить отдельную группу таких ТВ, как Akai, Skyworth, Mystery и другие. Дело в том, что они не имеют официальной поддержки гугла. И предугадать, будет ли загружаться новая версия, очень сложно. Здесь есть два способа: для устройств на андроид использовать клиент от сторонних разработчиков, или смотреть видео через браузер.
Еще один популярный производитель – Telefunken. Эта фирма старается отслеживать поддержку ПО, но часто запаздывает с обновлениями. Если и ваш ТВ просит обновиться, но выдает ошибку при каждой попытке, попробуйте сделать так:
- Откройте «Общие настройки», затем «Личные» — «Приложения».
- В списке находим ютуб и очищаем все данные приложения.
- Если не помогло – попробуйте выйти из аккаунта PlayMarket и не входите в него.
Данную процедуру придется повторять после каждого перезапуска телевизора.
Приставки
Для маленьких ТВ-помощников процесс обновления также зависит от ОС. На андроиде просто запускаем через плей-маркет, или удаляем и устанавливаем заново. Если автоматическая переустановка не помогла, можно попробовать использовать клиент .
Очистка кэша
Чтобы корректно обновить Ютуб на ПК, после установки новой версии веб-проводника желательно очистить его кэш. Это необходимо, если ПО устанавливалось не с нуля. Алгоритм действий зависит от установленной программы:
- В Гугл Хром жмите на кнопку Настроек, перейдите в раздел История, а далее еще раз История. Там выберите пункт Очистки кэша браузера и укажите За все время. На завершающем этапе подтвердите действие.
- Если на компьютере стоит Мозилла Фаерфокс, войдите в Библиотеку, а далее История и Очистить текущую историю. Укажите элементы, которые необходимо удалить и подтвердите очистку.
- В случае с Оперой войдите в левое меню и выберите пункт История. После этого жмите на кнопку Очистить данные браузера, выберите временной промежуток для удаления и подтвердите действие.
- В Майкрософт Эдж войдите в настройки справа, далее Параметры, Настройка и конфиденциальность. Там жмите на пункт Выберите, что очистить. Поставьте нужные отметки и подтвердите действие.
- Если на компьютере установлен веб-проводник Яндекс, жмите на три полоски, перейдите в пункт Дополнительно, а после Очистить историю. В перечне Удалить записи укажите период, за который необходимо выполнить очистку.
После выполнения этой работы с веб-проводника удаляются лишние данные, что позволяет пользоваться обновленным Ютуб. Далее читайте как включить Youtube в фоновом режиме на Андроиде.
Основные причины, почему не открывается Ютуб в 2021 году
Ежегодно разработчики исправляют системные сбои, так что видеохостинг совершенствуется. Но некоторые ошибки продолжают терзать пользователей
Вот на что стоит обратить внимание в 2021-м:
- поломка устройства (компьютера, планшета или телевизора);
- сбой внутри хостинга;
- отсутствие обновлений проигрывателя;
- устаревшая версия браузера;
- плохое Интернет-соединение;
- вредоносное ПО.
Почему не открывается Ютуб на телефоне
Сетевые неполадки – основная причина неисправности. Мобильное соединение медленное, так что стоит воспользоваться Wi-Fi. Если Android при хорошем соединении не загружает видео, очистите кэш YouTube или самого браузера. Вы устраните чёрный экран в Ютубе, зайдя в раздел настроек и выбрав нужное приложение. Следующий ход – “Очистить данные”. Перезагрузите смартфон. В Хроме всё выглядит так:
Почему не открывается Ютуб на компьютере
Самая распространенная причина – проблемы с обозревателем. Попробуйте зайти на сайт посредством альтернативного браузера. Если это не сработало, попробуйте вот что:
- Отключите недавно инсталлированные расширения (порой они конфликтуют с хостингом).
- Займитесь очищением кэша обозревателя (это делается через настройки).
- Проверьте функциональность флеш-плеера (могут потребоваться обновления).
- Инсталлируйте плеер Adobe, если наблюдается черный прямоугольник.
- Удостоверьтесь, что ролик не блокирован властями или администрацией сервиса (решается с помощью vpn).
Почему не открывается Ютуб на телевизоре
Виджеты YouTube включаются в функционал телевизоров, оборудованных Smart TV. Что делать, если виджет пропал? Его можно заново переустановить. Помните: магазином приложений вы сумеете воспользоваться лишь в том случае, если телевизор выпущен после 2012 года. Вот перечень альтернативных виджетов:
- NstreamLmod;
- ForkPlayer;
- NstreamPal.








