Топ-15 программ для записи звука в домашних условиях: лучшие аудио-рекордеры для новичков и профи
Содержание:
- Программы для создания закадрового любительского перевода для начинающих
- ПК синтезаторы
- Как наложить звук на видеофайл в «ВидеоМОНТАЖЕ»
- Инструкция по озвучке
- Мнение: Пётр Гланц, актёр дубляжа
- Диктор удаленно: как выбрать?
- Ardour
- Перечень сервисов для голосовой озвучки текста
- Как сделать озвучку для видео в VSDC: быстрый метод (платная версия)
- Как пользоваться приложением для озвучки видео
- Часть 1: Пошаговое руководство по изменению голосов в видео в Filmora
- ICE Book Reader Professional
- Часть 1: запись голоса за кадром и добавление его в видео
- Приложения для чтения книг голосом
- Выводы
Программы для создания закадрового любительского перевода для начинающих
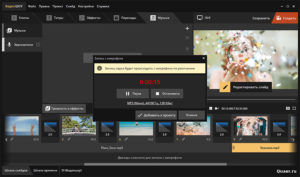
Я расскажу о том, как сделать субтитры или закадровую озвучку для небольшого видео ролика, используя те инструменты, которые есть почти в каждом доме.
В этой статье ты, дорогой читатель, не найдёшь советов о том, какой микрофон лучше выбрать. С этим вопросом я рекомендую прочесть посты Микрофоны, микрофоны и еще раз микрофоны. Часть #1, Микрофоны, взгляд подкастера #2 и Микрофоны, 3й взгляд подкастера, которые находятся на Хабре.
Ещё ты здесь не найдёшь советов о качестве роликов. Если тебе нужно качество, рекомендую почитать годную статью Попытка перевода и озвучки видео в домашних условиях.
Итак, раз ты здесь, мой друг, значит тебе интересна эта тема, и я начну.
Перечень устройств/программ, которые понадобятся для озвучки:
- программа для создания субтитров: Aegisub (бесплатная)
- программа-диктофон audacity (бесплатная)
- любая программа извлечения аудиодорожки из видео (к примеру, avitomp3, бесплатная)
- VirtualDubMod — модификация всем известного ВиртуалДаба, где, среди прочего, есть возможность простой замены звуковой дорожки
- микрофон, который позволит достаточно внятно записать речь (я использую обычный микрофон для караоке, который сейчас идёт в комплекте практически с любым DVD-проигрывателем)
ПК синтезаторы
Robot Talk
Бесплатное приложение магазина Windows. В программе всего 5 голосов: 3 мужских и 2 женских. Можно изменять тембр голоса и скорость речи. Полученный на выходе аудиофайл можно сохранить.
Балаболка
Умная и непривередливая программа, которая читает тексты практически любых форматов – DOC, PDF, PPTX, XLS и многих других. Для озвучки используются движки синтезаторов речи, которые уже присутствуют в вашем компьютере. Помимо распознавания текста в речь, софт предлагает проверку орфографии. По окончании работы аудиофайл можно экспортировать.
Говорилка
Словари произношений в этой программе постоянно пополняются, поэтому орфоэпических ошибок можно не бояться. Считывает текстовые файлы и прокручивает текст на экране, как телевизионный суфлер. Ограничений по объему текстов нет, поэтому это отличный вариант для тех, кто предпочитает аудиокниги электронным: достаточно загрузить книгу в программу – и можно слушать.
2nd Speech Center
Предельно понятный интерфейс и все та же возможность экспорта файла в MP3 и WAV. Программа поддерживает файлы в формате TXT, DOC, PDF, EML, RTF, HTM, HTML. Можно регулировать скорость получившегося текста – удобно, чтобы послушать учебные материалы на иностранном языке.
Как наложить звук на видеофайл в «ВидеоМОНТАЖЕ»
Когда в вашем распоряжении будет весь необходимый материал, приступайте к монтажу в видеоредакторе. Требуется выполнить следующие шаги:
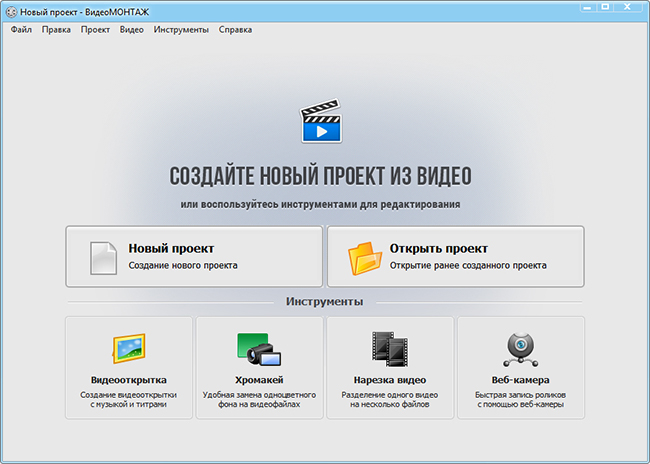
Начните новый проект в программе
Шаг 2. Добавление материала
В окне слева открывается перечень папок вашего компьютера. Найдите там ролики, которые собираетесь озвучивать и перетащите на таймлайн. «ВидеоМОНТАЖ» даёт возможность использовать в работе не только видеоматериал, но и изображения (картинки, фотографии). Добавляются они аналогичным способом. Чтобы настроить длительность показа выбранной иллюстрации, кликните на цифры под соответствующим окошком на монтажном столе и выставьте желаемое значение.
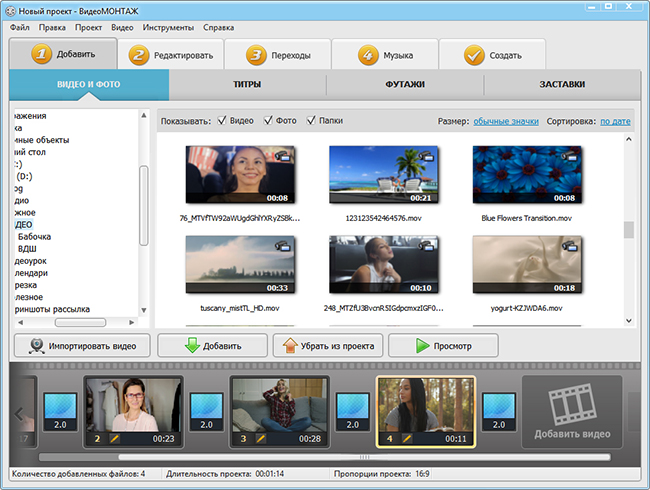
Выберите нужные ролики
Добавляйте рабочий материал в произвольном порядке – клипы и картинки всегда можно поменять местами.
Шаг 3. Наложение аудио
Программа для редактирования видео «ВидеоМОНТАЖ» предлагает два разных инструмента для работы со звуковым контентом. Разберём каждый отдельно:
1. Замена исходного. Если запись уже имеет звуковую дорожку, но хочется заменить её на новую, перейдите во вкладку «Редактировать» и возьмите инструмент «Замена звука». Кликните по кнопке «Добавить аудио». Будет предложено два варианта на выбор:
- Выбрать файл, то есть загрузить композицию с компьютера,
- Выбрать музыку из коллекции видеоредактора.
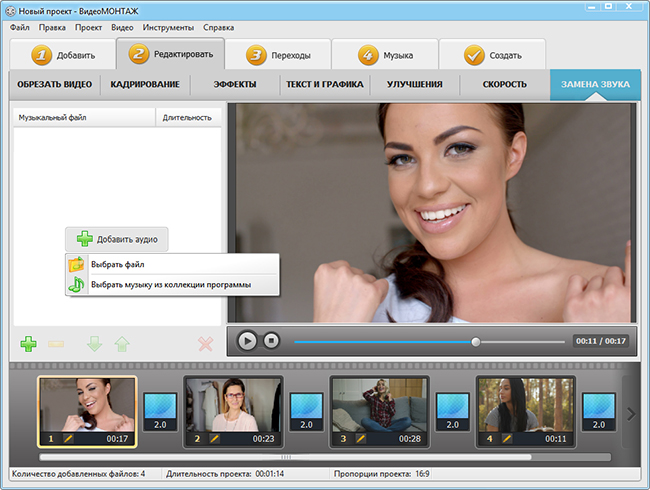
Выберите подходящую композицию для замены
Укажите желаемый вариант и добавьте подходящее аудио. Кликнув иконку с изображением плюса, можно включить в проект дополнительные музыкальные произведения.
2. Наложение поверх. Нужно, чтобы мелодия звучала на заднем плане? Перейдите во вкладку «Музыка» и нажмите «Добавить фоновую музыку». Аналогично предыдущему пункту, можно взять трек с компьютера или из встроенной аудиотеки. Выберите желаемый вариант. Можно добавить сразу несколько мелодий.

Подберите фоновую музыку
Проверьте, чтобы возле строки «Наложить музыку на исходный звук видео» стоит галочка, иначе новая композиция его попросту заместит. Отрегулируйте громкость. При необходимости можно обрезать песню, для этого её нужно выделить и нажать на иконку с ножницами.
Шаг 4. Сохранение проекта
Закончив работу, кликните по вкладке «Создать». Программа для озвучки видео предложит несколько вариантов сохранения. Она способна подстроить готовый ролик под просмотр на смартфонах и планшетах, подготовить к записи на диск, к публикации в сети или просто преобразовать проект в требуемый формат.
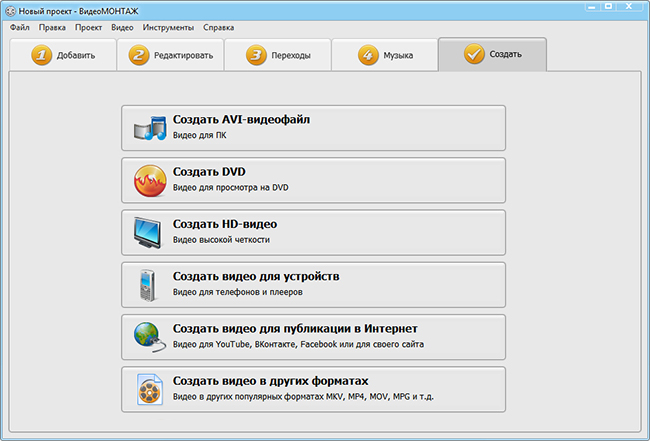
Выберите вариант сохранения
Далее нужно отрегулировать параметры качества и разрешение для AVI-файлов и HD-видео, выбрать модель девайса для подготовки к просмотру на устройствах, уточнить интернет-ресурс для публикации в сети или просто указать желаемый формат. Теперь дождитесь завершения конвертации и наслаждайтесь просмотром!
Вот вы и узнали, как найти и наложить на изображение звуковую дорожку, а также как озвучить текст, добавить его в фильм и подготовить проект к онлайн публикации. Теперь вы сможете самостоятельно делать клипы профессионального качества. Монтируйте в удовольствие!
Подпишитесь:
Инструкция по озвучке
Чтобы озвучить материал, вам необходимо проделать несколько шагов. В результате у вас получится качественное видео.
Шаг 1 – Выберите ролик
Тут всё просто. Нужно зайти в программу и нажать на значок «Видео». В результате откроется галерея телефона со всеми вашими материалами.
Если вы уже работали с Inshot, после нажатия «Видео» откроется страница с вашими предыдущими проектами и кнопкой «Новый проект».
В окне галереи вы сможете выбрать необходимую папку. Кнопка находится снизу.
Шаг 2 – Найдите инструмент «Музыка»
Все функции программы откроются на главном экране после выбора видео. Они находятся в нижней рабочей области. Еще ниже есть ползунок обрезки видео. Воспользуйтесь им при необходимости.
Кнопка музыки вторая слева. После нажатия на неё вы увидите 3 возможные функции: «Песни», «Звуковые эффекты» и «Запись». Последний инструмент вам и нужен. При желании можно настроить переходы с помощью других двух функций.
Шаг 3 – Запишите голос
Сразу после выбора копки «Запись» откроется специальное окно с видео, его дорожкой и отсчётом включения диктофона.
Он и ролик будут включаться одновременно.
Когда вместо отсчёта появится красный квадрат, можно говорить. Если вам нужно наложить свой голос не на всё видео, остановите в необходимый момент с помощью красного квадрата и нажмите на галочку. Запись можно прослушать и повторить.
Шаг 4 – Отредактируйте и сохраните
Функция «Музыка» предоставляет возможность работы со звуком самого видео и с вашим собственным голосом. Можно изменить их громкость и объём. А ещё есть инструмент дублирования.
Когда все этапы будут пройдены, нажмите на галочку, а затем на надпись: «Сохранить». Выберите необходимое качество и дождитесь завершения конвертации. Всё, озвученный ролик готов.
Мнение: Пётр Гланц, актёр дубляжа
Как ваши коллеги попадают в дубляж? Из театра?
Большинство коллег — профессиональные актёры, которые заканчивают «Щуку», ВГИК, ГИТИС. Но главное — обладать большим воображением. Ты должен придумать себе образ и придерживаться его на протяжении многих часов записи.
Может ли актёр импровизировать, или он должен жёстко следовать тексту?
В дубляже, конечно, актёр не может импровизировать. Он обязан следовать тексту, который написан. Бывают маленькие вольности, если английские фразы по-русски не попадают в губы. Но это не импровизация, не уход от смысловой нагрузки.
А синхронисты, такие как Володарский, Гаврилов, не просто импровизируют, они даже не пишут текст. Они слушают фильм и сразу переводят его.
Как зритель, вы предпочитаете одноголосый перевод или полный дубляж?
Если я иду в кинотеатр, то предпочитаю дубляж. В кино люди ходят отдыхать! Зачем им напрягаться, слушая какофонию звуков, или читать субтитры, особенно в фильме, где много разговоров?
Какие фантастические фильмы вам довелось озвучивать? Есть ли у вас любимые роли?
Фантастических фильмов я озвучивал очень много. Из недавнего — «Звёздный путь», в котором мне достался Спок. Причём актеров на дубляж утверждали на Западе из множества претендентов. Продюсеры Paramount требовали полного соответствия, вплоть до тембра голоса. Работа над фильмом в это время ещё не закончилась, и пришлось дублировать несколько вариантов монтажа: какие-то сцены добавляли, какие-то убирали. Монтаж ещё не был закончен, а уже был готов перевод и вёлся дубляж.
У вас узнаваемый голос? Бывает ли так, что вас узнают незнакомые люди по голосу?
Конечно, одно дело — попадать в губы живых актёров, а если губы эти нарисованные? В мультфильмах голоса персонажей в точности совпадают с артикуляцией их экранных воплощений.
На самом деле, звуковая дорожка к анимационным фильмам записывается заранее. Сначала актёры проговаривают свои реплики, а уже под них рисуются движения губ мультяшек. Поэтому мы слышим не механическое чтение текста, а настоящую актёрскую игру. Более того, уже готовые эскизы персонажей корректируют, чтобы сделать героя более подходящим под голос.
Такой подход позволяет немного импровизировать с текстом и даже менять его на предварительной стадии. Ведь если сценарий придётся переписывать в последний момент, рисованным персонажам не скажешь «дубль второй, мотор!». На перерисовку уйдут лишние недели и месяцы работы. Сделать заранее несколько дублей озвучки значительно проще.
В СССР озвучкой мультфильмов не брезговали звёзды кино и театра. Если бы Василий Ливанов не сыграл Холмса, он вошёл бы в историю как голос сотен мультперсонажей. Среди них — Крокодил Гена, Карлсон, а из фантастики — Громозека в «Тайне третьей планеты» и Старый в «Перевале». В современной России мультфильмы озвучивают те же актёры, что занимаются дубляжом. Например, у нового Громозеки из «Дня рождения Алисы» голос… Шрека. Обоих персонажей озвучил Алексей Колган.
Алексей Колган знает Шрека не понаслышке.
Диктор удаленно: как выбрать?
Решив прибегнуть к услугам фрилансеров, будьте уверены, что получите качественный результат за приемлемую оплату. Фриланс-биржа Weblancer.net предоставляет возможность найти и нанять диктора, актёра для закадрового озвучивания фильмов, сериалов, аудиокниг и видеороликов удалённо. Подобные вакансии сейчас готовы занять множество профессионалов, и в этом легко убедиться, просмотрев каталог исполнителей по данному направлению.
Благодаря Weblancer, вы сможете работать со специалистом в режиме «онлайн», независимо от его местонахождения. Озвучка на удаленной работе ничем не отличается от студийной деятельности. При этом, обходится гораздо дешевле, ведь вы сможете сотрудничать напрямую с профессионалом.
Такое фриланс сотрудничество позволит достигнуть необходимого результата, и не займёт много времени. Аудиофайл с записью вы сможете получить посредством облачных сервисов, а перевод денег осуществить непосредственно на бирже. Главное, заключить на сайте Безопасную сделку, которая станет гарантом удаленного сотрудничества.
Ardour
Любителям профессионального подхода к работе со звуком стоит присмотреться к программному творению Пола Дэвиса – Ardour. Эта цифровая рабочая станция может функционировать на компьютерах с Linux, Windows, MacOS. В её арсенале присутствуют возможности записи, редактирования и микширования.
При правильных настройках удастся добиться прекрасного звучания. Плюсом является наличие, кроме англоязычного, русского интерфейса. Количество аудиодорожек не лимитировано.
Работать с продуктом можно даже на компьютерах с бюджетными характеристиками. Хватает 600 Мб на жёстком диске и пары гигов оперативной памяти.
Специалисты отмечают такие преимущества у Ardour:
- возможность нелинейного редактирования;
- запись может быть как nondestructive, так и destructive;
- возможна любая битовая глубина;
- разрешена разная частота дискретизации;
- поддерживаются десятки популярных форматов файлов.
С помощью программного продукта удастся автоматизировать различные параметры, а манипуляции со звуком можно проводить на лету. Источниками звука могут быть как микрофоны, так и внешние аппаратные синтезаторы либо программные инструменты.
Перечень сервисов для голосовой озвучки текста
При разборе сервисов для воспроизведения текстов важно понимать, что идеального «человеческого» звучания от таких программ вы не добьётесь. Синтезатор речи часто неверно расставляет ударение, пробелы между словами бывают слишком короткими или слишком долгими, выбирается некорректная интонация и так далее
Платные озвучки обычно выше качеством, и часто позволяют воспроизвести текст в рекламных целях лишь ограниченное число символов (к примеру, текст до 200-300 букв). Бесплатные, соответственно, могут не иметь таких ограничений, но и качество воспроизводимых ими голосов может быть сомнительным.
Перейдём к рассмотрению перечня из 10 программ для воспроизведения напечатанных слов и предложений при помощи виртуального робота.
Как сделать озвучку для видео в VSDC: быстрый метод (платная версия)
В продвинутой версии редактора доступен встроенный инструмент для озвучивания видео, который не требует особых навыков или знаний. Принцип его работы в том, чтобы записывать голосовые комментарии в режиме реального времени, по мере проигрывания ролика. Прежде чем переходить к текстовому варианту, посмотрите видеоурок об использовании инструмента озвучки в VSDC Pro:
Чтобы вам было легче следовать инструкции, ниже мы продублировали её в текстовом формате:
Запустите VSDC и импортируйте видео, которое собираетесь озвучивать.
Нажмите на иконку в виде шестерёнки в верхнем меню «Инструменты» и выберите опцию «Запись голоса».
Чтобы добраться до момента, который необходимо озвучить, используйте кнопки проигрывания и паузы, а также бегунок для перемотки видео. Когда будете готовы начать запись голоса, нажмите на кнопку с изображением микрофона в левом нижнем углу
Обратите внимание: запись начинается только при условии, что видео проигрывается. Если видео находится на паузе, ваш голос не будет записываться.
Как только вы закончите, закройте окно «Запись голоса»
Во всплывающем окне от вас потребуется подтверждение добавления новых аудиофайлов на сцену. Нажмите «OK».
Ваши голосовые комментарии автоматически будут добавлены на шкалу времени именно на те моменты, для которых вы их записали. Никаких дополнительных настроек не требуется.
Если вам также необходимо полностью исключить оригинальный звук на записи, кликните по видеофайлу правой кнопкой мыши и выберите «Аудиоэффекты – Амплитуда – Тишина»
Проверьте результат с помощью функции предпросмотра (красная кнопка в левой нижней части редактора). Если вас всё устраивает, откройте вкладку «Экспорт проекта» и сохраните видео в нужном формате.
Напоминаем, что встроенный инструмент для озвучки видео доступен только в VSDC Pro ($19.99 в год). Его основным преимуществом является запись голосовых комментариев в режиме реального времени. Если же вы ищете более бюджетный вариант, он доступен в бесплатной версии программы. Ниже мы покажем, как им пользоваться.
Как пользоваться приложением для озвучки видео
2. Подключите микрофон для захвата звука
Подключите проводной или беспроводной микрофон, с которого будете записывать звуковую дорожку. Желательно, прежде чем переходить к следующему шагу, проверить работу микрофона при помощи встроенных средств Windows/macOS. Для этого зайдите в настройки звука, найдите раздел Запись и в нем убедитесь в наличии существующего подключения устройства типа Микрофон.
3. Запустите видеоредактор и добавьте видео в рабочую область
Кликните в главном окне программы на кнопку Новый проект. Затем нажмите Добавить файлы и выберите тот, поверх которого собираетесь делать звукозапись.
4. Запустите запись
Когда все будет готово, найдите на нижней панели кнопку со значком микрофона и нажмите. Это откроем режим записи звука, в котором вам предстоит выбрать источник в выпадающем списке Устройство. На шкале времени сдвиньте положение красного маркера в положение, с которого хотите начать запись, и нажмите кнопку Начать запись.
5. Прослушайте результат и отредактируйте аудио
Когда закончите озвучку, нажмите Остановить запись. После остановки процесса записи звуковую дорожку можно сдвинуть по шкале времени. Для перехода к редактирования дважды кликните по звуковой дорожке на шкале времени, чтобы открыть меню настроек. В нем можно отрегулировать громкость, компрессию, а также замедлить или ускорить звук в пункте Скорость для создания желаемого эффекта.
6. Сохраните результат
Нажмите кнопку Сохранить. в открывшемся диалоговом окне выберите формат сохранения и прочие параметры, после чего нажмите на Старт.
Часть 1: Пошаговое руководство по изменению голосов в видео в Filmora
Filmora — одна из лучших программ для редактирования видео для начинающих с простыми в использовании, но достаточно мощными инструментами для редактирования видео и аудио. Для пользователей бесплатной пробной версии, если вы экспортируете аудио из Wondershare Filmora, водяных знаков и ограничений не будет. Поэтому вы можете скачать ее и испытать возможности редактирования аудио бесплатно.
Теперь давайте посмотрим, как добавить и изменить голос в Filmora с помощью пошагового руководства.
Шаг 1: Добавьте закадровый голос или добавьте видео
Wondershare Filmora позволяет изменять голос в видео/аудио и записанный закадровый голос. Вы можете либо щелкнуть «Импорт» в основных окнах, чтобы импортировать видео/аудиофайлы в альбом пользователя, либо щелкнуть кнопку закадрового голоса над временной шкалой, чтобы записать свой собственный голос. Импортированные видео/аудио файлы затем могут быть добавлены на шкалу времени для редактирования, а записанный звук автоматически появится на звуковой дорожке.
Каждый раз, когда вы дважды щелкаете добавленное видео/аудио или записанный закадровый голос на временной шкале, вы открываете панель редактирования. Вы должны увидеть такие параметры, как Скорость, Громкость, Плавное появление, Исчезновение и Питч.
Шаг 2: Измените голос путем изменения высоты тона
И видео/аудиофайлы, и закадровый голос на временной шкале имеют параметр «Питч». С его помощью вы можете легко изменить озвучку видео или записанный закадровый голос. Просто перетащите маленькую кнопку-треугольник в желаемое положение. Значение будет варьироваться от -12 до 12.
Шаг 3: Измените голос в видео, установив скорость (необязательно)
Как вы видите, для параметра «Скорость» предусмотрено 4 параметра. Параметр «Скорость видео» будет действовать как для выбранного видео, так и для аудиодорожки. Для музыкальных файлов и озвучивания параметр «Скорость» также работает, но влияет только на сам звук.
Шаг 4: Экспортируйте измененное видео/аудио
Когда вы удовлетворены измененным голосом, пора сохранить видео или аудио. Поддерживаются все популярные видеоформаты и аудиоформаты MP3. Для этого нажмите «Экспорт» и выберите «Формат». Из списка выберите нужный формат и нажмите кнопку «Экспорт». Файл будет экспортирован в указанную папку на компьютере.
Советы: Перед экспортом всегда предварительно просматривайте видео/аудио в окнах предварительного просмотра, чтобы убедиться, что это именно то, что вам нужно.
ICE Book Reader Professional
ICE Book Reader Professional значительно контрастирует по сравнению с предыдущим софтом. Эта программа может похвастаться массивным набором функционала. Значительная часть кнопок выделена для настроек текстового оформления книги. В них входит: изменение типа перелистывания страниц, шрифт и размер текста.
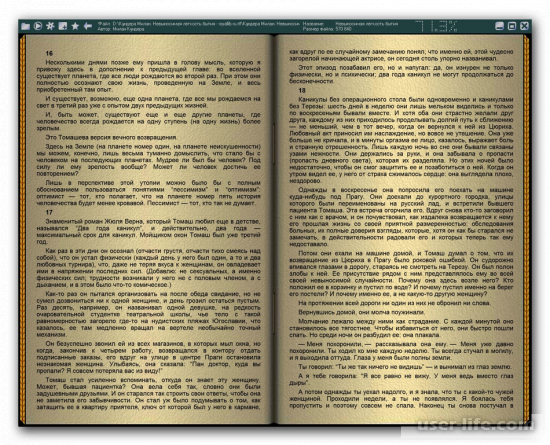
В софте присутствует большое количество словарей, благодаря которым идет грамотная установка ударений. Пользователь также вручную может установить синтезатор и словари, чтобы полностью убрать неправильное произношение. В настройках можно разделить запись на определенные части, чтобы комфортно прослушивать записи в дальнейшем.
Часть 1: запись голоса за кадром и добавление его в видео
В большинстве случаев мы рекомендуем вам сначала записать закадровый голос, чтобы звук был более естественным. В следующей части я покажу вам, как записывать закадровый голос в Filmora9.
1. Подключите микрофон к компьютеру
Когда вы будете готовы приступить к работе, подключите микрофон к компьютеру. Лучше использовать несколько профессиональных внешних микрофонов для захвата высококачественного звука.
2. Запись голоса за кадром
Установив Filmora9 на свой компьютер, нажмите на значок Wondershare Filmora9, чтобы запустить его. В стартовом интерфейсе нажмите кнопку Создать проект, чтобы создать новый проект. Перейдите на вкладку Запись, а затем нажмите кнопку “Записать голос за кадром”, чтобы вызвать окно записи звука.
Установив Filmora9 на свой компьютер, нажмите на значок Wondershare Filmora9, чтобы запустить его. В стартовом интерфейсе нажмите кнопку Создать проект, чтобы создать новый проект. Перейдите на вкладку Запись, а затем нажмите кнопку “Записать голос за кадром”, чтобы вызвать окно записи звука.

Или просто нажмите на значок микрофона, и у вас будет 3 секунды обратного отсчета, чтобы начать говорить. Когда закончите, снова щелкните значок микрофона. Затем вы увидите новый файл записи, автоматически появляющийся на звуковой дорожке.
3. Редактирование записанного закадрового голоса в видео
Чтобы отредактировать записанный voiceover, нажмите на него в звуковой дорожке, и появится новое окно для настройки параметров звука, таких как изменение скорости, громкости, высоты тона и т. д. о голосе за кадром.
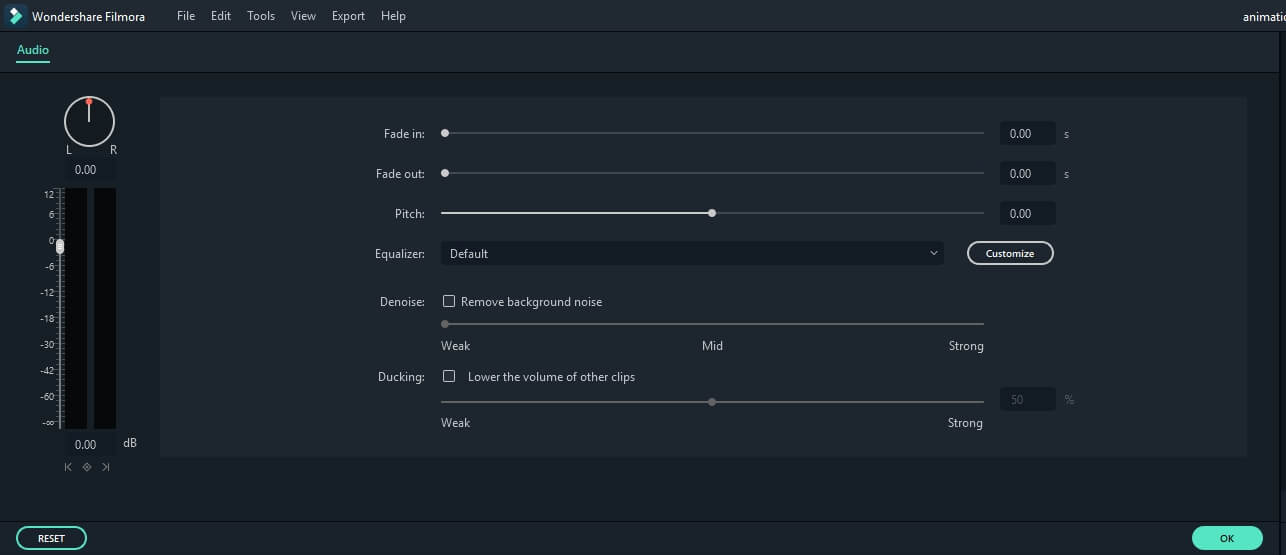
Вы можете обрезать, вырезать ненужную звуковую секцию из записанного voiceover или применить эффект fade in и fade out к voiceover для перехода smother.
Творческое редактирование звука: как изменить записанный голос
4. Синхронизация Voiceover с видео
Теперь пришло время синхронизировать записанный голос за кадром с видео, чтобы сделать видео. Поскольку Filmora9 поддерживает до 100 звуковых дорожек,теперь вы можете добавить фоновую музыку и к голосу за кадром.
Затем импортируйте и перетащите видеоматериал на видеодорожку, перетащите звуковую дорожку в нужное положение, чтобы она соответствовала вашему видео. При необходимости вы можете сохранить аудио-и видеодорожку одинаковой длины.

Примечание: Если вы уже записали voiceover на своем iPhone или другом устройстве и хотите добавить его в видео, вы можете импортировать его в библиотеку проектов, а затем синхронизировать с видео.
Чтобы привлечь внимание зрителя, иногда вам может потребоваться добавить некоторые заголовки или субтитры, чтобы подчеркнуть ключевые моменты. Вот подробные инструкции о том, как добавить титры к видео
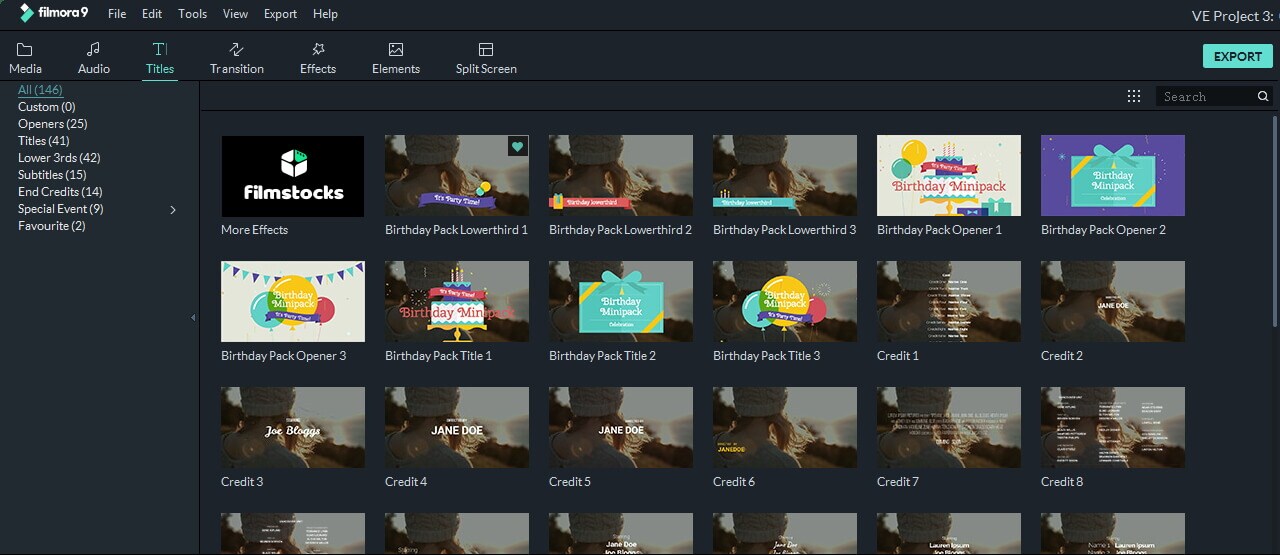
5. Экспорт и сохранение нового файла
Проверьте свое видео в правом окне предварительного просмотра. Если вы удовлетворены, нажмите кнопку «Экспорт», чтобы экспортировать новый видеофайл. Вы можете либо сохранить видео в различных форматах, либо напрямую поделиться им на YouTube и других платформах социальных сетей. Более того, вы даже можете записать DVD-диск за считанные минуты, чтобы посмотреть его по телевизору.

Видите ли, с помощью видеоредактора Wondershare Filmora9 так легко добавить пользовательский голос за кадром к видео. Теперь освоите эту функцию и откройте для себя мир новых возможностей для создания видео!
Приложения для чтения книг голосом
Чтобы выбрать лучшую программу для озвучивания текста, нужно перебрать разные варианты читалок. Каждая из этих программ получила свою аудиторию – кому-то нравится оформление, а другим универсальность и малое потребление ресурсов ПК. Прежде чем скачивать и ставить приложение на свой компьютер рекомендуют предварительно просмотреть подробную информацию по наиболее популярным.
Acapela
Речевой синтезатор, который может воспроизводить голосом текст из файлов разного формата. Пакет насчитывает больше 30 языков, среди которых присутствует и русский. Программу Acapela можно купить у разработчика – ее распространяют только на коммерческой основе. Для озвучивания книги на русском языке, пользователь может выбрать один из 2 предустановленных вариантов – устаревший мужской голос «Николай» и обновленный женский «Алена». Программу выпускают под управлением таких систем:
- Windows;
- Mac;
- Linux;
- Android;
- iOS.
Такое широкое распространение позволяет использовать Acapela любому пользователю. Сама программа не занимает много места на устройстве и устанавливается очень быстро. Для предварительной оценки, пользователи могут включить онлайн-версию приложения. Но, количество текста ограничено 300 знаками, поэтому включить книгу не получится, только краткий отрывок для проверки качества озвучки.
Ivona Reader
Программа для озвучивания текстов под управлением Windows, с реалистичным звучанием. Основной голос, который можно поставить на это приложение – «Татьяна». Может зачитывать текстовые файлы в любом формате, в том числе интернет страницы и RSS ленты. Разработчики также включили возможность преобразования текста в аудио-файл MP3 формата, поэтому книгу можно записать и сбросить на смартфон.
ICE Book Reader Professional
Программа, которая знакома пользователям компьютеров Windows уже давно. Она поддерживает большую часть текстовых форматов и проста в управлении. Для использования функции чтения и преобразования текста в аудиозапись, обязательно установить какой-либо голосовой движок. ICE Book Reader – относят к категории приложений с лицензией Freeware – ее можно получить бесплатно и пользоваться всеми функциями.
ToM Reader
Эта программа для компьютеров под управлением операционных систем Windows – аналог ICE Book Reader. Работает сходным образом – открывает книги в разных текстовых форматах и может озвучивать только после установки одного из голосовых движков. Для улучшения качеств воспроизведения есть возможность добавлять словари, по которым ориентируется синтезатор.
Программы, которые способны озвучивать текст голосом, становятся распространенней – при активном ритме жизни, не у каждого человека найдется время на чтение обычного буквенного формата. Но, в таких ситуациях можно не только скачивать заготовленные аудиокниги – установив читающую программу и голосовой движок, такой файл можно подготовить самостоятельно или озвучить интересующую информацию в потоковом режиме. Современное ПО синтеза речи, по звучанию приближено к реальному голосу.
Выводы
Мы рассмотрели, как озвучить видео в домашних условиях с помощью трех различных программ
Настало время обратить внимание на их плюсы и минусы. VirtualDub выиграет тем, что она распространяется полностью бесплатно
Однако для обработки многих форматов в этом ПО потребуется ставить дополнительные кодеки. Она не дает никакого контроля над загруженной звуковой дорожкой. Adobe Audition предлагает большой набор инструментов для записи, но в ней нельзя объединять видеоролик и аудиофайл. Для этого потребуется сторонний софт.
Поэтому лучшим выбором станет приложение ВидеоМОНТАЖ. Эта программа обладает пошаговым принципом работы и интуитивно понятным интерфейсом. Она работает со всеми популярными форматами и видеокодеками. ВидеоМОНТАЖ не нагружает систему и легко запускается даже на слабых компьютерах и ноутбуках. Вне зависимости от того, создаете вы домашнее видео или профессиональный фильм, ВидеоМОНТАЖ поможет справиться с этой целью легко и быстро.








