Устранение ошибки «ваше подключение не защищено» на android
Содержание:
- Почему подключение не защищено
- Значение подобного сообщения
- Устранение сбоев Яндекс Браузер
- Как исправить ошибку «Ваше соединение не защищено»
- Ваше подключение не защищено в Хроме
- Что такое ошибка SSL-соединения?
- Google Chrome
- Суть проблемы «Соединение не защищено»
- Причины и решения, связанные с браузером Mozilla Firefox
- Проблемы с самим веб-обозревателем
- Что такое незащищённое подключение?
- Решение 5: установка последних обновлений в операционную систему
- Устранение проблемы в браузере Mozilla
- Способы решить проблему в браузере Google Chrome
- Третья ошибка
- Устранение сбоя в браузере Opera
- Способ 4: отключение расширений
Почему подключение не защищено
Дело в том, что на ресурсе, к которому вы хотели получить доступ, используется защищенный протокол HTTPS — надстройка над HTTP. HTTPS шифрует данные, передаваемые серверу, для того чтобы их невозможно было похитить. Для работы HTTPS необходимы определенные условия, несоблюдение которых влечет появление ошибок. Диапазон возможных причин появления уведомлений очень широк: от неверно выставленной даты, необходимой для корректной работы HTTPS, до блокировки подключения антивирусом.
Посмотреть, используется ли HTTPS, можно нажав на значок слева от адреса сайта. Если там изображена пиктограмма замка и слово «Защищено», то ресурс передает трафик по протоколу HTTPS, для примера, одна из самых популярных социальных сетей — «Вконтакте».

Причина 1: неправильная дата
Код ошибки в таком случае NET::ERR_CERT_DATE_INVALID. Если дата на вашем компьютере не соответствует действительности, то необходимо ее исправить.
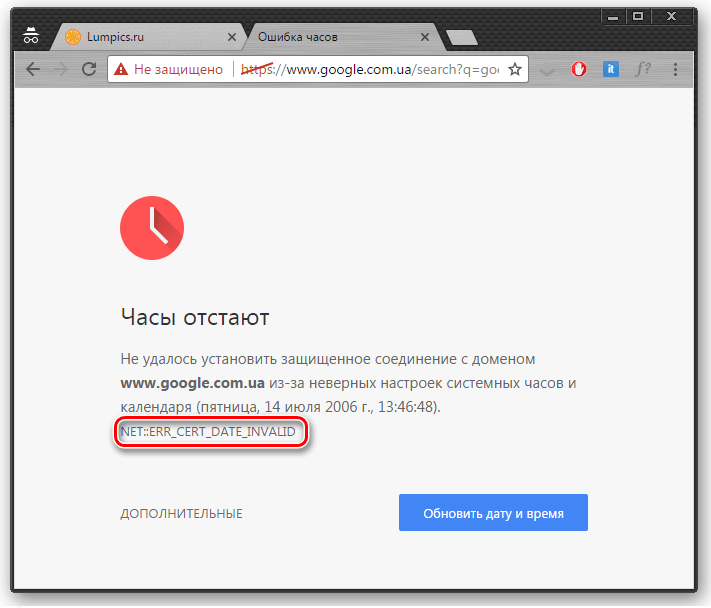
Давайте посмотрим как это делается.
-
- Нажмите на дату в области уведомлений (справа внизу) и нажмите «Изменение настроек времени и даты»
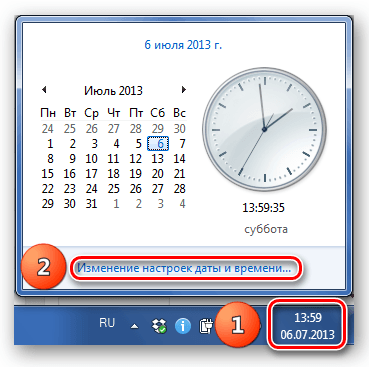
-
- Выберите «Изменить дату и время».
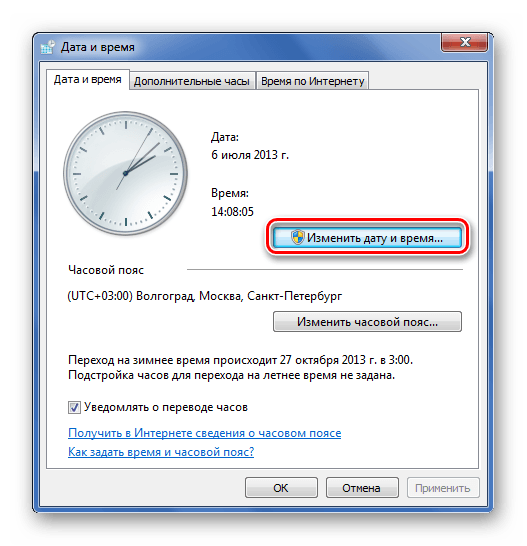
-
- Настройте текущую дату и нажмите «ОК».
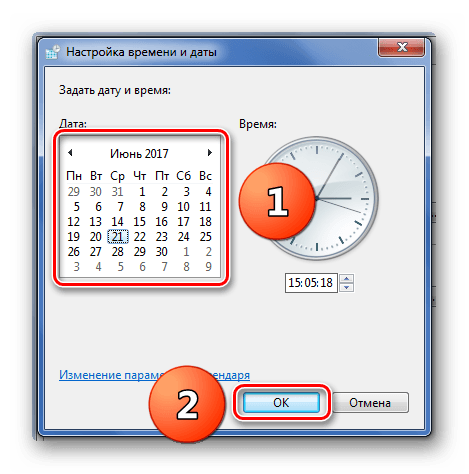
Причина 2: непроверенный сертификат
В таком случае кодом ошибки является NET::ERR_CERT_WEAK_SIGNATURE_ALGORITHM. Не все сайты, которые используют HTTPS, сертифицируются у проверенных издателей или используют современные алгоритмы шифрования. Некоторые используют бесплатные версии сертификатов, которые, зачастую, распознаются хромом как «нежелательные». Чтобы перейти на «небезопасный» сайт (на свой страх и риск) необходимо нажать на «Дополнительные».
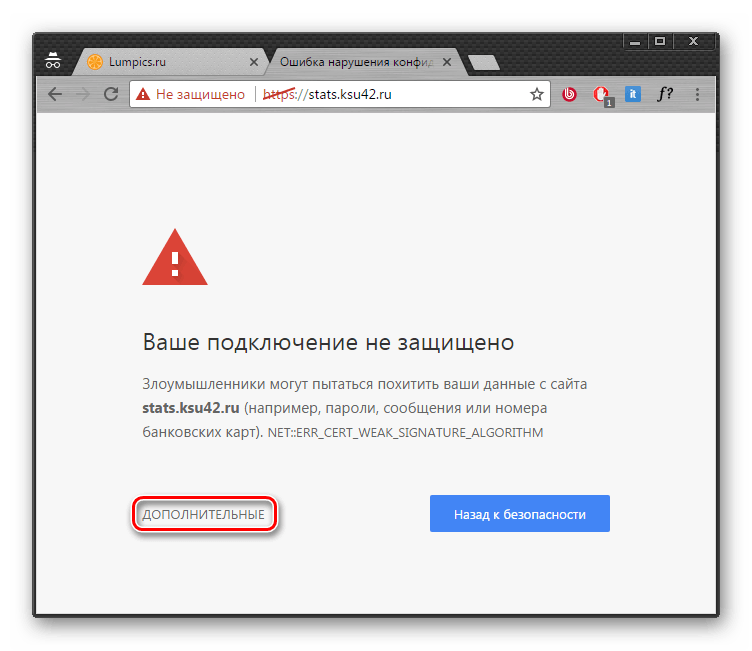
А потом на ссылку «Перейти на сайт».
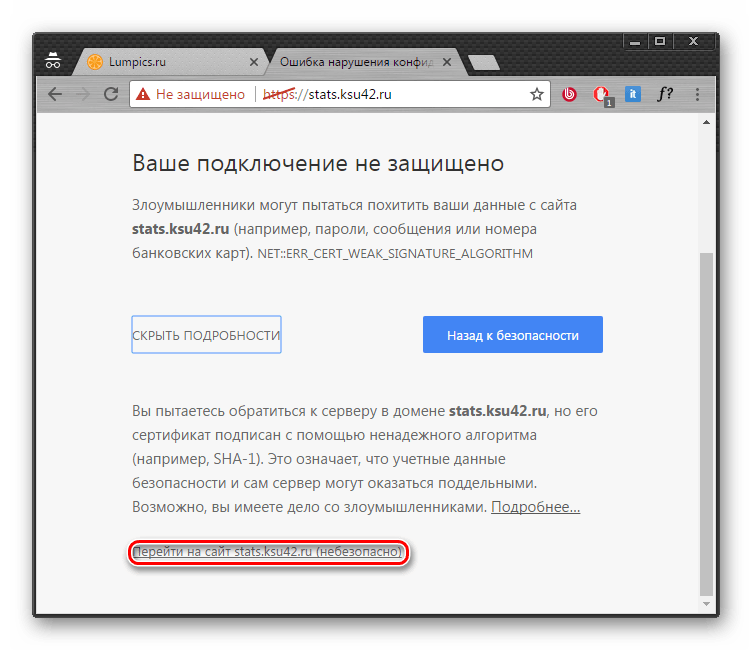
Причина 3: блокировка антивирусом
Если у вас установлен антивирус, то он может стать причиной блокировки сайта с потенциально опасным содержимым. Вот как это происходит в NOD32.
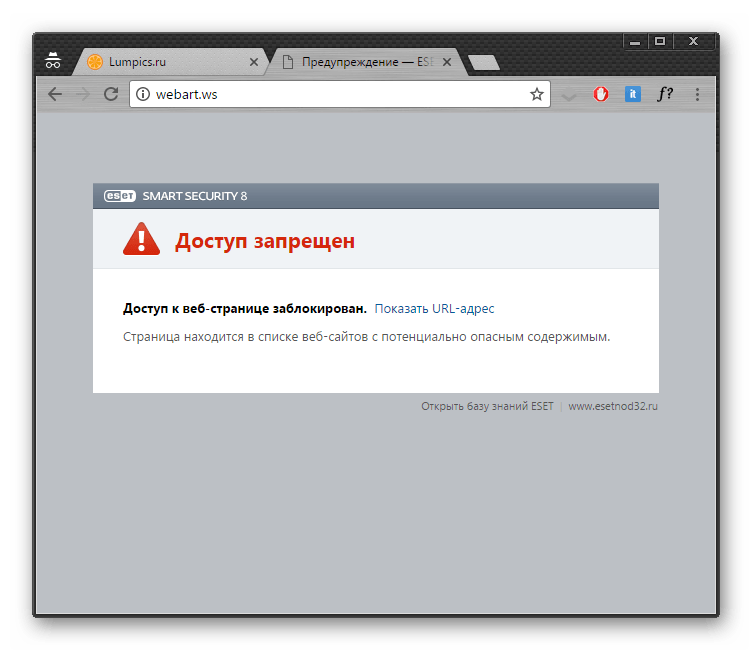
Для того, чтобы временно обойти блокировку, нужно отключить антивирус. Делается это следующим образом: нажмите ПКМ на иконку антивируса, и выберите пункт «Временно отключить защиту», затем нажмите «Да», укажите период отключения и кликните «ОК».
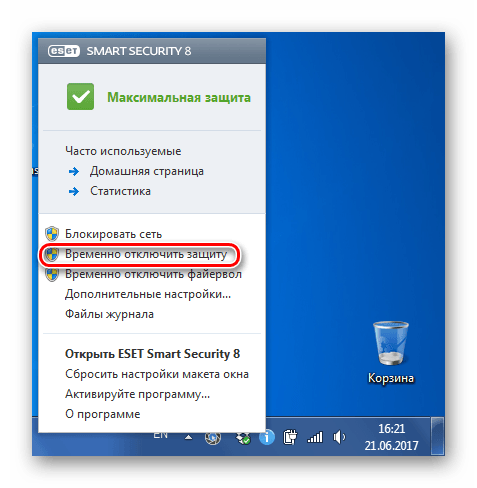
Причина 4: блокирующие расширения
Если у вас установлены расширения, то какое-то из них может блокировать доступ к сайту, например «Kaspersky Protection». Для того, чтобы узнать кто блокирует доступ, необходимо методом проб и ошибок по одному отключать расширения и тем самым вычислить «виновника».
Нажмите на троеточие в правом верхнем углу браузера, наведите мышку на «Дополнительные инструменты» и выберите «Расширения».

После этого попробуйте отключать расширения (кликнув на галочку возле «Включено») по одному и обновлять блокируемую страницу.

Причина 5: недостающие обновления
Проверьте версию сервис пака (SP) вашей системы. Для этого нажмите ПКМ на «Мой компьютер» в выпадающем меню выберите «Свойства» и посмотрите какой SP у вас установлен. HTTPS нуждается в последнем service pack для систем XP и Server 2003.
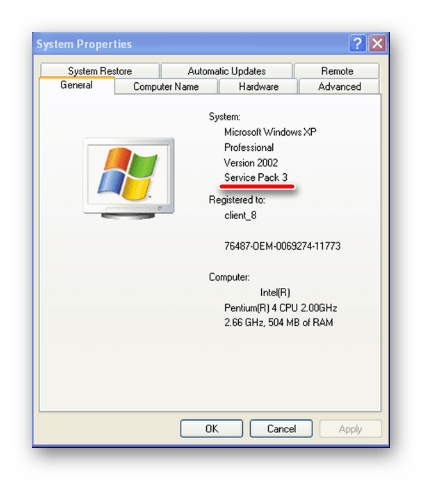
Если у вас установлена Windows XP, то необходимо наличие пакета обновлений SP3.
Скачать пакет обновления SP3 для Windows XP
Если у вас установлена Windows Server 2003, то необходимо наличие пакета обновлений SP2.
Скачать пакет обновления SP3 для Windows Server 2003
Причина 6: неправильная работа браузера
Если ни одно из вышеупомянутых решений вам не помогло, то в качестве радикального метода можно удалить и заново поставить браузер. Чтобы это сделать, нужно:
-
- Нажать «Пуск», выбрать «Панель управления».
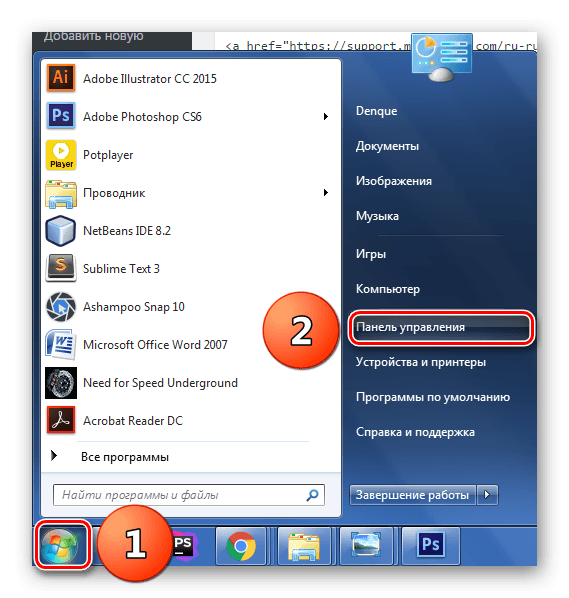
-
- Кликнуть по «Удаление программы».

-
- Найти строку с браузером от Google и дважды нажать «Удалить».
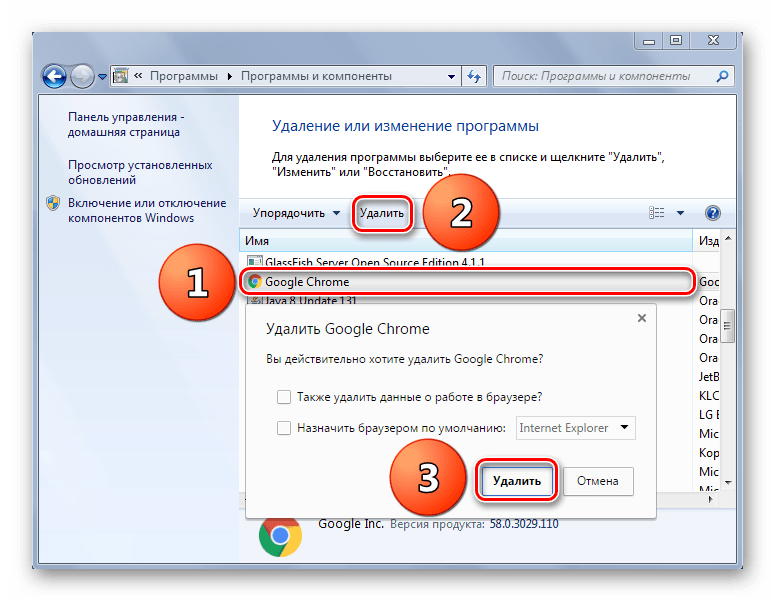
-
- Теперь осталось скачать и установить браузер заново.
Cкачать браузер Гугл Хром
Заключение
В данной статье мы проанализировали множество источников уведомления «Ваше подключение не защищено злоумышленники могут пытаться похитить ваши данные с веб-сайта». Варианты решений, описанные в нашей статье, помогут вам справиться с данной ошибкой в большинстве случаев. Однако, если все таки ни одно решение не помогло — создайте новую ветку с описанием вашей ошибки на официальном сайте продуктов Google.
Значение подобного сообщения
Зачастую такое сообщение возникает в ходе посещения защищенных сайтов. Такие сайты при взаимодействии с браузером FireFox задействуют особый метод шифрования — #encryption. Это делается для того, чтобы исключить возможность просмотра передаваемой информации злоумышленниками.
Чтобы понять, что вы заходите именно на такой сайт — обратите внимание на строку отображения адреса посещаемой страницы. В строке статуса (#status_Bar) защищенного сайта будет отображаться значок в виде закрытого замка
Также он будет отображаться и в адресной строке (#lokation_bar).
Кроме того, браузер будет отображать и доменное имя сайта в строке статуса, подсвеченное желтым цветом. Это необходимо для того, пользователя нельзя было ввести в заблуждение с целью похищения личных данных.
Подобные сайты могут содержать не только защищенную информацию, но и незащищенную, к которой все имеют свободный доступ.
В случае, если информация сайта является незащищенной — FireFox будет отображать в строке статуса перечеркнутый косой линией значок замка. Также будет отсутствовать доменное имя в адресной строке и строке статуса
Если вы обращаете на такую информацию внимание — сразу же сможете понять, что посещаемый сайт имеет частичную защиту
Так вот, если FireFox осуществляет соединение с защищенным сайтом — он, в первую очередь, производит проверку предоставляемого сайтом сертификата. Соединение будет продолжено только в том случае, если он действителен на данный момент и, если степень имеющегося шифрования способна обеспечить защиту вашим персональным данным.
Если же никак не удается проверить сертификат, предоставляемый сайтом, или степень шифрования не позволяет получить необходимую защиту личной информации пользователя — сеанс соединения будет автоматически завершен.
Вот в этом случае вы и увидите сообщение о возникшей проблеме.
Оно будет выглядеть так как показано на рисунке.
Рис.2 Сообщение о прерванном соединении с незащищенным сайтом.
Отображаемое браузером сообщение указывает, что данный сайт не имеет необходимую настройку по защите вашей информации от кражи. Поэтому FireFox прерывает подключение к нему.
Что же делать при появлении такого сообщения?
Если вы столкнулись с подобной ошибкой — постарайтесь, по возможности, войти в контакт с владельцами сайта и сообщить им о возникшей проблеме.
До того момента, как на сайте все будет исправлено, постарайтесь больше на него не заходить.
Все, что вы сможете сделать в таком случае — это перейти на другой сайт либо просто закрыть страницу соединения с незащищенным сайтом.
Не пытайтесь вновь и вновь осуществить соединение с сайтом, не имеющим должной настройки, так как в этом случае вы становитесь уязвимы и рискуете возможностью перехвата мошенниками.
Чтобы ознакомиться с информацией о том, почему посещаемый сайт не имеет защищенного соединения — воспользуйтесь кнопкой «Дополнительно», расположенной в окне с информацией.
Ниже будут описаны наиболее распространенные ошибки, способствующие прекращению соединения с запрашиваемым сайтом.
Устранение сбоев Яндекс Браузер
Этот браузер также входит в число наиболее распространенных. В нем тоже могут всплывать уведомления разного рода, мешающие серфингу в сети. Для решения проблемы первым делом чистят кэш.
В Яндекс Браузер для этого переходят в основное меню и в нем выбирают пункт «Настройки». В нем находится команда, стирающая информацию о загрузках и посещенных сайтах. На выбор пользователю система предлагает избавиться от нескольких типов файлов. Решить проблему с предупреждающим сообщением поможет очистка сохраненной в кэше информации, cookie и других данных веб-страниц. Проставив нужные метки, нажимают кнопку «Удалить».
Если не удалось решить проблему, можно зайти на интересующий сайт в обход предупреждения. Для этого нажимают последовательно на кнопки «Дополнительно» и «Перейти на сайт», если они есть. Тогда нельзя на этом ресурсе вводить личные данные.
Как исправить ошибку «Ваше соединение не защищено»
Мы рассмотрим все возможные способы, для исправить ошибку «Ваше подключение не является приватным». Советуем двигаться сверху вниз, так как они расположены в порядке сложности.
Способ №1. Обновите страницу
Начинать нужно с самого простого и очевидного. Чтобы исправить ошибку «Ваше соединение не защищено» обновите веб-страницу. Ведь предупреждение могло отобразиться в вашем браузере по ошибке. Нажмите клавишу F5 на вашей клавиатуре либо кнопку «Обновить». Страница в браузере перезагрузится. Если этот способ не помог – двигаемся дальше.
Способ №2. Обновите настройки даты и времени
Если настройки даты и времени отключены, это может вызвать ошибки сертификата, из-за которых браузер будет отображать это предупреждение. Обновление этих настроек – лучший способ решить проблему «Ваше соединение не защищено», если это является ее причиной.
На Windows
Если вы пользуетесь операционной системой Windows XP, Windows 7 или Windows 10 делать нужно следующее:
Шаг №1. Введите «Панель управления» в меню «Пуск» без кавычек. Щелкните на панели управления.
Шаг №2. В появившемся меню выберите «Часы и регион».
Шаг №3. В появившемся окне выберите «Дата и время».
Шаг №4. Щелкните вкладку с надписью «Время по Интернету». Затем выберите «Изменить параметры…».
Шаг №5. Во всплывающем окне убедитесь, что в поле рядом с «Синхронизировать с сервером времени в Интернете» стоит галочка. Затем нажмите «Обновить сейчас». Когда обновление будет завершено (что должно занять менее секунды), нажмите «ОК».
На Mac OS
Если же вы пользователь системы Mac OS. Перейдите в меню Apple > > «Системные настройки». Нажмите на пункт меню «Дата и время». В разделе Часовой пояс у вас должна быть установлена галочка на «Автоматически выбирать часовой пояс».
Теперь перезапустите ваш браузер Mozilla Firefox, Опера или Хром. Снова вернитесь на страницу, чтобы посмотреть, сработал ли этот способ в вашем случае. Все еще пишет ошибку? Двигаемся дальше.
Способ №3. Очистите кэш браузера
Очистка кэша в вашем браузере Mozilla Firefox (Мозила), Yandex, Opera, Google Chrome или любом другом – комплексное решение многих проблем.
Однако, для начала, проверьте, сохраняется ли ошибка «Ваше подключение не является приватным» в режиме инкогнито. Этот режим позволяет просматривать страницы без сохранения такой информации. Такой, как история браузера, кэш и файлы cookie.
Нажмите CTRL + Shift + N в Google Chrome, Opera или любом другом браузере, чтобы начать сеанс инкогнито. Если сайт способен загружаться в режиме инкогнито, то ваш кэш нужно очистить. Действия для этого этапа будут отличаться для разных браузеров.
Очистка кэша в Google Chrome
Если у вас браузер Google Chrome. Чтобы очистить свой кэш, перейдите в Настройки Хрома > Дополнительные Инструменты > > Очистить данные просмотров. Или нажмите сочетание клавиш CTRL + Shift + Del.
Выберите временной диапазон и отметьте «Изображения и другие файлы, сохраненные в кеше». Нажмите кнопку «Удалить данные» для продолжения.
Очистка кэша в Yandex браузере
Если у вас Яндекс Браузер выполняем следующие действия. Открываем в строке меню пункт «История». В открывшемся окне в нижнем левом блоке нажимаем на «Очистить историю».
У вас откроется окно. Ставим галочку напротив пункта «Файлы, сохраненные в кэше». И подтверждаем действие, нажав кнопку «Очистить».
Очистка кэша в Opera
В случае, если вы пользуете браузером Opera. Нажмите на пункт в левом закрепленном меню «История». Далее «Очистить историю посещений». Выбираем «Кэшированные изображения и файлы». Подтверждаем действие нажатием на кнопку.
После прохождения этого этапа появилась заветная надпись: «Защищенное соединение. Ваши данные в безопасности»? Если да – поздравляем, если все еще нет – двигаемся дальше.
Очистить Состояние SSL
Данный способ подходит только для пользователей Windows. Очистка протокола SSL сертификата на вашем ПК может помочь вернуть все в нормальное русло. Этот процесс сравним с очисткой кэша вашего браузера. Только для всего компьютера.
Чтобы очистить SSL в Windows нажмите кнопку «Пуск» и найдите «Свойства обозревателя». На вкладке «Содержимое» нажмите кнопку «Очистить состояние SSL». После этого перезагрузите ваш браузер.
Если этот шаг не помог убрать ошибку – впереди еще один.
Отключить Антивирус
Не редко встречались случаи, когда именно работа антивируса вызывала ошибку «ваше подключение не является приватным» или «ваше соединение не защищено». Для этого нужно временно его выключить.
Как отключить антивирус – на каждом будет проходить по-разному. Узнать, как выключить именно ваш, вы можете поискав в настройках.
То же самое может быть сказано для пользователей виртуальной частной сети (VPN).
Ваше подключение не защищено в Хроме
Прежде всего нужно определить, сайт не работает только на одном браузере, или на всех. Наверняка у вас есть встроенный Internet Explorer или его более новый собрат Microsoft Edge, по умолчанию встроенный в систему Windows. Откройте сайт в нем — если работает, то достаточно просто почистить кеш и куки в том браузере, в котором страница не открывается.
Ваше мнение — WiFi вреден?
Да
22.97%
Нет
77.03%
Проголосовало: 23374
Чтобы сделать это в Google Chrome, идём в меню настройки, раздел «История».


В появившемся окошке ставим галочки на
- Файлы cookie и другие данные сайтов
- Изображения и другие файлы, сохраненные в кеше
А в выпадающем списке выбираем период «За все время», после чего жмем на кнопку «Удалить данные»
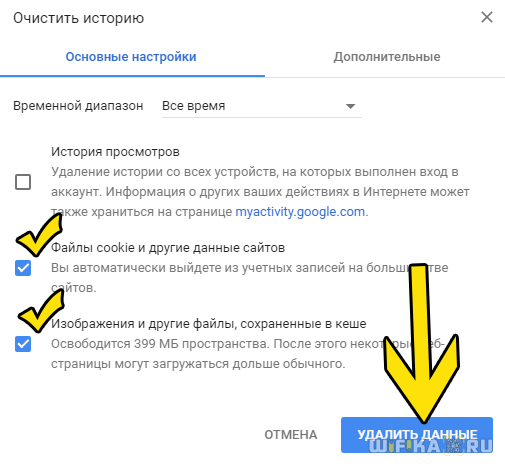
Для верности можно ещё отключить расширения (дополнительные плагины для браузера) — они также могут мешать нормальному функционированию. Для этого идем также в меню в рубрику «Дополнительные инструменты — Расширения»

И убираем все галочки с установленных расширений
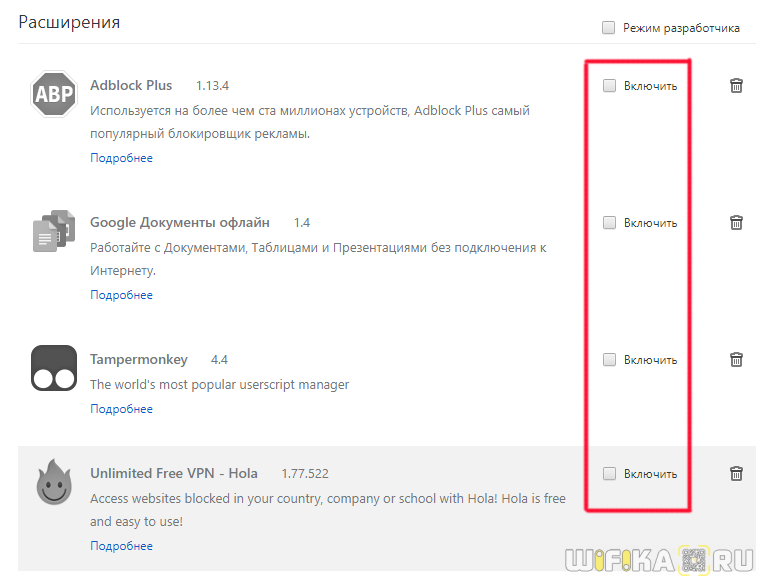
Если у вас другой браузер, то очистка куков и кеша происходит аналогично описанному алгоритму. Кроме того, для этого можно воспользоваться одной из множества программ очистки системного мусора, например CCleaner, Wise Registry Cleaner или любой другой.
В том случае, если все это не помогло, на крайняк попробуйте снести браузер целиком и переустановить.
Что такое ошибка SSL-соединения?
Сертификат Secure Sockets Layer (SSL) предназначен для обслуживания веб-сайтов через защищенные соединения HTTPS. HTTPS – это барьер безопасности, используемый для безопасной авторизации соединений и защиты данных. Ошибка SSL-соединения возникает тогда, когда у вашего браузера нет безопасного способа для открытия запрашиваемого сайта. Когда браузер увидит, что соединение не является безопасным, он попытается остановить вас от доступа к этому веб-сайту.
Существует несколько различных причин возникновения ошибки SSL-соединения:
- Сертификат отсутствует или срок его действия истек
- Ваш браузер не обновлен
- Ваш антивирус или настройки даты и времени отключены
- Ошибка сервера
Если сообщение вызвано ошибкой на сервере, то вам придется подождать, пока владелец этого сервера не исправит данную ошибку.
Google Chrome
Если сообщение, почему ваше подключение не защищено возникло во время серфинга по интернету, с большой вероятностью можно утверждать, что браузер основан на системе Chromium. Рассмотрим же какие меры предпринять, если ваше соединение незащищено в Google Chrome.
Настройка часов (err_cert_date_invalid)
Код полученной ошибки в случае несоответствия дат, будет содержать следующий текст: «…ERR_CERT_DATE_INVALID». Иногда корректная работа сертификатов нарушается из-за неверно выставленного системного времени – оно банально отличается у клиента, запрашивающего сертификат и у сервера, который его предоставляет. Выход: необходимо синхронизировать время установленное на компе с временем на специализированом сервере. Для этого следует выполнить ряд действий:
- Откройте панель календаря нажатием по часам в правом нижнем углу экрана;
- Перейдите в пункт «Настройка даты…»;
- Перед вами появится окно, сообщающее точную информацию о времени, применяемом часовом поясе и моменте перевода часов в соответствии с сезоном;
- В верхней части окна будут находиться три вкладки, среди которых необходимо выбрать «Время по Интернету» и кликнуть на «Изменить параметры»;
- Поставьте отметку рядом с пунктом «Синхронизировать с сервером…» и введите в пустующей строке адрес «time.windows.com»;
- Выберите пункт «Обновить сейчас». В таком случае процесс соединения с сервером и уточнения времени займет от пары секунд до минуты (Рисунок 3).
Рисунок 3. Окно настроек даты и времени рабочего ПК с синхронизацией по интернету
Суть проблемы «Соединение не защищено»
Проблема «Соединение не защищено» возникает при загрузке защищённого сайта. На то, что сайт защищён, указывает буква s в начале адресной строки «https://…». Уровень защиты подтверждает сертификат, который браузеру предоставляет узел сервера. И если сайт не прошёл проверку на подлинность, не может быть пройден или уровня шифрования недостаточно, браузер блокирует сайт, справедливо предполагая, что сайт подделан и персональные данные пользователя могут оказаться в руках злоумышленников. Безопаснее вернуться и больше не посещать сайт. Но часто в этом нет необходимости, ведь известно, что в более 90% случаев ошибка происходит по вине клиента.
Причины и решения, связанные с браузером Mozilla Firefox
При возникновении подобной ошибки её причину следует прежде всего искать непосредственно в браузере. Вариантов здесь есть несколько.
Проверка работы в режиме «инкогнито»
Иногда бывает, что сам запрашиваемый интернет-ресурс не способен предоставить сертификат безопасности (например, на сайте идут технические работы), и в таком случае пользователю не нужно ничего предпринимать. Достаточно подождать какое-то время и повторить попытку загрузки страницы. Если же вам во что бы то ни стало требуется зайти на сайт, то можно попробовать сделать это с помощью встроенного инструмента Mozilla Firefox — режима «инкогнито»:
-
Запустите Mozilla Firefox, щёлкните по кнопке «Открыть меню» и выберите пункт «Новое приватное окно».
-
В открывшемся окне введите адрес запрашиваемого ресурса, после чего страница должна загрузиться: в «приватном режиме» не предусмотрена проверка сертификатов безопасности.
Добавление сайта в список исключений
Этот способ является наиболее «гуманным» и не требует от пользователя каких-то серьёзных действий. Всё, что вам потребуется:
-
Зайти в браузер, ввести адрес запрашиваемого сайта и после появления «ошибки защищённого соединения» нажать кнопку «Дополнительно».
-
В появившемся дополнительном окне оповещения щёлкнуть по строке «Добавить исключение».
-
Далее, прописав полный адрес сайта, щёлкните по кнопке «Подтвердить исключение безопасности».
- Готово, перезапустите браузер и заходите на сайт без помех. Теперь проверка сертификата для этого сайта производиться не будет.
Отключение прокси-сервера
Этот способ подойдёт, если ошибка сертификатов безопасности возникает при посещении сразу нескольких сайтов. Отключив прокси-сервер в Mozilla Firefox, вы сможете устранить ошибку для всех ресурсов разом. Однако такой способ можно считать излишне радикальным, так как прокси-сервер — это своего рода «защитный посредник» между пользователем и запрашиваемым сайтом, в обязанности которого входит маскировка личных данных пользователя, в частности, истории посещений, персонального ip-адреса и т. д. Поэтому, деактивировав этот инструмент, вы тем самым частично откажитесь и от анонимности в сети. Но если вы всё же решили прибегнуть к этому средству, то нужно сделать следующее:
-
Открыть Mozilla Firefox, а затем войти в меню «Настройки».
-
В главном окне настроек выбрать «Основные», затем, промотав ленту вниз, найти параметр «Прокси-сервер» и нажать кнопку «Настроить».
-
Поставить маркер напротив варианта «Без прокси» и нажать кнопку ОК.
- Готово, теперь можно заходить на сайты без необходимости проверки сертификатов безопасности.
Повреждённое «хранилище сертификатов»
Как вы уже поняли, каждый раз при посещении интернет-ресурсов Mozilla Firefox проверяет их сертификаты безопасности. Чтобы повторно не проходить данную процедуру для уже посещённых ранее сайтов, браузер создаёт на системном жёстком диске специальное «хранилище сертификатов», где сохраняются все успешно полученные и обработанные данные. Однако такое хранилище может быть повреждено (например, в случае какого-либо системного сбоя на вашем ПК), вследствие чего появится ошибка «Ваше соединение не защищено». Поэтому одним из самых эффективных способов решения проблемы будет полное удаление «хранилища сертификатов» с жёсткого диска. Для этого:
-
Откройте Mozilla Firefox и проследуйте по пути «Меню настроек — Справка — Информация для решения проблем».
-
В открывшемся «профайле» браузера найдите строчку «Папка профиля» и щёлкните по кнопке «Открыть папку».
-
Найдите в папке файл cert8.db и удалите его.
- Готово, теперь можете снова запускать браузер.
Отключение проверки сертификатов SSL
SSL (Secure Sockets Layer) — это специальный интернет-протокол, благодаря которому осуществляется безопасное подключение к всемирной сети через кодирование исходящих и входящих данных. В браузере Mozilla Firefox имеется возможность отключить такую проверку для любого конкретного сайта.
Делается это так:
-
Перейдите в меню настроек браузера и войдите в раздел «Приватность и защита».
-
Найдите параметр настроек «Сертификаты» и нажмите кнопку «Просмотр сертификатов».
-
В открывшемся окне управления сертификатами перейдите на вкладку «Серверы» и выберите пункт «Добавить исключение».
-
Далее в строке «Адрес» введите интернет-адрес проблемного сайта, после чего нажмите кнопки «Получить сертификат» и «Подтвердить исключение».
- Готово, теперь для исключённого сайта не будет проводиться проверка сертификатов SSL.
Проблемы с самим веб-обозревателем
Хром является одним из самых распространенных браузеров в мире на протяжении последних 10-15 лет
Разработчики постоянно уделяют внимание устранению багов и стараются добавлять новшества, но это не значит, что он будет работать без сбоев. Если «выбрыки» Хрома приобрели хронический характер, тогда и появления ошибок не стоит долго ждать
В таком случае спасти может только переустановка. Для этого в «Панели управления» найдите раздел «Программы и компоненты» и в появившемся перечне имеющихся на ПК приложений выберите Google Chrome и очистите систему от него. Затем перезагрузитесь и установите программу по новой. Обычно, на этом сбои заканчиваются и ошибки больше не появляются.
В этой статье мы собрали самые популярные причины появления сообщения о незащищенном подключении. В этом нет ничего страшного – следуйте нашим советам и пользуйтесь браузером без проблем.
Что такое незащищённое подключение?
Такая проблема чаще всего возникает на сайтах, работающих под защищённым протоколом HTTPS. Такой протокол отличается от стандартного HTTP тем, что работает через шифрованные алгоритмы SSL и TLS.
Из этого выходит, что HTTPS-протокол обеспечивает защиту от враждебного ПО только в том случае, когда на вебсервере сайта используются шифрующие средства, а срок действия серверного сертификата безопасности не истёк.
Само собой FAQ Google и инструкция Chrome содержит ряд самых действенных способов для избавления от этой проблемы, но они не всегда помогают, так как для каждого случая может понадобиться отдельное решение.
Важно помнить, что в 99% всех случаев проблема с незащищённым подключением возникает на стороне клиента, а не вебсервера, поэтому целесообразней было бы пытаться устранить ошибку самостоятельно, а не ждать момента, когда вебсайт «починит» неполадку сам
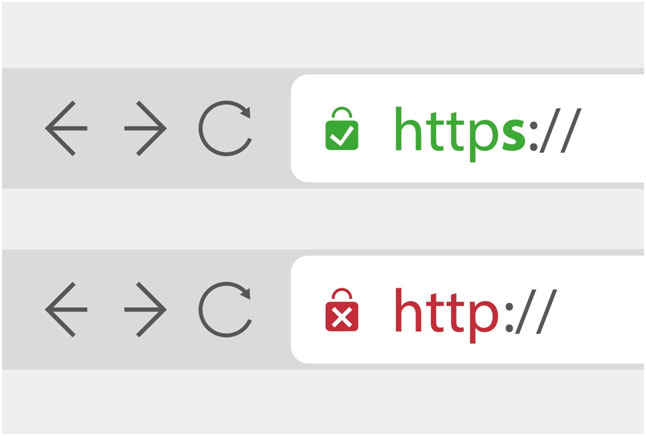
Почему это опасно?
Помимо блокировки доступа к любимому сайту, незащищённое подключение может быть действительно опасно, так как устройство пользователя, при переходе на сайт без защищённого протокола передачи данных, подвергается некоторым факторам риска:
- несанкционированный сбор информации пользователей;
- сбор конфиденциальной информации;
- подмена кукисов и использование их в злоумышленнических целях;
- банальное перекрытие доступа к сайту.
Такое подключение представляет наибольшую опасность в том случае, когда сайт, на котором используется функция автозаполнения форм, внезапно перестаёт шифровать передачу данных, а это может повлечь за собой утечку ценных конфиденциальных данных – паролей, логинов, адресов почт, телефонов, истории просмотров, загрузок и так далее.
В таком случае рекомендуем сразу же удалить все куки, очистить историю просмотров, а также удалить всё, что связанно с автозаполнением форм.
Решение 5: установка последних обновлений в операционную систему
В процессе создания защищённого соединения, браузер Firefox задействует для этого механизмы, что имеются, в том числе и в самой операционной системе.
Если ваша операционная система давно не обновлялась, то и имеющиеся в ней механизмы безопасности перестали отвечать современным требованиям. Всё это вполне может спровоцировать ошибку установки защищённого соединения (SSL).
Решением будет являться установка последних обновлений для используемой вами операционной системы.
Для этого откройте меню Пуск, и найдите приложение Центр обновления Windows.
Запустив его, будет отображено окно, в котором высветится текущий статус работы системы.
Для принудительного старта поиска обновлений, нажмите соответствующую кнопку. По окончании установите все предложенные обновления (в том числе и необязательные).
Устранение проблемы в браузере Mozilla
Браузер Mozilla является вторым по популярности. Его часто обновляют и совершенствуют, но он также не застрахован от сбоев. При его использовании появляется сообщение о «незащищенном соединении», которое делает невозможным переход на некоторые нужные сайты.
Для устранения сбоя применяют такие же методы. Браузер Mozilla настроен иначе, чем Google Chrome. Здесь для очистки кэша в настройках выбирают раздел «Приватность». В нем находят подраздел «Удалить историю». В нем снимают метку со всех строчек, оставляя галочку только на «Кэш-память». После этого нажатием кнопки «Удалить» производят очистку.
Способы решить проблему в браузере Google Chrome
При появлении уведомления о незащищенном соединении сначала открывают нужную страницу, воспользовавшись режимом «Инкогнито». Для этого в верхней части экрана находят три полоски или точки и выбирают нужный пункт меню. Откроется новая вкладка в следующем окне, где вводят адрес нужного сайта. Обычно он сразу открывается.
Если же проблема осталась нерешенной, на стационарном компьютере, можно почистить кэш браузера. Для этого в разделе «Дополнительные инструменты» меню Google Chrome находят пункт, с помощью которого стирается вся информация о посещенных ранее сайтах. Вместо поиска нужного пункта меню можно просто одновременно нажать комбинацию клавиш Ctrl+Shift+Delete. При очистке кэша происходит удаление о введенных логинах и паролях, поэтому нужно будет авторизовываться заново.
Если проблема появляется при работе с телефона или планшета, нужно также почистить кэш:
- в нижней части окна браузера нажимают на три точки;
- переходят в раздел «История»;
- выбирают пункт «Очистить историю»;
- нажимают «Очистка истории».
Третья ошибка
Также является распространенной и заключается в отсутствии доверия к предоставляемому сертификату из-за наличия неизвестной цепочки сертификатов.
Рис.6 Отсутствие доверия к предоставляемому сертификату.
Данная проблема чаще всего возникает вследствие активации сканирования SSL в установленном на компьютере антивируснике.
Для ее решения потребуется переустановить антивирус или отключить в его настройках перехват защищенных соединений.
К примеру, если вы используете для защиты системы антивирусную программу Avast — откройте «Настройки» и перейдите на вкладку «Активная защита».
Там вам понадобится кликнуть по кнопке «Настроить», расположенной рядом с веб-щитом.
Рис.7 Превью антивирусника Avast.
В открывшемся окне снимите галочку выделения со строки «Включить HTTPS-сканирование». В заключение необходимо подтвердить проведенные изменения в настройках нажатием на кнопку «Ок».
Если вы пользуетесь таким продуктом, как Kaspersky — вам понадобится выполнить следующие действия:
- открыть окно с настройками антивирусника;
- в нижней левой части данного окна нажмите на кнопку «Настройки»;
- воспользуйтесь пунктом «Дополнительно», чтобы перейти на вкладку «Сеть»;
- снимите выделение со строки меню «Сканировать зашифрованные соединения»;
- выделите галочкой параметр «Не сканировать зашифрованные соединения»;
- подтвердите проведенные изменения нажатием кнопки «Ок».
Рис.8 Антивирус лаборатории Касперского.
В интернете не трудно найти необходимую информацию и для других антивирусных продуктов.
Отсутствие доверия к сертификату ваш браузер может отобразить не только на малоизвестных сайтах, но и на таких гигантах, как YouTube и Google. Чаще всего с подобным могут сталкиваться владельцы операционной системы Windows 10. Связано это с тем, что активированы параметры семьи Майкрософт, находящиеся в учетных записях пользователей.
Чтобы избавиться от этой проблемы, вам понадобится открыть следующую страницу: account.microsoft.com/family. Далее необходимо войти в систему, используя учетку Microsoft.
Следующим шагом будет удаление всех имеющихся членов семьи, используя функцию «Удалить из семьи» на вкладке дополнительных параметров.
В заключении следует и самому выйти из семьи, воспользовавшись одноименным параметром.
Устранение сбоя в браузере Opera
Алгоритм обхода сообщения о незащищенном соединении в этом браузере аналогичен описанным действиям. Сначала в верхнем левом углу браузера открывают его меню. Там находят раздел «История». В нем находится команда, удаляющая информацию о предыдущих посещениях сайтов.
После перехода по этой команде открывается окно, в котором нужно выбрать, что именно необходимо удалить. При этом можно выбрать временной интервал, история которого будет очищена. Также можно выбрать тип стираемых данных. Для устранения, мешающего проходить по сайтам, сбоя оставляют все метки. Так, больше вероятности решить проблему. После этого нажимают на кнопку «Удалить данные».
Способ 4: отключение расширений
Некоторые плагины, установленные в браузер, могут блокировать доступ к конкретным сайтам. В первую очередь это касается расширений с VPN, который скрывает реальное местоположение пользователя и отправляет его данные по зашифрованным порталам на сторонний сервис.
Как отключить расширения:
- Откройте меню в Гугл Хром.
- Перейдите в раздел «Дополнительные инструменты» — «Расширения».
- Откроется список всех установленных плагинов. Найдите расширения, связанные с VPN, и передвиньте переключатель под ними в неактивное положение.
- Если деактивация не помогла, кликните «Удалить» под названием плагина.
Перезапустите браузер.








