Программы для записи iso-образа на диск
Содержание:
- InfraRecorder — простая запись DVD или CD дисков
- DeepBurner Free
- Запись образа на диск или флешку
- Разница между системой Live и форматом «Mastered»
- Выбор стороннего программного обеспечения
- Запись диска с музыкой с помощью Ashampoo Burning Studio
- Выбор формата файлов для записи
- Резюме
- Ashampoo Burning Studio 6 Free — простой способ записи дисков
- Типы оптических дисков
- Процесс записи музыкальных треков на флешку
- Делаем образ
- CDBurnerXP — бесплатная запись оптических дисков
- Отличия CD и DVD
- Возможные проблемы и их решение
- Nero Burning ROM
- Выводы статьи
- Заключение
InfraRecorder — простая запись DVD или CD дисков
InfraRecorder — бесплатное приложение для записи CD и DVD дисков. Программа представляет из себя графическую оболочку консольных утилит.
Программа InfraRecorder поддерживает русский язык, приложение работает в операционных системах Windows 10, Windows 8, Windows 7, Windows Vista, Windows XP, Windows 2000.
С официального сайта можно скачать обычную или портативную версию программы для 64-битных и 32-битных систем.
В программе InfraRecorder имеются следующие функции:
- Поддержка записи данных на диски CD и DVD.
- Запись дисков Audio CD и DVD-видео.
- Создание образа диска.
- Запись образа диска.
- Копирование дисков, в том числе клонирование.
- Поддержка работы с мультисессионными и перезаписываемыми дисками.
- Проверка записанного диска на ошибки.
DeepBurner Free
 Утилита DeepBurner Free разработана силами небольшой компании Astonsoft для домашнего копирования и перезаписи CD/DVD дисков. Ее особенности в простоте и минимализме интерфейса, наличии нескольких режимов записи, и работе с образами ISO. Софт получил последнее обновление в 2008 году и распространяется бесплатно в обычном и портативном формате.
Утилита DeepBurner Free разработана силами небольшой компании Astonsoft для домашнего копирования и перезаписи CD/DVD дисков. Ее особенности в простоте и минимализме интерфейса, наличии нескольких режимов записи, и работе с образами ISO. Софт получил последнее обновление в 2008 году и распространяется бесплатно в обычном и портативном формате.
DeepBurner Free отлично подходит для записи мультисессионных и загрузочных дисков, их копировании и стирании (CD/DVD-RW). Перед началом работы можно настроить скорость и принцип прожига: Track-At-Once, Disc-At-Once и Session-At-Once. Главный минус – нет поддержки стандарта Blu-ray и соответствующего привода.
DeepBurner Free под силу создание CD-Audio с автозапуском. К сожалению, запись DVD-Video недоступна в бесплатной версии. Также утилита может распознавать и записывать образы формата ISO.
Внешне программа выглядит как обычный файловый менеджер с панелью инструментов в верхней части и шкалой заполнения диска в нижней. Простой и заурядный интерфейс Дип Бернер переведен на русский язык.
Преимущества:
- простой и удобный инструмент для прожига CD/DVD дисков;
- несколько режимов записи;
- поддержка стандарта ISO;
- классический интерфейс на русском языке;
- бесплатное ПО;
- есть портативная версия без необходимости установки.
Недостатки:
- ограниченный функционал;
- не поддерживается разработчиком с 2008 года.
Запись образа на диск или флешку
Запись образа на флешку в Ультра Исо
Чтобы записать Винду на флешку, требуется придерживаться этого алгоритма. Сначала выполним привычные и ожидаемые действия: выполнить запуск приложения и вставить флешку в порт.
Запись ISO на USB требуется проводить с правами администратора, чтобы не возникло проблем. Итак, выполните следующие шаги:
- После того, как все запустится, стоит нажать на раздел «открыть файл», после чего заняться поиском нужного для записи образа.
- Следующим шагом станет выбор метода записи: «Самостоятельной загрузки», а затем кликнуть по кнопке «Записать образ диска».
- На этом этапе следует убедиться, что все параметры отмечены и соответствуют всем требуемым настройкам.
- Если носитель не отформатирован, то требуется нажать на меню «Форматировать», после чего выбирать тип FAT32. Если все было проделано заранее, то стоит открыть ISO, а затем «Записать», согласившись на лицензионное соглашение.
- Через несколько минут автозагрузочная флешка будет создана, а вы сможете продолжить работу с образом.
Если все действия были правильно выполнены, то в имени флешки будет стоять название образа. Так можно написать все что угодно, даже Windows 7 64 бит или популярную игру.
Как записать образ на диск
- Вставьте в дисковод требуемый для записи диск, а затем открыть portable ISO reader.
- Добавьте образ в утилиту, перетащив нужный файл на рабочую поверхность. Либо войдите в меню приложения, после чего зайдите в раздел «Файл», а затем через «Открыть» выберите необходимый. Когда появится всплывающее окно, нажмите на нужный материал.
- Когда образ будет добавлен в программное обеспечение, стоит начать прожиг. Для этого зайдите в раздел «Инструменты», после чего перейдите к пункту «Записать СД».
- Как только появится новое окно, сможете увидеть несколько параметров, необходимых для чтения ISO:
- Привод. Если в устройстве имеется несколько подключенных приводов, стоит отметить нужный для записи.
- Скорость записывания. Сначала устанавливается максимальная скорость, но лучше всего для прекрасной работы выставить более низкий параметр.
- Метод записи. Лучше всего здесь ничего не трогать.
- Файл образа. В этом месте указывается месторасположение файла, требуемого для записи.
- Если осуществляете запись на перезаписываемый диск, то предварительно его нужно очистить. Для этого следует нажать на специальную кнопку.
- Когда все готово, следует начать прожиг, нажимая «Записать».
Процесс завершится через несколько минут, после чего выскочит оповещение об окончании.
Разница между системой Live и форматом «Mastered»
При выборе формата диска важно понимать разницу между ними, чтобы выбрать надлежащий формат диска для записи. Диски формата файловой системы Live File System удобнее, поскольку выбранные файлы можно копировать непосредственно на диск и так часто, как нужно, подобно флэш-памяти USB
С другой стороны, диски формата Live File System нельзя использовать на всех компьютерах или проигрывателях компакт- , DVD- или Blu-ray дисков. Чтобы понять разницу между дисками с файловой системой Live File System и файловой системой ISO, воспользуйтесь этим руководством:
Диски, отформатированные с помощью параметра «Файловая система Live»:
- Имеют в диалоговом окне Записать диск параметр Как USB флеш-память.
- Работают как USB флеш-память, т.е. можно копировать файлы непосредственно на диск, без дальнейшей записи как отдельного действия.
- Можно удалить один, несколько или все файлы. Для получения дополнительных сведений о стирании файлов с диска см. Удаление компакт- или DVD-дисков.
- Удобны, если нужно держать диск в устройстве записи компакт- , DVD- или Blu-ray дисков и копировать файлы в случае необходимости.
- Совместимы только с Windows XP и более поздними версиями Windows.
- Не становятся чистыми после форматирования.
Диски, отформатированные с помощью параметра Mastered («Файловая система ISO»):
- Имеют в диалоговом окне Записать диск параметр На проигрыватели компакт- или DVD-дисков.
- Файлы не копируются непосредственно на диск, то есть нужно собрать все файлы, которые нужно скопировать, а затем записать их все одновременно.
- Отсутствует возможность удалить только один или несколько файлов. Все файлы на диске будут удалены. Для получения дополнительных сведений о стирания файлов с диска см. Удаление компакт- или DVD-дисков.
- Удобны, если записывать большое количество файлов, например музыкальный компакт-диск.
- Совместимы с другими операционными системами и электронными устройствами, такими как проигрыватели компакт- , DVD- и Blu-ray дисков.
Выбор стороннего программного обеспечения
Нарезать музыку на диск для магнитолы можно при помощи специализированного софта. Программ для прожига CD и DVD дисков много, например, самые популярные и многофункциональные – это Ashampoo Burning Studio и Nero, включающие не только возможности записи и копирования дисков разных типов, но и функции конвертации и редактирования медиаконтента, а также массу других полезных опций.
Рассмотрим, как можно записать МП3-диск для автомагнитолы на примере нескольких популярных утилит.
Ashampoo Burning Studio
Программа включает множество функций, её же можно использовать для подготовки данных перед прожигом, создания обложек и пр. Для записи диска с аудиоданными выполняем следующие действия:
- вставляем чистую болванку в дисковод, запускаем программу;
- в окне утилиты выбираем в списке функций «Запись файлов и папок», в правой части окна жмём «Создать новый CD/DVD диск»;
- в открывшемся окне жмём кнопку «Добавить» и выбираем из проводника нужные композиции для прожига носителя, нажимаем «Добавить», а затем «Завершить»;
- выбранные треки появятся в области записываемых данных, при этом на нижней панели можно увидеть, сколько они займут места на носителе (по желанию при наличии свободного места добавляем ещё файлы), жмём «Далее»;
- нажатием кнопки «Записать» запустится процесс.
Nero Express
Удобная утилита из пакета Неро, с помощью которой легко записывать данные на оптические носители. Чтобы правильно выполнить прожиг, поступаем следующим образом:
- вставляем в привод чистый диск, открываем утилиту;
- выбираем «Data CD» или «DVD с данными» в зависимости от типа используемого носителя;
- жмём кнопку с плюсом «Добавить» и выбираем нужные элементы.
СОВЕТ. Можно добавлять файлы в область данных для записи путём перетаскивания их из папки на компьютере.
- нажимаем «Далее»;
- в следующем окне можно выбрать носитель, на который будет записываться музыка, скорость записи, а также название диска;
- жмём кнопку «Запись» и ждём окончания процедуры.
Astroburn Lite
Ещё одна утилита, отличающаяся простотой и удобством интерфейса и позволяющая легко записать диск с музыкой в машину. Для этого выполняем следующие шаги:
- вставляем болванку в дисковод, запускаем утилиту;
- в окне программы на панели инструментов в правой части интерфейса выбираем кнопку с плюсом «Добавить файлы» и переносим в область записи нужные треки;
- здесь же на панели инструментов доступны прочие опции, например, файл можно переименовать перед записью, ненужные элементы легко удаляются из списка с помощью кнопки в виде крестика;
- когда всё готово к процедуре, жмём «Начать запись» и ждём окончания процесса прожига.
BurnAware Free
Несложно записать диск с музыкальными треками для магнитолы и с помощью этой утилиты:
- вставляем носитель для записи и запускаем программу;
- выбираем пункт «MP3 диск» (в случае записывания MP3 треков на DVD-диск выбираем «Диск с данными»);
- выбираем привод;
- добавляем треки, используя специальную кнопку на панели инструментов, или перетаскиваем файлы в соответствующую область окна;
- жмём на кнопку с красным кружком «Записать» и ждём окончания процесса.
CDBurnerXP
Несмотря на своё название, утилита позволяет записывать диски не только в Windows XP, но и во всех последующих версиях. Чтобы записать диск с музыкой для автомагнитолы, выполняем следующие действия:
- вставляем чистый носитель в привод компьютера, запускаем утилиту;
- в главном окне выбираем «Диск с данными»;
- используем кнопку «Добавить» или перетаскиваем файлы в соответствующую область окна программы;
- жмём по кнопке «Записать» или значку в виде зелёной галочки;
- процедура прожига стартует, дожидаемся её окончания.
В целом принцип работы с подобным софтом одинаков, так что даже при выборе другой программы вы без труда разберётесь, как записывать CD или DVD.
Запись диска с музыкой с помощью Ashampoo Burning Studio
Пожалуй, самой популярной софтиной для записи дисков является Nero, но в последнее время она стала настолько громоздкой ввиду «обрастания» различными дополнительными программами, что использовать ее ради записи дисков нет смысла. Есть более «легкие» программы, которые отлично справляются с этой задачей. И одной из них является Ashampoo Burning Studio. Программа бесплатна, подходит для всех типов дисков, будь то DVD/CD или Blu-ray.
Итак, как записать музыку на диск, чтобы слушать в машине?
Устанавливаем «Ашампу» и запускаем программу. Если ваша автомагнитола поддерживает воспроизведение MP3-файлов, то выбираем пункт меню «Записать/конвертировать музыку >> Создать диск с MP3». В случае если в вашей машине установлена магнитола «старого» образца, приспособленная к работе только с CD-audio, то выбираем пункт меню «Создать Audio CD».
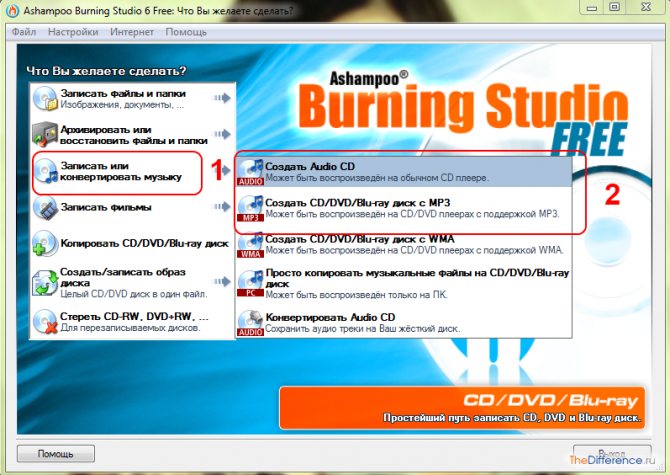
Откроется новое окошко, в котором вы можете задать название своему диску с музыкой и добавить файлы.
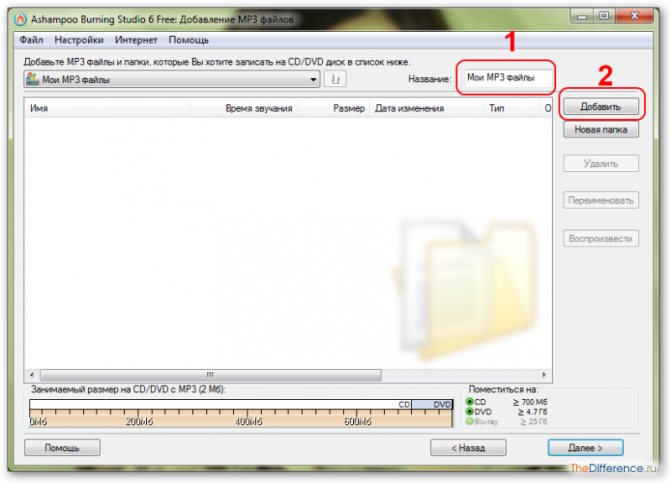
Кликаем на кнопку «Добавить» и указываем на папку с музыкальными файлами, которые требуется записать на диск. По окончании добавления кликаем на «Завершить».
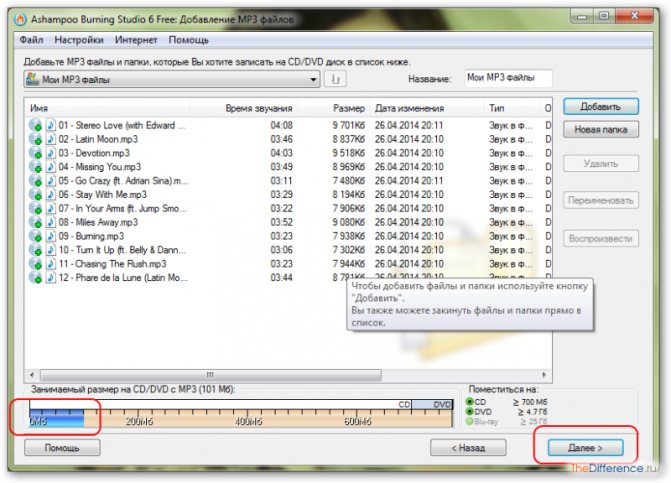
Внимательно следите за нижней шкалой. Объем CD-диска не должен превышать 700 мегабайт, иначе вы не сможете записать его. По окончании добавления файлов кликаем на кнопку «Далее» и переходим к следующему пункту.
Если чистый диск уже в приводе, то вы увидите надпись, что вставленный диск хороший, и активную кнопку «Записать диск». В противном случае вставляем пустой диск и кликаем по кнопке «Записать CD|DVD».
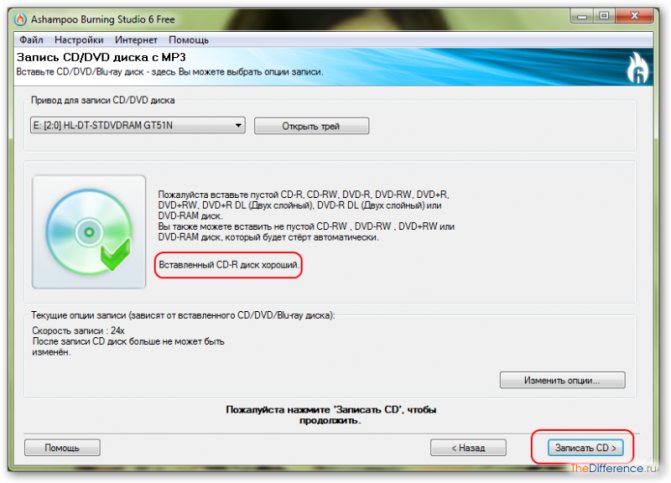
Автоматически запустится запись диска, а по окончании процесса привод «выплюнет» диск, а программа предложит записать его снова. Кликаем «Выход», и все! Диск с музыкой для воспроизведения в машине записан.
Выбор формата файлов для записи
Чтобы правильно записать аудио CD или DVD диск в машину, нужно учесть, какие форматы файлов может читать ваша автомагнитола. Самые распространённые – это CDA, MP3, WAV, и для их воспроизведения магнитолой используются соответствующие декодеры. Относительно CDA проблем не возникнет, такие аудиозаписи проигрывают все CD-приводы, а вот прежде чем записать в машину диск с MP3 или WAV, следует выяснить, поддерживается ли выбранный формат, и при необходимости конвертировать файлы в нужный, используя конвертер аудио. После этого можно приступать к составлению подборки песен для записи на носитель и выбору болванки.
Что касается способов записи, то в случае с MP3 файлы будут записываться по весу, тогда как WAV – по времени. При выборе формата WAV это означает возможность скинуть на обычный CD-диск треки общей длительностью не более 80 минут, тогда как в MP3 музыки вместится раз в 10 больше.
СОВЕТ. При создании MP3 в машину следует применять короткие имена треков без пробелов и с использованием латинских символов, поскольку не каждая магнитола сможет распознать длинные названия или с использованием кириллицы. Также не стоит размещать музыку в папке, такие файлы могут остаться незамеченными для автомобильной магнитолы.
Резюме
Тестирование программы завершилось положительным результатом — музыка была записана качественно.
При записи была выбрана опция проверки диска после записи диска, которая показала некоторые проблемы записи у нескольких файлов. Однако я прослушал эти файлы без проблем и отличий от оригиналов на моем жестком диске не обнаружил.
Вывод могу сделать один — программа для записи MP3 на диски DVD и CD подходит, рекомендую попробовать.
Здравствуйте, уважаемые читатели. Сегодня мы поговорим о вопросе, интересующем многих начинающих пользователей, а именно – как записать диск? Сразу скажу, что программ для записи CD и DVD дисков существует великое множество. Можно даже записать диск с помощью стандартного функционала Windows. Но в этой статье мы будем учиться записывать диск в программе Nero Burning ROM. Я считаю ее лучшей в плане удобства и функционала. Правда есть единственный недостаток – эта программа платная.
Итак, приступим. Первым делом устанавливаем Nero на компьютер. В пакет поставки Nero входит множество программ для (например, с помощью ), видео, графикой, но нас интересует только Nero Burning ROM. Поэтому можно сделать выборочную установку и поставить только этот компонент. После установки, из меню Пуск
запускаем нашу программу для записи дисков.
Запись диска с данными
Первым делом научимся записывать обыкновенный диск с данными. При запуске Nero появится вот такое окно:
В выпадающем меню слева сверху необходимо выбрать, какой диск мы собираемся записывать – DVD,CD или Blu-ray. Предположим, что у нас DVD.
Далее, в левой части окна, нужно указать, что мы записываем именно диск с данными. Для этого выбираем или DVD-ROM (UDF) или DVD-ROM (ISO). UDF и ISO – это спецификации форматов файловой системы для хранения файлов на оптических носителях. Разница между UDF и ISO в том, что UDF позволяет записывать файлы объемом больше 2 ГБ, то есть нет ограничения на размер файла, как в случае с ISO.
На вкладке Мультисессия
есть возможность начать мультисессионный диск
. Это значит, что в другой раз можно будет дописать на этот диск еще какое-то количество файлов. Если без мультисессии
– то на диск нельзя будет больше ничего записать.
Следующая вкладка – Nero
DiscSpan
доступна только для проектов UDF с выключенной мультисессией. Эта функция позволяет автоматически распределить большие файлы (более 4,7 ГБ при записи DVD) на несколько дисков (узнать, как разбивать большие файлы на несколько частей при помощи Winrar можно ).
На вкладке UDF
(ISO
)
рекомендую оставить значения по умолчанию.
Вкладка Метка
позволяет задать имя будущему диску. По умолчанию, имя для дисков – Новый.
Ну и последняя важная для нас вкладка – это Запись
. Здесь выставляем скорость записи. По умолчанию стоит – Максимум, но нас это не устраивает. Рекомендую ставить скорость как можно меньше. Тем самым, больше вероятность, что диск запишется без ошибок, и будет нормально читаться на всех возможных носителях.
Теперь все настройки выставлены, можно переходить к следующему этапу. Нажимаем кнопку Новый
. Перед нами появится рабочее окно Nero Burning ROM. Это окно условно разделено на две части. Слева – файлы, находящиеся на нашем диске (пока что пусто), а справа – все файлы, которые находятся на локальном компьютере.
Сейчас, файлы, которые мы хотим записать на диск, перетаскиваем из правой части экрана в левую, зажав левую кнопку мыши. Можно создать папки на диске, чтобы как-то упорядочить их хранение.
Хочу обратить Ваше внимание на полосу в нижней части экрана. Она отображает степень наполненности диска
Напомню, что для обычного DVD полезный объем составляет где-то 4,5 ГБ. Поэтому внимательно следите за этой полосой – пока она зеленого цвета, диск можно записывать.
После того как выбор файлов для записи окончен, можно переходить непосредственно к записи. Для этого жмем кнопку Запись
, еще раз проверяем настройки, и после этого нажимаем .
Вот и все, программа сама завершит запись и откроет дисковод с готовеньким диском.
Ashampoo Burning Studio 6 Free — простой способ записи дисков
Пожалуй, стоит упомянуть в этой статье про программу Ashampoo Burning Studio 6 FREE — известного некогда соперника знаменитых флагманов: программ Nero 6 или Nero 7.
Программа официально поддерживается в операционных системах Windows 8, Windows 7, Windows Vista, Windows XP. Пользователям современной ОС не стоит расстраиваться, приложение работает в Windows 10.
Подробнее: Ashampoo Burning Studio 6 Free — бесплатная программа для записи дисков
Достоинства Ashampoo Burning Studio 6 Free:
- Простой и понятный интерфейс.
- Работа с CD/DVD/Blu-ray дисками.
- Запись дисков с данными.
- Создание и запись аудио дисков из WAV, MP3, FLAC, WMA и Ogg Vorbis.
- Запись DVD-video, Video CD (VCD), Super Video CD (SVCD).
- Копирование CD/DVD/Blu-ray дисков.
- Создание и запись образов.
- Стирание перезаписываемых дисков.
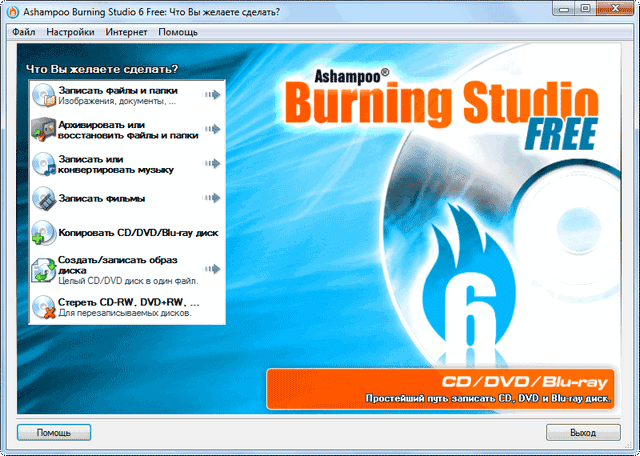
Типы оптических дисков
Как вы могли заметить, существует далеко не один тип оптических дисков. При этом их названия это не просто набор символов, а вполне конкретные обозначения.
Самый первый тип дисков, который вы можете встретить на прилавках магазинов это CD. Данные диски вмещают объём данных от 120 до 800 мегабайт и бывают трёх видов: ROM, Rи RW. Содержимое CD-ROM дисков записывают на заводах и как-либо взаимодействовать с хранящимися на них данными нельзя. На CD-R диски пользователь сам записывает все, что ему нужно, но лишь один раз, перезаписать такие диски нельзя. Ну и CD-RW диски можно перезаписывать столько раз, сколько вам понадобится.
Далее идут DVD диски. У них существует уже довольно много разных видов. Для начала DVD диски тоже бывают видов ROM, R и RW (означает это тоже, что и для CD). Также есть два поколения DVD дисков, которые можно отличить по знакам “+” и“-” в названии. Диски со знаком “+” в названии (например, DVD+R) лучше, так как они совместимы со всеми дисководами. Также в названии DVD дисков могут быть цифры, которые означают количество слоёв для записи. Чем больше цифра, тем больше слоёв и тем больше объём памяти на диске (от 4,7 до 17 гигабайт).
Ещё один тип дисков – HD-DVD. Они примерно в два раза больше обычных DVD дисков. У них есть два вида: R и RW.
Ну и последний тип это BD (или Blu-ray). Они обладают самым большим объёмом (от 25 до 50 гигабайт). Они также бывают двух видов: Rи RE.R – это одноразовый диск, а RE диск можно перезаписывать много раз.
Также не забывайте, что не все дисководы могут обработать любой из дисков. Дисковод может обрабатывать только диски своего поколения и более старые. Например, DVD привод может обрабатывать DVD и CD диски, а Blu-ray привод сможет работать со всеми типами дисков.
Кроме того не все дисководы обладают функцию записи. Уточнять это нужно отдельно для каждой модели дисковода.
Процесс записи музыкальных треков на флешку
Прежде чем записывать треки на носитель, его необходимо подготовить. Подготовка сводится к форматированию флешки в файловой системе, «понятной» большинству автомобильных магнитол. В настоящее время такой системой является NTFS, в то время как системы FAT 16 и FAT 32 считаются морально устаревшими и могут привести к возникновению различных ошибок.
Форматирование флеш-накопителя в системе NTFS
- новая флешка устанавливается в USB-порт персонального компьютера. После того как она станет видна в списке подключённых устройств, следует щёлкнуть на флешке правой кнопкой мыши. Появится контекстное меню, в котором следует выбрать пункт «Форматировать»;
В контекстном меню выбирается пункт «Форматировать»
- возникнет следующее окно, с ещё одним выпадающим меню, в котором представлены самые распространённые файловые системы. Из них необходимо выбрать систему NTFS и нажать кнопку «Далее»;
Из выпадающего списка выбирается файловая система NTFS
- через несколько минут флеш-накопитель будет отформатирован и готов к записи музыкальных треков;
Последовательность действий при записи отформатированного накопителя
Перед началом записи следует уточнить 2 момента. Записываемые файлы должны иметь расширение .mp3 или .wav. Эти аудиоформаты «понятны» подавляющему большинству автомобильных магнитол. Если же музыка хранится на компьютере в каких-то иных аудиоформатах (.flac, .ape и т. д.) — далеко не факт, что в магнитоле найдётся необходимый декодер для их корректного воспроизведения.
- флеш-накопитель, ранее отформатированный в системе NTFS, устанавливается в USB-порт персонального компьютера;
- файлы с расширением .mp3, хранящиеся на компьютере, выделяются с помощью мыши;
- правым кликом на выделенном участке вызывается контекстное меню, в котором следует выбрать пункт «Вырезать» (а если файлы планируется оставить на компьютере, то следует выбрать пункт «Копировать»);
Файлы выделяются и копируются на флеш-накопитель командой «вставить»
- теперь двойной щелчок выполняется на значке флеш-накопителя;
- как только он откроется, правым щелчком мыши вновь вызывается контекстное меню, в котором следует выбрать пукнт «Вставить». Начнётся копирование выбранных mp3-файлов на флешку. Длительность копирования зависит от объёма памяти флеш-накопителя и от количества копируемых аудиофайлов;
Здесь же следует отметить, что для записи файлов на флешку не требуется никакого специального программного обеспечения, достаточно стандартного файлового менеджера системы Windows. Кроме того, все перечисленные выше операции можно сделать и без помощи мыши, воспользовавшись следующими сочетаниями клавиш:
- Сtrl+A — выделение файла.
- Сtrl+С — копирование файла.
- Сtrl+Х — вырезать файл.
- Сtrl+V — вставка файла.
Делаем образ
Например у вас есть диск с какой-то игрой, музыкой, видео или программой. Чтобы его запустить и работать с ним, нужно чтобы он был вставлен у вас в приводе оптических дисков. Можете его вставить и пользоваться, но чем чаше вы пользуетесь дисками, тем быстрее их поверхность портится, царапается и приходит в негодность.
Так же самая история обстоит и с оптическими приводами CD/DVD/BD-ROM. Для того, чтобы прочесть любой диск и информацию на нем, в устройстве привода есть небольшой лазер, с помощью которого и происходит процесс чтения. Лазер со временем изнашивается, начинает читать диски через раз или вообще перестает их воспроизводить.
Такая история произошла на моем стареньком ноутбуке Fujitsu Siemens. Примерно через два года, как я он у меня появился, стал читать диски через раз, а потом вообще отказался работать. Недавно хотел его заменить, но в наличии в компьютерных магазинах таких нет, нужно только заказывать из-за рубежа. А покупать бывшего употребления я не хочу. Так и живу с неработающим CD/DVD-ROM.
Для того чтобы записать идентичный диск или создать образ диска в настоящий момент существует множество различных программ. В данном выпуске мы рассмотрим следующие программы для создания образа дисков: CDBurner, UltraISO, Deamon Tools, Ashampoo и Nero 7.
Создание образа диска CDBurnerXP
CDBurnerXP — это программа для записи CD/DVD/BD дисков. Она бесплатная и воспользоваться ей может любой желающий. У CDBurnerXP много языков, она может как создавать так и записывать ISO образы на диски. Работает в большинстве операционных систем Windows.
Скачать CDBurnerXP можно тут
После того как скачали и установили программу CDBurnerXP на компьютер. Запускаете эту утилиту, там все на русском языке, должны разобраться.
Заходим в программу CDBurnerXP и выбираем Копировать диск.
Появляется окно Копировать диск, заходим на вкладку Опции сканирования, выбираем источник, ставим количество попыток чтения диска. Можно поставить галочки напротив Игнорировать нечитабельные данные и Отключить аппаратную коррекцию ошибок, но я бы вам не советовал это делать.
После этого переходим в устройство приемник, выбираем Жесткий диск и напротив слова Файл нажимаем кнопку с тремя точками, указываем место расположения, название нашего ISO образа диска и жмем на кнопку Сохранить.
После того как все выбрали и указали, нажимаем Копировать диск. Этот процесс может занять длительное время, все будет зависеть от объема информации ваших данных.
Затем перед нами открывается вкладка Прогресс копирования, где мы можем увидеть сколько времени уже прошло, сколько осталось и статус создания образа диска в процентах.
Если все сложиться удачно, то должно выйти окно Извлечение ISO-образа завершено за две минуты, у вас это время может отличаться. Жмем OK.
Таким образом можно сделать образ диска ISO из любого диска с информацией, конечно же если он не защищен от копирования и не имеет разные системы защиты.
Если вы потеряли нужный диск или его нет у вас под рукой, но он вам срочно нужен, если вы заранее сделали его образ, то можете записать его на диск. Для этого снова заходим в программу CDBurnerXP, выбираем Записать ISO-образ на диск.
Далее выбираете нужный файл образа и следуете дальнейшим инструкциям для того, чтобы его записать на диск.
Создание образа диска — программа CDBurnerXP | Moicom.ru
https://youtube.com/watch?v=3fp7lvYC3q8
CDBurnerXP — бесплатная запись оптических дисков
CDBurnerXP — бесплатное программа для записи CD, DVD, HD-DVD и Blu-ray дисков. Приложение имеет мультиязычный интерфейс, поддерживаются операционные системы Windows 10, Windows 8.1, Windows 7, Windows Vista, Windows XP, Windows 2000.
Программа CDBurnerXP имеет следующий функционал:
- Поддержка записи CD, DVD, HD-DVD и Blu-Ray дисков.
- Создание ISO-образов.
- Запись дисков с данными.
- Запись MP3 дисков.
- Запись видео DVD.
- Запись Audio CD.
- Создание и запись ISO-образов диска.
- Конвертирование форматов CUE/BIN и NRG в формат ISO.
- Создание загрузочных дисков.
- Копирование аудиодисков и дисков с данными.
- Проверка данных после записи.
- Удаление содержимого с перезаписываемого диска.
Отличия CD и DVD
Оба типа используются для хранения цифровых данных, считывание, воспроизведение и запись которых производится головкой лазерного модуля. Основное различие заключается в объёме информации, которую можно разместить на носителе, и длине волны луча.
На CD записываются различные данные небольшого объема, например, фотографии, рисунки, файлы любых аудиоформатов. Стандартный носитель может хранить до 700 Мб информации. Она наносится лучом лазера в виде спиральных дорожек на основу из пластика, покрытого металлом, – прожигает её верхние слои, создавая небольшие углубления.
DVD – носитель с повышенной в несколько раз (если сравнивать с CD) ёмкостью. На такой диск можно записать от 4,7-9,4 Гб. Встречаются редко употребляемые типы такого же размера по 17 Гб и HD-варианты с возможностью хранения и воспроизведения до 30 Гб информации. На DVD записывают видео, графику, образы и инсталляционные пакеты ОС и других программ.
Такое различие в объёме стало возможным при использовании более тонкого луча с одновременным уменьшением длины волны, что позволило сузить расстояния между витками спирали и размеры создаваемых углублений (питов).
Сравнение CD и DVD: таблица
|
Технические характеристики |
CD |
DVD |
|
Полный объём стандартного диска (Гб) |
0,7 |
4,7-9,4 |
|
Промежуток между дорожками (мкм) |
1,6 |
0,74 |
|
Длина волны, нужная для прожига и считывания (нм) |
780 |
650 |
|
Количество слоёв и сторон для записи |
1 |
1 или 2 |
|
Размер пита (мкм) |
0,8-3,1 |
0,4 |
Возможные проблемы и их решение
Чаще всего файлы записывают в неверном формате. Если техника не читает выбранный вариант, единственным способом исправления ситуации является повторная запись файлов.

Возможно загрязнение линзы оптической головки. Такое осложнение часто возникает, если в салоне автомобиля курят: табачные смолы оседают на чувствительных элементах, приводя к нарушениям функционирования девайса. Чтобы устранить проблему, надо почистить линзу. С данной целью можно использовать специальный чистящий диск либо разобрать магнитолу и вручную протереть ее, используя сухую чистую тряпку из мягкого материала.
Возможна поломка техники. В автомагнитоле иногда откручиваются шурупы, повреждаются провода. В этом случае необходимо либо починить прибор, либо, если починка невозможна, заменить новым устройством.
- Магнитола для Форд Мондео 3 в замен штатной
- Ретро магнитола
- Как обновить карты Навител в автомагнитоле
- Короб для сабвуфера
Nero Burning ROM
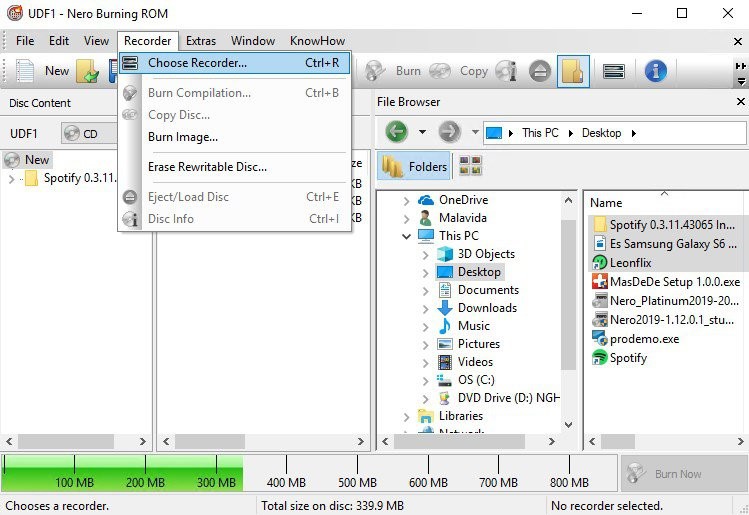 На протяжении 20 лет программа Nero Burning ROM была, и продолжает оставаться самым востребованным средством для любых манипуляций с оптическими дисками и мультимедийными файлами. Кроме привычных инструментов данный «комбайн» снабжен риппером, конвертером и мастером создания обложек. За эту программу издатель просит более €40, но перед этим предлагает 30 дней пробного использования без оплаты.
На протяжении 20 лет программа Nero Burning ROM была, и продолжает оставаться самым востребованным средством для любых манипуляций с оптическими дисками и мультимедийными файлами. Кроме привычных инструментов данный «комбайн» снабжен риппером, конвертером и мастером создания обложек. За эту программу издатель просит более €40, но перед этим предлагает 30 дней пробного использования без оплаты.
Главным достоинством Nero Burning ROM считается высокое качество исполнения, отличная оптимизация и большое количество функций. С ним вы сможете копировать существующие или записывать новые диски быстро и без потерь данных. Программа распознает все современные CD/DVD и Blu-ray-приводы, а также работает с новыми форматами музыки и видео, включая AAC, FLAC и APE. При перезаписи пользователь может оставлять файлы плейлистов и обложки альбома треков.
За счет множества настроек записи в Nero Burning ROM можно контролировать качество и скорость прожига диска. Например, включив функцию избыточности данных, можно повысить долговечность диска и обеспечить его работоспособность даже после появления царапин. Вместе с диском пользователю доступно копирование оригинальной обложки и ее распечатка из Неро без дополнительного ПО.
Преимущества:
- многофункциональность;
- настраиваемое качество прожига;
- поддержка всех современных стандартов и форматов;
- красивый русскоязычный интерфейс;
- копирование и запись ISO-образов;
- защита от копирования диска паролем;
- встроенный аудиоконвертер файлов.
Недостатки:
только платная лицензия.
Выводы статьи
Если, перед пользователем возникает вопрос, как записать Windows 10, Windows 8.1, Windows 8, Windows 7 на диск, можно воспользоваться встроенным средством системы, или сторонними приложениями. Средство для записи образов, приложение Media Creation Tool, программы UltraISO, ImgBurn, BurmAware Free, Ashampoo Burning Studio Free, CDBurnerXP запишут на DVD диск образ операционной системы Windows, с которого можно будет выполнить установку операционной системы на компьютер.
Как записать образ Windows на DVD диск (видео)
Похожие публикации:
- Загрузочная флешка с Windows 10
- Команды «Выполнить» в Windows: полный список
- Создание резервной копии Windows 10
- Восстановление Windows 10 из резервного образа системы
- Как вызвать синий экран смерти (BSOD) — 2 способа
Заключение
В основном бесплатные ПО мало чем отличаются от платных конкурентов и хорошо справляется со своей основной целью. Тем не менее, не все из них предлагают необходимые функции. Большинство не позволяют создавать или настраивать интерактивное меню. Некоторые могут прожигать только образы, так что вы не сможете создать видеодиски из отдельных медиафайлов.
Если вы хотите получить весь необходимый функционал, но при этом не тратить время на освоение сложного софта, выберите программу ВидеоМАСТЕР. В нем можно настраивать меню по своему вкусу, перекинуть на оптический носитель отдельные видеофайлы, упаковать их в ISO для дальнейшей работы и отложить запись на потом. Также вы можете отредактировать каждый ролик: обрезать длину, применить эффекты, стабилизировать изображение. Скачайте ВидеоМАСТЕР и легко создавайте высококачественные видеодиски из любимых клипов.








