Как проверить оперативную память в windows 7
Содержание:
- Методика проверки оперативной памяти
- Как проявляются неполадки ОЗУ
- MemTest86
- Возможные проблемы и их решения
- Как исправить ошибки оперативной памяти?
- Проверка результатов тестирования
- Как проверить частоту оперативной памяти программой
- Как диагностировать проблемы с памятью в Windows 10
- Как быстро и правильно исправить системные ошибки реестра
- Как узнать сколько на компьютере оперативной памяти
- Проверка оперативной памяти
Методика проверки оперативной памяти
Так как RAM является одним из самых важных компонентов, обеспечивающих корректную работу ОС, очень важно вовремя заметить возможную проблему. Основными тревожными факторами считаются:
- Сообщения о критичной ошибке (синий экран).
- ПК самостоятельно перезапускается.
- Упало быстродействие системы.
- Изображение на экране появляется в искаженном виде.
- Приложения, которые задействуют большой объем оперативной памяти, сбоят и вылетают.
- Не получается запустить систему.
Совершенно не обязательно, что если вы столкнулись с одной из вышеперечисленных проблем, имеет место неисправность RAM. Схожие неполадки могут быть вызваны десятками других причин, например, поломкой видеокарты. Но это не исключает необходимости проверить оперативную память компьютера.
В Виндовс 7 провести необходимый анализ можно с помощью специальных программ или интегрированных в систему инструментов. В этой статье будут подробно описываться оба способа.
Обратите внимание, что если на ПК установлено несколько планок ОЗУ, каждую из них необходимо проверять отдельно
Способ 1: Использовать специальные приложения
В сети большое количество программ, которые способны выявлять неисправности в работе ПК. Одним из ярких представителей таких утилит, является приложение Memtest86+. Работа с ним выполняется таким образом:
- Скачайте программу и создайте загрузочный носитель. Это необходимо, так как дальнейший анализ будет происходить без включения ОС.
- Вставьте диск или флешку в ПК, и заново включите компьютер.
- Зайдите в BIOS и сделайте ваш носитель основным загрузочным устройством. В противном случае ПК будет включаться в стандартном режиме.
- Выйдите из БИОС.
- После перезапуска ПК перед вами отобразится рабочая область программы. Пользователям, которые используют бесплатную версию утилиты, на этом этапе необходимо нажать на клавишу «1». В платном приложении анализ запускается в автоматическом режиме.
- После выполнения этих действий начнется проверка оперативной памяти. Если с ПК все нормально процедура прекратится самостоятельно. В том случае, если на компьютере имеется какой-либо сбой, проверка будет продолжаться до тех пор, пока ее не остановит пользователь. Для этого необходимо нажать на клавишу «Esc».
- Перепишите найденные ошибки и постарайтесь найти в интернете методы их решения. В редких случаях может даже потребоваться полная замена модуля памяти.
Способ 2: Воспользоваться стандартными возможностями системы
Для проверки состояния оперативной памяти совсем не обязательно скачивать сторонние приложения. Необходимые инструменты уже встроены в Windows.
- Зайдите в меню «Пуск» и найдите раздел «Панель управления».
- Выберите блок «Система и безопасность».
- В отобразившемся перечне найдите пункт «Администрирование».
- Теперь необходимо нажать на надпись «Средство проверки памяти Windows».
- Перед вами отобразится оповещение, предлагающее запустить анализ прямо сейчас или после следующего включения компьютера. Укажите подходящий для вас вариант.
- Сразу после включения ПК запустится анализ RAM.
- При необходимости вы можете изменять настройки проверки. Для этого требуется нажать на клавишу «F1» и выбрать необходимый параметр. Здесь можно редактировать анализ кэша, увеличивать или уменьшать набор тестов и определять количество проверок.
- Учтите, что при выставлении максимально возможных настроек, анализ занимает много времени, но и является наиболее точным.
- Сразу же после окончания проверки оперативной памяти, ПК перезагрузится. На экране отобразится вся имеющаяся информация о найденных ошибках. Это сообщение существует ограниченное количество времени, а иногда и вовсе может не появиться. В таком случае потребуется открыть «Журнал Windows», находящийся в разделе «Просмотр событий». Чтобы найти необходимый каталог, требуется зайти в «Панель управления» и перейти по пункту «Администрирование».
- В левом блоке основного окна расположен «Журнал Windows».
- Нажмите на этот раздел и в отобразившемся списке найдите надпись «Система».
- В открывшемся окне выберите строку . Иногда их может быть несколько. В таком случае нужно нажимать на ближайший по времени вариант.
- В разделе «Общие» отобразится информация об имеющихся ошибках.
Проверить оперативную память компьютера можно как с помощью специальных утилит, так и используя стандартные средства системы. Первый вариант обычно более надежный, но требует установки сторонних приложений. Второй предоставляет значительно меньше информации, но зато воспользоваться им можно в любой момент, когда нет подключения к интернету
Обратите внимание, что если система не запускается, то обычные средства ОС не смогут провести диагностику неполадок
Как проявляются неполадки ОЗУ
«Клиническая» картина сбоев памяти, не в пример причинам, очень и очень разнообразна – от полной неработоспособности компьютера до ошибок в работе приложений, которые возникают бессистемно и без связей с каким-либо действием.
Обычно неполадки ОЗУ дают о себе знать следующими симптомами:
- ПК или ноутбук никак не реагирует на нажатие кнопки питания.
- После нажатия кнопки питания системный динамик издает сигналы о непрохождении процедуры POST. Причем коды (сочетания коротких и длинных гудков) не всегда указывают на проблемы памяти.
- Компьютер включается и сразу отключается или циклически перезапускается на любой стадии загрузки.
- После включения на экран выводятся сообщения об ошибках. Например: «CMOS checksum error», «CMOS checksum bad» и т. п.
- В ходе запуска и работы операционная система падает с критическими ошибками (синими экранами). Для проблем с оперативкой особенно характерны PAGE_FAULT_IN_NONPAGED_AREA, UNEXPECTED_KERNEL_MODE_TRAP, DATA_BUS_ERROR, PFN_LIST_CORRUPT, KERNEL_STACK_INPAGE_ERROR, UNEXPECTED_KERNEL_MODE_TRAP, но могут быть и другие. Очень часто – разные.
- Пропадает или искажается изображение на экране (дефекты видеопамяти). При отсутствии дискретного видео с собственной памятью последняя выделяется из оперативной.
- Компьютер тормозит или намертво зависает, пока пользователь его не перезагрузит.
- Перестают работать функции переноса и копирования файлов.
- Возникают ошибки при запуске и работе приложений. Например, «Память не может быть read\written» и другие.
- Не устанавливаются и не удаляются программы.
- Перестают сохраняться файлы. Или после сохранения их невозможно открыть.
- Повреждаются компоненты операционной системы.
Как видите, в этом списке практически всё, что только может быть при неисправности компьютера. И это всего лишь из-за битой оперативки!
Кстати, зачастую неполадки памяти маскируются под другие проблемы и заявляют о себе самым причудливым образом. Бывали случаи, когда они проявлялись постоянными вылетами антивирусной программы (дает повод «грешить» на неуловимые вирусы), нестабильным подключением к Wi-Fi, потерей драйверов устройств (после установки драйвер работает только до перезагрузки компьютера) и т. п.
Иногда один и тот же сбой проявляется постоянно, иногда они чередуются. Нередко встречается сочетание нескольких ошибок, например, синие экраны смерти и отказы системных функций.
К каким последствиям может привести использование неисправной оперативки? К самым плачевным. А именно – к потере данных, с которыми вы работаете на ПК. В процессе открытия и перезаписи в файлах будут накапливаться ошибки, которые рано или поздно сделают их нечитаемыми и, возможно, непригодными для восстановления.
MemTest86
Одна из самых старых и авторитетных программ — MemTest86. Работает вне операционной системы, обладает достаточно простым интерфейсом. Загрузить её можно на сайте разработчика по этой ссылке.
Если вы планируете записать данный образ на диск, то достаточно скачать «Image for creating bootable CD (ISO format)». Если вы планируете записать программу на USB носитель (флешку), то скачать нужно «Image for creating bootable USB Drive».
Затем, нужно перезагрузить компьютер, и выбрать загрузку с внешнего накопителя. Начнется загрузка программы, после которой будет небольшое загрузочное меню. Если ничего не делать, то загрузка пойдет дальше, после чего программа сразу же начнет тестирование оперативной памяти.
Выглядит окно программы следующим образом:
Данная программа по умолчанию не перезагружает компьютер по прохождению теста, а начинает его повторно. Прервать тест можно в любой момент нажав клавишу Esc. Узнать о количестве уже пройденных тестов можно посмотрев на значение «Pass», рядом с которым так же находится и счетчик ошибок — «Errors». Если оно равно 0, то это значит, что ошибок не обнаружено. Программа проводит очень тщательные тесты, поэтому даже одно полное прохождение всех тестов может занять очень долгое время.
Для проверки стабильности разгона оперативной памяти рекомендуется дать пройти всем тестам не менее 10 раз.
- Нет возможности запустить из под операционной системы
- Слабые возможности тестирования памяти при её разгоне
Возможные проблемы и их решения
Одними из основных причин, вызывающих появление проблем в работе оперативного запоминающего устройства, являются:
- скачки напряжения в питающей сети;
- неисправности блока питания;
- перегрев компьютера;
- повышенная влажность;
- попадание пыли в слоты памяти;
- переполнение ОЗУ блоками информации.
Большинство проблем решается путём физического вмешательства в работу системного блока, такого как очистка от пыли, замена блока питания и другими. Но наиболее частой причиной является переполнение оперативной памяти информацией и системные ошибки Windows 10.
Windows 10 не видит оперативное запоминающее устройство
Очень часто проблема с запуском компьютера возникает из-за плохого контакта модулей в слотах материнской платы. Особенно характерно это для планок оперативного запоминающего устройства. Со временем слоты забиваются пылью, что приводит к недостаточному соприкосновению с контактами планки ОЗУ и окислению её контактов. Чтобы устранить такую проблему, нужно провести следующие действия:
- Отключите питающий шнур системного блока от розетки.
- Снимите статическое электричество, взявшись двумя руками за системный блок.
- Выньте модуль памяти из разъёма.
- Проведите визуальный осмотр на предмет подгорания и вздутия элементов.
- Удалите пыль на планке памяти и в слотах на материнской плате, используя старую зубную щётку и пылесос.
- Проведите зачистку контактов модуля памяти, используя для этого мягкую стирательную резинку.
- Промойте контакты спиртом или любой спиртосодержащей жидкостью.
- При работе не касайтесь выводов интегральных микросхем.
- Не используйте абразивные материалы при очистке контактов.
- Вставьте платы ОЗУ в слоты материнской платы.
- Включите компьютер, войдите в BIOS и проведите сброс параметров до заводских настроек (Default).
- Запустите систему и убедитесь в работоспособности оперативного запоминающего устройства.
Блок оперативной памяти в Windows 10 слишком загружен
В процессе работы с различными программами, особенно если период работы довольно длительный, всё заметнее становится, что компьютер начинает тормозить. В результате это может привести к появлению на дисплее транспаранта, где будет предложено закрыть все программы во избежание потери данных, так как недостаточно свободной оперативной памяти. Если этого не сделать, то компьютер может самостоятельно закрыть все программы и начать автоматическую перезагрузку, в процессе которой произойдёт полная очистка ОЗУ. Это неминуемо приведёт к полной потере несохраненных данных, что будет очень обидно, особенно если ввод объёма такой информации занял больше часа, и всё придётся начинать заново.
Одной из основных причин этого явления может быть увеличение объёма использования оперативной памяти из-за большого количества приложений, которые при инсталляции прописываются в автозагрузку и загружают свои модули одновременно с запуском компьютера. В процессе работы к этому добавляются новые запущенные программы, а также различные фрагменты информации, передаваемые при помощи буфера обмена, то есть копирования.
Чтобы убрать из памяти ненужные активные и фоновые процедуры, необходимо провести очищение модулей ОЗУ от накопившегося блока информации, которая в данный момент не актуальна. Это сразу же приведёт к значительному росту быстродействия при выполнении различных программных операций.
Видео: основные способы очищения оперативной памяти компьютера
Другие проблемы с ОЗУ
Если одна из микросхем памяти неисправна, то при запуске компьютера может появиться стандартное предупреждение в виде «синего экрана смерти» с указанием кода ошибки. После этого загрузка прекращается, и система не реагирует на любые команды с клавиатуры.
Перезагрузите компьютер и протестируйте планки ОЗУ
Перезагрузку можно провести, нажав на кнопку Restart или выключив компьютер. Но и после этого может произойти остановка запуска, а в случае удачной загрузки «синий экран смерти» может появляться во время работы и полностью блокировать систему.
В этом случае нужно сделать следующее:
- Разберите системный блок.
- Выньте из слотов все планки памяти.
- Вставьте по очереди планки памяти в слоты с обязательной перезагрузкой системы после установки каждой планки.
- Определите неисправную планку, при установке которой появится «экран смерти».
Как исправить ошибки оперативной памяти?
1. Если у Вас стоит несколько планок оперативной памяти, попробуйте проверить их по очереди. То есть извлеките все и вставляйте по одной, постепенно проверяя каждую из них пока не выявите битую.
2. Вытащите оперативную память и проверьте, не перегревается ли какая из них по сравнению с остальными. Одной из причин выхода из строя оперативной памяти – это сильный нагрев микросхем.
3. Извлеките оперативную память и протрите контакты ластиком (стирательной резинкой). Из-за окисления контактов происходят сбои в работе оперативной памяти.
4. Возьмите одну сто процентов рабочую планку у знакомых и проверьте на своем компьютере. Если и эта оперативка будет выдавать ошибки, то скорей всего у Вас неисправны входы под оперативную память в материнской плате, но это бывает крайне редко.
Проверка результатов тестирования
Вы видите статус во время процесса сканирования, но как только тест завершиться компьютер автоматически перезагрузится. Вам нужно будет использовать средство просмотра событий, что бы увидеть результаты тестирования и узнать если у вас сбойный RAM модуль.
Введите eventvwr.exe и нажмите Enter, чтобы открыть Просмотр событий.
Перейдите в папку Журналы Windows – Система.
Щелкните правой кнопкой мыши на «Система» и выберите «Найти».
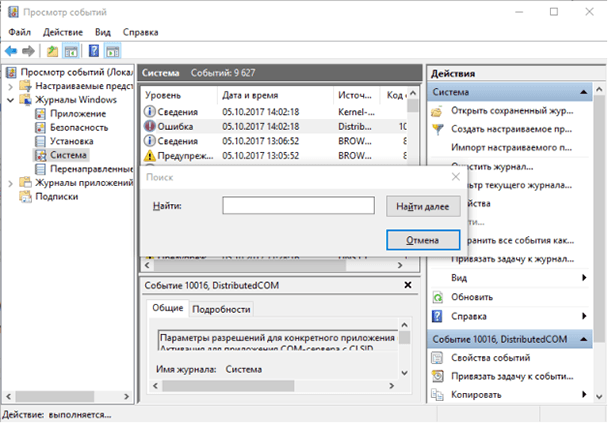
Введите MemoryDiagnostics-Results и нажмите кнопку «Найти далее».
Закройте окно «Поиск».
В средстве просмотра событий дважды щелкните источник MemoryDiagnostics-Results и просмотрите сообщение. Если в результате появится сообщение «Память компьютера проверена с помощью средства проверки памяти Windows; ошибок не обнаружено», вы можете отбросить память как корень проблемы.
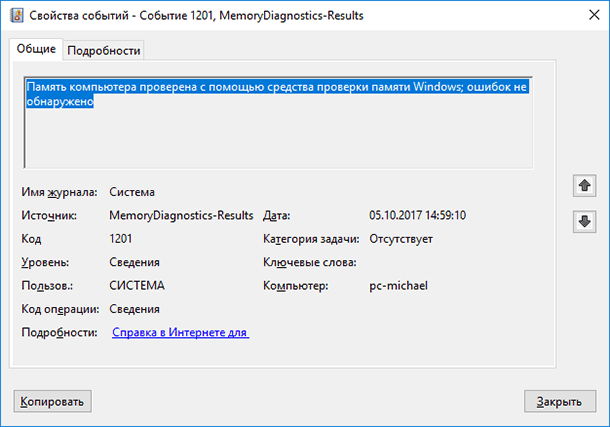
Если результат показывает одну или несколько ошибок, вы можете попробовать запустить тест расширенной памяти и перепроверить результаты. Если вы по-прежнему видите хотя бы одну ошибку, один из модулей ОЗУ, вероятно, имеет проблемы, и, возможно, его нужно будет заменить.
Иногда, когда тест выходит из строя, инструмент может указать, какой из модулей имеет проблему с результатами. Однако, если он не может предоставить эту информацию, вам может потребоваться удалить и протестировать каждый модуль памяти до тех пор, пока вы не узнаете тот, который неисправен.
Хотя мы ориентируемся на это руководство в Windows 10, средство диагностики памяти Windows доступно в течение многих лет, а это значит, что вы также можете использовать его в предыдущих версиях, включая Windows 8.1 и Windows 7.
Как проверить частоту оперативной памяти программой
Для определения частоты оперативной памяти будем использовать следующие программы:
- AIDA64 — программа платная, имеется бесплатный пробный период, при котором ограничений нет. Полностью на русском языке.
- CPU-Z — полностью бесплатная и простая в использовании программа. Имеется как английская, так и русская версия.
Способ 3: AIDA64
Скачиваем AIDA64 по — этой ссылке.
- Заходим в пункт Компьютер — DMI.
- В правом окне откройте ветку Устройства памяти и нажмите интересующую планку.
- Ниже увидите Максимальную и Текущую частоту в МГц.
Текущая частота оперативной памяти — 1333 Мгц
В AIDA64 частоту ОЗУ можно посмотреть другим способом.
- Откройте Компьютер — Разгон.
- В правом окне смотрите — Свойства набор микросхем.
- Как видно на моем примере одна планка имеет максимальную частоту 1600 Мгц, но так как вторая планка 1333 Мгц, обе работают на меньшей частоте 1333 Мгц.
DIMM1 макс. частота ОЗУ — 1600 Мгц, DIMM2 — 1333 Мгц
Если вы разгоняли частоту, то реальную частоту можно посмотреть в тесте Benchmark.
- Нажмите Сервис — Тест кэша и памяти.
- Далее нажмите Start Benchmark.
Запуск теста оперативной памяти для определения реальной частоты
Реальная частота будет указана в поле Memory Bus — 665,3 MHz. Это значение нужно умножить на 2 для получения корректного результата.
Реальная частота оперативной памяти 665,3*2=1330,6 Мгц
Чтобы посмотреть реальную и эффективную частоту оперативной памяти в AIDA64 нужно перейти.
- Системная плата — системная плата.
- В правом окне будет реальная частота и эффективная.
Реальная и эффективная частота ОЗУ в AIDA64
Способ 4: CPU-Z
Все необходимые параметры оперативки можно узнать с помощью программы CPU-Z — скачать русскую версию.
Распакуйте архив и запустите программу.
Откройте вкладку Память и смотрите:
- Тип оперативной памяти — DDR 2.
- Объем памяти — 4 гб.
- Частота памяти — 400 Мгц умножайте на 2, получится 800 Мгц.
Программа CPU-Z вкладка Память
На вкладке SPD можно увидеть:
- сколько слотов памяти используется, в моем случае два;
- объем каждой планки — 2048 Мб (2 Гб);
- тип памяти — DDR 2;
- максимальная пропускная способность 400 Мгц*2 = 800 Мгц;
- производителя модуля памяти — Transcend;
- число каналов — dual, что говорит о двухканальном режиме работы оперативки.
Программа CPU-Z вкладка SPD
Как диагностировать проблемы с памятью в Windows 10
Для выполнения следующих инструкций необходимо перезагрузить компьютер, поэтому закройте все открытые файлы и завершите работу запущенных приложений. Дале выполните:
Откройте Панель управления.
Нажмите «Система и безопасность».
Дважды щелкните ярлык «Диагностика памяти Windows».
Важно: В качестве альтернативы вы можете использовать комбинацию клавиш Windows + R, затем ввести mdsched.exe и нажать «ОК», чтобы запустить инструмент. Нажмите кнопку «Выполнить перезагрузку и проверку» для продолжения
(Утилита также предлагает возможность запланировать тест при следующей перезагрузке, если вы не можете позволить себе закрыть свои приложения и перезапуститься в текущий момент.)
Нажмите кнопку «Выполнить перезагрузку и проверку» для продолжения. (Утилита также предлагает возможность запланировать тест при следующей перезагрузке, если вы не можете позволить себе закрыть свои приложения и перезапуститься в текущий момент.)
После перезагрузки компьютер автоматически запустится в среде диагностики Windows Memory Diagnostics, и начнется Cтандартное тестирование. Утилита будет запускать все проверки, доступные в Базовом режиме, а также LRAND, Stride6 (с кэшем), CHCKR3, WMATS + и WINVC.
Вы можете дождаться окончания Обычной проверки, или изменить параметры сканирования используя клавишу F1.
На странице Параметров сканирования можно изменить режим сканирования на Базовый, который запускает тесты MATS +, INVC и SCHCKR (с кэшем).
Вы также можете выбрать Расширенный режим, который включает в себя все тесты доступные в Обычном режиме плюс MATS+ (без кеша), Stride38, WSCHCKR, WStride-6, CHCKR4, WCHCKR3, ERAND, Stride6 (без кеша), и CHCKR8.
При необходимости вы можете перемещаться по различным параметрам с помощью клавиши TAB для изменения настроек кеша. Если вы отключите кеш, это позволит инструменту напрямую обращаться к данным в ОЗУ, что обеспечивает полный тест. Кроме того, вы также можете установить количество повторений сканирования, чтобы протестировать модули памяти вашей системы.
Для применения настроек нажмите F10, чтобы вернуться на главную страницу и начала нового сканирования.
Как быстро и правильно исправить системные ошибки реестра
Большинство пользователей компьютеров знакомы со словом «реестр», хотя оно некоторых людей может напугать.
Не паникуйте и не старайтесь платить изрядную сумму за сомнительную программу для исправления ошибок реестра – все это можно сделать быстро, правильно и бесплатно.
Если вы хотите чтобы ваш Windows 7, XP, или виндовс 8 быстро бегал для исправления ошибок реестра и оптимизации есть отличные бесплатные программы.
Только прежде чем рассказать, как исправить ошибки реестра, для лучшей ориентации, несколько слов о нем самом.
Ни для кого не секрет, что ОС Windows является очень сложной системой, которая способна управлять огромным количеством операций одновременно.
Как и все сложные системы, она нуждается в центральной базе данных, чтобы сделать возможными все эти операции.
Реестр Windows, является ядром базы данных в ОС, который хранит все настройки для каждого отдельного бита вашего профиля, программного обеспечения и пользовательских настроек.
Независимо от того, что происходит на вашем компьютере, вы не можете быть уверены, что оно не будет записано в реестре.
Измените обои — записи обновляться, измените домашнюю страницу браузера – изменение не замедлятся, установите новую программу – она сразу пропишет свои настройки, удалите ее – изменения произойдут опять.
Реестр имеет древовидную структуру с основными ветвями называемыми ключами, каждый из которых имеет свои значения.
HKEY_CLASSES_ROOT — содержит информацию о зарегистрированных приложениях, включая файловые ассоциации и классы объектов.
HKEY_LOCAL_MACHINE — содержит все основные настройки вашего оборудования, программного обеспечения и сторонних приложений.
HKEY_USERS — содержит настройки всех пользователей ПК.
HKEY_CURRENT_USER — содержит все настройки для текущего профиля пользователя.
HKEY_CURRENT_CONFIG — содержит настройки вашего ПК и принтеров. Данные в этой ветке не постоянные и загружается каждый раз при загрузке компьютера.
К этим записям происходит тысячи обращений в секунду, так что это не шутка. Поврежденные или отсутствующие записи могут нанести урон вашему компьютеру и сделать даже так, чтобы он не загружался.
Как узнать сколько на компьютере оперативной памяти
Сделать это можно с помощью специального софта, в БИОСе и классическими средствами Windows.
AIDA64
Эффективная и быстрая программа. Есть не только платная, но и чуть урезанная бесплатная версия.
Как посмотреть, сколько ОЗУ в компьютере или лэптопе:
- Запустить ПО и выбрать «Системная плата».
- Чтобы найти данные об объеме и проценте занятого места, следует перейти в «Память».
- Если нужно больше, подойдет вкладка «SPD». Тут можно узнать информацию как о типе и производителе, так и о частоте, напряжении и таймингах.
Командная строка
Один из самых легких способов:
- Открыть строку от имени админа и ввести wmic memorychip get Manufacturer,Capacity,PartNumber,Speed,DeviceLocator
- В столбике «Capacity» можно увидеть количество Мб.
Посмотреть в BIOS
Для этого способа понадобится перезагрузить устройство. Пока девайс загружается, нужно войти в БИОС с помощью клавиатурной кнопки. Это может быть Esc, F1 или другая клавиша в зависимости от модели ноутбука или десктопного ПК.
Понять, какой объем оперативной памяти стоит в девайсе, можно быстро. Эта информация находится в разделе «Main».
Свойства системы
Еще один очень простой способ, который не требует лишних движений:
- В «Панели управления» открыть окно «Система и безопасность».
- Кликнуть на «Просмотр объема ОЗУ».
Диспетчер задач
Посмотреть, сколько RAM в ПК, можно и этим классическим средством операционной системы. В «Диспетчере» необходимо отыскать раздел «Производительность», а потом — «Память». Вся информация отобразится в том же окне.
Наименование производителя ОЗУ и другие данные об установленном на компьютере модуле оперативной памяти, конечно, можно узнать, открыв крышку системного блока ПК и посмотрев информацию на самой планке оперативки. Но данный вариант подойдет не всем пользователям. Существует ли возможность узнать нужные данные, не вскрывая крышку? К сожалению, встроенными инструментами Windows 7 это сделать никак не получится. Но, к счастью, существуют программы сторонних производителей, которые способны предоставить интересующую нас информацию. Давайте рассмотрим алгоритм определения марки ОЗУ при помощи различных приложений.
Способ 1: AIDA64
Одной из самых популярных программ для диагностики системы является AIDA64 (ранее известная как Everest). С её помощью можно узнать не только интересующую нас информацию, но и произвести комплексный анализ компонентов всего компьютера в целом.
- Запустив AIDA64, щелкните во вкладке «Меню» левой области окна по пункту «Системная плата».
В правой части окна, которая является основной областью интерфейса программы, появляется набор элементов в виде иконок. Щелкайте по значку «SPD».
Способ 2: CPU-Z
Следующим программным продуктом, с помощью которого можно узнать наименование модели ОЗУ, является CPU-Z. Данное приложение значительно проще предыдущего, но его интерфейс, к сожалению, не русифицирован.
- Откройте CPU-Z. Переместитесь во вкладку «SPD».
Откроется окошко, в котором нас будет интересовать блок «Memory Slot Selection». Кликните по выпадающему списку с нумерацией слотов.
После этого в поле «Manufacturer» отобразится наименование изготовителя выбранного модуля, в поле «Part Number» — его модель.
Как видим, несмотря на англоязычный интерфейс CPU-Z, действия в данной программе по определению названия модели оперативной памяти довольно просты и интуитивно понятны.
Способ 3: Speccy
Ещё одно приложение для диагностики системы, умеющее определять название модели ОЗУ, называется Speccy.
- Активируйте Speccy. Подождите пока программа выполнит сканирование и анализ операционной системы, а также подключенных к компьютеру устройств.
После завершения анализа щелкайте по наименованию «Оперативная память».
Откроется общая информация об ОЗУ. Чтобы посмотреть информацию о конкретном модуле, в блоке «SPD» щелкайте по номеру разъема, к которому подключена нужная планка.
Появится информация о модуле. Напротив параметра «Изготовитель» будет указано наименование производителя, а напротив параметра «Номер компонента» — модель планки ОЗУ.
Мы выяснили, как при помощи различных программ можно узнать название производителя и модели модуля оперативной памяти компьютера в Windows 7. Выбор конкретного приложения не имеет принципиального значения и зависит только от личного предпочтения юзера.
Проверка оперативной памяти
Для проверки оперативной памяти (она же RAM или ОЗУ) существуют различные программы, которые могут работать как из под операционной системы, так и без неё. Необходимость проверки памяти может возникнуть по различным причинам — внезапный отказ работы компьютера во время его загрузки, внезапные перезагрузки или появление «синего окна смерти», проверка стабильности разгона, либо еще какие-либо причины. Ниже вы сможете найти три самых лучших способа проверки оперативной памяти компьютера.
Средство проверки памяти Windows
Начиная с Windows 7, в комплекте с операционными системами этого семейства, в комплекте идет собственное средство для проверки оперативной памяти. Запустить его достаточно легко — достаточно в меню Пуск набрать словосочетание «Средство проверки», и найти среди отображенных вариантов «Средство проверки памяти Windows». Так же запустить данное средство можно выполнив команду mdsched в окне «Выполнить» или Командной строке.
По запуску данная программа спросить о том, когда вы хотите выполнить проверку — прямо сейчас, перезагрузив компьютер, или выполнив позже, при следующей загрузке Windows. Разница собственно в том, что при выборе первого пункта компьютер будет перезагружен сейчас же, а если выбрать второй пункт, то перезагрузить компьютер уже надо будет самому.
После перезагрузки начнется сам процесс проверки памяти, время прохождение которого будет прямо пропорционально количеству проверяемой памяти — чем больше, тем дольше.
https://www.youtube.com/watch?v=z-i4KkGdQp8
После завершения теста компьютер будет повторно перезагружен, после чего в системном трее Windows будет показан результат проверки. Например, в случае отсутствия ошибок, выглядеть это будет так:
Prime95
Один из самых лучших вариантов проверки стабильности разгона оперативной памяти. Данная программа бесплатно распространяется на её официальном сайте, работает из под Windows, MacOS X, Linux и FreeBSD.
После скачивания архива, нужно распаковать его содержимое в любое удобное место и запустить исполняемый файл под названием prime95.
При первом запуске программа предложит присоедениться к проект по поиску простых чисел Мерсенна — но, если вас интересует лишь проверка оперативной памяти, нужно нажать кнопку «Just Stress Testing». Далее, для лучшего результата проверки оперативной памяти, нужно выполнить небольшую настройку программы:
- В верхнем списке различных режимов тестирования отмечаем пункт «Custom»;
- Ставим в поле «Memory to use (in MB)» 70-80% от имеющейся оперативной памяти — например, если у вас в компьютере установлено 4GB оперативной памяти, то вписать стоит 2800;
- В поле «Time to run each FFT size (in minutes)» ставим минимум 120 минут (2 часа).
Теперь нажимаем кнопку «ОК», и смотрим, как проходит тестирование вашей оперативной памяти. Если во время теста будут найдены ошибки, то об этом будет сообщено в одном из многочисленных окошек программы.
Что делать, если обнаружены ошибки памяти?
Ошибки в оперативной памяти могут возникнуть по разным причинам. Если вы разгоняли свою оперативную память, то вполне может быть, что ошибки возникают именно из-за этого — попробуйте снизить частоту памяти, или повысить её тайминги.
Если же вы ничего такого со своей оперативной памятью не делали, то для полной уверенности не лишним будет проделать следующее:
- Вытащить оперативную память из компьютера, протереть её контактную площадку от пыли, и вернуть её на место.
- Сбросить настройки BIOS (как сбросить настройки BIOS).
- Заново провести тесты памяти.
В случае повторного возникновения ошибок оперативной памяти уже можно будет нести оперативную память в магазин для замены по гарантии, или же принять решение о покупке новой.








