Эксперимент в распознавании рукописных текстов на кириллице
Содержание:
- Основные требования при написании конспекта
- Как сделать в ворде конспект от руки
- Частичная автоматизация создания шрифта
- Где можно использовать HandWriter
- Синяк
- Конспект урока Microsoft Word
- Microsoft Word
- Собственная книга
- Все началось с детского компьютерного клуба
- coo.by/writer — делает конспект от руки онлайн
- ABBYY FineReader
- Зачем переводить печатный текст в рукописный
- Рейтинг лучших программ
- Зачем переводить печатный текст в рукописный
- Hand Writtner — программа на ПК для преобразования печатного текста
- Конспект урока Microsoft Word
Основные требования при написании конспекта
Основными требованиями при написании конспекта выступают внимательность, погружение в текст и умение вычленять самое главное из потока слов и фраз.
Каждому студенту нужно научиться распределять свою энергию на выполнение всего конспекта.
К примеру, если на первой паре учащийся будет записывать практически каждое слово за лектором, то он израсходует всю энергию за 2-3 пары. К началу 4 пары рука уже будет отваливаться, желания что-либо писать уйдет, вместо ясных и понятных записей в тетради появятся кружочки и фигурки.
Вот основные положения, которые помогут научиться писать конспект правильно:
Нужно сохранять силы и распределять нагрузку между парами. Для этого не надо стараться записывать каждое слово преподавателя. Нужно отбирать наиболее важные моменты, которые включают в себе основной смысл.
Почерк должен всегда сохраняться ровным и понятным для чтения. Если какие-то пропуски в предложениях и словах еще можно восстановить, то ломанный почерк потратит все ваши усилия и время в пустоту.
Между тезисами и выписками должна сохраняться логическая связь. Весь конспект должен иметь смысловую целостность. Если логическая цепочка будет нарушена, то связь всех элементов останется бессмысленно.
Чтобы составить конспект, достаточно применить пару техник.
Майнд-карты. На листе тетради по центру размещается тема работы. Она обводится кружочком. К ядру присоединяются определенные блоки, которые содержат ключевую информацию по теме. Это могут быть рисунки, слова, идеи, ассоциации и т.д. Метод Корнелла
Еще одна техника, которая поможет записывать только нужное и важное
Разделите текст на три блока. Для начала внизу отделите одну пятую часть по горизонтали. Затем верхний блок разделите по вертикали. Причем левый столбец должен быть гораздо меньше, чем правый.
В правом блоке ведутся привычные записи лекций, куда сводится основная информация. В левом столбце уже после завершения написания конспект выводятся ключевые слова и идеи. Последний нижний столбец необходим для подведения сжатой мысли всего конспекта.
Это поможет вам восстановить всю информацию из памяти по многочисленным напоминаниям. К тому же вам не удастся навсегда забыть основную идею, ведь ее вы будете переписывать и обрабатывать несколько раз.
Метод Корнелла заключается в том, что вся техника должна проводится в течение 24 часов с завершения написания текста в правой колонке. Для удобства лучше использовать тетрадь формата А4.
Конспекты по теме можно скачать из интернета. Существуют готовые варианты по самым распространенным темам. Однако необходимо помнить, что любую студенческую работу проверяют на уникальность. Чтобы пройти проверку на антиплагиат, нужно воспользоваться специальными способами повышения уникальности. Бесплатные методы подходят для тех, кто может позволить себе потратить некоторое время на доработку текста.
Если у вас нет времени самостоятельно исправлять конспект, то воспользуйтесь нашим сервисом анти-антиплагиат.рф. Мы поможем вам поднять процент оригинальности до 80-90% всего за пару минут. Также вы сможете проверить свою работу на уникальность через преподавательскую программу Антиплагиат ВУЗ . Нажимайте на кнопки для перехода на страницы заказа.
Итак, мы рассмотрели основные требования и методики для того, чтобы составить конспект быстро и правильно. Теперь рассмотрим, какие виды написания конспекта существуют.
Как сделать в ворде конспект от руки
Как сделать конспект в ворде от руки своим подчерком. Итак, для чего же нужна эта программа, этот текстовый процессор? С. его помощью можно не просто набирать тексты, но и оформлять его каким. угодно образом по своему вкусу – вставлять в него картинки, таблицы, графики и даже видео-и аудиофрагменты. С его помощью можно оформить. и простое сообщение, и деловое письмо, сложный объемный документ, В Worde можно сверстать (подготовить к печати) журнал, газету, даже. книгу, изготовить web-страницу. Итак, Word, или Word2000, который мы изучаем, служит для создания. текстовых документов различной сложности, содержащих сложные элементы. оформления и совместимый по формату представления данных с другими. программами использующими оконный интерфейс, что позволяет ему. обмениваться с ними информацией, а также совместимый в большинстве. случаев с другими редакторами. Тем, кто в дальнейшем будет использовать. редактор Word6.0, Word7.0, Word97, либо WordХР, полученные знания тоже. будут полезны. Word6.0, 7.0, 97 организованы практически также и имеют. почти такие же возможности (их немного меньше) по созданию документов, а WordХР имеет наоборот несколько дополнительных функций. Принципы. работы, применяемые во всех версиях этой программы идентичны, что. обеспечивает быстрый переход от работы с одной к работе с другой. Вначале давайте вспомним и запишем основные клавиши для работы с. Запишем: 1. Удаление символа слева от курсора – Backspace. 2. Удаление символа справа от курсора – Delete. 3. Разделение абзацев – Enter. 4. Ввод заглавных букв – Shift. 5. End и Home в конец или начало строки; 6. PgUp и PgDn на одно окно вверх или вниз; Для того, чтобы не вводить с клавиатуры несколько раз одну и ту же. повторяющуюся информацию, для того, чтобы можно перенести текстовую.
Частичная автоматизация создания шрифта
Указывать всё это вручную для каждого символа – застрелиться можно. Надо как-то упростить процесс создания своего шрифта.
Во-первых, есть автоматическая загрузка глифов. При сохранении глифа из любимого векторного редактора достаточно назвать файл по определённому шаблону, и программа отнесёт его к нужному символу. Шаблон такой: сам символ, затем, если нужно, номер; можно разделить их нижним подчёркиванием. И, поскольку Windows не видит большой разницы между заглавными и строчными буквами, для заглавных нужно добавить префикс «UP_». Правда, такой трюк работает не со всеми символами, т.к. далеко не всё можно использовать в имени файла, поэтому вместо запрещённых символов можно писать их название.
Во-вторых, при слитном написании соединительная линия, как правило, входит в начало первой линии буквы, а выходит из конца последней линии. Поскольку, как правило, векторные редакторы сохраняют информацию о линиях в той последовательности, в которой линии были нарисованы, мы знаем, какая линия была нарисована первой, а какая – последней. То есть большую часть работы по расстановке круглых указателей может взять на себя программа. И берёт.
И в-третьих, указывать жёлтый прямоугольник программа тоже может сама, просто поставив его по границам глифа. Это часто неправильно, но хоть какой-то процент правильно поставленных данных уже облегчит жизнь пользователю.
Где можно использовать HandWriter
Н аверняка Вы проходите обучение в различного рода заведениях: школа, лицей, техникум, институт, университет, академия.
В ы очень часто встречаетесь с необходимостью переписать уже готовый — напечатанный текст размещённый в Интернете, электронной энциклопедии, электронной книги или в любом другом электронном источнике.
И Вы прости переписываете текст, который кто-то, когда-то напечатал смотря на записи на бумаге.
И спользуя нашу технологию Вы больше не будете забивать этим голову. Вы забудете об этом, как об ужасном сне!
Е динственное что Вам останется, после работы с нашей технологией — это помять бумагу, потереть её, как будто Вы действительно на ней писали. Можно почёркать ручкой, карандашом или фломастером, поразмазывать пасту — придавая естественность написания.
В ы никогда бы не подумали, что Вам придётся делать это!!
И так предложим некоторые варианты использования HW
- Написание рефератов
- Написание лекций и конспектов
- Написание сообщений, сочинений, различного рода заданий
- Написание экзаменационных вопросов
- Написание «парашютов»
- Красивое оформление текста, стихов, открыток
- Написание текста, который Вы не хотите раздавать всем задаром(пусть потрудятся — перепечатают), но хотите чтоб его читали
Это далеко не полный список вариантов использования технологии. Например в сочетании с Photoshop открываются бескрайние просторы для фантазии. Мы предлагаем использовать данную технологию, в первую очередь для муторной работы, забирающей у Вас много времени и сил!
Синяк
Программа Синяк от Dimlight Studio предназначена специально для превращения печатного текста в письменный. Она устанавливается на ПК, и не имеет аналога для смартфона. Вы можете скачать ее бесплатно, введя в поиске «Синяк Dimlight Studio».
Программа позволяет:
-
Легко и быстро загрузить в программу собственный почерк.
-
Создавать текст, написанный некрасивым почерком, с помарками, что добавляет реалистичности.
-
Сохранять только текст, без фона (эффект прозрачности), что позволяет в дальнейшем накладывать текст на любой выбранный вами фон, используя в т.ч. другие приложения.
-
Использовать в качестве фона тетрадный лист в клетку, в линейку, в т.ч. двойные листа, а также загружать и использовать собственные фоны.
-
Имитировать текст, написанный карандашом.
-
Конвертировать тексты на русском, английском, а также украинском и белорусском языке.
-
Сохранять текст в формате PNG.
Программа идеально подходит для тех, у кого некрасивый почерк – большое разнообразие настроек позволяет превратить печатный текст в рукописный, причем с корявыми буквами, помарками, неровными строками, разным расстоянием между букв и слов, разной жирностью букв. Одним словом, увидев такой текст, человек никогда не догадается, что он напечатан на компьютере.
Минусы:
-
Без авторизации многие возможности программы заблокированы. Вы получите полный доступ к программе только после авторизации на сайте производителя.
-
В программе сложно разобраться «методом тыка», поэтому рекомендуется просмотреть видеоурок, ссылку на который вы найдете на главном экране программы.
Конспект урока Microsoft Word
Для начала работы необходимо выбрать шрифт. Шрифт можно и нужно сделать свой — это будет Ваш почерк, все варианты написания букв будут такими, какие вы используете при обычном письме. Для создания собственного почерка зайдите в «Кабинет HandWriter» вкладку «Символы«. Далее в редакторе шаблонов символов, в поле символ введите любой символ используемый в Вашем тексте и проставляя точки нарисуйте этот символ. Конечные точки — точки обрыва, отрыва ручки при написании указываются после нажатия CTRL. После прорисовки символа нажмите кнопку добавить — если вы хотите добавить новый символ, или кнопку изменить — если вы хотите изменить вариант написания данного символа. Для ввода нового символа сотрите старый символ и введите новый, при наличии в базе уже имеющихся вариантов написания появятся кнопки соответствующие номеру варианта возле надписи варианты. Далее нажмите кнопку Очистить — это действие очищает контрольные точки символа на канве.
Перейдём непосредственно к демонстрации возможности нашей технологии на примере одного почерка.
К данному тексту практически не применены никакие эффекты:
Случайное расстояние между буквами:
Эффект «схода» — статичный или случайный съезд написания вниз или вверх, возникающий при случайном повороте листа:
Эффект прыгающих букв придаёт более естественный вид:
Статический наклон символов влево или вправо, который также может быть случайным для каждой буквы:
Эффект дрожащей руки сделает ваш или чужой почерк абсолютно неповторимым и предаст тексту естественность:
Случайный отступ от края листа устранит однотонность и точность полей:
К верхнему тексту применены следующие эффекты:
- Случайный размер символов
- Случайное расстояние между буквами
- Случайный наклон для каждой из букв + статический для всех
- Случайный отступ
- Случайное расстояние между строк
- Эффект дрожащей руки
- Случайный сход вправо
- Эффект прыгающих букв
- Подгонка под ширину поля
- Выбран один цвет пасты и обводки
Пример использования цвета пасты и обводки:
Мы не несём ответственности за:
- незаконное, вступающее в противоречие с Законодательством РФ использование технологии HandWriter
- неправомерное использование шрифтов других пользователей системы
- нарушение работы и вывод из строя системы другими пользователями
- флуд и спам других пользователей системы мешающий вашей работе с системой
- неправомерное закрытие доступа к Вашей личной информации а также её удаление или порчу
- использование пользователями системы программного обеспечения не обеспечивающего работоспособности системы или отдельных её функций
екст преобразуется в GIF картинкуредний размер получаемых изображений 300 Кбазрешение получаемых изображений — большоереднее время преобразования 8-13 секунд
Мы имеем право:
- прекращать доступ к технологии HandWriter пользователям причиняющим вред системе, с последующим объяснением причин
- прекращать доступ к технологии HandWriter в период проведения плановых и внеплановых технических работ
Используя технологию HandWriter вы соглашаетесь со всем вышеописанным и с правилами пользования сайтом
Мы делаем всё возможное, чтобы предотвратить вышеперечисленные пункты.
Если Вы установите нашу HandWriter кнопку у себя на сайте — мы будем Вам очень благодарны!!!
ехнология HandWriter защищена патентными и авторскими правами DMTSOFT, DMT 2007-11-25 02:22:01 .
Microsoft Word
Это самая простая и доступная программа для преобразования печатного текста в рукописный. Вы можете выбрать один из двух вариантов действий:
Создать собственный шрифт, имитирующий ваш почерк
Для этого можно воспользоваться приложением Font Creator. Порядок действий подробно изложен здесь:
Также можно обойтись без специального приложения, и воспользоваться онлайн-сервисом по созданию шрифтов (подробнее – в ролике ниже):
Установка готовых шрифтов
Установить шрифт несложно – для этого щелкните на файле шрифта правой кнопкой мыши, и выберите пункт «Установить». После этого шрифт появится в Microsoft Word. Выделите ваш текст, и поменяйте шрифт – вот и всё.
Важно: распечатывать текст надо с компьютера, на котором есть нужный вам шрифт. Если принтера у вас нет, запишите шрифт на флешку, чтобы администратор компьютерного центра смог его установить, прежде чем вывести документ на печать
Как сделать конспект с помощью Ворда
Если вам нужен конспект, распечатанный на тетрадных листах, выполните следующие действия:
Отсканируйте чистый тетрадный лист (либо найдите готовый скан в интернете).
Откройте ваш конспект в Ворде, и во вкладке «Разметка страницы» кликните по значку «Цвет страницы», затем «Способы заливки». В открывшемся окне откройте вкладку «Рисунок», и загрузите скан тетрадного листа.
Если размеры скана и рабочей области в Ворде не совпадают, настройте размер страницы, кликнув на значке «Размер» во вкладке «Разметка страницы».
В той же вкладке кликните по значку «Колонки», и выберите «Две».
По умолчанию Ворд не переносит слова. Поэтому кликните по значку «Расстановка переносов», и выберите вариант «Авто».
Отрегулируйте границы колонок, перетаскивая мышью линейку, расположенную сверху и слева от документа.
Распечатайте конспект на принтере, настроив ширину и высоту распечатываемой области так, чтобы она в точности соответствовала размеру двойного тетрадного листа (33 х 20,5 см).
Сшейте листы скобами – конспект готов!
Совет! Для больших конспектов, во избежание путаницы с порядком изложения текста, лучше печатать рукопись на одинарных листах, и скреплять их в виде тетради на кольцах.
Собственная книга
Говоря про двустороннюю печать, выясняется, что вполне реально распечатать собственную книгу, не прибегая к услугам типографских мастерских. Причем, сделать это можно как через настройки принтера, так и в самом вордовском документе.
Распечатка в виде книги через настройки на принтере лазерного типа происходит следующим образом.
После выбора команд «Файл» — «Печать» следует перейти в настройки принтера. Во всех современных устройствах есть функция, помогающая печатать несколько страниц на листе. Здесь необходимо будет выбрать последовательно «Режим» -«Слева-направо»
Так устройство последовательно напечатает страницы 1 и 2 на одном листе.
Чтобы правильно задать печать всей книги, важно, чтобы общее количество страниц воспроизводимого документа было кратно четырем. Иначе надо будет определить, какие развороты можно оставить пустыми или сделать там разрывы.
Определяем и вписываем последовательность страниц для обеих страниц листа – делаем это через запятую
После этого можно отправлять в печать.
Вышедшие из устройства страницы поднимаем и, не меняя их положение, заправляем вновь в лоток на принтере. Листы переворачивать нельзя! После этого остаётся допечатать второй диапазон страниц, то есть повторить все те же описанные раннее действия.
Относительно выставляемого диапазона страниц следует сделать так: на одной стороне будут цифры: 1,4, а на второй – 2,3. Так повторяется со всеми страницами документа.
Можно настроить печать файла в виде книги непосредственно в настройках печати с компьютера. Однако в этом случае есть опасность перекоса шрифтов и других настроек. Для тех, кто полон решимости попробовать, предлагается такой алгоритм.
- Через «Файл» — «Печать» выбрать 2 в параметре «Количество страниц на листе».
- Выставить номера 1 и 4.
- Распечатать на принтере страницу, перевернуть её и вновь повторить всю эту процедуру для номеров 2,3.
Собрать текст «книжкой» можно и в самом Word. Для оформления понадобятся такое количество инструментов редактора.
- Первым делом следует определить правильную ориентацию страницы. Сделать это можно во вкладке «Разметка страницы». Теперь в «Параметрах страницы» в ориентации выбираем «Книжная» (с высотой листа больше его ширины).
- Далее идет «Настройка полей». Не выходя из «Параметров страницы», необходимо нажать кнопку «Поля», затем «Зеркальные поля». Это поможет сделать так, чтобы в нечетных документах более широким было левое поле, а в четных всё шло наоборот.
- Через «Поля» — «Настриваемые поля» можно оставить место для переплета. В открывшемся диалоговом окне выбрать «Поля» — «Переплет» и внести необходимое значение. Не забудьте при этом сохраниться.
- Для выбора собственного формата книг надо пройти через «Параметры страницы» — «Размер». В выпадающем списке выбрать необходимое значение.
- Для собственного стиля выбираем «Главная» — «Стиль». В соответствующих вкладках можно поэкспериментировать со шрифтом и абзацем.
- Перед отправкой текста на печать следует ознакомиться с параметрами распечатывания текста в диалоговом окне самого принтера. Страницы могут выводиться как автоматически, так и после ручной настройки пользователя.
Все началось с детского компьютерного клуба
Степан Пачиков и Гарри Каспаров в детском клубе «Компьютер», 1987. Фото: РИА Новости
Эпоха Советского Союза подходила к концу, предприимчивым кооператорам все чаще удавалось “приоткрыть” железный занавес и заглянуть в мир “загнивающего капитализма”. Власть ослабила хватку, позволив научным деятелям и сотрудникам посещать международные выставки и мероприятия. В столицу нашей страны тоже зачастили иностранные журналисты, политики и агенты по “переманиванию мозгов”.
Такая благоприятная почва способствовала судьбоносной встрече. Американская журналистка и организатор международных технологических конференций Эстер Дайсон во время одного из визитов в Москву посетила единственный на тот момент детский компьютерный клуб в СССР. Клуб этот был организован основателем ПараГраф Степаном Пачиковым.
Журналистка была удивлена обилием идей и наличием энергии воплощать их у советского программиста. Эстер убедила отечественного разработчика посетить ближайшую выставку технологий в Будапеште, помогла оформить приглашение и документы для визита.
Пачиков вместе с делегацией не заключили никаких важных соглашений и не завели ключевых связей в этой поездке, но во время проведения конференции уловили главный тренд на рынке технологий.
Степан Пачиков. Фото: gettyimages
Ключевые сотрудники и менеджеры многих компании во всю обсуждали грядущую эру мобильных гаджетов, называя новое поколение устройств “pen computers”. Такие устройства должны были сменить привычную клавиатуру и манипулятор для ввода на более компактную и удобную электронную ручку (позднее устройство получило название “стилус”).
Подобный ход должен был хорошо продвинуть компьютеры в массы, сделав его более простым и доступным. Гаджет, напоминающий обычный блокнот, мог привлечь гораздо больше обычных покупателей, чем технически сложный и требующие навыков работы персональный ПК.
Главной сложностью подобного девайса была система перевода написанного пользователем текста в понятные для компьютера символы. По счастливой случайности, именно такой разработкой занимались специалисты из ПараГраф.
С пониманием четкого направления для своей дальнейшей деятельности советские специалисты вернулись в Москву и продолжили разработку перспективной технологии.
coo.by/writer — делает конспект от руки онлайн
coo.by/writer — наверное, проще сайта, чем этот просто не существует. Мы уже рассказали про несколько сайтов и приложений, которые переводят печатный текст в рукописный, но этот ресурс отличается от других. Второе его название «Писец». Это настоящая браузерная версия перевода текста из печатного в письменный вид, который в итоге превратится в красивый конспект.
Даже самый глупый человек, совершенно не разбирающийся в технике и интернете, все равно сразу же поймет, как использовать данный сайт.
Последовательность действий:
- Перейдите на сайт https://coo.by/writer и в левой части вставьте или пропишите нужный текст;
- Теперь нажмите в правом верхнем углу кнопку под названием «Перевести в рукопись»;
- Через пару секунд в правой части сайта появится написанный от руки конспект. Его можно сохранить сразу как изображение в формате png. Для этого нажмите на правую часть экрана правой кнопкой мыши и найдите «Сохранить как».
Ресурс полностью бесплатный, простой, легкий понятный. Здесь отсутствуют любые настройки, которые можно встретить на аналогичных сайтах, а плюс это или минус для вас — знать только вам.
ABBYY FineReader
Приложение ABBYY FineReader
Первое место в нашем списке занимает ABBYY FineReader. Это российское программное обеспечение, которое разрабатывается с 1993 года. Программа работает методом оптического распознавания текста. Уникальность его в том, что он был разработан с нуля исключительно разработчиками ABBYY. Первой позиции в нашем рейтинге она заслуживает по нескольким причинам:
- Последняя версия ПО может распознавать рукописный текст на 192 языках, при этом для 48 языков есть поддержка проверки орфографии.
- Программа поддерживает работу со многими форматами. К примеру, Вы можете сфотографировать листик бумаги с написанным текстом, а FineReader распознает текст и переведет его в формат офисного документа .docx (Microsoft Office Word).
- Программа признана экспертами и пользователями. Ей неоднократно присуждали разные награды, при этом количество людей, которые на постоянной основе используют ABBYY FineReader — более 20 миллионов.
Дополнительные возможности
Стоит отметить, что сейчас у программы появились дополнительные функции, которых раньше не было. К примеру, теперь можно не ждать, пока текст будет сканироваться, потому что весь процесс может продолжаться в фоновом режиме. Пользователь в это время может заниматься другими делами. Еще одно нововведение — синхронизация с внешними сервисами. Теперь можно сохранять результаты работы на популярные облачные сервисы (Google Drive, Office 365, DropBox и т.д).
Единственный недостаток программы в том, что она платная. Из-за этого она подойдет больше тем, кому часто нужна функция распознавания текста
Если Вам не нужно это на постоянной основе, то обратите внимание на другие, бесплатные решения.
Зачем переводить печатный текст в рукописный
Печатный текст всегда могут потребовать в виде, написанном от руки. Такие ситуации могут быть, например, у школьников или студентов. Представим ситуацию, когда преподаватель требует принести доклам именно в письменном виде, чтобы удостовериться, что материал как минимум прочитан и переписан, а не бездумно скопирован с интернета. Или, например, когда студент весь месяц не записывал лекции, а перед зачетом оказалось, что те, у кого они есть получат пятерки автоматом. Что делать. Переписывать все от руки? Есть способ проще — приложения и сайты, которые переведут текст в письменный.
Сразу хочется отметить, что такие способы подойдут только на дистанционном обучении. Читайте и выбирайте понравившийся.
Рейтинг лучших программ
| Наименование | Описание | Рейтинг |
| OneNote | Удобное и эффективное средство ведения конспектов и изучения материала. | ★★★★★ |
| SpeechTexter | Удобное средство конспектирования. | ★★★★★ |
| SomNote | Простое и удобное средство для записи информации. | ★★★★★ |
| MetaMoJi Note Lite | Средство конспектирования при помощи создания заметок. | ★★★★★ |
| Write | Простое и удобное средство конспектирования. | ★★★★ |
| ColorNote | Создание конспектов и заметок. | ★★★★ |
| Evernote | Конспектирование с хорошими возможностями для структурирования материала. | ★★★★ |
| Lecture Notes | Средства для ведения конспектов с пометками. | ★★★★ |
| XMind | Конспектирование с использованием интеллект карт. | ★★★ |
| Monospace Writer | Минималистская программа для создания конспектов. | ★★★ |
Зачем переводить печатный текст в рукописный
Печатный текст всегда могут потребовать в виде, написанном от руки. Такие ситуации могут быть, например, у школьников или студентов. Представим ситуацию, когда преподаватель требует принести доклам именно в письменном виде, чтобы удостовериться, что материал как минимум прочитан и переписан, а не бездумно скопирован с интернета. Или, например, когда студент весь месяц не записывал лекции, а перед зачетом оказалось, что те, у кого они есть получат пятерки автоматом. Что делать. Переписывать все от руки? Есть способ проще — приложения и сайты, которые переведут текст в письменный.
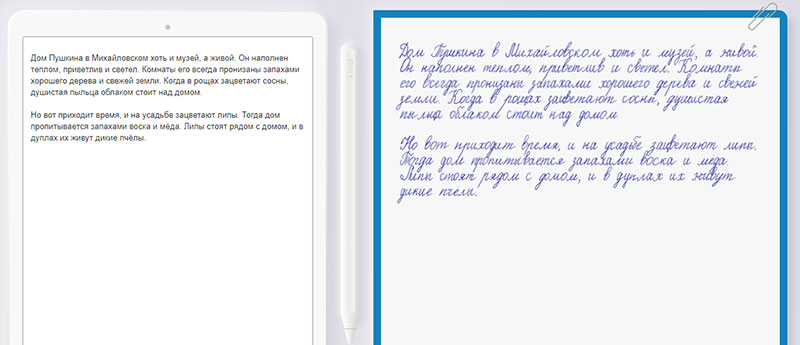
Сразу хочется отметить, что такие способы подойдут только на дистанционном обучении. Читайте и выбирайте понравившийся.
Hand Writtner — программа на ПК для преобразования печатного текста
Перевести текст в рукописный поможет ещё один онлайн-ресурс, который вы сможете найти по адресу https://handwrittner.com/main. Но чтобы им воспользоваться, необходимо пройти регистрацию или войти, если у вас уже есть аккаунт.
Кнопки для этого находятся на главной странице в верхней части. Слева находится блок с главным полем для ввода печатного текста. Здесь расположен пример, перевод которого отображается справа. Это шаблон, как может выглядеть ваш текст после обработки.
Что нужно сделать, чтобы перевести текст из печатного в рукописный:
-
Выделите текущий отрывок и удалите его;
-
В верхней части подписаны функции: шрифт, формат, размер и т.д. Выберите каждую из них, чтобы настроить результат;
- Выше основного окна находятся кнопки настройки готового ручного шрифта. С их помощью можно улучшить результат и сделать его более похожим на настоящий ручной текст;
-
В редакторе можно найти дополнительные элементы, которые помогут улучшить визуальный эффект конспекта;
- Кнопка «Помарки» открывает редактор, в котором можно настроить зачёркивания, подчёркивания и дополнительные фразы в разных местах на тетрадном листе;
-
После настроек можно нажать на кнопку генерирования печатного текста в рукописный через данный онлайн-сервис;
- Результат можно будет сохранить на компьютере для дальнейшей работы.
В этом редакторе есть множество настроек мелких деталей как шрифта, так и готового конечного результата. Пользователь сможет выбрать в качестве фона несколько готовых вариантов. А также выбирать размещение тетрадных полей, делать абзацы и отступы и изменять расстояние от букв до других элементов листа.
Не все функции являются бесплатными. Некоторые доступны лишь по платной подписке. Купить её можно в отдельном разделе, месячный тариф стоит 649 рублей.
Конспект урока Microsoft Word
Для начала работы необходимо выбрать шрифт. Шрифт можно и нужно сделать свой — это будет Ваш почерк, все варианты написания букв будут такими, какие вы используете при обычном письме. Для создания собственного почерка зайдите в «Кабинет HandWriter» вкладку «Символы«. Далее в редакторе шаблонов символов, в поле символ введите любой символ используемый в Вашем тексте и проставляя точки нарисуйте этот символ. Конечные точки — точки обрыва, отрыва ручки при написании указываются после нажатия CTRL. После прорисовки символа нажмите кнопку добавить — если вы хотите добавить новый символ, или кнопку изменить — если вы хотите изменить вариант написания данного символа. Для ввода нового символа сотрите старый символ и введите новый, при наличии в базе уже имеющихся вариантов написания появятся кнопки соответствующие номеру варианта возле надписи варианты. Далее нажмите кнопку Очистить — это действие очищает контрольные точки символа на канве.
Перейдём непосредственно к демонстрации возможности нашей технологии на примере одного почерка.
К данному тексту практически не применены никакие эффекты:

Случайное расстояние между буквами:

Эффект «схода» — статичный или случайный съезд написания вниз или вверх, возникающий при случайном повороте листа:

Эффект прыгающих букв придаёт более естественный вид:

Статический наклон символов влево или вправо, который также может быть случайным для каждой буквы:

Эффект дрожащей руки сделает ваш или чужой почерк абсолютно неповторимым и предаст тексту естественность:

Случайный отступ от края листа устранит однотонность и точность полей:
К верхнему тексту применены следующие эффекты:
- Случайный размер символов
- Случайное расстояние между буквами
- Случайный наклон для каждой из букв + статический для всех
- Случайный отступ
- Случайное расстояние между строк
- Эффект дрожащей руки
- Случайный сход вправо
- Эффект прыгающих букв
- Подгонка под ширину поля
- Выбран один цвет пасты и обводки
Пример использования цвета пасты и обводки:

Мы не несём ответственности за:
- незаконное, вступающее в противоречие с Законодательством РФ использование технологии HandWriter
- неправомерное использование шрифтов других пользователей системы
- нарушение работы и вывод из строя системы другими пользователями
- флуд и спам других пользователей системы мешающий вашей работе с системой
- неправомерное закрытие доступа к Вашей личной информации а также её удаление или порчу
- использование пользователями системы программного обеспечения не обеспечивающего работоспособности системы или отдельных её функций
екст преобразуется в GIF картинкуредний размер получаемых изображений 300 Кбазрешение получаемых изображений — большоереднее время преобразования 8-13 секунд
Мы имеем право:
- прекращать доступ к технологии HandWriter пользователям причиняющим вред системе, с последующим объяснением причин
- прекращать доступ к технологии HandWriter в период проведения плановых и внеплановых технических работ
Используя технологию HandWriter вы соглашаетесь со всем вышеописанным и с правилами пользования сайтом








