Ссылка на картинке [html]
Содержание:
- Как вставить ссылку в картинку?
- Как скопировать ссылку в инстаграме: пошаговая инструкция
- Как ВКонтакте через контактную информацию добавить ссылку на Инстаграм с прямым переходом, с телефона или ПК
- Почему нет актуальных историй в Инстаграме
- Как сделать картинку с ссылкой в Вконтакте?
- SMMPlanner — отличный сервис для публикации и планирования постов
- Как скопировать картинку если отсутствует контекстное меню: ищем ссылку в исходном коде страницы
- Картинка, как ссылка в HTML
- Как добавить фото в группу
- Регистрация и размещение изображений на сайте Image2You
- Как добавить фото в Инстаграм с компьютера бесплатно
- Популярные вопросы
- Зачем картинку делать ссылкой на сайте?
- Как автоматизировать построение ссылок с помощью изображений
- Найдите кто использует ваши изображения
- Как загрузить картинку и получить ссылку на нее
- Подведем итоги
Как вставить ссылку в картинку?
Теперь многим будет интересно, как вставить ссылку в картинку, если выполнив вышеперечисленные манипуляции не помогли. Вероятно,потребуется дополнительно использовать структуру сайта. Тег «target=»_blank»», т.е. ссылка должна открыться в новом окне. При этом align=»left» –необходимо выравнивание картинки по левому краю. Alt означает «Описание картинки», простыми словами — альтернативный текст, для изображения.
Необходимо установить, что title»Текст при наведении» –это текст, выводимый при наведении курсора на картинку. Width»200″ диапазон её ширины, а height»100″ высоты. Также border «0» означает рамку вокруг картинки. Все сделать можно самому и не прибегать к услугам контекстной рекламы в Иваново или любой другой.
Как скопировать ссылку в инстаграме: пошаговая инструкция
Перед тем, как вы захотите скопировать какой-либо материал, обязательно пройдите авторизацию на сайте Instagram, иначе вам могут стать недоступны некоторые публикации пользователей из-за закрытого аккаунта. Отталкиваясь от того, какой именно тип ссылок вам нужно скопировать, придётся предпринимать разные действия. Это может быть ссылка на свой профиль, чужой, или на какую-нибудь публикацию. Разберём статью на несколько пунктов, чтобы было проще ориентироваться.
Как скопировать ссылку на фотографию в инстаграм
Процесс копирования ссылки на фотографию. Для того, чтобы получить адрес желаемого изображения, откройте нужное вам фото и нажмите правой клавишей мышки (ПКМ) в нижней части поля, рядом с датой и пометкой «Нравится».
После этого, ссылка попадёт в буфер обмена, откуда вы сможете её распространять куда и кому угодно
Стоит обратить внимание, что этот способ подходит только для компьютерной веб-версии Instagram. Другой же способ, более простой и удобный, скопировать ссылку непосредственно из самой адресной строки вашего браузера
Для этого нужно снова открыть желаемое изображение и выделить всё содержимое этого поля.
Скопированная ссылка так же попадёт в буфер обмена и будет готова к дальнейшему использованию и вставки в другое место.
Как скопировать ссылку аккаунта в инстаграм
Копирование ссылки на профиль. Если речь идёт о версии для компьютера и вы хотите скопировать адрес собственного профиля, то можете воспользоваться копированием через специальную иконку, которая находится в верхнем правом углу экрана. Нужно просто нажать на ней ПКМ и выбрать «Копировать ссылку».
Через адресную строку браузера это тоже можно сделать, по аналогии с первым пунктом про копирование фотографий. Не забудьте проверить, скопирована ли вся ссылка целиком, так как неполные ссылки открыть не получится. То же самое касается и фотографий, где используются более длинные ссылки.
Если вам необходимо получить ссылку не на свой профиль, то это делается исключительно из поисковой строки, по аналогии с предыдущим, так как в последних версиях инстаграма опцию копирования URL профиля убрали.
Как скопировать ссылку в инстаграме с телефона
При копировании ссылки в инстаграме с телефона следует действовать по другому. Для начала вам нужно зайти на любую публикацию, ссылку которой вы хотите скопировать и нажать на иконку с тремя точками. В зависимости от типа вашего устройства, её местоположение может варьироваться.
После того, как открылось контекстное окошко, выбирайте «Скопировать ссылку», после чего скопированная публикация попадёт в буфер обмена и будет готова для вставки и отправления. Этот элемент управления может быть использован в любой версии сайта, включая компьютерную, мобильную, а так же само приложение Instagram на всех поддерживающих его устройствах.
Еще один способ копирования ссылки
Есть ещё один способ того, как скопировать ссылку в инстаграме, но напрямую с копированием его связать нельзя. Под каждым фото вы можете обнаружить кнопку «Поделиться», которая выполнена в виде разделенной стрелки. Она позволяет отослать вашу публикацию любому пользователю, которому вы укажете.
Итак, в этой статье вы могли узнать, как осуществляется процесс копирования различных ссылок на профили, фотографии и другие публикации. Следует помнить, что какие-то способы описаны только для компьютерной веб-версии, а какие-то только для мобильных устройств. Так же, большинство всех этих операций требуют авторизации пользователя на сайте.
Как ВКонтакте через контактную информацию добавить ссылку на Инстаграм с прямым переходом, с телефона или ПК
Раньше для того, чтобы обозначить свою страничку в Инстаграм в ВК достаточно было просто поделиться какой-нибудь публикацией. Последняя появлялась на стене, а вместе с ней и ссылка для перехода в соцсеть – просто и удобно. Со временем разработчики решили отказаться от этого решения, поэтому пользователи стали самостоятельно размещать ссылки на собственные профили. И если, к примеру, доводится активничать в соцсетях с мобильных приложений, то для размещения Инста-ссылки приходится обязательно переходить из мобильного приложения ВК к полной версии.
Сделать переход через Контакты и Личный сайт
А ведь можно сделать гораздо проще, особенно если хочется иметь связанные аккаунты, чтобы не морочиться с линками после каждой новой публикации. Причем выполнить поставленную задачу можно будет как с телефона, так и со стационарного компьютера.
Для этого необходимо:
- Войти на свою страницу в ВК.
-
Выбрать в открывающемся окне команду «Редактировать».
-
Перейти в раздел «Контакты».
- Открыть подменю «Личный сайт» и ввести скопированную ранее ссылку на свой Инстаграм-аккаунт.
В идеале обновить страничку, чтобы убедиться в том, что все проделанные манипуляции принесли желаемый результат.
Поставить ссылку через Контакты и Настройку импорта
А можно и наоборот – разместить активную ссылку в ВК через Инстаграм, пройдя процедуру авторизации.
В этом случае необходимо придерживаться следующей инструкции:
-
Перейти во вкладку «Контакты», найти иконку Инстаграм и выбрать расположенную рядом команду «Настроить импорт».
- Пройти процедуру авторизации в Инстаграме.
-
Найти команду «Не импортировать» и сохраниться.
В итоге на главной странице в ВК сразу под основными данными должна появиться строка «Сайт» с постоянной ссылкой на сторонний ресурс (в данном случае на «Инстаграм»).
Рекомендации по добавлению рабочей ссылки на Инстаграм в ВК могут отличаться в зависимости от модели используемого мобильного устройства.
Для сравнения приведем инструкции для самых популярных гаджетов, работающих под управлением iOS и Android.
| iOS | Android |
| 1. Открываем мобильное приложение.
2. Проходим процедуру авторизации. 3. Кликаем по 3 горизонтальным полосам в углу, открывая настроечное меню. 4. Тапаем по аватару или выбираем команду «Открыть профиль». 5. Выбрать опцию «Редактировать». 6. Переходим во вкладку «Контакты». 7. Выбираем раздел «Личный сайт» и размещаем ссылку. |
1. Запускаем мобильное приложение.
2. Переходим в Инстаграм, используя ту учетную запись, которая будет привязываться к ВК. 3. Кликаем по 3 полосам, расположенным в нижнем углу. 4. Используем команду «Открыть» или кликаем по фото профайла. 5. Выбираем под аватаркой раздел «Редактировать». 6. Переходим в подраздел «Контакты». 7. Вводим ссылку на Инстаграм в «Личном сайте». |
Важно помнить, что в случае с iPhone рассчитывать на полную синхронизацию с импортом фото можно будет только в том случае, если использовать полную версию приложения ВК для интернет-браузера. А вот для Android-устройств подобные ограничения неактуальны
Почему нет актуальных историй в Инстаграме
Если вы озадачены вопросом почему нет раздела актуальное в Инстаграм, то не переживайте, сейчас я расскажу о возможных причинах этого и вы без труда сможете решить данную проблему.
Так вот, наиболее вероятных причин возникновения данной проблемы может быть две:
- вы очень давно не обновляли приложение Инстаграм — решается обновлением прилодения;
- ни одна из ваших сторис в Инстаграме не добавлена в актуальное — когда вы добавите хотя бы одну сторис в данный раздел, то он появится.
Как видите, проблема чаще всего решается элементарно, так что не расстраивайтесь по этому поводу.
В завершение статьи подведу краткие ее итоги.
Сегодня мы не только узнали, что такое актуальные истории в Instagram и как создать раздел актуальное в Инстаграм, но и как оформить актуальное в Инстаграм и даже как удалить актуальное в Инстаграме.
Теперь вы хорошо разбираетесь в этой теме и можете переходить к внедрению материала на практике!
Желаю сохранять актуальность не только в сфере инстаграмовских сторис, но и во всем остальном!
Как сделать картинку с ссылкой в Вконтакте?
Во Вконтакте существует огромное количество функций, некоторые из которых используется редко, но от этого не менее полезны. Например, можно прикрепить к изображению прямую ссылку на сторонний сайт.
Зачем это делать?
Существует два способа, как сделать изображение прямой ссылкой на сайт.
Способ первый. Как сделать картинку ссылкой в вк
- 1. В одной вкладке страницу Вконтакте, на которой нам нужно сделать запись.
- 2. В другой вкладке открываем сайт, у которого нам нужно скопировать ссылку
- 3. Возвращаемся на вкладку Вконтакте и в запись вставляем ссылку
- Откройте новую вкладку
- Введите в адресной строке
- Вставьте ссылку
- Нажмите «Сократить»
Такие ссылки гораздо удобнее использовать и их даже можно запомнить, если вы часто ей пользуйтесь
Далее появляется окошко с автоматически подобранным изображением.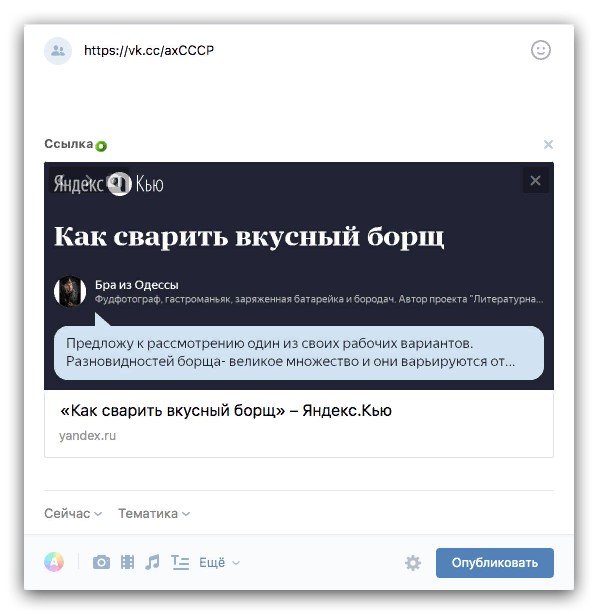
Наводим курсор на окошко и нажимаем на «Выбрать фотографию» в левом верхнем углу окошка.
Загружаем фотографию с компьютера.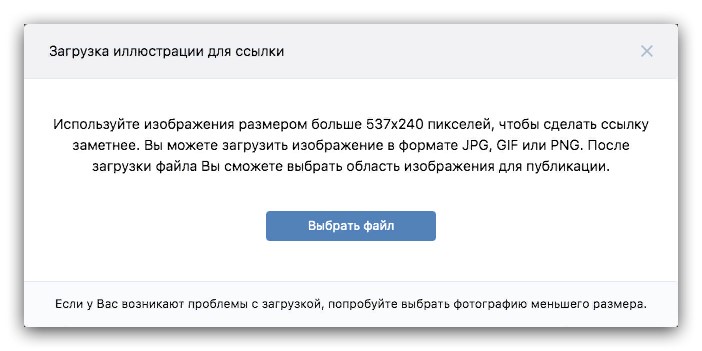
- Рекомендованный размер — 537х240 пикселей
- Допустимы форматы JPG, GIF и PNG.
Удаляем текстовую ссылку из записи. При этом изображение с прикрепленной ссылкой останется.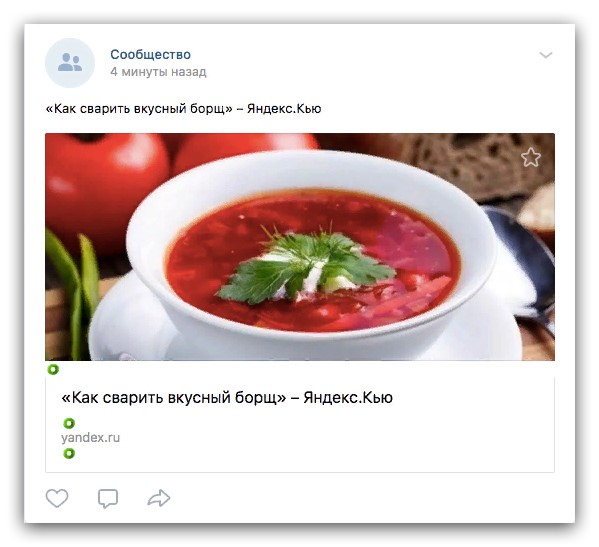
По умолчанию после публикации в качестве текста публикации выступает заголовок ссылки которую вы прикрепили. Для того, что бы изменить текст:
- Наводим курсор на стрелку в правом верхнем углу публикации
- Нажимаем «Редактировать»
Далее пишем нужный текст.
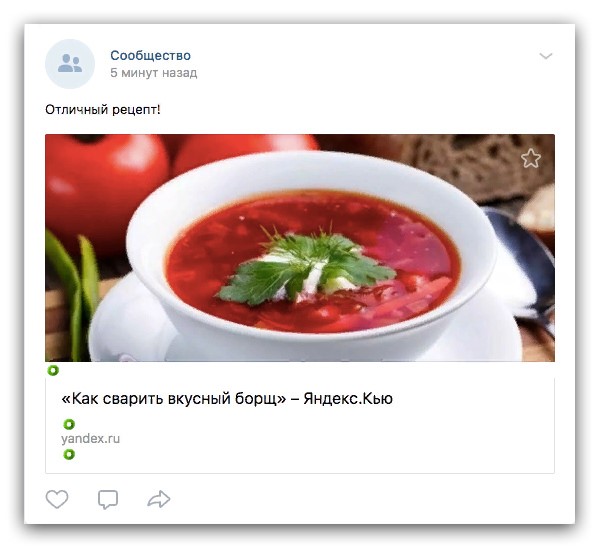
Способ второй.Как сделать картинку ссылкой в вк
Он сложнее, чем первый. Для него нам понадобится специальный url:
- Копируем url
- Вместо слова «Ссылка» вставляем ссылку на нужный нам сайт
- Вместо слова «Заголовок» вставляем текст заголовка, который будет отображаться рядом с изображением. Если он вам не нужен, просто удалите «Заголовок»
- Вместо словосочетания «Ссылка на картинку» вставляем ссылку на изображение, которое нам нужно вставить. Проще всего это сделать если вы скачиваете изображение с просторов интернета. Не забудьте, что вы можете сократить ссылку по инструкции выше.
- Вместо слова «Описание» можете добавить любой текст.
- Вставьте получившуюся ссылку в адресную строку.
В качестве примера возьмем Яндекс:
После открывается окно, где мы должны выбрать, где опубликовать запись и как ее подписать: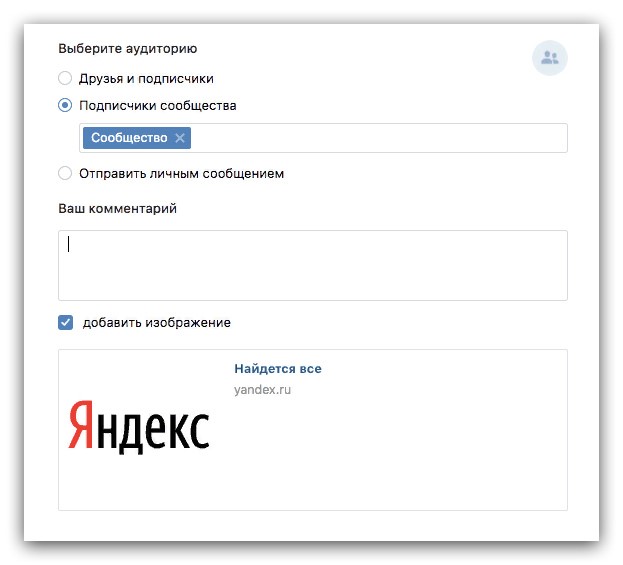
Результат выглядит так: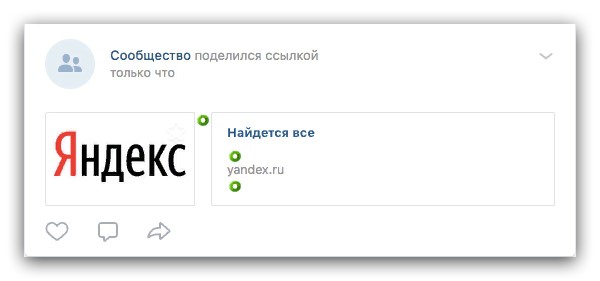
Быстрее, конечно, использовать первый способ, но в целом они оба работают и отлично подходят для оформления записей, на которые будет приятно смотреть.
SMMPlanner — отличный сервис для публикации и планирования постов
Хочу вас предложить еще один замечательный сервис, который я также для себя открыл. Этот сервис называется SMMPlanner и используется он не только для работы с инстаграмом, но и для работы с прочими социальными сетями.
Сам по себе сервис можно назвать платно-бесплатным. То есть вам дается определенное количество бесплатных публикаций на месяц. Если вы только зарегистрировались, то вам будет доступно 50 публикаций фотографий ежемесячно. Но если вы вступите в официальную группу в ВК, а также лайкните официальную страницу в фейсбуке, то получите еще по 25 дополнительных публикаций ежемесячно. Итого 100 фотографий в месяц бесплатно. Должно хватить с головой.
Ну а теперь приступим процедуре публикации. Для начала вам надо зарегистрироваться в сервисе. Я не буду рассказывать эту процедуру, так как справится с этим абсолютно любой.
Ну а далее, когда вы все зарегистрируете и подтвердите, вам нужно будет активировать в своем аккаунте ваш профиль инстаграма. Для этого выберите в левом сайдбаре пункт «Аккаунты», после чего нажмите на «Instagram».
Ну а после этого вводим свой логин, пароль и соглашаемся со всем. Сразу скажу вам, что несмотря на то, что сервис проверенный и надежный, не стоит всецело на него полагаться, и по хорошему, после каждого сеанса работы нужно менять свой пароль, иначе вы работаете на свой страх и риск. От неожиданностей никто не застрахован.
- Теперь, когда вы все подключили, в левом сайдбаре выберите пункт «Посты/Создать пост», а дальше жмите на «Запланировать пост».
- Вам откроется окно с параметрами публикации и вашими подключенными профилями. Нажмите на «Фото/Видео», чтобы загрузить фотографию. Теперь напишите текст в специальном поле (у вас есть более 2000 символов и 30 хэштэгов в распоряжении). Ну и заодно можете поиграться с другими параметрами.
- А теперь вам нужно выбрать время публикации. Советую вам выбрать время хотя бы на пару минут позже текущего, иначе есть вероятность, что фаше изображение не опубликуется. Дело в том, что SMM Planner позиционируется как сервис отложенных публикаций, поэтому сразу вы мгновенно вы фотографию не выложите.
- Ну а теперь, когда всё готово, просто жмите ОК и ждите назначенного времени.
Как видите, сервис очень простой в использовании, и в тоже время очень классный. В отличие от того же инстапостинга, я не помню, чтобы были какие-то сбои в работе, так что я смело могу реекомендовать вам данный сервис к использованию.
Ну а если вдруг бесплатных 100 постов на месяц вам не хватит, то купить дополнительные возможности вам обойдется очень дешево. Сами посмотрите:
- 50 дополнительных постов — 49 рублей
- 1 безлимитная страница — 130 рублей на месяц. То есть вы можете сделать безлимитным свой аккаунт инстаграма, и выкладывать хоть по 100 фотографий в день. Согласитесь, недорого!
Ну и для разнообразия рассмотрим еще парочку способов, которые достойны внимания.
Кстати, если вы вдруг захотите наполнить ваш профиль подписчиками, то рекомендую вам сделать это через сервис Soclike. Подписчики здесь действительно качественные, а работать с сервисом одно удовольствие.
Как скопировать картинку если отсутствует контекстное меню: ищем ссылку в исходном коде страницы
Владельцы сайтов защищают свой контент весьма разнообразными способами. Одни – наложением водяных знаков, другие – отключением контекстного меню на сайте или отображением уменьшенной версии изображения (когда отображается миниатюра размером, например, 800×600 px, при оригинале 1920×1018 px). Во втором и третьем случаях графические файлы защищены от копирования только для начинающих пользователей.
- Откройте необходимую веб-страницу и нажмите Ctrl + U или кликните правой кнопкой мыши, а затем выберите пункт «Исходный код страницы».
- Найдите в исходном коде текст, предшествующий графическому файлу: скопируйте несколько слов непосредственно перед ней, на новой вкладке воспользуйтесь клавиатурной комбинацией Ctrl + F и вставьте содержимое буфера обмена.
После этого откроется новая вкладка с исходным кодом страницы. Пугаться этого не следует. Нужная ссылка идет после найденного фрагмента текста. Она имеет вид <a href=”сама_ссылка”a>
- Скопируйте найденную таким образом ссылку в буфер обмена и вставьте ее в адресную строку браузера. Сохраните картинку через контекстное меню или с помощью клавиатурной комбинации Ctrl + S.
Картинка, как ссылка в HTML
Для начала мы рассмотрим, как сделать картинку, как ссылку в HTML. Вам потребуется загрузить картинку в папку изображения сервера и открыть статью для редактирования в HTML. Иногда для этого нужно кликнуть ЛКМ на кнопку изменения.

Далее для ссылки понадобится тег «a». При этом атрибут href будет задавать путь к документу, на который требуется перейти. В конечном итоге получится «а href=»/URL-адрес ссылки»». Как Вы уже могли понять все гораздо проще, чем открыть онлайн школу английского языка как индивидуальное предприятие.
Стоит отметить, что для вывода изображения в нужном формате используют тег.Атрибут независимого тега – определяет путь картинке. Также используется тег «img src=»/Путь к картинке»». В конечном итоге просто объединяем теги, и у нас получается: «a href=»/URL-адрес ссылки»» «img src=»/Путь к картинке»».
Как добавить фото в группу
Добавление изображений в группы с компьютера и телефона выполняется почти так же, как и загрузка картинок на личную страницу. Разница только в том, что вам предварительно необходимо зайти в раздел управления сообществом:
- Перейдите в вашу группу.
- Нажмите кнопку «Добавить фотографии». Она находится в основном меню сообщества.
Дальше процесс полностью аналогичен добавлению изображений на личную страничку.
Как видите, процедура загрузки фотографий очень проста. Гораздо сложнее выполнить качественную обработку и цветокоррекцию, чтобы сделать изображение максимально привлекательным и получить больше лайков. Однако встроенный фоторедактор ВК значительно упрощает этот процесс. Можно даже оптимизировать картинку нажатием одной кнопки. Пробуйте выкладывать на страницу и редактировать фото. Только опыт поможет вам делать фотоснимки для соц. сети все лучше и лучше.
IT-специалист и продвинутый пользователь ВК. Зарегистрировался в соцсети в 2007 году.
Регистрация и размещение изображений на сайте Image2You
Как обещала выше, для примера, разберу фотохостинг Image2You. Данный фотохостинг позволяет загружать свои фото бесплатно, и даже зарабатывать деньги за просмотры ваших картинок, если вы зарегистрируетесь. Перейдите на сайт, и нажмите кнопку РЕГИСТРАЦИЯ.
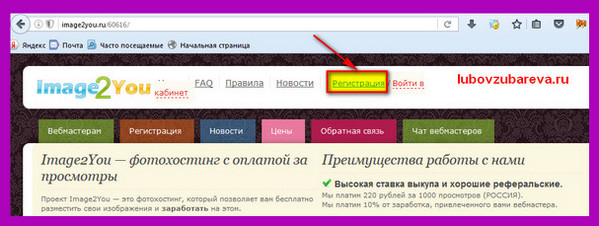
Заполните свои основные данные, введите код с картинки и нажмите ЗАРЕГИСТРИРОВАТЬСЯ.

Так выглядит ваш личный кабинет. В «Мою галерею» вы сможете загружать свои изображения. Но сначала вам нужно будет указать свой электронный кошелек для выплат и другие личные данные.
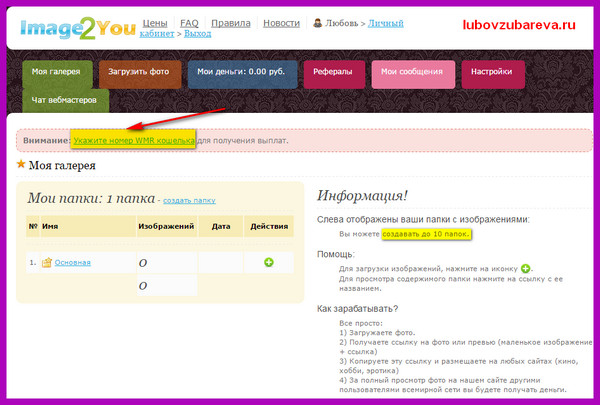
Указываете кошелек Вебмани для выплат. Если у вас его нет, смотрите эту инструкцию по созданию кошелька WebMoney. Далее нажимаете СОХРАНИТЬ ИЗМЕНЕНИЯ.
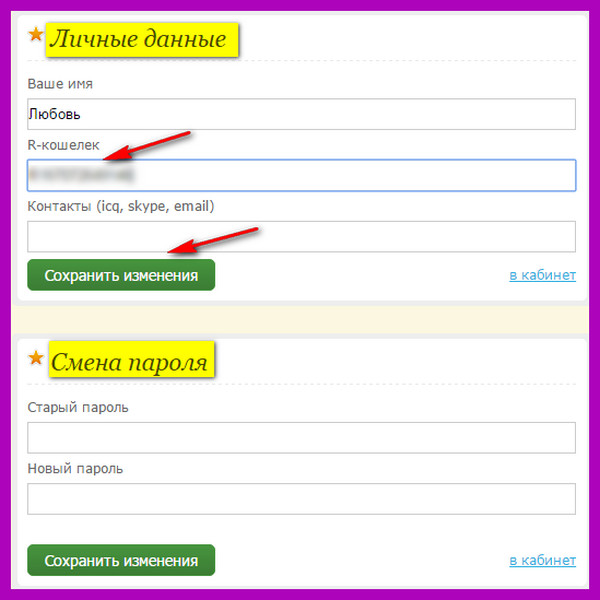
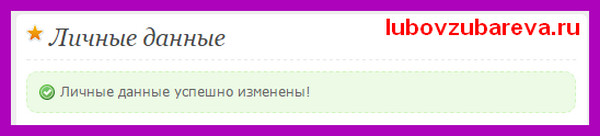
Теперь вы можете загружать свои фото или картинки в галерею. Для этого, нажимайте МОЯ ГАЛЕРЕЯ—СОЗДАТЬ ПАПКУ
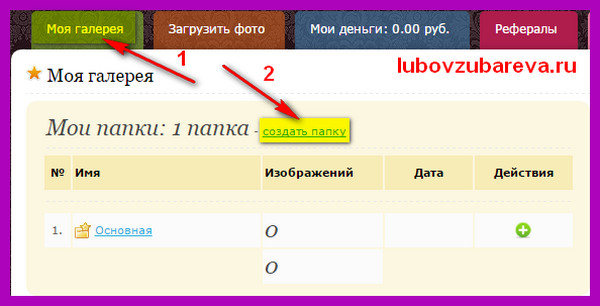
Называете папку, и жмите СОЗДАТЬ ПАПКУ.
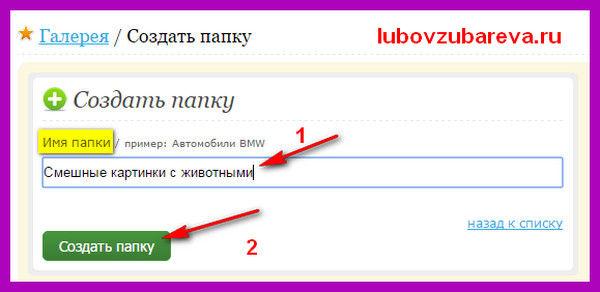
Теперь вы можете загрузить фото в конкретную папку. Можно закачать с компьютера или с интернета. Сначала я покажу на примере загрузки с компьютера.

Выбираете фото для загрузки на вашем компьютере. Можно выбирать сразу несколько.
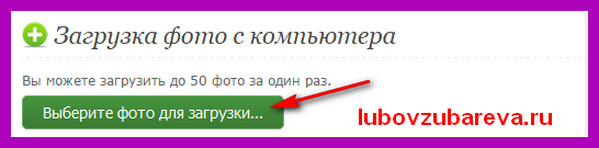
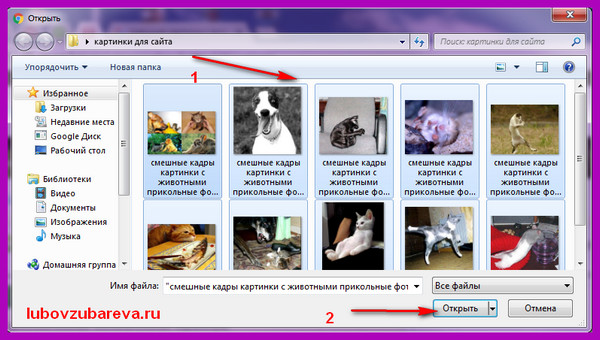
Можно написать имя для картинок или обрезать фото (если это требуется). Нажимаете ЗАГРУЗИТЬ. Теперь начинается загрузка изображений.
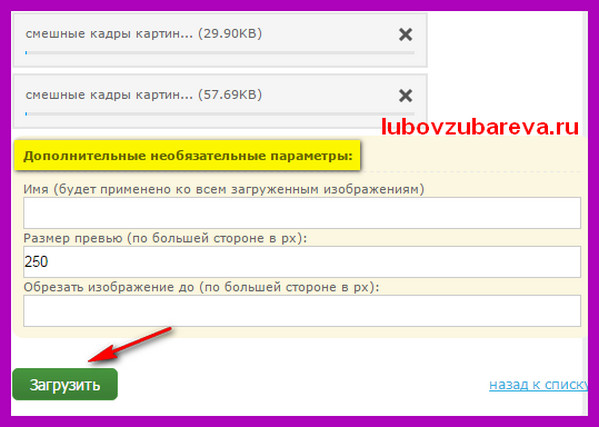
Обратите внимание на правила загрузки фото и изображений
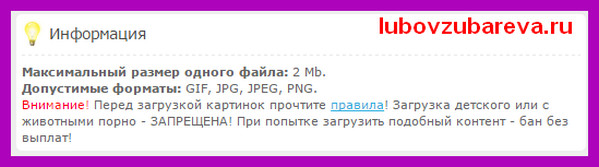
После загрузки появляется табличка со ссылками на изображение. Скопировав ссылку, вы ее можете отправлять в социальные сети, на электронную почту вашему другу или использовать по другому назначению.
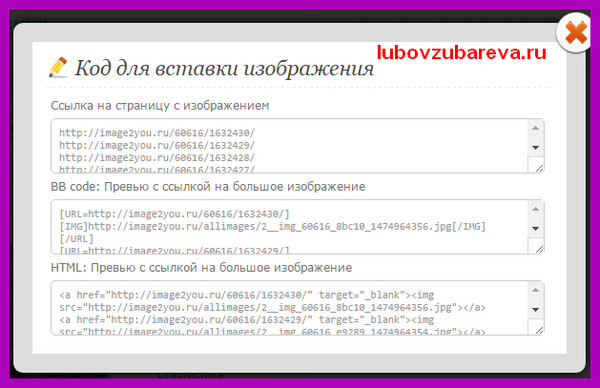
Когда вы будете открывать папку в галерее, справа от каждой картинки будет надпись ПОЛУЧИТЬ КОД. Нажав на него, вам откроется табличка со ссылками на изображение.
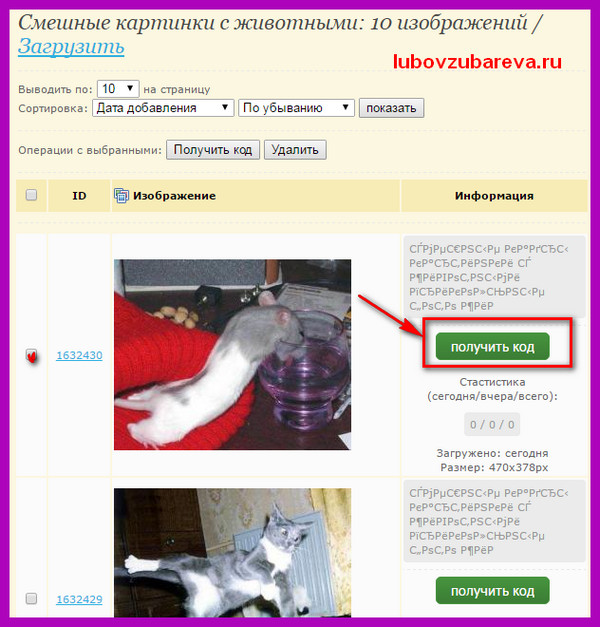
Вот эта табличка с ссылками.
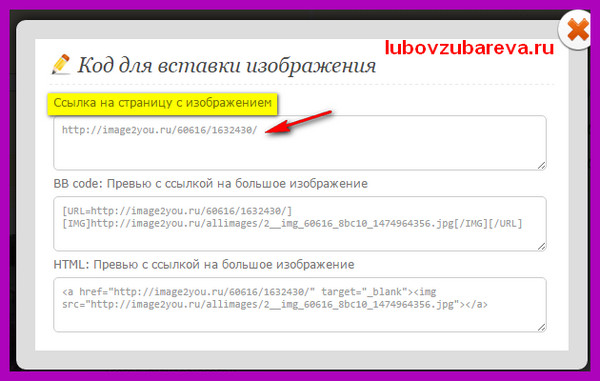
В любой момент вы можете изменить название вашей картинки. Для этого нажмите на ее название, переименуйте и нажмите справа на дискетку.
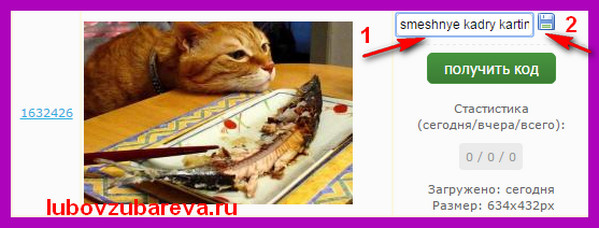
В разделе МОЯ ГАЛЕРЕЯ, вы можете посматривать свои папки с фотографиями и добавлять новые папки и просто изображения.
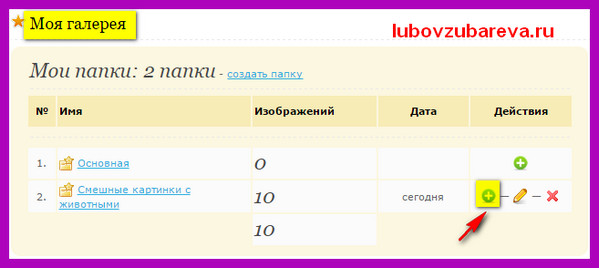
Для загрузки изображения с интернета, вам нужно нажать на нужную картинку правой кнопкой мыши и выбрать КОПИРОВАТЬ URL АДРЕСА

Теперь вставляете ссылку в соответствующее поле на сайте, придумываете имя, и нажимаете ЗАГРУЗИТЬ.
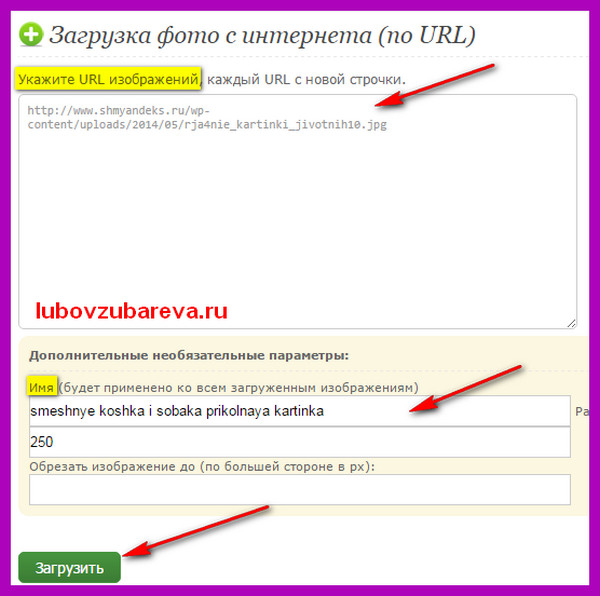
Дальнейшие действия проходят аналогично, как и при загрузке фото с компьютера.
В следующей статье я вам расскажу, как можно зарабатывать на своих и чужих картинках, размещая их в интернете.
Как добавить фото в Инстаграм с компьютера бесплатно
Чтобы выложить фото или видео в Инстаграм, пользуйтесь сервисами:
SMMplanner
Вы можете загружать фотографии и видео в один или несколько аккаунтов в Инстаграм с компьютера, обрабатывать фильтрами, управлять несколькими аккаунтами одновременно, давать доступ для публикации помощникам.
С помощью этого сервиса можно делать отложенные посты и Сторис с компьютера не только в Инстаграм, но и в другие соцсети (ВКонтакте, Facebook, Одноклассники, Твиттер и др.)
С помощью SMMplanner можно бесплатно добавить до 100 публикаций с фото в Инстаграм с компьютера онлайн в месяц. Но видео и Истории можно загружать только платно. Есть базовая обработка фото и фильтры Инстаграм.
InstaPlus
Если вы пользуетесь массфоловингом, то в этом сервисе получите бесплатным бонусом ещё и автопостинг (загрузка фото и видео в Инстаграм с компьютера). Инструкция по настройке на видео ниже. Есть пять бесплатных дней, чтобы попробовать.
Что есть в автопостинге InstaPlus:
Тарифы
- Тестовый период 5 дней — бесплатно
- 399 руб. — 1 аккаунт на 30 дней или 5 аккаунтов на 7 дней
- 1199 руб. — 5 аккаунтов на 30 дней
- 1699 руб. — 5 аккаунтов на 60 дней
Все тарифы включают и публикацию фото с компьютера онлайн, и массфоловинг.
Популярные вопросы
Выложить фото в Инстаграм с компьютера разрешают планировщики, эмуляторы, сервисы социального продвижения и даже браузеры с плагинами и виджетами. Но кроме информации о том, как отправить фотографии и видеоролики в социальную сеть, необходимо знать, как редактировать посты и очищать ленту, предусмотрены ли ограничения на публикацию и не возникнет ли проблем с излишней активностью.
Как добавить несколько фото в инстаграм с компьютера
Если необходимо наполнить ленту новыми публикациями, то достаточно выбрать подходящий инструмент, а после – беспрерывно повторять процедуру добавления контента через «Плюсик», расположенный на панели быстрого доступа. Если же речь о желании совместить схожие по тематике, настроению или оформлению материалы в единый пост, то предстоит воспользоваться специальной кнопкой во встроенном графическом редакторе Instagram.
Добавить несколько снимков в один пост
В публикацию помещается до 10 элементов – фотографий или видеороликов – за раз. Если материалов еще больше, публикацию придется разделить на части. Как разместить несколько фото в истории читайте здесь.
Как удалить пост в Инстаграме с компьютера
Очистить профиль от накопившихся фотографий разрешает даже браузер с запущенной панелью разработчика через клавишу F12. Достаточно найти в правом верхнем углу контекстное меню, скрывающееся за троеточием, а после – выбрать пункт «Удалить».
Удалить фотографию из Инстаграм на компьютере
Как редактировать пост в Инстаграме с компьютера
Изменить уже опубликованные материалы разрешают далеко не все инструменты, перечисленные выше. Та же панель разработчика предусматривает возможность лишь очищать ленту. А потому предстоит обращаться за помощью или к эмуляторам, или к SMM-планировщикам со встроенным редактором.
Как запланировать пост в «Инстаграме» с компьютера
Социальная сеть официально не поддерживает технологию отложенного постинга и не предлагает ни в настройках, ни в новостной ленте распределять контент по дням и часам. Расширять возможности Instagram предстоит с помощью тематических сервисов-планировщиков, вроде SMMPlanner или Creator Studio от Facebook. После пройденной авторизации появится шанс выбрать, когда и в каком формате добавлять фотографии и видеоролики, какие метки прикреплять и стоит ли ограничивать просмотр дополнительными параметрами конфиденциальности. Перечисленные функции по большей части доступны даже без оформления подписок и совершения платежей.
Сколько фотографий можно добавить в Инстаграм за день
Правила социальной сети Instagram формально не ограничивают творческие порывы пользователей и не запрещают публиковать сотни фотографий и видеороликов ежедневно. Но с точки зрения продвижения и расширения информационного охвата чрезмерная активность принесет лишь вред.
Проблемы возникнут и с лояльной аудиторией, едва ли способной выдержать беспрерывный поток контента, и с алгоритмами социальной сети: Instagram попытается защитить новостную ленту и скроет лишние публикации от потенциальных зрителей, а потому потраченные силы останутся незамеченными (знаменитый «Теневой бан»).
Редкий случай – программные ограничения, накладываемые на доступ к некоторым функциям. При попытке поставить рекорд социальной активности порой появляется сообщение: «Действие заблокировано, попробуйте позже».
А потому специалисты (и блогеры) рекомендуют не превышать разумную планку в 5-10 постов за час и в 30-50 за день. Наращивать дополнительные объемы рекомендуется лишь в том случае, если статистика просмотров, лайков и комментариев изменяется в положительную сторону, а не стоит на месте.
Как разместить в Instagram фото в полном размере
Вертикально вытянутые фотографии редактор социальной сети Инстаграм не пытается адаптировать под новостную ленту автоматически, а обрезает сверху и снизу и публикует в более «квадратном» формате. Вернуть исходникам оригинальный размер несложно: достаточно воспользоваться специальный кнопкой, расположенной на панели быстрого доступа встроенного графического редактора. Фотографии вытянутся и появятся в ленте в исходном виде.
Разместить снимок в полном размере
Зачем картинку делать ссылкой на сайте?
сделать картинку ссылкой
У каждого вебмастера на то найдется своя причина!
А вообще это нужно бывает по нескольким причинам. Вот несколько самых основных, по которым бывает необходимо знать как сделать картинку ссылкой в html:
- Давайте допустим такой случай – Вы хотите чтобы красивая картинка какого-то товара или продукта, который вам нужно быстренько распространить в интернете была кликабельна. Для этого просто необходимо вставить в нее ссылку, которая будет вести посетителя на ваш сайт или на сайт продавца этого товара. Ведь картинка привлекательна и конечно же понравится всем кто ее увидит и следовательно по ней будет много переходов, больше чем по простому тексту.
- Другой случай … Вы партнер какой либо программы и вам нужно на своем сайте разместить партнерскую ссылку. Но ваш нерадивый рекламодатель не предоставил в своей партнерской программе нужных вам рекламных материалов, только ссылку. Что же делать? А вам так хотелось разместить у себя на сайте красивую картинку товара?! Вот вам и выход! Сделайте скриншот этого товара и создайте ссылку на эту картинку!
- Бывают и такие случаи, когда баннеры есть у вашего партнера, но они так грузят ваш сайт, что он очень медленно начинает работать. В таких случаях создание ссылки на определенную картинку Вас спасет!
Вот несколько самых основных случаев, когда просто необходимо знать, как сделать картинку ссылкой в html, о чем и будет следующий абзац данной статьи …
Как автоматизировать построение ссылок с помощью изображений
Поиск Google и Tineye — это отличный способ узнать использовалось ли ваше изображение где-либо. Но если вы хотите ежемесячно перепроверять свои изображения (что я очень рекомендую делать), то эти инструменты могут быть несколько сложными в использовании.
Вместо этого я использую Image Raider.
Этот инструмент даёт вам кучу бесплатных кредитов для старта и автоматической проверки ваших изображений, так часто, как вам захочется.
Это просто.
- Добавьте изображение в Image Raider;
- Задайте значение как часто проводить поиск (один раз, один раз в неделю, раз в две недели, раз в месяц);
- Получаете e-mail, когда сервис находит результаты;
- Пишите им о том, чтобы они вставляли ссылки на ваш сайт.
Этот простой процесс позволил мне найти ссылки на основные публикации, в которых был указан неверный источник.
Пример ниже, показывает, как я настроил мониторинг инфографики в SolarWinds:
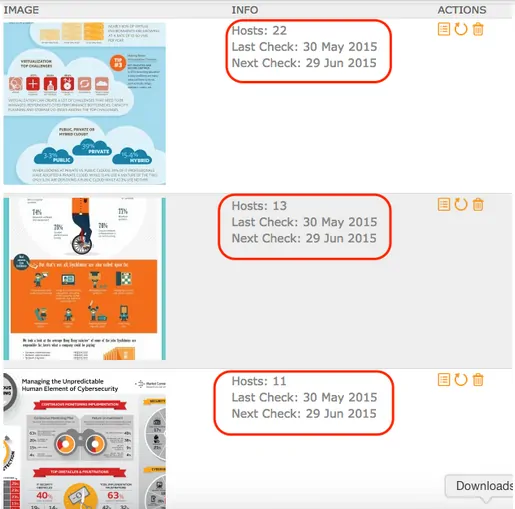
Найдите кто использует ваши изображения
Хорошо, теперь у нас есть список картинок, теперь пришло время найти те, которые используются в сети.
Потому, что если кто-то использует ваши картинки, то вы легко можете попросить автора/веб-мастера, ссылаться на вас в качестве источника.
Удобные инструменты для поиска картинок
- Поиск картинок с помощью Google (бесплатный);
- TinEye (бесплатный).
Просто загрузите своё изображение в любой из этих инструментов и вы получите список страниц, где ваше (или похожее) изображение было использовано:
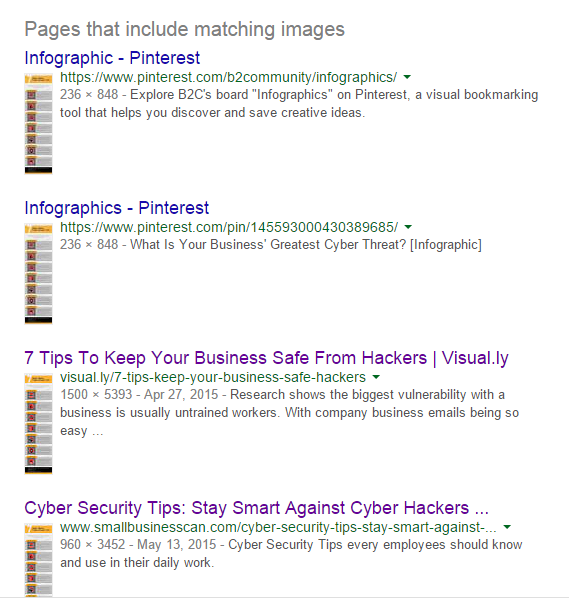
Я рекомендую использовать все эти инструменты, так как очень часто они дают разные поисковые результаты.
Как загрузить картинку и получить ссылку на нее
Бывает так, что никакой текст не заменит скриншота, ибо лучше один раз увидеть, чем сто раз услышать. Но разве можно вставить, например, скриншот в комментарии на сайте или на форуме?
- пользователю сначала нужно сделать и сохранить скриншот на своем ПК,
- выложить на один из фотохостингов без регистрации,
- а затем в комментарии оставить ссылку на скриншот.
На таких фотохостингах, как правило, просто и доступно описывается процесс загрузки снимков экрана. Вот пример такого фотохостинга:
Рис. 2. Бесплатный фотохостинг без регистрации для загрузки фотографий и создания скриншотов
Допустим, что скриншот на компьютере у Вас уже есть. Затем можно использовать бесплатный хостинг без регистрации litepic для того, чтобы получить ссылку на скриншот (или на картинку, на фото):
- кликните по кнопке «Выберите файл» (1 на рис. 2). Откроется окно, в котором надо найти скриншот на своем компьютере, кликнуть по нему мышкой и нажать «Открыть»,
- кликните «Загрузить» (2 на рис. 2),
- прокрутите страницу на Litepic вниз, увидите там ссылки на свой скриншот (рис. 3) для Интернета.
Как вставить картинку в комментарий
После того как картинка загружена в интернет и на фотохостинг выдал ссылки на картинку, то есть, сделаны три шага, описанных выше, осталось немного:
- выберите какой-либо вариант ссылки (можно самый первый: 1 на рис. 3) и поставьте курсор мыши в поле с этой ссылкой. Выделите ссылку движением курсора мышки при нажатой левой кнопке (текст будет закрашен синим цветом),
- нажмите горячие клавиши Ctrl+С (Копировать),
- перейдите туда, где надо разместить ссылку на скриншот (в комментарии на сайте, на форуме, в соцсети), поставьте там курсор мыши,
- нажмите горячие клавиши Ctrl+V (Вставить).
Если надо еще добавить скриншот на litepic, следует нажать на «+» (3 на рис. 2) и повторить шаги 1-7, описанные выше.
Рис. 3 Ссылки на скриншот (на картинку), загруженную с компьютера пользователя
Я записала видео (3 минуты) о том, как загрузить картинку и получить ссылку на нее, а также как вставить картинку в комментарий (точнее, как вставить ссылку на картинку в комментарий):
Мини-картинки для торрент-трекеров
Работа с фотохостингами – это будни авторов раздач на торрент-трекерах. Торрент-трекеры вынуждены экономить место на сервере любыми возможными способами. А фотохостинги как раз предусматривают генерацию ссылок на загруженные изображения, в частности, по типу превью при увеличении по клику (2 на рис. 3).
Таким образом, торрент-раздача оформляется картинками в мини-формате. Посмотреть картинки в оригинальном размере смогут те, кто заинтересуется какой-либо торрент-раздачей. Для этого нужно будет кликнуть по картинке, после чего пользователя перебросит на сайт фотохостинга, на котором хранится картинка полноценного размера и которую он сразу увидит.
Подведем итоги
Способов загрузки фото в Инстаграм с компьютера много, для наглядности соберем их в единую таблицу и сравним возможности способов с функционалом приложения Инстаграм на смартфоне.
|
Стоит отметить, что данные в таблице указывают лишь на возможность того или иного действия, и никак не означают удобство использования сервиса или приложения.
Например, используя эмулятор, вы будете «как в смартфоне», но во-первых, он у вас может просто не заработать, а во-вторых, в нем есть только стандартный функционал приложения, когда как SMMplanner, Creator Studio или Instaplus могут предложить возможности, выходящие за рамки стандартных.
А если вам требуется единоразово загрузить фотографию, то большой функционал и не к чему: хватит возможности загрузки через браузер.








