15 лучших приложений для сканирования документов на android
Содержание:
- Faster Scan (iOS)
- TurboScan Pro (iOS + Android)
- Clear Scanner — обычный сканер
- FineScanner AI — сканер с распознанием текста
- Процесс сканирования QR-кода на Андроид: инструкция «для чайников»
- Как использовать смартфон вместо сканера для документов
- Список эффективных антивирусов
- Lynkee Reader
- Clear Scanner — обычный сканер
- Bee Tagg
- Приложение «Сканер»
- Как отсканировать фотографии со смартфона
- Подробная инструкция: скан с принтера на компьютер
- Office Lens — сканер документов от Microsoft
- Устанавливаем сканер Android
- Есть ли встроенный сканер в Андроид 7 и 8?
- CamScanner (iOS + Android)
- 5 способов как отсканировать QR-код на Андроид
Faster Scan (iOS)
Простой сканер без изысков, который при этом хорошо справляется со своей работой и ничего не стоит, если не нужны дополнительные опции экспорта сканов в облачные сервисы. За это придется доплатить чуть более 100 грн. К слову, в случае использования в платной версии Google Drive, добавляется поддержка оптического распознавания текста.
Есть простенький браузер по документам, поддержка папок и изображений из галереи телефона.
Процесс сканирования незатейлив, разве что немного непривычно жать на кнопку спуска затвора сбоку экрана. Можно сделать сразу несколько снимков, после чего обработать их по очереди в пакетном режиме. В обработку входит выбор границы сканируемой области, исправление искажений (правда, процесс не очень нагляден и схематичен) и определение типа изображения.
Среди конкурентов Faster Scan выделяется простенькой встроенной рисовалкой, позволяющей делать пометки в документе.
В программе напрягает лишь один момент — отсутствие автоматического определения границ сканируемого объекта. Зато все бесплатно.
TurboScan Pro (iOS + Android)
Версии для iOS и Android полностью идентичны по функциональности, но стоят по-разному — чуть больше 100 грн и 13 грн соответственно.
Браузер документов проще, чем у пары описанных выше программ — нет поддержки папок. Зато можно создавать многостраничные документы и по своему усмотрению менять порядок страниц в них.
Но папки — не самая важная функция для такого рода приложений. В первую очередь — сканирование и с этим у TurboScan Pro все в порядке в стандартном режиме одиночного снимка. Но есть еще и продвинутый режим SureScan, когда программа делает сразу три снимка и собирает их в один для повышения четкости. Полезно в сложных условиях сканирования, например, когда находишься в движущемся транспорте. Разное в жизни бывает. Да и в целом за счет SureScan у программы получаются наиболее четкие сканы в любых условиях, если сравнивать с конкурентами.
Автоматический режим улучшения снимка работает хорошо, итоговый результат по качеству близок к другим рассматриваемым программам. При желании можно поиграться с яркостью и типом изображения. Есть возможность выбора формата документа. Также понравилась система интеллектуальной справки, выдающей полезные советы в ходе работы с программой.
Единственный минус — нет поддержки облачных сервисов. Итоговый скан можно сохранить в галерее либо отправить в сообщении и по электронной почте.
Clear Scanner — обычный сканер
Последний сканер на сегодня не является чем-то выдающимся и попал в статью только из-за того, что я им какое-то время пользовался и в целом он меня не подводил.
Clear Scanner
У него нет выдающихся возможностей, кроме удобного точного позиционирования углов изображения при обрезке. А еще все сканеры выше запускаются и сразу показывают рабочую область, а этот сначала предлагает выбрать откуда брать изображение. На выбор предлагается камера и альбом. Впрочем, обработка фотографий документов из альбома не является киллер-фичей этого сканера.
Каким сканером пользоваться, выбирать вам. Конечно, иногда удобно пользоваться и МФУ. Например, когда оно работает в офисной или домашней сети и изображение можно получить на телефон. В остальных случаях для быстрой отправки куда проще пользоваться камерой мобильного устройства. Тем более вне дома или офиса.
FineScanner AI — сканер с распознанием текста
Этот сканер мне нравится чуть меньше остальных, перечисленных в статье, но у него есть одна полезная функция, которая выделяет его на фоне других. Я говорю про распознавание текста с отсканированного изображения. Правда, за эту функцию придется платить по подписке, но остальными возможностями сканера можно пользоваться без дополнительной платы — то есть бесплатно.
В целом все стандартно, кроме того, что автоматическое определение границ сразу вынесено на главный экран. Дальше все как обычно. Делаем фотографию и переходим к оформлению, где можно выбрать, что дальше сделать с фотографией.
Fine Scanner
Ее можно переименовать, сохранить и отправить кому-то и для любого из этих действий выбрать нужный формат файла.
Процесс сканирования QR-кода на Андроид: инструкция «для чайников»
Давайте вместе разберемся как сканировать QR-код и какие инструменты для этого нужны. В решении вопроса нам поможет пошаговая инструкция:
- Устройство (планшет или смартфон) под управлением Андроид должно иметь доступ в Интернет — одно из условий для работы с программами. Для подключения можно использовать Wi-Fi или мобильную точку доступа. Подключение к Интернету необходимо для установки приложения-сканера.
- Далее есть два варианта действий:
- скачать и установить приложение для сканирования на непроверенном сайте, выданном по запросу в строке поисковика. В этом случае есть вероятность получить «нерабочую» программу или заразить устройство вирусом;
- установить на свое устройство Play Market (в последних версиях ОС Andro />
Дополнительная информация. Сканировать и распознать QR-код можно также из файла с изображением кода, который хранится в мобильном устройстве. Для этого в меню приложения нужно выбрать функцию: «decode from picture». Нажав на пункт меню, получим доступ к галерее с файлами-картинками. Там выбираем изображение с рисунком QR-кода. Программа сканирует и распознает его с картинки. Эта функция пригодится, если изображение с кодом прислали с другого устройства и надо прочитать информацию, содержащуюся в нем.
Совет: чтобы QR-код был распознан, а информация в нем расшифрована, изображение «квадратика» должно быть четким, не размытым и снято крупным планом.
Как использовать смартфон вместо сканера для документов
Для использования смартфона в качестве сканера нужно, чтобы на нем была установлена камера с высоким разрешением, желательно не менее 15 мегапикселей. И установлены соответствующие программы.
Наиболее простым будет установить какой-нибудь облачный клиент, например тот же Яндекс. Диск. В нём необходимо просто включить режим камеры.
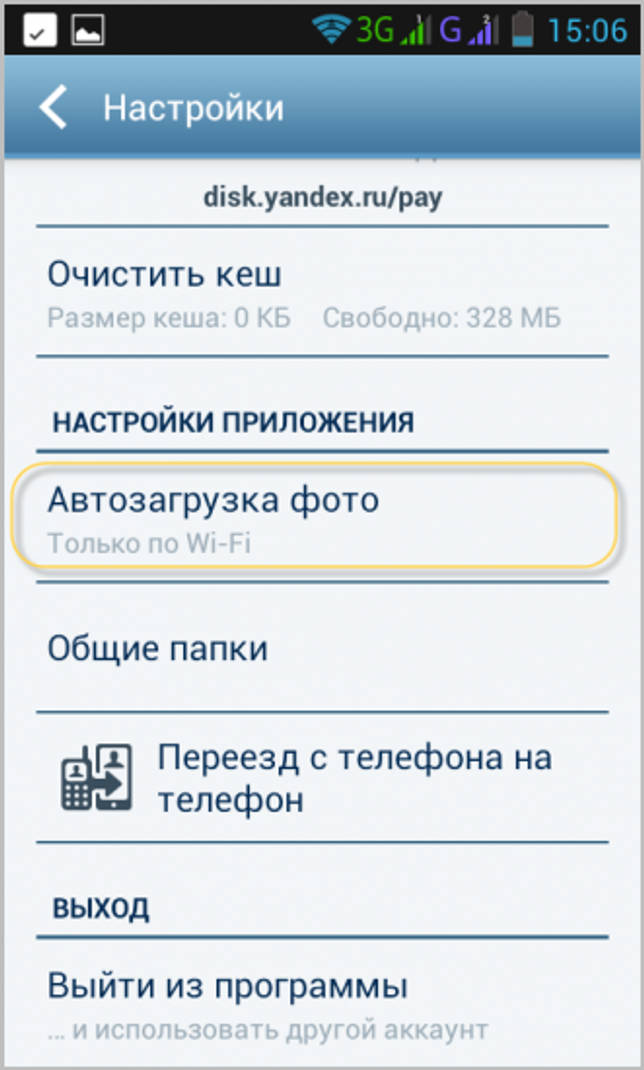
Теперь любой документ, который будет в поле зрения камеры смартфона попадает в папку со снимками на самом гаджете. Спустя уже мгновение эти документы будут в облачном хранилище, а также на любых девайсах, которые сопряжены с этим хранилищем.
Однако разработчики мобильного ПО постоянно совершенствуют свои разработки и перспективная идея, развивается настолько, что даже и не могли изначально думать об этом. Давайте посмотрим, что придумали из обычной идеи применения мобильного устройства в качестве сканера.
Список эффективных антивирусов
Обнаружив, что ваш смартфон заражён вирусом, первым делом достаньте SIM-карту, чтобы избежать обнуления баланса. Далее установите антивирусную программу и просканируйте систему. Приложения можно скачать из Play-Маркета или с официального сайта разработчика. Для установки.apk файла с компьютера:
- Зайдите на сайт разработчика антивируса и загрузите установочный файл.
- Подключите смартфон или планшет к ПК в режиме накопителя.
- Откройте съёмный диск и скопируйте файл антивируса в выбранную папку.
- Отсоедините устройство от компьютера.
- В меню гаджета найдите Диспетчер файлов и с его помощью откройте папку с файлом антивируса.
- Установите программу.
Обзор эффективных бесплатных антивирусных программ приведён ниже.
Avast Mobile
Антивирус AVAST доступен пользователям бесплатно в Play Маркете. Функции антивируса:
- защита смартфона или планшета от вирусов;
- сканирование приложений на наличие вредоносных элементов;
- сканирование сетей Wi-fi;
- брэндмауэр;
- очистка оперативной памяти.
Скачайте и установите программу. Для запуска сканирования:
- Откройте антивирус.
- В главном окне выберите «Проверить устройство». Антивирус выявит проблемы и уязвимости и предложит исправить ситуацию.
- Удалите обнаруженные вредоносные файлы, нажав «Исправить».
Галерея — использование AVAST
Если вирус обнаружен в приложении, откройте блокировщик приложений и остановите вредоносную программу, а затем удалите её.
AVG AntiVirus Security
Антивирусное приложение компании AVG обеспечивает безопасность персональных данных пользователя. Функции программы:
- сканер в режиме реального времени;
- проверка файлов и приложений на вирусы;
- поиск утерянного смартфона или планшета;
- завершение процессов, затормаживающих работу гаджета;
- блокирование доступа посторонних к конфиденциальным приложениям.
AVG антивирус можно скачать с Google Play. Для проверки системы на наличие вирусов откройте приложение и нажмите кнопку «Сканировать».
Программа позволяет производить выборочное сканирование подозрительных папок и файлов. Чтобы запустить процесс:
- В главном окне выберите пункт «Защита».
- Выберите «Проверка файлов».
- Галочками отметьте папки и файлы для проверки и нажмите «Сканировать».
Заражённые файлы удалите и установите ежедневную проверку устройства по таймеру.
Mobile Security and Antivirus (ESET)
Mobile Security от NOD32 защищает пользователя при работе в интернете и совершении платежей онлайн. Функции программы:
- охрана устройства от вирусных угроз;
- фильтрация нежелательных SMS-сообщений и звонков;
- проверка и управление приложениями;
- сканирование файлов;
- антифишинг.
После установки программа предлагает включить защиту в реальном времени, а затем автоматически сканирует смартфон или планшет на наличие вирусов. Сканирование можно приостановить, зайдя в раздел «Антивирус» и нажав соответствующую кнопку. В том же меню доступны настройки сканирования – «Глубокое», «Интеллектуальное» и «Быстрое», а также обновления баз данных и список файлов, отправленных на карантин.
Галерея — работа с ESET NOD32
Меню «Проверка безопасности» позволяет обнаружить и устранить уязвимости устройства для вирусов. Также антивирус исследует приложения на предмет наличия прав, наносящих вред безопасности системы Андроид. И если, к примеру, виджет погоды запрашивает доступ к SMS-сообщениям, ESET сигнализирует об этом.
Trust&Go Antivirus and Mobile Security
Разработчики TrustGo уделяют особое внимание активности подозрительных приложений. После установки из Маркета программа запускает сканирование и защиту в реальном времени. При установке небезопасного приложения программа сигнализирует пользователю о возможных рисках, а особо опасные — блокирует
При установке небезопасного приложения программа сигнализирует пользователю о возможных рисках, а особо опасные — блокирует.
Для проверки гаджета на наличие вирусов откройте основное окно программы и нажмите «Сканировать». Программа произведёт проверку, найдёт опасные файлы и предложит удалить их либо пометить, как надёжные. Если вы не уверены в надёжности приложения, лучше выберите пункт «Удалить».
Установленным приложениям антивирус присваивает оценки безопасности. Их можно просмотреть в «Менеджере приложений» и при необходимости удалить рискованные программы.
Lynkee Reader
Lynkee – приложение для сканирования штрих-кодов на Андроид, Айфон и Виндовс, ориентированное, скорее, на потребителя, чем на управление запасами или активами. Это простое и удобное приложение, способное сканировать различные штрих-коды 1D и 2D, включая DataMatrix, vCards и MECARD для хранения контактной информации, сравнения цен, поиска в истории сканирования и т. д. Утилита быстрая и точная.
ОС: Android, iOS, Windows.
Особенности:
- генератор QR-кода;
- чтение штрих-кодов с камеры, файла или веб-страницы;
- 1D и 2D, vCards, Geolocation, URL, DataMatrix, Flashcode и другие;
- добавить и поделиться обзорами продуктов;
- создание профиля Lynkee.
Стоимость: бесплатно.
Clear Scanner — обычный сканер
Последний сканер на сегодня не является чем-то выдающимся и попал в статью только из-за того, что я им какое-то время пользовался и в целом он меня не подводил.
Clear Scanner
У него нет выдающихся возможностей, кроме удобного точного позиционирования углов изображения при обрезке. А еще все сканеры выше запускаются и сразу показывают рабочую область, а этот сначала предлагает выбрать откуда брать изображение. На выбор предлагается камера и альбом. Впрочем, обработка фотографий документов из альбома не является киллер-фичей этого сканера.
Каким сканером пользоваться, выбирать вам. Конечно, иногда удобно пользоваться и МФУ. Например, когда оно работает в офисной или домашней сети и изображение можно получить на телефон. В остальных случаях для быстрой отправки куда проще пользоваться камерой мобильного устройства. Тем более вне дома или офиса.
Bee Tagg
Бесплатное приложение для чтения штрих-кодов Bee Tagg довольно сложное с точки зрения его функциональности сканирования, но оно не предлагает каких-либо всеобъемлющих встроенных возможностей базы данных. Тем не менее, вы можете копировать и вставлять информацию и коды для последующего использования.
ОС: iOS, Blackberry, Android, Windows, Samsung, Ovi.
Особенности программы:
- выходит за рамки простого открытия окна браузера;
- контекстные действия;
- получает больше информации, чем большинство приложений-сканеров;
- 2D-коды, включая QR-коды, коды Bee Tagg и DataMatrix;
- 1D, включая EAN-13 и UPC-A;
- создайте свой собственный код для обмена информацией;
- поддерживает различные типы контента, включая vCard, MeCard, Text, SMS, eMail, Geo, Event.
Стоимость: бесплатно.
Приложение «Сканер»
Ранее мы рассказали об утилите производителя принтера, но также в Windows 10 есть стандартная программа, позволяющая отсканировать документ в PDF или другой формат в зависимости от предпочтений пользователя. Называется приложение «Сканер». Его нужно предварительно установить через магазин Microsoft Store.
Чтобы получить документ в виде файла в памяти компьютера, понадобится:
- Положить лист бумаги под крышку принтера.
- Запустить приложение.
Установить необходимые настройки.
Нажать на кнопку «Сканировать».
На заметку. По умолчанию отсканированные документы сохраняются в папку «Изображения», которую можно найти через раздел «Быстрый доступ» в «Проводнике».
Прежде чем запускать процесс сканирования, можно проверить, насколько корректно размещен документ под крышкой устройства. Для этого универсальная программа предлагает нажать на кнопку «Просмотр». Далее вы можете добавить еще один лист бумаги и отсканировать его следующим.
Как отсканировать фотографии со смартфона
Для сканирования именно фотографий со смартфона я не нашел ничего лучше, чем приложение от Google, которое так и называется ”Фотосканер от Google Фото”. Главным его преимуществом является максимальная простота и возможность сканировать фотографии без необходимости подбора освещения.
Проблема многих сканеров для смартфона заключается в том, что нужно встать так, чтобы на документ или фотографию не падала тень. В противном случае скан будет выглядеть так себе.
Так выглядит процесс сканирования. Специально взял предмет с бликами.
Сканер от Google предлагает сделать несколько фотографий с разных ракурсов и склеивает их. Так убираются нежелательные блики, помятости и некоторые другие дефекты.
А так выглядит результат. Бликов нет.
Готовые фотографии можно посмотреть в приложении или в фотоальбоме. Так же их можно кадрировать и отправлять через мессенджеры или в облачное хранилище.
Единственным минусом приложения, который я для себя нашел, является нагрев корпуса смартфона. Происходит это во время работы приложения и связано, скорее всего, с тем, что на процессор ложится большая вычислительная нагрузка по обработке и склеиванию приложений.
Подробная инструкция: скан с принтера на компьютер
Перед тем, как вы решите отсканировать документ, необходимо решить, в каком виде будет скан. У вас 2 выбора: либо это версия в изображении, либо обычный текст. Так как подключенный к компьютеру сканер создает по умолчанию отдельную фотографию проделанной работы, то придется выбрать, как именно будет сохранен документы.
Так же, чтобы все сохранилось исключительно только текстом, то обязательно воспользуйтесь распознавателем – специальным программным обеспечением, которое нужно установить для видения текста сканером. Так, обычная картинка превратится в файл, который можно будет свободно редактировать.
Итак, вы подключили сканер к компьютеру, установили все необходимые на рабочий стол драйвера, чтобы устройство правильно работало. Что нужно делать дальше? Каков алгоритм пользования сканером? Как с принтера сканировать документ на ПК?
Алгоритм выглядит так:
Аккуратно положите желаемый документ для скана в необходимое поле для сканирования в принтере.
На панели будет несколько кнопок. Вам нужна та, где написано «сканировать». Внимательно прочитайте все кнопки, чтобы не спутать функцию. Возможно, на других принтерах заглавие будет немного отличаться, но суть – одна и та же
Кстати, кнопки могут выделяться специальными сигнализирующими значками, на них тоже обращайте внимание.
Как только принтер будет запущен, начнется основная работа устройства. Вы сами вручную настраиваете желаемые параметры, перенося изображение на рабочий стол компьютера
Вы увидите рамочки, читайте абсолютно все, что написано, выбирая цвет, форму скана, наличие текста и так далее. А затем нажимайте «далее», сохраняя свои настройки.
Как только принтер сделает свою работу, документ появится на рабочем столе ровно в той программе, которую вы задали пару минут назад. Такой документ можно теперь напечатать на бумаге, скинуть на флешку для распространения или отправить по факсу.
Второй вариант: скан через Paint
Помните такое «древнее» приложение, которое существует еще с времен четвертых пентиумов? Оно до сих пор есть на каждом компьютере. Правда, в немного обновленном виде, но функция программы осталась той же самой.
Самое главное то, что данный редактор может не только научить рисовать и обработать изображения, но и помочь отсканировать документ на компьютер. По какой схеме действовать?
- Посмотрите на меню Paint, здесь есть кнопка получения картинки «со сканера или камеры». Нажимайте ее, ждите, пока не откроется специальное окошко.
- Затем, вы сами можете выбрать параметры, удобные для вас. Так, например, отсканировать документ можно как в цветном формате, так и черно-белом. Качество вы так же настраиваете самостоятельно.
- Здесь так же можно отредактировать изображение на свой вкус, а затем – сохранить его в любом удобном формате на рабочем столе или в другой папке.
ТОП лучших программ для сканирования
Пускай все эти программы обязательно помогут в сканах. Все зависит от индивидуального предпочтения, так что выбирать только вам.
- ABYY FineReader. Специальная утилита, активно распознающая тексты любой сложности и насыщенности знаков. Программа читает цифровые изображения в очень высоком качестве. Несмотря на то, что ее придется покупать, каждому предлагается несколько дней на тестирование приложения. Лучше попробуйте, чтобы сделать вывод – подходит ли вам такая программа или нет.
- ScanLite. Допустим, вам нужно отсканировать не 2-3 документа, а большое количество. Данная программа как раз создана для таких целей.
- RIDoc. Программа уникальна тем, что сохраняет все сканы в том формате, который для вас наиболее удобен в работе.
Windows умеет сканировать
Допустим, вам срочно нужно сделать скан, но не получается работать с программой Paint. Как же быть тогда? Есть еще один простой вариант – возможность вашей операционной системы.
- Нажмите «Пуск», найдя раздел «Устройства и принтеры».
- Ищите сканер, который подключен к компьютеру, открыв вкладку и выбрав необходимое. после этого нажмите «Начать сканирование».
- Как только откроется окно, внимательно просмотрите свои возможности: вы можете изменить формат или ориентацию изображения. Если снизить яркость или повысить ее – это существенно повлияет на качество сканируемого изображения. Так что с «Яркостью» и «Контрастностью» будьте аккуратнее.
- Нажав «Сканировать» ожидайте результат, который появится в отдельной папке на компьютере. Желаемое место можно изменить или оставить по умолчанию, чтобы всегда был запрос, куда сохранять документ.
Office Lens — сканер документов от Microsoft
Компания, подарившая миру (за умеренную плату) Windows, тоже отметилась своим сканером для Android. Он называется Office Lens. В нем нет ничего лишнего и этот минимализм привлекает.
Huawei говорит, что пользователи должны ставить приложения из AppGallery. Почему?
При первом запуске вам покажут небольшую инструкцию и можно начинать пользоваться. Основной интерфейс приложения похож на простую камеру смартфона. Есть несколько вариантов съемки: доска, документ, визитная карточка, фото. Первый вариант является очень удобным, когда надо сфотографировать содержимое доски на совещании или на занятиях. От простой фотографии итоговое изображение будет отличаться тем, что даже если сидеть сбоку, картинка в итоге будет ровной. Нужные искажения будут компенсированы автоматически.
Office Lens
После того, как сканирование будет завешено, можно будет выбрать название файла, тип сохранения и отправить его другим пользователям.
Устанавливаем сканер Android
Скачать сканер бесплатно на Android можно либо из PlayMarket, либо с того же сайта в разделе «Download App». Ниже привожу QR коды с ссылками на загрузку для поддерживаемых платформ.
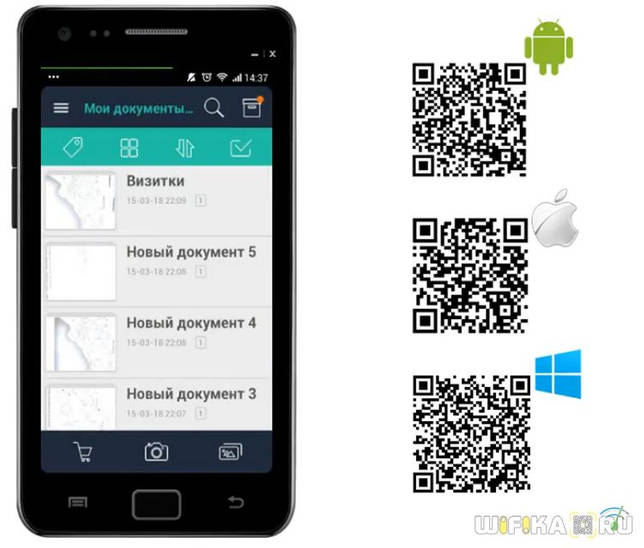
После установки авторизуемся или регистрируемся, после чего программа подгрузит имеющиеся в вашем аккаунте файлы на телефон. Для того, чтобы добавить новый документ, жмем на кнопку в виде фотоаппарата и делаем снимок нужной нам для сканирования страницы. При этом освещение не играет роли — чем оно ярче, тем, конечно, лучше, но если речьб идет о черно-белом документе, то программа очень качественно умеет обрабатывать фото и удалять все лишние артефакты со страниц.
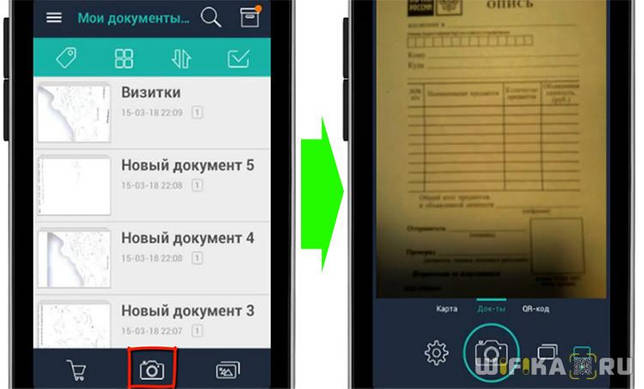
Также можно добавить фото из уже имеющихся в памяти телефона — для этого на предыдущем шаге нужно было выбрать в меню иконку в виде картинок.
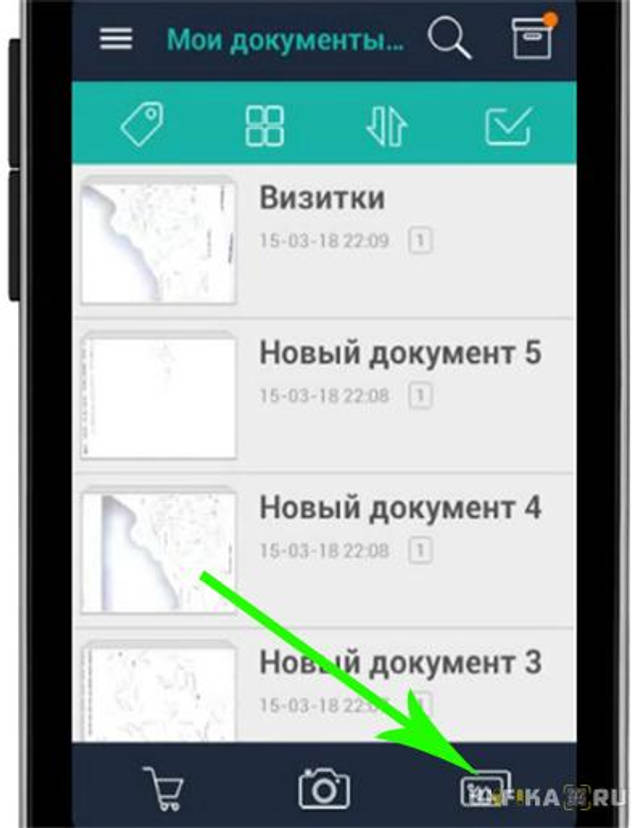
После того, как изображение добавлено в программу, нам предлагается выбрать ту область, которую мы хотим поместить в документ PDF. Делается это с помощью перетаскивания пальцем графических направляющих. Если хотим выбрать весь снимок, то кликаем на иконку в виде двух диагональных стрелок.
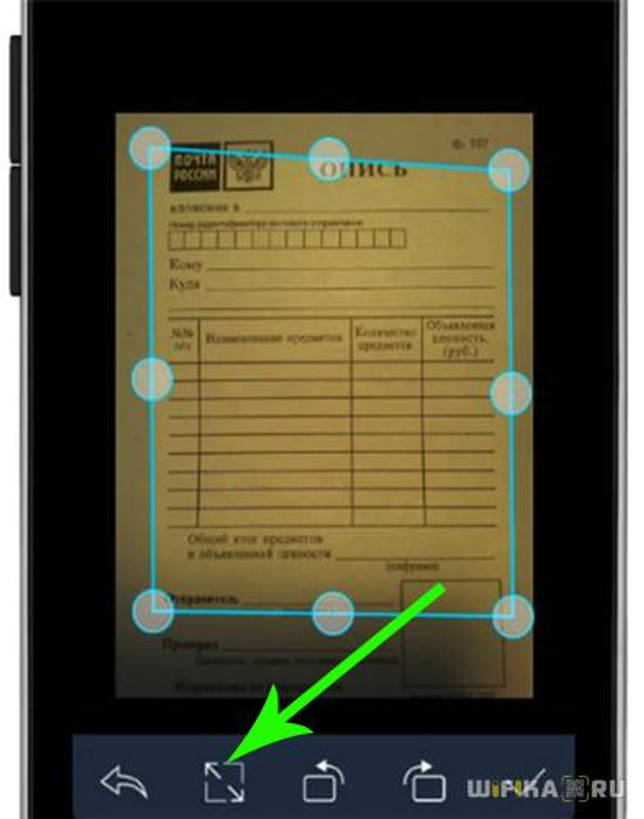
Также можно повернуть изображение в любую сторону. После применения изменений жмем на «галочку».
На следующем шаге выбираем режим обработки фото. Поскольку я чаще всего использую Android-сканер для сохранения черно-белых документов в PDF, то чаще всего использую либо «оттенки серого», либо «черно-белый».
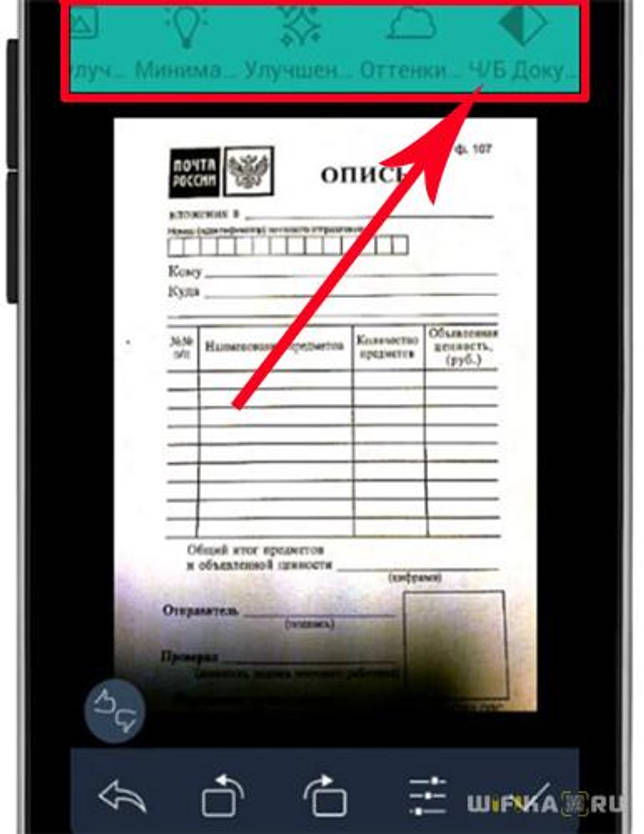
Применяем изменения. Далее можно дать документу название и проделать еще несколько действий, доступных в нижнем меню. Самый необходимый из них — преобразование документа в формат PDF, который потом можно будет открыть на любом компьютере или планшете.
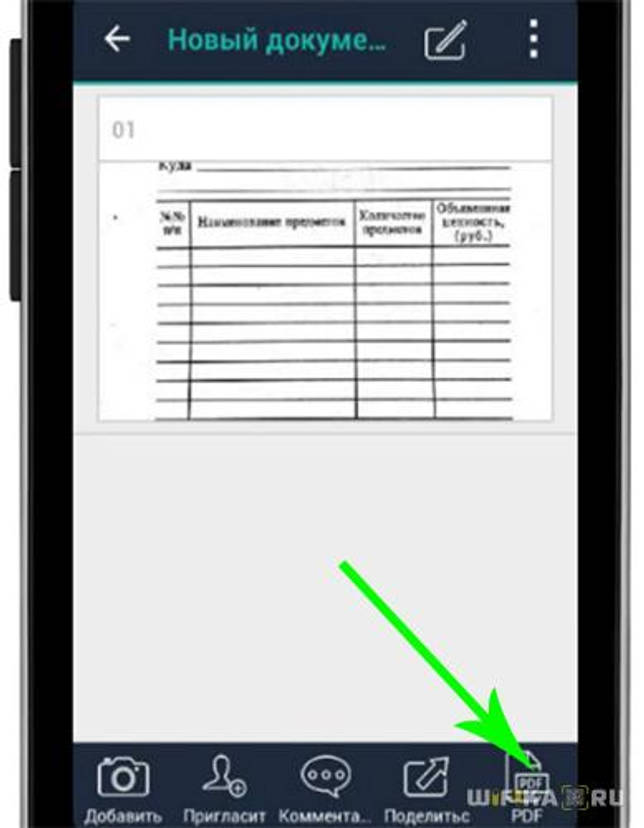
Есть ли встроенный сканер в Андроид 7 и 8?
Есть два варианта использование функциями сканера в Андроид 7 или 8.
1. Экранный поиск (Google Screen Search) – недооцененная функция, которой редко кто пользуется, а зря. Чтобы использовать ее для считывании кодов,
- Наведите включенную камеру на qr-изображение
- Удерживайте кнопку Home и нажмите “Что на моем экране”
- Появится ссылка на продукт, зашифрованный в коде.
2. Приложение Google Lens
Данная утилита работает в Андроид 6,7 и выше. Устанавливать ее отдельно имеет смысл только до 9-й версии, где Google Lens уже установлено изначально.
- Скачайте Google Lens и установите на телефоне
- Запустите приложение и выполните сканирование кода.
3. Использование сторонних qr-сканеров.
Существует множество сторонних приложений, позволяющих считывать и обрабатывать графический код. Среди них отметим:
- Kaspersky QR scanner,
- Сканер QR и штрих-кодов,
- QR Droid и другие.
Сканер на MIUI
Владельцы смартфонов Xiaomi с прошивкой MIUI могут использовать для распознавания кодов встроенное приложение «Сканер».
В глобальных версиях прошивки функции программы ограничены (например, нельзя оплатить покупки), но стандартные возможности сохранены
Важно, что этот сканер применяет метод интеллектуального считывания. Например, если в QR-код вшиты данные точки доступа Wi-Fi, то при их распознавании устройство автоматически подключается к сети
Однако кириллические символы могут распознаваться с ошибками — вместо букв отображается знак вопроса (пример на скриншоте ниже).
Встроенный сканер на MIUI имеет также режим работы «Документ». В нём камера автоматически захватывает подходящий объект, а интерфейс позволяет вручную настроить границы. Этот режим удобно использовать для создания сканов различных документов, распознавать коды он не умеет.
В MIUI 11 сканер QR также встроен в стандартный интерфейс камеры. При наведении объектива приложение предлагает узнать подробности о QR-коде.
Сканер не выполняет действие сразу, а выводит запрос, чтобы вы сами решили, что делать с распознанной информацией. Ведь переходить автоматически по неизвестным ссылкам довольно опасно.
CamScanner (iOS + Android)
Не первый год это приложение остается самым скачиваемым среди сканеров документов на Android. Аналогичной по функциональности версии для iOS повезло не так сильно в силу более высокой конкуренции, но и там общество оценило его в 4,5 звезды, что дорогого стоит.
Причиной тому — широчайшая функциональность, доступная бесплатно и без регистрации. В частности, речь о встроенном QR-сканере, качественном автоматическом алгоритме определения области сканирования и коррекции перспективы, инструменте для определения наклона устройства, довольно мощном графическом редакторе, удобном браузере документов с поддержкой тегов, пакетном режиме сканирования и поддержке популярных облачных сервисов хранения данных. Последнее доступно после регистрации. А чтобы избавиться от водяного знака на отсканированных документах и получить доступ к импорту данных в Evernote и SkyDrive, достаточно заплатить 24 грн в случае с Android-версией (на момент написания статьи действовала 60-процентная скидка) или 130 грн в iOS-версии.
Более того, в платной версии доступны функции OCR, причем реализованные лучше, чем у ABBYY — с распознаванием абзацев и форматирования. Но ни русского, ни украинского языка среди поддерживаемых приложением так и не появилось. Тем не менее, за свои деньги это одна из лучших альтернатив для Android , да и на iOS реальных конкурентов у нее мало.
5 способов как отсканировать QR-код на Андроид
Для считывания информации существует множество приложений. Каждое из них имеет свои преимущества и недостатки. Наиболее качественные из них представлены ниже.
Способ 1: «Молния QR-сканер»
Приложение полностью бесплатное и не занимает много места на смартфоне. Информацию считывает действительно быстро, как заявлено в названии.
Перед началом работы устанавливаем приложение с иконкой как на скриншоте. Теперь следуем пошаговой инструкции:
- Запускаем утилиту.
- Нажимаем «Разрешить» или «Да».
- Наводим камеру на код.
- С помощью появившихся кнопок открываем ссылку либо копируем её.
Способ 2: «QR Scanner»
Лёгкое и простое в работе дополнение. Просто наводим камеру и считываем данные.
После установки первым делом нажимаем кнопку «Start» и даём приложению доступ к камере телефона (нажмите «Разрешить»). Для перехода по отсканированной ссылке кликните «Browse Website», а для копирования «Copy Link». Посмотреть историю можно выбрав вкладку «часы» (смотрите скриншот).
Способ 3: «QR Code»
Удобная программа, позволяющая быстро отсканировать информацию.
После установки нажмите кнопку «Хорошо понял», затем «Разрешить». Теперь просто включаем QR-сканер и ждём 1-2 секунды, а после завершения процедуры кликаем «Открыть в браузере». Перейдя во вкладку «История», можно увидеть ссылки на все считанные квадраты.
Программой предусмотрена возможность настройки QR сканера. Кроме того, здесь можно отключить звук, вибрацию, а также обратиться в техническую поддержку с вопросом.
Способ 4: «QRbot»
Современная программа с большим набором функций. С её помощью можно прочесть 39 видов штрих-кодов.
Устанавливаем дополнение и нажимаем на «галочку». Приятной особенностью утилиты является возможность просканировать изображение. Благодаря чему не придётся наводить камеру на чёрный квадрат.
Принцип работы приложения ничем не отличается от предыдущих вариантов. Просто находим QR код и наводим на него камеру. Затем кликаем «Открыть сайт» и просматриваем зашифрованную информацию. Неприятной стороной софта является наличие большого количества рекламных баннеров.








