Два способа сделать скриншот страницы на компьютере полностью в режиме скроллинга
Содержание:
- Скрин на ПК и ноутбуке
- Создание скриншотов в играх
- 05-13-2016 — Lots of Small Updates
- Как сделать скрин на компьютере, ноутбуке
- 05-28-2016 — Updated Code to Output Much Higher Quality JPEG Images
- Другие бесплатные программы
- Зачем нужно делать скриншоты
- Варианты для мобильных устройств
- Уменьшение масштаба
- Основные возможности Joxi
- Сервис Screenshotmachine
- Скриншот всей страницы сайта в Chrome
- S-shot.ru
- Другие бесплатные программы
- Snapito
- Способ I Расширение FireShot для создания скриншотов страниц любой длины: плюсы и минусы
- Заключение
- Заключение
Скрин на ПК и ноутбуке
Скриншот (англ. screenshot) – это снимок экрана, фотография того, что видит человек на компьютере.
Для создания таких фотографий на клавиатуре есть специальная кнопка Print Screen. Также она может называться Prt Scr, PrtScr, Prt Sc, PrtScn или PrntScrn.
После нажатия на нее ничего не произойдет – ни щелчков, ни вспышек. Но сфотографированный экран будет зафиксирован в памяти ПК. Чтобы этот снимок отобразился, его нужно вставить в программу для работы с изображениями. Например, в Paint.
Самый популярный способ создания скриншотов:
- Нажать на кнопку Print Screen на клавиатуре.
- Открыть программу Paint.
- Вставить в нее снимок.
- Сохранить на компьютере.
Но есть и другие способы. Подробнее о каждом я расскажу далее.
В программе Paint
Рассмотрим по шагам, как сделать скрин через Paint. Это самый популярный способ, потому что программа Paint есть на каждом компьютере.
1. Нажмите на клавишу Print Screen на клавиатуре. Удерживать ее не нужно – просто один раз нажмите и отпустите. Бывает, на ноутбуке нужно нажать две клавиши сразу: Fn и Print Screen.
2. Откройте «Пуск» и в конце списка выберите пункт «Стандартные – Windows». А из него выберите Paint.
А еще можно прямо в открытом меню «Пуск» напечатать paint и запустить приложение.
3. Вставьте снимок. Для этого нажмите на кнопку «Вставить» вверху слева.
Фотография экрана добавится в окно программы.
4. Отредактируйте снимок, если нужно.
Так как полученная фотография больше окна программы, то она обычно уходит за пределы Paint. Ее масштаб можно уменьшить через ползунок в правом нижнем углу.
Для обрезки лишнего используйте инструмент «Выделить». Щелкните по нему и удерживая левую кнопку мыши выделите ту часть снимка, которую хотите оставить. Она должна обозначиться пунктирной линией.
Затем нажмите на кнопку «Обрезать» вверху ().
Увеличьте масштаб до 100% через правый нижний ползунок. Таким образом вы увидите реальную картинку того, что получилось.
5. Сохраните результат на компьютер.
Для этого нажмите на кнопку «Файл» вверху и выберите «Сохранить как…».
Появится окно сохранения. Перейдите через него в ту папку компьютера, куда нужно поместить изображение. Например, если хотите добавить его на Рабочий стол, то в списке слева выберите «Рабочий стол».
В поле «Имя файла» напечатайте название для снимка. Обычно он по умолчанию называется «Безымянный». Можно вместо этого напечатать цифру.
Если нужно, поменяйте формат файла в нижнем поле. В большинстве случаев подходит PNG или JPG.
Затем нажмите «Сохранить».
6. Скриншот будет записан в то место и под тем названием, которое вы указали при его сохранении (см. предыдущий пункт). Это будет обычный файл-фотография, который можно записать на флешку, отправить по почте, опубликовать в соцсети и т.п.
На заметку. Если нужно сделать снимок только одного окна, которое открыто в данный момент, нажмите комбинацию клавиш Alt и Print Screen.
В программе Ножницы
Ножницы (Snipping Tool) – это специальная программа для создания скриншотов. Она изначально есть в Windows 7, 8 и 10 (но не во всех редакциях).
Открыть «Ножницы» можно также, как и Paint: Пуск → Стандартные – Windows →Ножницы.
Или напечатав слово ножницы прямо в открытом меню «Пуск».
Вот как выглядит окно программы:
Нажмите на кнопку «Создать» — экран затуманится. Удерживая левую кнопку мыши выделите ту часть, которую хотите сфотографировать. После того как вы отпустите кнопку мыши, изображение добавится в окно программы.
Запись изображения на компьютер происходит так же, как и в Paint (см.).
На заметку. В некоторых редакциях Windows программы «Ножницы» нет. Поэтому если вы ее не нашли у себя на компьютере, значит, в вашей системе она изначально отсутствует. Используйте вместо нее одну из тех программ, про которую я рассказываю .
Через сочетание клавиш
В системе Windows 8 и 10 сделать скриншот можно через сочетание клавиш клавиатуры Win + Print Screen. Изображение сразу же сохранится в папку «Снимки экрана».
Для этого нажмите клавишу Windows () и, не отпуская ее, клавишу Print Screen.
Теперь откройте папку «Изображения». Там будет папка «Снимки экрана», а внутри ваша фотография.
А еще в Windows 10 при помощи сочетания клавиш Win + Shift + S можно запустить «Набросок на фрагменте экрана». Это усовершенствованная версия приложения «Ножницы» — там больше инструментов для редактирования.
Создание скриншотов в играх
В большинстве игр сделать скриншот стандартными способами не получится — пользователю понадобится установить на компьютер программу вроде MSI Afterburner. Эта утилита предназначена для настройки видеокарт, и, помимо ряда других полезных функций, имеет опцию быстрого сохранения снимков экрана. Чтобы воспользоваться преимуществами программы, нужно:
- Скачать установочный файл MSI Afterburner, запустить его и дождаться окончания инсталляции.
- Открыть окно программы и нажать на шестерёнку в центре экрана, открыв таким образом меню настроек.
- Перейти на вкладку «Захват скриншотов», установить курсор в поле, где значится слово «Нет», и зажать комбинацию клавиш, которую будет удобно использовать для захвата снимков. Сочетание может быть любым, однако не следует выбирать клавиши, которые используются в игровом процессе.
- Выбрать подходящий формат скриншотов (лучше всего png — это оптимальное сочетание размера и качества).
- Назначить папку для сохранения снимков и подтвердить внесение изменений нажатием кнопки ОК.
- Свернуть MSI Afterburner в трей и запустить игру.
После этого понадобится только нажимать назначенные ранее клавиши во время игрового процесса — сделанные скриншоты автоматически сохранятся в указанную папку.
Чтобы сделать скриншот в браузере, программе или компьютерной игре, не нужно обладать особыми навыками — для этого достаточно всего лишь нескольких программ, разобраться с которыми сможет даже начинающий пользователь.
05-13-2016 — Lots of Small Updates
- Some of you may have noticed that requests for PDF, TIFF, PS, & SVG would show a broken preview image. That has been fixed for all types. Yay!
- The system also did not properly return cached requests instantly and made users wait for new captures every time. That has been fixed. 🙂
- The text status update colors made it hard to read, so I picked more complementary colors for each background.
- I have added quite a bit of security to help prevent abuse and server attacks.
- I cleaned up and optimized the back-end code of web-capture.net in order to make the site more efficient.
- Among some minor tweaks to the system. I hope everyone enjoys the service! Ciao!
Как сделать скрин на компьютере, ноутбуке
Скриншот (англ. screenshot) – это снимок экрана, фотография того, что видит человек на компьютере, ноутбуке. Для создания таких фотографий на клавиатуре есть специальная кнопка Print Screen (принтскрин). Также она может называться Prt Scr, PrtScr, Prt Sc, PrtScn или PrntScrn.
После нажатия на нее ничего не произойдет – ни щелчков, ни вспышек. Но сфотографированный экран будет зафиксирован в памяти ПК. Чтобы этот снимок отобразился, его нужно вставить в программу для работы с изображениями. Например, в Paint, Фотошоп или даже в Word.
Самый популярный способ создания скриншотов:
- Нажать на кнопку Print Screen на клавиатуре.
- Открыть программу Paint.
- Вставить в нее снимок.
- Сохранить на компьютере.
Но есть и другие способы. Подробнее о каждом я расскажу далее.
В программе Paint
Рассмотрим по шагам, как сделать скрин через Paint. Это самый популярный способ, потому что программа Paint есть на каждом компьютере.
1. Нажмите на клавишу Print Screen на клавиатуре. Удерживать ее не нужно – просто один раз нажмите и отпустите. Бывает, на ноутбуке нужно нажать две клавиши сразу: Fn и Print Screen.
2. Откройте «Пуск» и в конце списка выберите пункт «Стандартные – Windows». А из него выберите Paint.
А еще можно прямо в открытом меню «Пуск» напечатать paint и запустить приложение.
3. Вставьте скрин. Для этого нажмите на кнопку «Вставить» вверху слева.
Фотография экрана добавится в окно программы.
4. Отредактируйте снимок, если нужно.
Так как полученная фотография больше окна программы, то она обычно уходит за пределы Paint. Ее масштаб можно уменьшить через ползунок в правом нижнем углу.
Для обрезки лишнего используйте инструмент «Выделить». Щелкните по нему и удерживая левую кнопку мыши выделите ту часть снимка, которую хотите оставить. Она должна обозначиться пунктирной линией.
Затем нажмите на кнопку «Обрезать» вверху ().
Увеличьте масштаб до 100% через правый нижний ползунок. Таким образом вы увидите реальную картинку того, что получилось.
5. Сохраните результат на компьютер.
Для этого нажмите на кнопку «Файл» вверху и выберите «Сохранить как…».
Появится окно сохранения. Перейдите через него в ту папку компьютера, куда нужно поместить изображение. Например, если хотите добавить его на Рабочий стол, то в списке слева выберите «Рабочий стол».
В поле «Имя файла» напечатайте название для снимка. Обычно он по умолчанию называется «Безымянный». Можно вместо этого напечатать цифру.
Если нужно, поменяйте формат файла в нижнем поле. В большинстве случаев подходит PNG или JPG.
Затем нажмите «Сохранить». Скрин будет записан на ПК.
Скриншот сохраняется туда, куда вы его записали в Пайнте (п.5) — там снимок и можно найти. Это будет обычный файл-фотография, который можно записать на флешку, вставить в документ, отправить по почте или скайпу, опубликовать в ВК и т.п.
На заметку. Если нужно сделать снимок отдельного окна, нажмите комбинацию клавиш Alt и Print Screen.
В программе Ножницы
Ножницы (Snipping Tool) – это специальная программа для создания скриншотов. Она изначально есть в Windows 7, 8 и 10 (но не во всех редакциях). Открыть «Ножницы» можно также, как и Paint: Пуск → Стандартные – Windows →Ножницы.
Или напечатав слово ножницы прямо в открытом меню «Пуск».
Вот как выглядит окно программы:
Нажмите на кнопку «Создать» — экран затуманится. Удерживая левую кнопку мыши выделите ту часть, которую хотите сфотографировать. После того как вы отпустите кнопку мыши, изображение добавится в окно программы.
Запись изображения на компьютер происходит так же, как и в Paint (см.).
На заметку. В некоторых редакциях Windows программы «Ножницы» нет. Поэтому если вы ее не нашли у себя на компьютере, значит, в вашей системе она изначально отсутствует. Используйте вместо нее одну из тех программ, про которую я рассказываю .
Через сочетание клавиш
На компьютере и ноутбуке с системой Windows 8 и 10 сделать скриншот можно через сочетание клавиш клавиатуры Win + Print Screen. Изображение сразу же сохранится в папку «Снимки экрана».
Для этого нажмите клавишу Windows () и, не отпуская ее, кнопку Print Screen.
Теперь откройте папку «Изображения». Там будет папка «Снимки экрана», а внутри ваша фотография.
А еще в Windows 10 при помощи горячих клавиш Win + Shift + S можно запустить «Набросок на фрагменте экрана». Это усовершенствованная версия приложения «Ножницы» — там больше инструментов для редактирования.
05-28-2016 — Updated Code to Output Much Higher Quality JPEG Images
My other screenshot sites both return high quality JPEG images, but when we took over web-capture.net; we noticed that the JPEG images were using the default 75% quality and were noticeably low quality in some cases. This was especially evident in capturing web pages with RED colors. After much investigation, I learned that the screenshot capture technology used by this site did not support anything other than 75% quality for JPEGs and there was no way to improve it. So, I took some painstaking efforts to upgrade the screenshot technology and code to get this working. Now, all JPEG images produced by Web-Capture are high-quality and utilize antialiasing as well. Comparing before and after really shows how much better the JPEG versions of screenshots look now. Enjoy!!
Другие бесплатные программы
В данном обзоре я кратко расскажу о других бесплатных программах для работы со скриншотами.
Monosnap

Возможности:
- Снимок как всего экрана, так и выделенной области.
- Возможность захвата видео с экрана и веб камеры.
- Возможность сохранения как на компьютер, так и в облачные сервисы.
- Отличный редактор изображений со всеми необходимыми инструментами.
Плюсы:
- Возможность делать скриншоты в играх.
- Настраиваемые клавиши для быстрых снимков.
- Возможность записи видео с экрана.
Минусы:
- Приложение работает на ОС не ниже Windows 8.1
- Небольшой функционал при редактировании видео.
Screen Shooter
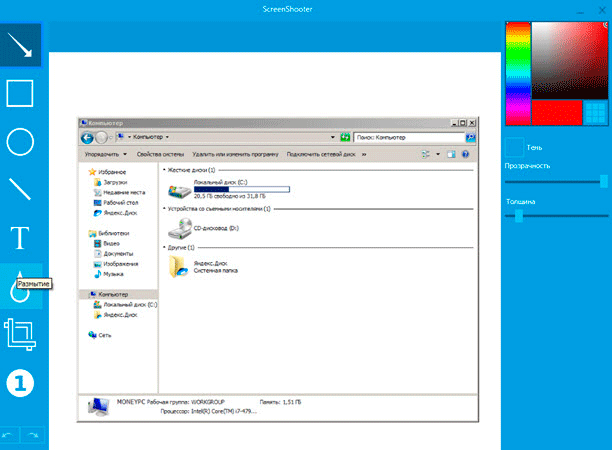
Возможности:
- Снимок как всего экрана, так и выделенной области.
- Отличный функционал для редактирования скриншотов.
- Возможность сохранения как на компьютер, так и в облачные сервисы.
Плюсы:
- Работа с любой версией ОС Windows.
- Удобный редактор.
- Простота в работе и малая нагрузка на процессор.
Pick Pick
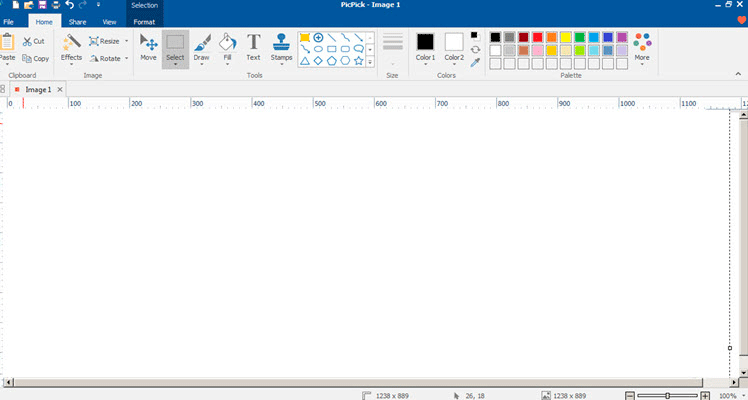
Возможности:
- Снимок как всего экрана, так и выделенной области.
- Огромный выбор инструментов для редактирования.
- Возможность сохранения на компьютер, в офисные приложения и в облачные сервисы.
- Поддержка русского языка: File – Options – Languages.
Плюсы:
- Быстрый захват выделенной области.
- Отличный набор базовых инструментов.
- Возможность загрузки в облачные сервисы.
Screenshot Captor
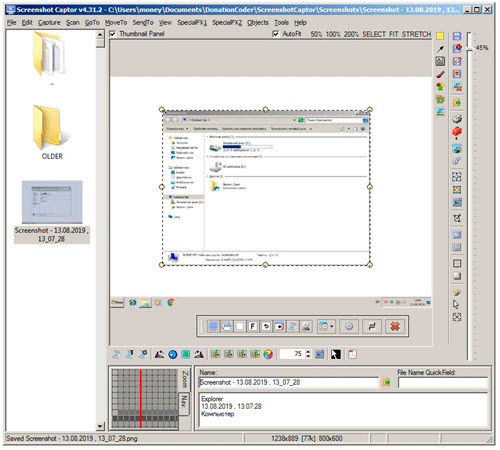
Возможности:
- Встроенный редактор с большим функционалом.
- Есть возможность делать захват с веб камеры.
- Возможность загрузки изображения со сканера.
Плюсы:
- Высокое качество снимков.
- Настройки яркости.
- Большой выбор инструментов для редактирования.
- Возможность сжатия скриншотов.
Минусы: нет поддержки русского языка.
Clip2net
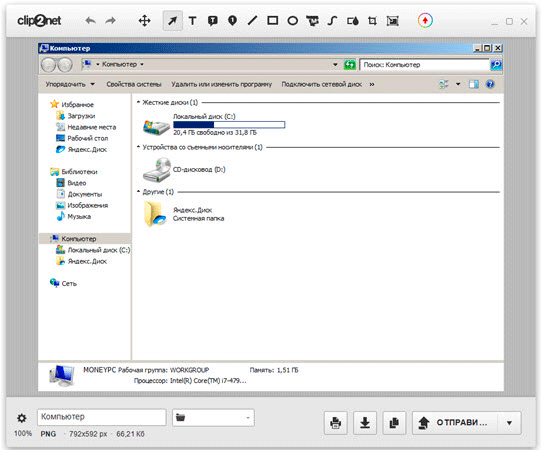
Возможности:
- Запись видео с экрана (доступно только в версии Pro)
- Удобная панель редактирования.
- Возможность сохранять скриншот как на компьютер, так и в социальные сети и в облачный сервис.
Плюсы:
- Достаточный функционал для работы в бесплатной версии.
- Есть версии приложения для браузера Google Chrome, Mozilla Firefox
Минусы:
- Нужна регистрация для начала работы.
- Запись видео доступна в платной Pro версии.
- Загрузка файлов на свои сервера доступна в платной Pro версии.
Screenshot Maker
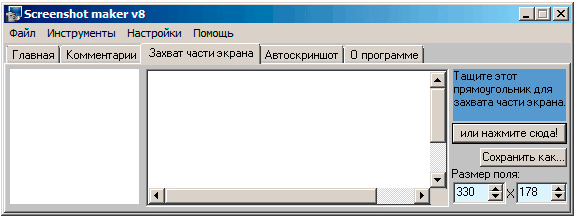
Возможности:
- Возможность добавления комментариев.
- Установка звукового сопровождения к снимкам.
- Настройки качества и сжатия скриншотов.
Плюсы:
- Настройка горячих клавиш для захвата экрана.
- Возможность делать снимок при запущенных играх.
- Есть опция «Экранные ножницы».
- Наличие компактного меню для управления утилитой.
Минусы:
- Поддержка программы прекратилась.
- Нет встроенного редактора.
Зачем нужно делать скриншоты
- Отправить разработчику ПО пример ошибки.
- Скопировать переписку.
- «Сфотографировать» понравившийся дизайн веб-сайта.
- Поделиться понравившимся изображением с кем-то.
- Указать пользователю на ошибку или проконсультировать его и т.д.
Можно ли сделать скриншот всей страницы сайта онлайн так, чтобы в скрин она целиком уместилась? Давайте разбираться.
В интернете есть онлайн-сервисы, которые помогают решить поставленный вопрос. Установка дополнительного ПО или расширений для браузера не требуется. Сервисы делают миниатюру веб-страницы, которую можно сохранить.
Принцип работы каждого сервиса следующий: пользователь копирует URL нужной интернет-страницы, вставляет его в специальное поле, настраивает параметры и запускает обработку. В результате сервис выдает ссылку на полученное изображение, которое хранится некоторое время на сервере. Пользователь может его скачать на свой ПК. Рассмотрим несколько онлайн-сервисов.
Snapito

По кнопке «шестеренка» вы выбираете настройки (размер, срок хранения картинки и т.п.), кнопкой Snap запускается обработка. Вы также можете сохранить скрин в PDF. Результат работы сервиса — ссылка на полученное изображение.

Web Capture
Работает на русском языке. Снимок может быть конвертирован в любой из предложенных форматов. Введите URL, выберите формат, нажмите «Сгенерировать».
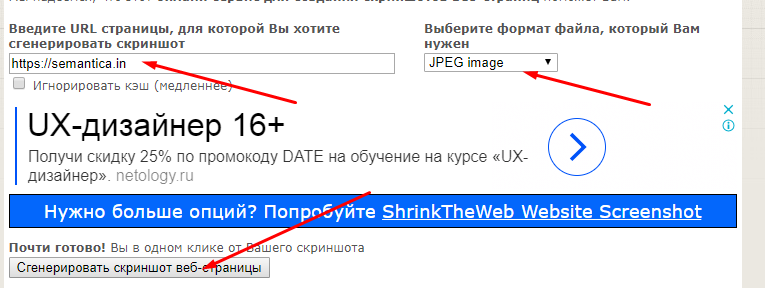
Затем вы можете скачать снимок как ZIP или развернутый файл.
IMGonline
Позволяет получать вебшот в JPG- или PNG-форматах. Введите адрес веб-страницы, настройте параметры и нажмите «ОК».
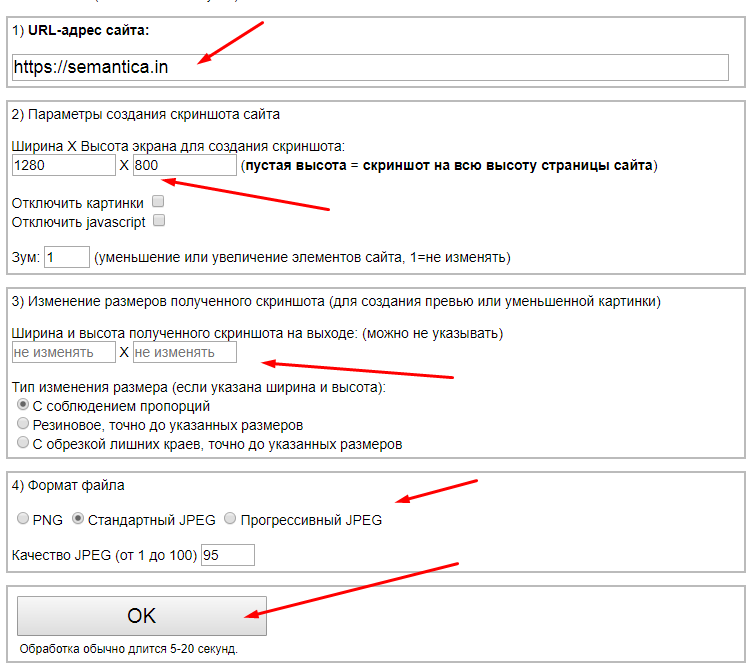
Затем откройте полученный вебшот или скачайте его.
S-shot
Работает по такому же принципу.
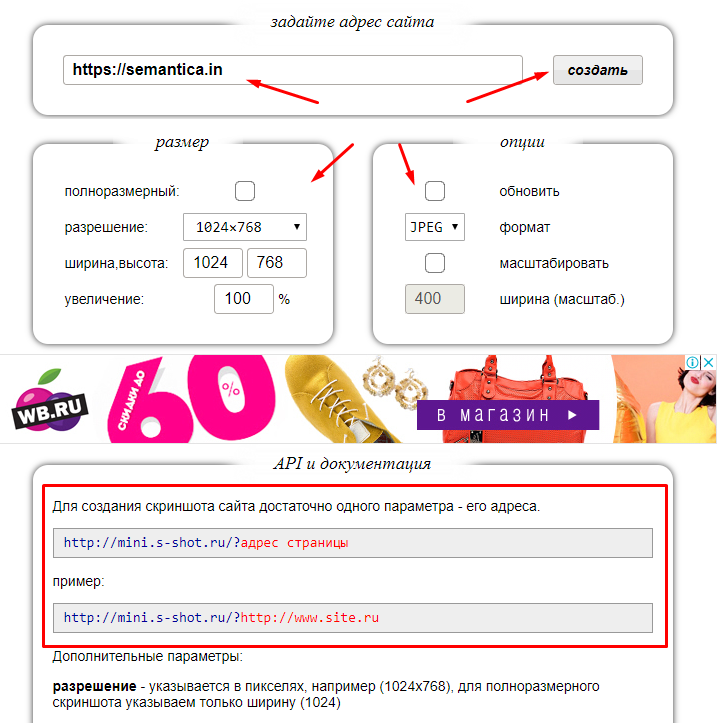
Еще один вариант работы веб-сервиса — можно создать скрин, скопировав ссылку, обведенную в красный прямоугольник на нашем примере, заменив адрес сайта из примера на ваш URL.
Еще один бесплатный вариант.

После получения снимка нажмите Download и сохраните миниатюру на свой ПК.
ScreenPage
Вы получите ссылку на файл на вашу электронную почту. Также просмотреть и сохранить его можно на странице данного сервиса.

Mozilla Firefox
В интернет-браузере Mozilla можно создавать и сохранять вебшоты штатным средством. Одновременно нажмите Ctrl + Shift + I. Вашему взору предстанет панель инструментов. В ее правой части нажмите на шестеренку. Выберите доступные кнопки и активируйте «Сделать скриншот всей страницы». В браузере появится иконка фотоаппарата. Необходимо открыть нужную веб-страницу, кликнуть на значок фото и войти в папку закачек, куда автоматически уже записался скрин.
Расширения для браузеров
Это Joxi, Qsnap, Lightshot и другие. Соответствующее ПО устанавливается на компьютер. Затем, удерживая кнопку CTRL и прокручивая колесико мышки, уменьшаем страницу до тех пор, пока она полностью не начинает умещаться на экране. Нажимаем соответствующую для каждого плагина кнопку. Например, для Joxi это — птичка в правом верхнем углу браузера.
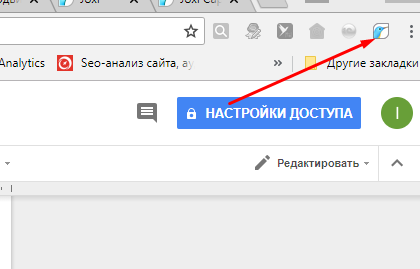
Выбираем необходимую область экрана для скрина, фотографируем и скачиваем результат.
Варианты для мобильных устройств
Сделать скриншот всей страницы с экрана планшета или смартфона возможно несколькими способами. Владельцы современных Android-гаджетов могут использовать функцию Long Screenshot, которая уже работает в оболочке Xiaomi MIUI 8.
Scroll Capture
Уникальное приложение на Андроиде, позволяющее сделать длинный скриншот страницы сайта, разбитый на несколько отдельных частей. Скачать утилиту с Google Play может любой владелец гаджета на Android.
Программа самостоятельно создает скрин, пользователю достаточно скопировать адрес портала. После автоматического захвата длинная картинка попадает в каталог Pictures/scroll Capture.
Уменьшение масштаба
Большинство пользователей предпочитает простейшие решения поставленной задачи. Сделать на компьютере с небольшим монитором скриншот страницы можно с помощью масштабирования окна браузера и классической функции Windows «Копировать-вставить».
- Нужно открыть необходимый сайт, вывести участок страницы с необходимой информацией.
- Используя клавишу «Ctrl» и колесико мыши, установить оптимальный размер картинки.
- Наряду с этим можно изменять размер окна браузера целиком, наведя курсор на его границу. Зажав левую кнопку мыши, пользователи вольны установить оптимальную высоту и ширину окна. Отличный результат даст комбинирование обоих способов.
- Клавиша «Print Screen» выполняет захват изображения, перенос во временный буфер.
- Следующий этап – открыть стандартный редактор Paint, затем нажать кнопки «Ctrl» и «V».
- При необходимости вырезать необходимую картинку и скопировать в новый документ, сохранив его в удобном формате (jpeg, png).
Основные возможности Joxi
Расширение для браузера «Joxi Сделай фото экрана» позволит быстро сфотографировать нужный фрагмент веб-страницы. Не придется искать скриншотер в системном трее или на рабочем столе. Джокси полностью интегрирован с интернет-обозревателем.
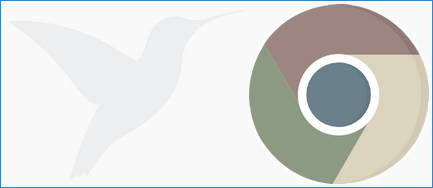
Рекомендуется зарегистрироваться на сайте Джокси или войти в систему с аккаунтом от социальной сети, чтобы получать информацию об обновлениях.
Установка расширения
Для того чтобы активировать онлайн-скриншотер в браузере «Гугл Хром» проделаем следующие операции.
- Зайти на сайт Joxi.
- В баннере сверху найти и нажать ссылку Джокси для Chrome.
На сайте обозревателя нажать по кнопке «Установить».

Подтвердить действие, нажать кнопку «Установить расширение».
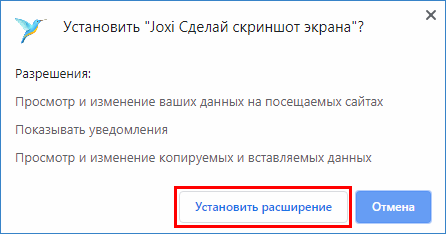
Чтобы активировать добавленное в Chrome расширение потребуется нажать на значок Джокси справа вверху. Можно включить синхронизацию для доступа к расширениям на всех устройствах.
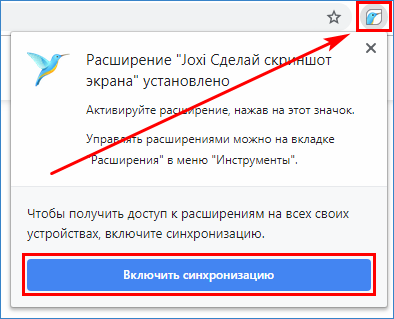
Онлайн-скриншотер будет добавлен в веб-браузер Гугл Хром.
Вход в онлайн-сервис Joxi
Чтобы быть в курсе всех изменений в приложении и получать обновления от разработчика, понадобится выполнить вход на сайте Джокси. На Joxi ru войти можно, используя данную инструкцию.
- Зайти на сайт, в правом верхнем углу нажать «Войти».
- Указать адрес e-mail, нажать «Далее». Или воспользоваться учетной записью в одной из предложенных ниже социальных сетей.
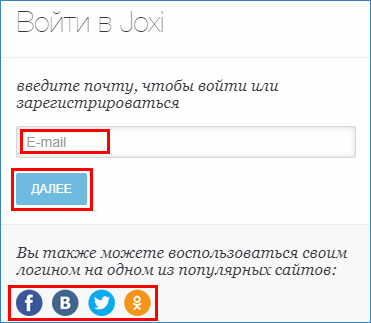
Придумать и дважды ввести пароль, «щелкнуть» по кнопке входа.
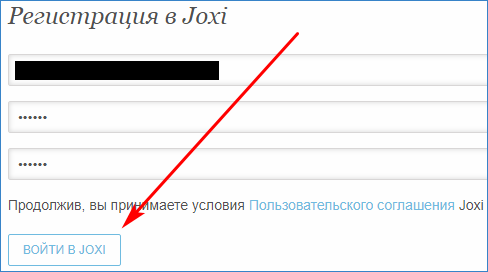
Зайти в почтовый ящик, открыть письмо от Джокси и перейти в нем по указанной ссылке для подтверждения электронного адреса.
Теперь можно войти на сайт Joxi с адресом электронной почты и придуманным паролем. Справа находится кнопка профиля.

У расширения Джокси также есть своя отдельная форма входа. Нажав значок в правом углу браузера, в нижней части увидим ссылку «Войти в Joxi».
«Щелкаем» по ней для показа окна авторизации в сервисе. Вводим регистрационные данные и нажимаем кнопку входа.
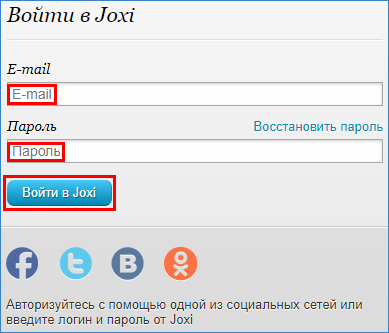
Захват экрана в браузере с Joxi
Чтобы сделать скриншот нужной области на веб-странице Хрома, воспользуемся следующей инструкцией.
- Открыть в Google Chrome любой веб-сайт.
- Справа нажать по значку Джокси для вызова формы скриншота.
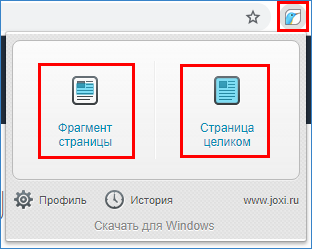
Выбрать тип фотографирования страницы (частично или полностью). Нажмем «Фрагмент» и захватим нужную область. После отпускания левой клавиши мышки, захваченная область откроется в новой вкладке на сайте скриншотера.
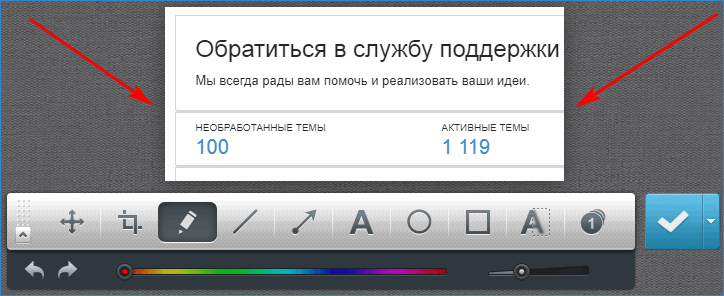
Здесь доступна панель инструментов для редактирования снимка. Синяя галочка справа поможет опубликовать картинку на сервере, сохранить на компьютер или скопировать изображение, а также выложить в одну из социальных сетей.
Нажав на галочку, опубликуем скриншот на сайте. Опубликованная картинка появится на новой странице.

Так, за всего за три «щелчка» мышкой можно выложить скриншот на сервер и делиться им с друзьями любым удобным способом.
Онлайн сервис Joxi позволяет за несколько действий сделать скриншот интернет-страницы. Без использования настольных программ, можно за три нажатия мышкой сохранить нужную информацию.
Сервис Screenshotmachine
Находится по адресу: https://www.screenshotmachine.com/index.php
Несмотря на обещанный «full length screenshot», никакой полноразмерной длины не удалось добиться от этого сервиса. Регистрация на сайте тоже ни к чему не привела.
Минусы:
- Делает скриншот только видимой части экрана! Не делает копию всей страницы. И это несмотря на заявленный функционал и наличие платной версии! Данная ошибка в работе зафиксирована на 28 мая 2018 г. Возможно, ситуация изменится, но сегодня ставлю «минус». На 21 марта 2019 года ситуация не лучше.
- Поддерживает только формат PNG.
Плюсы:
Имитирует вид страницы сайта на планшете и мобильном. Но, с учетом того, что большинство современных сайтов имеют мобильную версию и выглядят в ней совсем по-другому, нежели в десктопе, плюс этот весьма сомнительный.
Итог:
Не рекомендую. Сервис по духу вполне соответствует тому разгильдяю-роботу, который с глупым видом разбросал все копии на главной странице сайта.
Скриншот всей страницы сайта в Chrome
Если Вы пользуетесь браузером Chrome, то есть несколько вариантов решения такой задачи.
С помощью расширения для Chrome
Установить расширение, например FireShot. Минусы расширений стоит упомянуть сразу:
- одни могут конфликтовать с другими расширениями,
- утяжеляют браузер, замедляют его работу,
- не успевают за обновлениями браузера и поэтому работают некорректно.
Вот примеры последних отзывов о таком расширении. Оптимизма, как видим, мало.

Отзывы о расширении для создания скриншота всей страницы сайта в Chrome
Между тем, привычка все проверять заставила установить это расширение. Работает. Смотрите.
Не забывайте по мере ненадобности отключать работу расширения. Просто кликните правой кнопкой мыши по значку расширения справа, в верхней панели браузера. В открывшемся меню кликните «Управление расширениями».

Управление расширением FireShot
Переведите переключатель в положение «Выкл». Когда понадобится сделать скриншот всей страницы сайта, просто включите расширение, значек снова появится в панели управления Chrome.

Включение-выключение расширения в браузере Google Chrome
Скриншот всей страницы сайта Сhrome с помощью бесплатных программ
Обе программы FastStone Capture и PicPick прекрасно справляются с задачей. Причем им совершенно все равно какой у Вас браузер. Более того, можно сделать скриншот полной страницы Word, PDF файла и боюсь, всего, что попадется этим программам под руку. Наглядно о них можно посмотреть в статье Как сделать скриншот страницы сайта.
Небольшая неприятность с FastStone Capture, последняя ее версия до сих пор (март 2019 года) не русифицирована. Зато у PicPick с русификацией все хорошо. Пользуйтесь!
Встроенными средствами Google Chrome
Оказывается Хром все же может делать скриншот полной страницы сайта. Но это явно не самый легкий путь. Скорее, это путь мученика. Даже описывать его не буду, потому, что эта экзотика не для повседневного пользования. Между тем, есть статья на Лайфхакер, так что в познавательных целях можете почитать.
S-shot.ru
Сервис <s-shot.ru генерирует скриншоты сайтов онлайн. Сначала необходимо ввести адрес сайта, затем выбрать размер: ширина и высота, или полноразмерный вариант веб-страницы, затем выбрать формат: JPEG или PNG, и масштабирование.
После обработки, вы увидите скриншот сайта. Далее можно кликнуть по скриншоту, для сохранения изображения на свой компьютер, или скопировать ссылку на снимок сайта.
Вам также может быть интересно:
- ABBYY Screenshot Reader — снимки экрана и распознавание текста
- Ashampoo Snap 10 — снимки экрана и запись видео
- PicPick — захват и редактирование изображений
Другие бесплатные программы
В данном обзоре я кратко расскажу о других бесплатных программах для работы со скриншотами.
Monosnap
Возможности:
- Снимок как всего экрана, так и выделенной области.
- Возможность захвата видео с экрана и веб камеры.
- Возможность сохранения как на компьютер, так и в облачные сервисы.
- Отличный редактор изображений со всеми необходимыми инструментами.
Плюсы:
- Возможность делать скриншоты в играх.
- Настраиваемые клавиши для быстрых снимков.
- Возможность записи видео с экрана.
Минусы:
- Приложение работает на ОС не ниже Windows 8.1
- Небольшой функционал при редактировании видео.
Screen Shooter
Возможности:
- Снимок как всего экрана, так и выделенной области.
- Отличный функционал для редактирования скриншотов.
- Возможность сохранения как на компьютер, так и в облачные сервисы.
Плюсы:
- Работа с любой версией ОС Windows.
- Удобный редактор.
- Простота в работе и малая нагрузка на процессор.
Pick Pick
Возможности:
- Снимок как всего экрана, так и выделенной области.
- Огромный выбор инструментов для редактирования.
- Возможность сохранения на компьютер, в офисные приложения и в облачные сервисы.
- Поддержка русского языка: File – Options – Languages.
Плюсы:
- Быстрый захват выделенной области.
- Отличный набор базовых инструментов.
- Возможность загрузки в облачные сервисы.
Screenshot Captor
Возможности:
- Встроенный редактор с большим функционалом.
- Есть возможность делать захват с веб камеры.
- Возможность загрузки изображения со сканера.
Плюсы:
- Высокое качество снимков.
- Настройки яркости.
- Большой выбор инструментов для редактирования.
- Возможность сжатия скриншотов.
Минусы: нет поддержки русского языка.
Clip2net
Возможности:
- Запись видео с экрана (доступно только в версии Pro)
- Удобная панель редактирования.
- Возможность сохранять скриншот как на компьютер, так и в социальные сети и в облачный сервис.
Плюсы:
- Достаточный функционал для работы в бесплатной версии.
- Есть версии приложения для браузера Google Chrome, Mozilla Firefox
Минусы:
- Нужна регистрация для начала работы.
- Запись видео доступна в платной Pro версии.
- Загрузка файлов на свои сервера доступна в платной Pro версии.
Screenshot Maker
Возможности:
- Возможность добавления комментариев.
- Установка звукового сопровождения к снимкам.
- Настройки качества и сжатия скриншотов.
Плюсы:
- Настройка горячих клавиш для захвата экрана.
- Возможность делать снимок при запущенных играх.
- Есть опция «Экранные ножницы».
- Наличие компактного меню для управления утилитой.
Минусы:
- Поддержка программы прекратилась.
- Нет встроенного редактора.
Snapito
Войдите на сервис, вставьте в поле ссылку на страницу сайта. Сначала нажмите на кнопку «шестеренка» (настройки), выберите настройки для создания скриншота веб-сайта. С помощью кнопки «Snap» сохраниите снимок веб-страницы, или отправьте скриншот в Pinterest, можно конвертировать изображение в формат PDF, получить ссылку на изображение страницы сайта.
После запуска создания снимка всей страницы сайта, вы получите ссылку на скриншот сайта, которую можно скопировать (снимок на сервисе будет храниться до 30 дней), скриншот можно редактировать в редакторе сервиса, или сохранить оригинальный снимок на свой компьютер в формате «JPG».
Способ I Расширение FireShot для создания скриншотов страниц любой длины: плюсы и минусы
Для этого варианта установите расширение FireShot для браузера. На русский Файер Щотс переводится как Огненный выстрел. Чем привлекает этот продукт, почему ставлю его на первое место? Другие два способа делают скрин экрана и всей страницы целиком, а FS, кроме этого, позволяет самим выбирать длину прокрутки.
Плюсы
- Плагин можно установить в самых популярных браузерах. Вы найдете FireShot в расширениях Оперы, Яндекса, FF и др.
- Скрины получаются довольно хорошего качества. В настройках бесплатной версии есть выбор форматов: PNGIPG.
- Размер отображаемой картинки выбираете сами: видимая область — экран монитора; страница целиком — автоматически: от верха до самого низа; регион — захват нужной длины с прокруткой.
- Это бесплатный продукт, но есть дополнительный платный функционал с графическим редактором и расширенным выбором форматов.
- В Хроме расширение и описание автоматически переводятся на русский (в других браузерах не проверяла).
- Установка дополнительного плагина не влияет на скорость работы браузера.
- Скрин можно сохранить на ПК как картинку или PDF-файл; скопировать снимок и ссылку в буфер обмена, распечатать на бумаге, отправить по E-mail.
Минусы
-
Плагин не подходит для снимков рабочего стола или автономных программ. Скрины можно делать только в браузере, в том числе, на локальных сайтах.
- Возможно, что в других браузерах бесплатный функционал ограничен. Например, в отзывах Оперы: пишут, что за скрин всей страницы требуют оплаты. Так это или нет не знаю, поэтому, если что-то не получится, используйте Хром. В нем все работает отлично.
Заключение
Вот вы и узнали про скриншот – что это такое простыми словами.
Его можно сделать не только на компьютере, но и на ноутбуке, планшете, телефоне и т.д.
Для этого нужно нажать клавишу Print Screen на компьютере, а после вставить его в графический редактор, чтобы сохранить в файл.
А на телефоне нужно просто нажать две кнопки (звук и выключение).
А также они будут прекрасной возможностью переслать переписку из другой соцсети, а также с ними можно что-то наглядно показать.
Чаще всего скриншоты делают на телефоне.
Большинство пользователей даже не знают, как их делать на компьютере (хотя для этого есть целая кнопка).
А знали ли вы, как делать скриншот с компьютера?
P.S.S. Чтобы написать данную статью, было потрачено много сил и времени. И если она принесла пользу вам, то возможно она принесет пользу и вашим друзьям.
Заключение
Как и обещал в самом начале, предоставил Вам вполне хорошие, рабочие решения: программа FastStone Capture, программа PicPick, сервисы S-shot и Snapito. Надеюсь, что помог Вам разобраться в вопросе и выбрать себе инструмент по душе.
Конечно, в пределах статьи невозможно физически рассказать обо всех методах и средствах, которые позволяют делать скриншоты. Я постарался рассказать о тех, которыми пользоваться легко и удобно, и о тех, которые мало пригодны для того, чтобы считаться хорошим инструментом. Зачем? Прежде всего, чтобы Вы не тратили попусту время на поиски. Пожалуй, стоило еще включить в обзор программу Screenpresso. Но… Дело в том, что программа имеет бесплатную версию и платную. Было бы в этом полбеды, если бы это были две разные программы. На самом деле, все это — одна программа, только часть функционала в ней доступна исключительно за деньги. Начинаешь нажимать на кнопочки, вроде все, что тебе надо — работает, и в самом конце вместо сохраненного результата получаешь информацию, что вот именно это действие возможно только в платной версии. Возможно, программа неплохая, но сам подход к пользователю мне не понравился. Так что тестировать не стал. Вот ссылка на сайт, если кому интересно: https://www.screenpresso.com/
А Вы какими пользуетесь скриншотерами? Чем они интересны, какие имеют особенности?








