Лучшие smartthings-совместимые устройства
Содержание:
- Особенности программы
- Лучшие устройства SmartThings
- Views
- Что можно делать с помощью Smart Things
- Smart Things: что за приложение в телефоне Самсунг (Galaxy), для чего нужен и как удалить
- Основы
- OAuth2 client
- Аппаратная и начальная настройка
- Smart Things – что это за программа в телефоне Самсунг
- Смарт – холодильник Samsung Family Hub
- Особенности настройки Smart Things
- Автоматизация вашего дома с помощью SmartThings
- Программная часть
- Prerequisites
Особенности программы
Одна из особенностей этого приложения заключается в том, что для применения программы не обязательно нужно иметь телефон от этой же компании (Самсунг). Сейчас есть версии, предназначенные для ОС Андроид и iOs, которые можно легко скачать из Плэй Маркета и Айтюнс. То есть, подходит большинство современных планшетов и смартфонов.
Следующее преимущество этого продукта – простота его подготовки к работе. Необходимо установить его на свое устройство, активировать и создать личную учетку. После этого программа самостоятельно выполнит поиск доступного к работе оборудования (для этого обязательно его следует включить), отсортирует его по определенным группам. Все готово – можно начинать использовать!
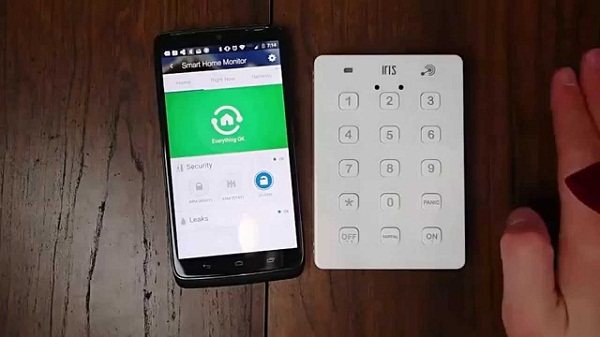
Кстати, Самсунг также производит под этим названием и собственные «умные системы». Простейшая стоит от двухсот пятидесяти до трехсот долларов. Она включает в себя несколько датчиков, позволяющих отслеживать движение, не плотно закрытые двери и окна, управлять освещением, контролировать температуру воздуха в помещении. Также в набор включена специальная умная розетка и необходимые комплектующие (батарейки, кабеля).
Лучшие устройства SmartThings
Если вы хотите придерживаться Samsung, легко начать работу с некоторыми из их фирменных комплектов. Мы рассмотрим 5 отличных способов начать работу со SmartThings:
- Датчик движения SmartThings
- Многоцелевой датчик SmartThings
- SmartThings Присутствие
- SmartThings Outlet
- Стартовый комплект
Датчик движения SmartThings
Прямое вверх датчик движения и температура дает вам оповещение на вашем смартфоне в случае любого потенциального нарушения безопасности через движение. Если он улавливает изменение температуры за пределами определенных параметров, он может автоматически запустить ваш интеллектуальный термостат, блок переменного тока или нагреватель, чтобы отреагировать соответствующим образом и вернуть все в норму. Размещение зависит от того, что вы хотите запустить. Однако, как правило, размещение этого датчика в коридоре – хороший вариант. Вы получите некоторую степень гибкости при выборе угла благодаря переработанному креплению в этой новой улучшенной версии.
Многоцелевой датчик SmartThings
Этот многоцелевой датчик немного дороже, но все же не так дорого. Он дает вам дополнительные интеллектуальные возможности, позволяя быть в курсе оставленных приоткрытых дверей и доступа детей к запрещенным ящикам или шкафам вместе с обычными датчиками движения и температуры. Независимо от того, хотите ли вы использовать этот простой триггер для воспроизведения музыки или включения света при входе в комнату, или вы предпочитаете использовать цепь мониторинга, вы можете убедиться, что обитатели вашего умного дома остаются в безопасности, а также усиливают безопасность, когда вы отсутствуете, так как вы будете получать предупреждения, если какие-либо двери или окна скомпрометированы.
Датчик утечки воды SmartThings
Недавно мы рассмотрели, насколько бесценным может быть детектор утечки воды в вашем умном доме, а SmartThings позволяет отслеживать утечки в приложении и удаленно. Еще одно карманное устройство SmartThings, обновленная версия этого датчика утечки воды, теперь еще более интеллектуально улавливает аномальные уровни влажности, позволяя вам принимать превентивные меры, а не убирать и разбираться с дорогостоящим страховым возмещением.
SmartThings Outlet
Умные розетки – обычная отправная точка для домашней автоматизации, поскольку любое подключенное устройство станет управляемым удаленно с помощью приложения или, если хотите, с помощью голосового управления. Имейте в виду, что если вы выберете эту интеллектуальную розетку, вы будете осуществлять контроль только над такими устройствами, как лампы, обогреватели или вентиляторы, которые просто нуждаются в срабатывании для включения или выключения. Что касается нас, то главным преимуществом этой умной розетки является возможность дистанционного выключения. Если вам когда-либо приходилось работать и вы понимали, что оставили кофеварку включенной или решили пойти пообедать и хотите выключить мультиварку, вы можете сделать это на расстоянии, используя свой смартфон.
Стартовый комплект
Если вы хотите купить несколько таких датчиков и концентратор в одном доступном комплекте, начальный комплект SmartThings создан специально для вас. Вы получите следующие компоненты SmartThings, включенные вместе с необходимым источником питания и батареями:
- Концентратор
- Умный выход
- Датчик движения
- 2 х многоцелевых датчика
Что ж, с основами от Samsung, еще больше хороших новостей … Вы можете следить за любыми устройствами, которые заявляют, что они работают со SmartThings, и даже если они не имеют этого ярлыка, они все равно могут интегрироваться.
Views
There are three main views of a device in the SmartThings app.
Detail View
This describes what the device will look like once the device card is tapped, and the device is being displayed full screen.
Automation View
The automation section describes how the process for setting up an automation for a device will look. This includes which UI elements will be used for the «if» () part of the automation, as well is the «then» () part.
States
Within the context of device configurations, states override the formatted state strings as defined in the capability presentation . This allows devices to have state strings that are relevant to their particular device integration.
Actions
Similar to Device Configuration states, actions here are meant as overrides to the underlying capability presentation values that the device is referencing
Conditions
Conditions define states that will trigger automations to fire. These can be defined within capability presentations, but overridden here if a device wishes to deviate from that definition in some way.
See capability presentation conditions
Что можно делать с помощью Smart Things
Пользователь, установивший Smart Things в свое мобильное устройство, сможет задавать достаточно много задач с помощью данного программного обеспечения:
- Задавать время активации и прекращения работы различных световых систем. Например, фонарей, расположенных рядом с домом, которые некоторые просто забывают выключать. Или можно настроить аналогичное оборудование, расположенное непосредственно внутри помещений;
- Полностью автоматизировать систему подачи воды. Например, набрать ванну к определенному времени и с заданной температурой;
- Контролировать время функционирования различного бытового оборудования. Удаленно управлять их функциями;
- Осуществлять контроль за корректностью работы датчиков. Например, используемых в сигнализации, холодильной технике, сушилках и так далее.
- Выполнять анализ состояния дверей и окон – на наличие их недостаточного закрытия, к примеру;
- Подготавливать расписание, по которому будет действовать техника в определенное время.
То есть, вариантов очень много.
Smart Things: что за приложение в телефоне Самсунг (Galaxy), для чего нужен и как удалить
Вы увидели у себя в Galaxy приложение SmartThings Samsung. Что это за программа на андроид в телефоне? Как отключить такое и для чего нужен? Как пользоваться и как удалить? Разберемся во всех этих вопросах подробнее.
Откуда взялось приложение Smart Things?
Samsung, как и любая продвинутая компания современного мира, пытается поспеть за инновациями, куда входит трендовая сегодня система умного дома. Для последнего требуется управление, которое хранится на андроиде.
Smart Things – это как раз то самое приложение, которое позволяет управлять системой умного дома, а точнее, всеми умными устройствами в доме. Но для того, чтобы система заработала, должны быть подключены хоть какие-то устройства. То есть, если вы не пользуетесь технологиями умного дома, то по сути вам это приложение и не пригодится.
Что поддерживает Smart Things? Все приборы и технологии, у которых есть пометка «Works with SmartThings». Обычно ее можно найти или на упаковке прибора, или на самом гаджете. Обычно это кондиционеры, холодильники, телевизоры, домашние кинотеатры, системы сигнализации, световые устройства и пр.
Как использовать приложение?
Если вы решили воспользоваться Smart Things, чтобы автоматизировать рутинные процессы, то оно может многое. Кстати, существуют и другие приложения, но официальное от Самсунга работает стабильнее и в целом – более надежное.
Итак, что делает Smart Things:
- выставляет таймер для включения и выключения осветительных приборов в доме и во дворе (может потребоваться, когда вас нет дома или, когда вы только вернулись);
- нагрев воды и более тонкая настройка систем водоснабжения;
- настройка отдельных бытовых приборов и их длительности работы;
- настройка сигналов оповещения при некорректной работе техники;
- проверка и контроль температуры в доме;
- и пр.
Конечные функции зависят только от наличия в вашем доме устройств и техники, а их тонкая настройка – от ваших потребностей.
Как подключить Mi WiFi Repeater 2?
Как настроить?
Чтобы настроить Smart Things, необязательно иметь именно телефон или любой другой гаджет от Samsung и это необязательно должен быть Galaxy. Даже если у вас другое устройство, вы можете скачать и установить приложение из Play Market или iTunes.
После установки вам нужно создать учетную запись. Когда все шаги будут проделаны, начнется автоматический поиск устройств, которые система сможет поддерживать
Важно для обнаружения, чтобы все устройства были включены
Приложение самостоятельно разгруппирует все устройства в доме по нужным параметрам: системы контроля, бытовая техника и все прочие устройства.
Как удалить?
Если вы не пользуетесь системой умного дома и само приложение вам ни к чему, тогда его можно удалить. Чем новее телефон, тем сложнее это сделать. Если в наиболее часто встречающихся смартфонах (Lenovo, Alcatel, Xiaomi, BQ и др.) можно удалить приложение простым удержанием и перетаскиванием иконки к верхней функции «удалить», то в смартфонах по типу ASUS, LG, Samsung нужно нажать на три точки вверху, откуда выбрать «Удаление / отключение приложения».
Однако в самых свежих телефонах от Samsung, например, в Galaxy S8 удаление происходит через удержание значка и с переходом в распахнувшееся контекстное меню справа к пункту «удалить».
Код ошибки 910 (Плей Маркет): что делать?
Поскольку Smart Things – предустановленное приложение, в некоторых смартфонах оно может так просто не удалиться
Конкретно это приложение для смартфона не жизненно важно, поэтому его отключение не повредит системе, но и удалить его просто нельзя:
- Заходим в настройки системы.
- Находим нужно приложение.
- Выбираем «Отключить».
Итак, подведем небольшие итоги. Что это – SmartThings Samsung? Это приложение или программа на андроид в телефоне Самсунг, например, в Galaxy, которое отвечает за активность и работоспособность техники и умных систем внутри умного дома.
Как пользоваться? Просто запустить приложение при включенных активных устройствах, чтобы Smart Things обнаружил их. Что это такое и для чего приложение нужно, мы разобрались. Если же вы хотите узнать, как отключить или даже удалить его, то тут все зависит от вашей модели и версии смартфона. В некоторых телефонах вы сможете удалить простым нажатием, в более свежих нужно заходить в настройки системы.
Основы
Может быть, вы новичок в домашней автоматизации. Если это так, и вы хотите построить эффективный дом с подключением к Интернету, надежный Wi-Fi жизненно необходим. Как сигнал в вашем доме? Вы страдаете от этих раздражающих мертвых точек в местах? Если у вас большой дом, есть ли проблемы с доступом к Wi-Fi? Mesh-сети Wi-Fi – отличная альтернатива обычным маршрутизаторам. Вы используете узлы – например, мини-маршрутизаторы – вместо стандартной настройки. Это позволяет передавать сигнал WiFi из угла в угол даже самого обширного умного дома. И хорошая новость заключается в том, что в предложении Samsung для ячеистой сети Wi-Fi есть еще больше встроенных…
SmartThings Mesh WiFi
Для тех, кто намеревается создать экосистему SmartThings с нуля, инвестируя в эту ячеистую систему WiFi.это отличная отправная точка. Для начала вы получите 3 узла, способные заполнять пространство до 4500 квадратных футов со сверхстабильным покрытием WiFi. Каждый из узлов имеет диапазон 1500 квадратных футов. Модульная природа ячеистой системы Wi-Fi позволяет создавать до 32 узлов, если вам нужна большая огневая мощь. Поскольку так много устройств забивают частоту 2,4 ГГц, используйте Wi-Fi 5 ГГц. Эта ячеистая система оптимизирует устройства и переключение каналов в фоновом режиме. Попрощайтесь с настройками и поприветствуйте беспрепятственный сигнал по всему дому. Настройка выполняется с помощью простых инструкций в приложении. Вы сможете использовать это приложение, чтобы точно знать, что все делают в Интернете. Эта возможность мониторинга отлично подходит, если у вас есть дети, и вы пытаетесь ограничить экранное время. В качестве дополнительного кикера
SmartThings Hub (третье поколение)
Если вы хотите получить максимальную отдачу от экосистемы SmartThings, вам нужно, чтобы все ваши устройства прекрасно играли вместе и под дистанционным или голосовым управлением. Хаб делает это возможным. Что отличает шлюз от Samsung на фоне его третьей итерации? Возможно, основным преимуществом этого концентратора является тот факт, что он может похвастаться как Zigbee, так и Z-Wave радио. Это позволяет вашему концентратору помогать другим устройствам бесперебойно работать вместе. Подключив концентратор SmartThings к домашней сети Wi-Fi, вы можете подключить к нему любые устройства. Единственная оговорка – они должны будут работать на Zigbee, Z-Wave или WiFi. Bluetooth не работает со SmartThings. Когда все настроено, вы можете управлять всем, используя только приложение на своем смартфоне. Как насчет голосового управления? Там тоже нет проблем.
OAuth2 client
You must generate an OAuth2 application from your cloud that supports the following SmartThings redirect URIs:
- https://c2c-us.smartthings.com/oauth/callback (United States)
- https://c2c-eu.smartthings.com/oauth/callback (European Union)
- https://c2c-ap.smartthings.com/oauth/callback (Asia-Pacific)
After creating your OAuth2 client you should have the following information supplied by your cloud:
- and
- and
- that specify the exact permissions for your cloud to access devices, retrieve device states, and control devices authorized by the user.
The above information is needed when registering your Connector in Developer Workspace.
Аппаратная и начальная настройка
Если вы купили стартовый комплект, пакет делится на две части. Левая половина содержит концентратор, а правая содержит различные датчики. Начните с удаления концентратора. Внизу вы найдете коробку с руководствами и приветственным кодом, 4 батарейки АА, кабель питания и кабель Ethernet (сетевой). Приветственный код находится на обратной стороне большой белой коробки с инструкциями. Сохраняйте его в безопасности, так как он понадобится вам в момент регистрации вашего устройства.
Резервная батарея не является обязательной, но в любом случае их установка не представляет опасности. Переверните ступицу — нижняя сторона из серой резины — и сдвиньте ее в направлении стрелки. Установите батареи, следя за тем, чтобы они соответствовали ориентации, показанной в батарейном отсеке.
Размещение и подключение вашего концентратора
В задней части концентратора вы найдете:
- Розетка
- Порт Ethernet
- Два порта USB
Если у вас дома нет кабелей Ethernet, расположение концентратора, скорее всего, будет близко к вашему маршрутизатору. Поместите его рядом, но не точно поверх вашего маршрутизатора. Старайтесь держать его под открытым небом, и не закрывать клеткой или каким-либо другим видом или металлическим покрытием. Концентратор использует радиоволны для связи со своими датчиками, и вы не хотите прерывать сигнал.
Подключите прилагаемый сетевой кабель к запасному порту на маршрутизаторе. Если у вас нет запасного порта, вам необходимо приобрести коммутатор Ethernet для расширения сети. Ознакомьтесь с нашим Руководством по домашней сети. для получения дополнительной информации, если вы не уверены, как это сделать. Вкратце: коммутатор подключается к одному порту Ethernet и расширяет его на 4 или 8 дополнительных портов, в зависимости от размера, который вы покупаете.
Затем вы можете подключить питание. В портах USB ничего не должно быть. Перейдите на мобильное устройство и загрузите приложение SmartThings, чтобы продолжить настройку.
Для использования SmartThings вам потребуется учетная запись Samsung. Идите вперед и установите его, если у вас его еще нет, или войдите в свою существующую учетную запись.
Чтобы настроить концентратор, введите код приветствия, указанный на обратной стороне коробки с инструкциями (он не на отдельной карточке внутри, а буквально на обратной стороне этой плоской коробки). Если вы не можете найти его, вам нужно связаться со службой поддержки Samsung, чтобы получить новый серийный номер.
Затем включите службы определения местоположения при появлении запроса и сообщите своему концентратору, где находится ваш дом. Это необязательно, но вы не сможете воспользоваться многими захватывающими возможностями автоматизации, если не включите ее, например включите свет, когда вернетесь домой в темноте. Ваш телефон будет действовать как «датчик присутствия», чтобы сообщить концентратору, когда вы приедете домой.
Через несколько минут начальная настройка вашего концентратора SmartThings будет завершена. Теперь давайте перейдем к забавным вещам.
Важно: USB-порты технически можно использовать для USB-устройств с низким энергопотреблением, но в настоящее время они не делают ничего, кроме обеспечения питания, и не могут контролироваться каким-либо образом. Вы не можете добавить внешнее хранилище, или сетевой принтер, или беспроводной USB-ключ
Они на самом деле немного бессмысленны, и, учитывая, как было бы плохо для вашего умного дома, если бы вы случайно взорвали их, потребляя слишком много энергии USB, мы рекомендуем оставить их в покое.
Smart Things – что это за программа в телефоне Самсунг
Многие пользователи, обнаружив на своём смартфоне приложение Smart Things, считают программу системным приложением, не несущим никакой полезной функции. Такое отношение к предустановленному софту характерно для большинства, поэтому многие просто не обращают внимания на программу, а некоторые даже пытаются её удалить. И совершенно напрасно.

Smart Things – программный продукт, умеющий управлять теми устройствами, у которых имеется встроенная поддержка технологий умного дома. Приложение позволяет объединять подобные девайсы в единую сеть, выступая в роли сетевого концентратора. В задачи Smart Things входит управление взаимодействием всех подключённых компонентов системы Smart Home.
Более того, приложение SmartThings, функционирующее на Samsung под ОС Андроид, может выполнять все вышеописанные функции удалённо. Скажем, к вашему приезду с работы кофеварка уже приготовит чашечку ароматного кофе, утром вас разбудит будильник, ориентируясь на ваши суточные биоритмы, если в это время будет темно – куда бы вы ни пошли, свет будет включаться автоматически. Вам не придётся открывать окна – комфортный микроклимат будет поддерживаться без вашего участия. Это только малая часть того, что умеет технология умного дома. И главное – всё это возможно уже сегодня.
Smart Things – важная часть такой технологии, позволяющая связать все домашние смарт-устройства в общую экосистему.
ВАЖНО. Приложение совместимо со всеми продуктами бренда Samsung, на которых имеется логотип Works with SmartThings.. На сегодня таких устройств насчитывается порядка 5 десятков, добавление их в приложение не составляет сложностей и происходит посредством автоматического поиска
Хаб сканирует в режиме реального времени все работающие устройства, обнаруживая новые и предлагая владельцу подключить их к системе
На сегодня таких устройств насчитывается порядка 5 десятков, добавление их в приложение не составляет сложностей и происходит посредством автоматического поиска. Хаб сканирует в режиме реального времени все работающие устройства, обнаруживая новые и предлагая владельцу подключить их к системе.
Разобравшись, что такое Смарт Тингс, мы намерены познакомить читателей с приложением более подробно, а пока отметим, что эта программа предустановлена не на всех моделях корейских смартфонов. Но это не мешает загрузить её из магазинов (имеются версии для всех мобильных ОС, включая яблочную и Windows Phone). Это означает, что программа может быть установлена и на телефонах других брендов, хотя её работоспособность при этом не гарантируется. В любом случае это выяснится на этапе установки – приложение сообщит само, сможет ли оно работать на конкретной модели смартфона.
ВАЖНО. Управление умными приборами осуществляется с использованием беспроводных технологий
Ещё одним условием взаимодействия через приложение является необходимость их регистрации в единственной учётной записи.
Смарт – холодильник Samsung Family Hub

Наверное, одной из самых полезных, для повседневного домашнего использования, продукцией корейской компании Samsung является умный холодильник под названием Family Hub. Это устройство способно подключаться к сети интернет благодаря использованию такого стандарта беспроводной связи как Wi-Fi.
Особенностью этой модели холодильника является то, что он дополнительно оснащается большим сенсорным дисплеем, диагональ которого составляет 21,5 дюйма. При этом разрешение экрана этого сенсорного дисплея соответствует формату Full HD (1920х1080 пикселей). Экран размещен в районе верхней правой двери холодильника и обладает портретной ориентацией.
Благодаря применению сенсорного экрана, пользователь имеет возможность оставлять напоминания, а также делать разнообразные заметки. Кроме того, на экране возможен просмотр разнообразных фото, а также видео файлов. Для прослушивания разнообразных музыкальных композиций, холодильник оснащается качественными, интегрированными динамиками.
К отличительным особенностям Samsung Family Hub следует отнести то, что он оснащается тремя встроенными камерами, которые фотографирую внутреннюю область холодильника во время открытия дверей. Пользователь может просмотреть эти изображения благодаря сети интернет, находясь в любой точке мира. Благодаря наличию такой опции пользователь всегда будет знать о содержимом холодильника и своевременно планировать, а также совершать наиболее актуальные на текущий момент покупки в продуктовых магазинах.
Особенности настройки Smart Things
При первом запуске приложения необходимо сформировать учётную запись, то есть создать профиль Samsung account. В последующем при запуске программы нужно будет только авторизоваться. В числе прочих настроек необходимо будет предоставить Smart Things все полагающиеся разрешения, включая доступ смартфона к геоданным. После входа в аккаунт следующий логический шаг – добавление умных приборов и устройств. Если они находятся во включенном состоянии, программа начнёт их обнаружение автоматически (при условии, что все приборы, включая телефон, работают в рамках одной беспроводной сети). Обнаруженные устройства приложение классифицирует и сгруппирует по ключевым характеристикам (бытовая техника, система освещения, контролирующие датчики и т. д.).
В качестве примера покажем, как подключить Smart Things к телевизору с функционалом Smart TV:
- удостоверяемся, что Wi-Fi функционирует на обоих устройствах;
- при отсутствии учётной записи формируем её (функционал управления устройствами доступен только при наличии Samsung account);
- если после запуска программа самостоятельно обнаружила телевизор, появится соответствующее окно, в котором необходимо подтвердить добавление устройства, нажав кнопку «Добавить». После этого появится соответствующая запись, и сам телевизор получит информацию о подключённом смартфоне. Вам останется только выбрать модель из предложенного списка, а если ваш телевизор в нём отсутствует, ввести вручную наименование и номер модели.

В результате ваш мобильный гаджет превратится в пульт управления телевизором с расширенными функциями. Если в вашем жилище телевизоров несколько, все они будут добавлены и объединены в одну сеть. Проверить состояние телевизионного приёмника и выключить его в случае необходимости можно будет и удалённо.
Сбросить настройки Smart Things на любом Андроид-устройстве, равно как и отменить предоставленные пользователем разрешения, можно в соответствующем разделе мобильного гаджета (вкладка «Приложения», пункт меню «Всё», выбираем интересующее нас приложение, устанавливаем параметр сброса настроек). Некоторые модели смартфонов и планшетов (Samsung Galaxy S5 и выше, Galaxy Tab Pro и более новые модели) имеют специальный раздел для сброса настроек Smart Things (находится во вкладке «Общие», в подразделе «Стандартные приложения»).
Автоматизация вашего дома с помощью SmartThings
В основе любого успешного подключенного дома лежит автоматизация
Хотя вполне нормально начать работу с простой умной розеткой, и не всем нужен полностью управляемый голосом дом со 100 гаджетами, обеспечение удобной работы вместе с минимальным количеством действий пользователя не менее важно, чем элемент безопасности умного дома. tech
Если вы застряли в поисках идей по автоматизации, Samsung предлагает несколько полезных индивидуальных вариантов использования, которые позволят вам раскрыть свои творческие способности. Тем не менее, чтобы дать вам обзор, мы рассмотрим 4 способа автоматизации комплекта SmartThings без необходимости полагаться на дистанционное управление:
- Рутины
- Сцены
- Комнаты и места
- SmartApps
Рутины
Независимо от того, используете ли вы приложение SmartThings или SmartThings Classic, просто запустите сегмент автоматизации, и вы столкнетесь с 4 предустановленными процедурами:
- Доброе утро
- Прощай
- Спокойной ночи
- Я вернулся
Вы можете легко переименовать их, но в этом нет особого смысла, поскольку эти имена описательны. Помимо переименования, полезные корректировки включают информирование вашей платформы SmartThings о том, какое время вы считаете утренним. В конце концов, возможно, вы работаете по ночам, а ваш день перевернулся, или, возможно, вы работаете из дома и встаете позже, чем средний офисный работник. Как и в случае со всеми элементами успешного умного дома, персонализация жизненно важна, и SmartThings делает ее абсолютно удобной. Вы сможете добавить такие факторы, как местоположение и восход солнца, но мы советуем вам сделать это проще для достижения наилучших результатов. С помощью подпрограмм вы можете либо вручную активировать их в приложении, либо запускать их с помощью датчиков, чтобы они включались, когда происходит определенное действие, будь то ваш смартфон возвращается на базу или кто-то спускается по лестнице.
Сцены
Существует некоторая путаница между подпрограммами и сценами, поэтому вот чем они отличаются … В случае подпрограммы действия выполняются после выполнения заданных условий. Как и в предыдущем примере, когда кто-то спускается по лестнице, включается свет и играет музыка. Сцены, напротив, позволяют настроить одновременное выполнение ряда действий устройства. Представьте, что вы хотите, чтобы свет был включен, но не все с одинаковым уровнем яркости или одного цвета. Используйте сцены, чтобы это произошло, не отрывая пальца.
Комнаты и места
В SmartThings Classic для Rooms есть специальная область в приложении, а в более новой версии приложения эта информация отображается на панели управления. Как и следовало ожидать, вы просто группируете свои устройства по комнатам, а затем называете комнату, чтобы автоматизация стала еще проще, чем когда-либо. Если вы хотите предпринять приключения и управлять вещами в нескольких местах, функция геолокации также делает это возможным. Это может пригодиться, если у вас есть домашний офис во дворе или большая мастерская на улице с некоторыми подключенными устройствами, так что это не просто уловка.
SmartApps
Последний метод автоматизации включает в себя бесплатные SmartApps, которые вы можете скачать с Marketplace. Они принимают форму заранее сформулированных рецептов автоматизации, которые сначала кажутся запутанными из-за количества переменных, но становятся намного понятнее, когда вы применяете их на практике. Думайте о SmartApps как о сторонней логике, которая легко интегрируется со SmartThings. Например, вы можете захотеть, чтобы интеллектуальная розетка включалась при срабатывании дверного датчика. Вы можете сделать это с помощью SmartApps. Серьезный недостаток – поиск. Вам нужно вручную прокрутить список, и нет даже никакого индикатора того, какие SmartApps сейчас находятся, поэтому процесс утомительный, если не сказать больше. Помимо этого трудоемкого метода настройки, основной принцип и исполнение полностью работают.
Программная часть
По программной части у нас поменяется несколько шагов:
- При добавлении Capabilities нужно указать следующие: Switch, Switch Level, Color Control, Health Check. Тип устройства там будет — Light.
- Пример прошивки берем из той же папки с примерами, называется он st_lamp .
Интерфейс в приложении получится такой: Как это выглядит в действии – еще раз гифка:
Итак, вы получили готовый работающий пример. Вы видите, что большая часть кода уже сделана за вас – всё, что касается подключения, аутентификации, интерфейса устройства. Пример SmartThings ценен тем, что он не привязан ни к какому аппаратному устройству, и вы можете смотреть и оценивать, какой функционал платформы нужен в 2k20, если вы разрабатываете «Умный дом».
Татьяна Волкова — Автор учебной программы трека по Интернету вещей IT Академии Samsung, специалист по программам корпоративной социальной ответственности Исследовательского центра Samsung
Prerequisites
- A SmartThings personal access token.
- An internet accessible incoming webhook or active Home Assistant Cloud subscription.
Personal Access Token (PAT)
The PAT is used to create a Home Assistant SmartApp in your SmartThings account during setup of the integration.
- Log into the personal access tokens page and click ‘Generate new token’
- Enter a token name (can be whatever you want), for example, ‘Home Assistant’ and select the following authorized scopes:
- Devices (all)
- Installed Applications (all)
- Apps (all)
- Locations (all)
- Scenes (all)
- Schedules (all)
- Click ‘Generate token’. When the token is displayed copy and save it somewhere safe (such as your keystore) as you will not be able to retrieve it again.
Webhook
This integration requires an internet accessible incoming webhook to receive push updates from SmartThings. The preferred approach is to subscribe to Home Assistant Cloud (Nabu Casa) and the integration will configure and use a cloudhook automatically. Alternatively, you will have to configure and setup an internet accessible webhook in Home Assistant as described below:
- Setup remote access via a domain name secured with SSL. Self-signed SSL certificates are not supported by the SmartThings Cloud API.
- Set the external URL in the Home Assistant configuration to the URL that Home Assistant is available on the internet (this must start with ).








