Как настроить местоположение в яндекс браузере
Содержание:
- Yandex.Browser
- Переезд с сохранением номера телефона
- Ручная настройка
- Как оформить страницу с контактами
- Как разрешить, отключить геолокацию в настройках Яндекс Браузера
- Описание и условия услуги
- Как задать регион
- Смена региона
- Как поменять город (регион) в Яндексе
- Зачем меняют местоположение в браузере
- Смена геолокации с компьютера
- Обходное решение об оплате: добавьте новую учетную запись
- Почему город на «главной» странице Яндекса постоянно меняется и приходится снова его устанавливать?
- Зачем меняют местоположение в браузере
- Яндекс Диск: как передать файл?
- Включение и отключение геолокации для одного сайта
- Использовать браузеры со встроенными средствами обхода блокировок
Yandex.Browser
«Яндекс.Браузеру» на самом деле неважно какая страна у пользователя, просто он предаёт сторонним ресурсам, чей контент интересен вам, информацию о территориальной принадлежности компьютера, точнее, использующегося IP-адреса. А в свете мировой ситуации и всяческих ограничений для России, появление запретов на просмотр видео, доступа к играм и разному софту, становится вполне понятным
Страна
Чтобы избавиться от запретов, нужно просто передать обозревателю ложную информацию. Соответственно, встаёт вопрос «как сменить страну в «Яндекс.Браузере»?», точнее, IP-адрес. Настройки обозревателя не предусматривают возможности внесения подобных изменений. Для этих целей придуманы специальные расширения, которые можно скачать с официальных магазинов.
Zenmate
Zenmate – одно из таких дополнений, устанавливается так:
- Раскрываем основное меню Yandex.Browser — иконка похожа на 3 лежачих полоски.
- Открываем окно управления дополнениями, обозначенное соответствующим пунктом.

- Переходим к каталогу — ссылка расположена в самом низу.
- В поисковую строку вписываем название Zenmate, щёлкаем по найденному результату и ждём окончания автоматической установки (приписка к названию софта слова Opera не играет роли).

После установки интерфейс обозревателя слегка изменится – в правом верхнем углу появится голубая иконка, напоминающая щит.
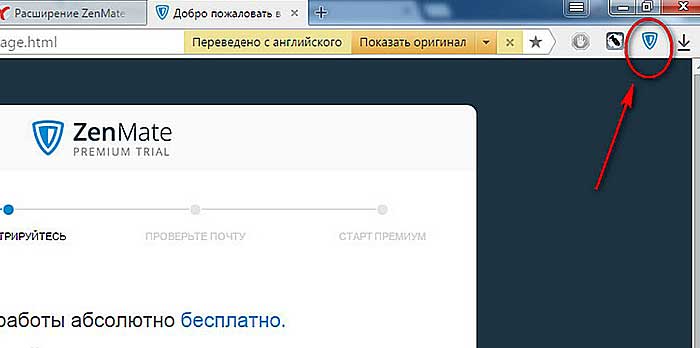
Чтобы скачанное расширение стало дееспособным, осталось пройти бесплатную регистрацию и авторизоваться. Дополнение условно бесплатное — за пользование всеми возможностями нужно платить, но нам хватит того, что есть в свободном доступе.
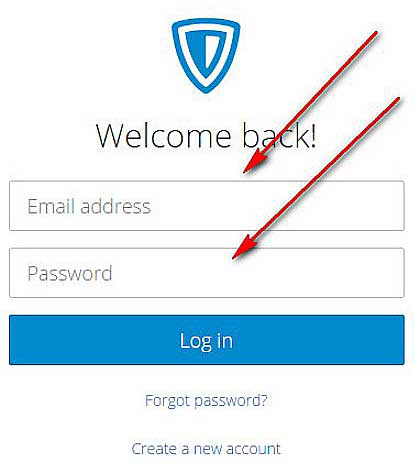
Если приложение включено в настройках браузера, то при его запуске оно будет активизироваться автоматически.
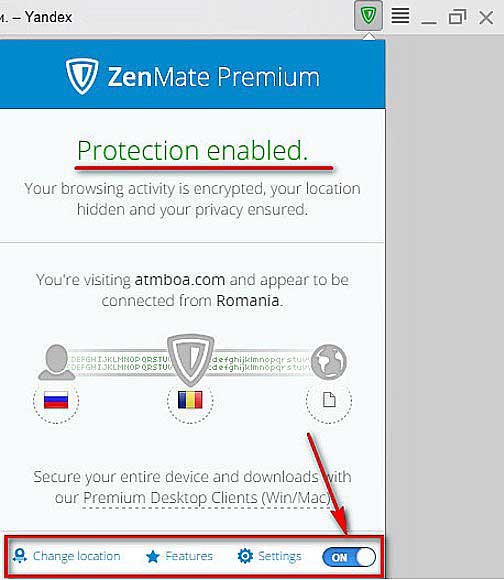
Чтобы поменять принадлежность нашего IP-адреса к другой стране нужно нажать на командную ссылку Charge location. Она обнаруживается в нижней части окна, вызванного нажатием на иконку дополнения (голубой щит).
Hola
Есть ещё одно аналогичное дополнение для браузера «Яндекс», посредством которого можно с лёгкостью изменить страну своего IP. Называется оно Hola Better Internet, устанавливается точно так же, как и предыдущее (из магазина дополнений Opera или с официального сайта Hola).
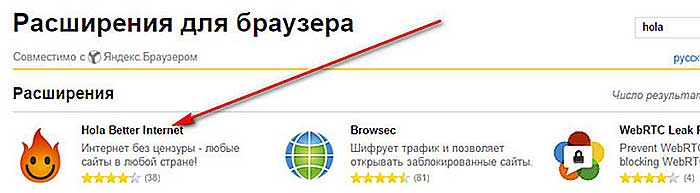
После окончания инсталляции в правом верхнем углу появится значок, но похожий на горящий огонёк, клик по нему откроет окно расширения.
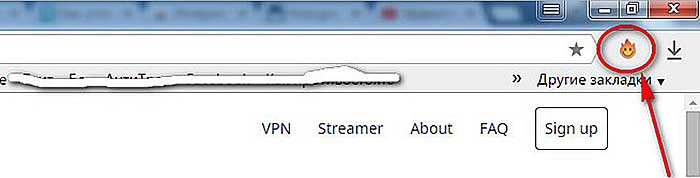
Для внесения территориальных изменений в принадлежность адреса ПК нужно щёлкнуть по флагу России, раскрыв тем самым доступный список стран.
При использовании описанных дополнений проблем с запретами на просмотры и скачивание больше не возникнет.
Регион
Друзья, коротко расскажу о том, как быстро выставить регион России (точнее, город) в «Яндекс.Браузере». Отступление для тех, кто не понял, зачем это нужно. Подборка наиболее популярных результатов на введённые запросы в обозревателе от Yandex привязана к конкретной местности. Для жителя Москвы будут в первую очередь показываться варианты в столице, для уфимца – новости Уфы и так для каждого региона РФ. Иногда возникает необходимость узнать информацию из других мест (сравнить цены и т.д.). Исправить эту ситуацию несложно, причём 2 способами.
Первый способ:
- На стартовой странице Yandex в верхней части окна имеется командная ссылка «Настройка» (или «Личные настройки») — при нажатии раскрывается список вариантов, выбираем «Изменить город».
- В строку «Город» вводим необходимое значение и жмём на «Сохранить».
Второй способ:
- Вводим интересующий нас запрос и подтверждаем поиск ответа (Enter или «Найти»).
- После отображения результатов нажимаем на кнопку или команду «Расширенный поиск» (в разных версиях или кнопка или под строкой поиска команда).
- В появившейся табличке для ввода параметров в соответствующую строку вписываем название требуемого города.
Язык
Ну вот мы и добрались до вопроса «как поменять язык в «Яндекс.Браузере»?», например, с украинского на русский. Мною и некоторыми пользователями замечен тот факт, что после обновления обозревателя от Yandex его основной язык самостоятельно поменялся с русского на украинский. Это не страшно, но немного хлопотно, если не знаешь, как всё вернуть на место. А делается это так (сначала пишу обозначение на русском / а через слэш на английском):
- Кнопка меню (три лежачих полоски).
- Пункт «Настройки» / Налаштування.
- Показать дополнительные настройки / Показати додаткові налаштування.
- Настройки языков / Налаштування мови.
- Выбираем из списка нужный язык / Росийська.
Переезд с сохранением номера телефона
Смена номера телефона – хлопотное дело, ведь вы должны будете сообщить об этом знакомым людям, обновить информацию на различных сервисах и в документах, принять еще ряд мер. Поэтому неудивительно, что многие хотят сохранить телефонный номер при переезде. Однако далеко не каждый знает, как это сделать.
Эта услуга особенно востребована при переезде офиса
Важно, чтобы клиенты и партнеры организации, которая переезжает, имели возможность связаться по старому номеру. При домашнем переезде такая потребность тоже иногда возникает
Сегодня телефонные компании допускают перенос телефонной линии с одного места на другое, однако это не всегда возможно и далеко не всегда оправдывает себя.
Номер стационарного телефона не может быть перенесен, если место переезда не обслуживается данной телефонной организацией. Если место находится слишком далеко, тогда перенос сервиса теряет смысл. В остальных случаях сохранить телефонный номер вполне реально. Для этого нужно подать заявление на перенос линии в телефонную компанию. Перенос занимает от нескольких дней до нескольких недель. Будьте готовы к оплате сервисного сбора.
Эта услуга пользуется большей популярностью у частных клиентов, которым предстоит квартирный переезд. Сразу отметим, что при переезде в другой регион сохранение мобильного номера без роуминга невозможно.
Согласно федеральному законодательству подобная смена номера невозможна, так как за каждым конкретным регионом закреплена номерная емкость, которую выделяют Россвязь (Федеральное агентство связи). Но Вы можете подобрать более выгодный тариф у Вашего сотового оператора, который позволит общаться на территории страны без серьезных финансовых потерь.
Внутри региона сохранить номер возможно. Для этого позвоните в службу поддержки клиентов или зайдите в сервисный центр сотового оператора. Но помните, что при переносе номера как стационарного, так и сотового телефона, у Вас не должно быть задолженностей по счету и неоплаченных сборов.
Предстоит офисный или квартирный переезд? Этот хлопотный процесс осложняется не только необходимостью смены телефонного номера
Важно собрать и перевезти имущество. В процессе часто теряются важные документы, ломаются хрупкие и ценные вещи, портится мебель и техника
А при переезде офиса приостанавливается рабочий процесс и нарушается график, в результате компания теряет прибыль.
Чтобы избежать подобных проблем, обратитесь к профессионалам. организует квартирные и офисные переезды с 2009 года. За это время мы перевезли сотни квартир и офисов в Москве и Московской области. Предоставляем полный перечень работ, который включает следующие услуги.
- Аренда транспортного средства и спецтехники для погрузки габаритного имущества;
- Погрузочные и такелажные работы;
- Предоставление упаковочных материалов и упаковка;
- Транспортировка груза «от двери до двери»;
- Страхование услуги и перевозимого груза;
- Сборка и разборка мебели;
- Установка и демонтаж техники, оборудования.
Ручная настройка
Под ручной настройкой понимается изменение города без использования данных о местоположении устройства. Проще говоря, вам потребуется ввести название конкретного региона в специальную графу, а после сохранить изменения. При этом представленное руководство подходит для всех браузеров, будь то Google Chrome или Opera. А вот и сама инструкция:
- Переходим на стартовую страницу поисковой системы Яндекс.
- В левом верхнем углу экрана нажимаем по названию города, который выбран в текущий момент.
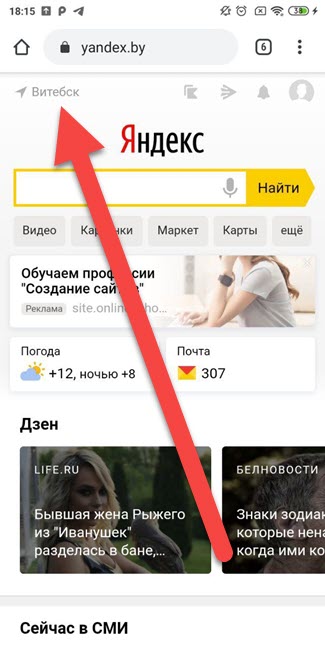
Нажимаем по названию текущего города
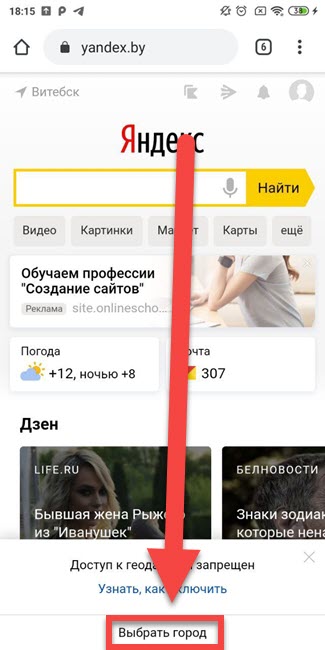
Нажимаем “Выбрать город”

Вводим название региона
Согласитесь, что в этом нет совершенно ничего сложного? Вам больше не придется выполнять представленные действия, так как все правки сохранятся в настройках браузера. Более того, погода и информация о пробках будет отображаться конкретно для выбранного места.
Как оформить страницу с контактами
Раздел с контактами является самым важным в вопросе региональности. Даже если вы указали регион в «Вебмастере» или «Справочнике», это не означает, что ее не нужно настраивать. Напротив, контактные данные, указанные на сайте, должны совпадать с теми, что вы указываете в «Яндекс.Справочнике» и «Яндекс.Вебмастере». Иначе модерация не одобрит присвоение региона.
Советы и рекомендации, как нужно оформлять страницу с контактами:
-
Все данные необходимо указывать на видном месте.
-
Шрифт, кегль, цвет текста должны быть комфортными для чтения.
-
Все данные должны совпадать (адрес, почтовый индекс, код городского номера телефона).
-
Информацию необходимо представлять в виде текста, а не картинки. Иначе поисковый робот не сможет ее проиндексировать.
Следование вышеописанным рекомендациям повысит скорость индексации страницы и, следовательно, скорость внесения изменений в «Вебмастере». У вас не возникнет проблем с модерацией «Яндекса».
Как разрешить, отключить геолокацию в настройках Яндекс Браузера
Переходим к основной части сегодняшней инструкции. Если вы захотите разрешить, либо же запретить передачу геолокации в Яндекс браузере, то вам нужно будет выполнять такие действия:
- Переходите на основную страницу Яндекса. В правой верхней части экрана будет находиться иконка в виде трех горизонтальных линий, жмите по ней левой кнопкой мышки.
- После этого, кликайте ЛКМ по строчке «Настройки» в появившемся окошке.
- Вас перекинет на страницу со всевозможными настройками браузера. В левой части экрана будут представлены пять основных разделов. Щелкайте ЛКМ по пункту «Сайты».
- Теперь, вам необходимо будет найти графу «Расширенные настройки сайтов» и нажать по ней левой кнопкой вашей мышки.
- Следующее, что вам нужно будет сделать – найти раздел «Доступ к местоположению». Как вы это сделаете, вы сможете там заметить три варианта настройки – разрешен, запрещен и запрашивать разрешение. Соответственно, если вы выберите первый вариант, то геолокацию будет всегда передаваться всем сайтам. Если выберите второй вариант, то геолокация наоборот, никогда не будет передаваться в Яндекс браузере. А при выборе варианта «запрашивать разрешение», вам нужно будет каждый раз либо разрешать, либо запрещать передачу геолокации для каждого сайта.
- Вам нужно будет выбрать подходящий вариант и нажать по нему левой кнопкой мышки. Как вы это сделаете, настройка геолокации в яндекс браузере будет завершена. Сохранять ничего не требуется, все произойдет автоматически.
Описание и условия услуги
Чтобы хоть как-то сэкономить, многие приобретают в каждом городе местные SIM-карты. Но выход гораздо проще. действует во всех городах России и позволяет существенно сэкономить, больше не оплачивая роуминг. При выезде за пределы своего региона достаточно к ней подключиться и вносить ежедневно абонентскую плату в размере 7 руб., и можно продолжать пользоваться всеми услугами оператора в привычном режиме. Подключение услуги стоит 30 руб., отключение ее бесплатно. Эта опция – превосходное решение и для тех, кому часто нужна связь с другими регионами. Стоимость остальных услуг, в том числе и оплата Интернета в таком случае никак не меняется: абонент может пользоваться всеми преимуществами базовой тарификации.
Внимание! Тариф действует лишь на территории РФ. При выезде за пределы страны для снижения стоимости международных звонков следует подключить специальные услуги соответствующие требованиям. Преимущества этой услуги:
Преимущества этой услуги:
- Можно не оплачивать входящие звонки – если у вас на телефоне заканчиваются деньги, достаточно сбросить абоненту бесплатную SMS «перезвоните мне»;
- Можно существенно снизить плату за исходящие разговоры: при подключении опции «Везде как дома» их стоимость составит всего 3 руб. за минуту разговора с любым оператором, как по домашнему региону, так и по России;
- Есть возможность на некоторых тарифах отправлять бесплатные SMS во все города страны: оплата по базовым ценам будет взиматься лишь в том случае, если их количество превысит сотню; неиспользованные SMS при данном подключении на следующий день не переносятся;
Иными словами можно продолжать пользоваться всеми услугами по выбранным ранее базовым тарифам. Но о взаимодействии этой опции с другими следует уточнять на официальном сайте МТС.
Как подключить и отключить ?
Существует три варианта перехода на данную опцию:
- подключение с помощью USSD-команды: *111*2150# ;
- при отправке текстового sms-сообщения 3333 на номер 111;
- с помощью Интернет-помощника на сайте МТС.
После перехода на данную тарификацию вам придет сообщение от оператора, что услуга действует, и с вас списана плата за подключение в размере 30 руб. При наличии бонусных баллов подключить ее можно бесплатно.
Проверить подключена или отключена опция можно, отправив на номер 8111 sms с любым текстом.
Списание абонентской платы происходит не помесячно, а ежедневно, что очень удобно: при возвращении в родной город отключить на МТС вы сможете в любой день совершенно бесплатно.
Отказаться от опции так же можно быстро и легко:
- Чтобы ее отключить, необходимо набрать USSD-код *111*3333# .
- Также отключить услугу можно отправив смс с текстом 3330 на номер 111.
- Или используйте для отключения свой «Личный кабинет» на сайте МТС
Данная услуга действует по всей России, в том числе и в Москве и Московской области. Подключить ее могут и абоненты, перешедшие на тарифы Smart.
Как задать регион
«Яндекс.Справочник». Это сервис, позволяющий создать страницу своей компании в базе данных «Яндекса». Информация, которую вы укажете, будет использоваться поисковиком в разных целях, в том числе и для определения географической привязки. При создании анкеты в «Справочнике» указывается город, регион компании. Именно эту информацию и будет использовать поисковик. Чтобы скорректировать указанный город, необходимо нажать на кнопку «Изменить регионы». Далее вас перенаправят в «Яндекс.Справочник», где можно изменить данные анкеты.
Как поменять региональность ресурса через «Справочник».
Изменение региона в «Яндекс.Справочнике». Настройка геопривязки сайта.
«Яндекс.Вебмастер». Это главный сервис оптимизаторов, продвигающих свои проекты в «Яндексе». Сервис показывает важную информацию и статистику по ранжированию ресурса в ПС. Чтобы изменить настройки региона в «Вебмастере», необходимо:
-
Нажать на значок шестеренки.
-
В появившейся форме настроить региональность: удалить старый регион, указать новый, ссылку на страницу с контактами; если необходимо, выбрать пункт «нет региона».
Редактирование географической привязки ресурса в «Вебмастере».
Настройка региональности сайта в «Яндекс.Вебмастере». Как изменить регион сайта.
Смена региона
Легально предусмотрен лишь следующий порядок изменения страны проживания:
-
Переехав на длительное время или навсегда в другую страну, вы перенастраиваете свой аккаунт на новое расположение. Для этого нажмите на свой логин и в появившемся меню выберите пункт «Об аккаунте».
- Справа будет ссылка «Изменить страну магазина».
- В выпадающем меню под названием текущей страны выберите пункт «Другой».
- Стим автоматически определит место вашего нахождения по ip. Поэтому вы не сможете прописать страну, в которой не находитесь.
- После выбора перезапустите приложение и зайдите в магазин, чтобы убедиться, что сменились валюта и цены.
Существует ряд важных моментов, о которых нужно знать:
- Нельзя по много раз менять страну проживания. Вы не сможете этого сделать, если уже меняли страну в течение последних двух недель. Либо если за прошедшие два дня вы оплатили контент в магазине в предыдущей стране.
- Если вы совершите оплату платёжным средством предыдущей страны, то она автоматически поменяется и в аккаунте.
- Служба поддержки Стим может запросить у вас документы, подтверждающие проживание, например, паспорт с регистрацией.
- За любые подозрительные действия по смене региона на ваш аккаунт может быть наложен бан.
- Некоторые игры доступны только для определённого региона. В такие игры не получится играть, если вы переедете в страну, где она недоступна.
В интернете есть много советов от геймеров, которым удалось обмануть сервис при помощи прокси или VPN. Суть метода в том, что вы подключаетесь к удалённому компьютеру и с него уже выходите в интернет, в частности, в Steam. VPN клиенты бывают разные, бесплатные и платные с расширенными возможностями, но их применение сводится в общем к следующему:
- Выйдите из аккаунта и закройте приложение Steam.
-
Откройте VPN клиент.
- Выберите место расположения компьютера, к которому хотите подсоединиться. В некоторых программах предложен широкий выбор стран, где-то его нет вовсе и можно выйти через ip только одной какой-то страны.
- После успешного создания туннеля зайдите в свой аккаунт в Стиме.
- По описанной выше инструкции зайдите в раздел смены региона в Настройках.
- Вы увидите, что автоматом определилось ваше новое место положения. Выберите его в качестве страны проживания.
Минус в том, что этот нехитрый способ знаком и разработчикам платформы. Они постоянно отслеживают прокси и могут блокировать определённые ip. Если будет выяснено, что вы использовали vpn, вы попадёте в бан и не сможете использовать сервисы Steam. Например, если вы раньше всегда делали покупки в одном регионе, а потом сменили на другой и провели оплату с электронного кошелька, вас могут попросить подтвердить факт проживания.
Если вы всё же решитесь сменить регион при помощи VPN, используйте для оплаты электронные кошельки, где сложнее проследить региональную принадлежность, чем у банковской карты.
Без нарушения правил сервиса можно приобрести игру из иностранного магазина таким образом:
- Найдите друга из данного региона.
- Попросите его в своём аккаунте зайти в магазин и приобрести какой-то нужный вам контент.
- При заказе он должен нажать кнопку «Купить в подарок», после чего указать данные адресата.
- После того как он это сделает, вы получите уведомление и сможете начать установку.
ВАЖНО. Вы не сможете установить контент, не предназначенный для вашего региона. У каждой игры есть свои установки на этот счёт, а все ограничения указаны в описаниях в магазине
Ваш друг не сможет сделать вам подарок, запрещённый для использования в стране получателя.
У каждой игры есть свои установки на этот счёт, а все ограничения указаны в описаниях в магазине. Ваш друг не сможет сделать вам подарок, запрещённый для использования в стране получателя.
Как поменять город (регион) в Яндексе
Пошаговая инструкция как поменять город в Яндексе через компьютер:
- Заходим на главную страницу поиска.
- Справа в верхнем углу рядом с данными вашего профиля выбираем «Настройка».
- Жмем «Изменить город».
- На открывшейся странице в строке «Город» вводим название. Если регион еще не был установлен, то выбираем «Найти меня» или «Уточнить», потом разрешаем браузеру определить местоположение.
- Кликаем «Сохранить».
Если вы часто меняете локацию, то можно настроить автоматическое определение места. Для этого на открывшейся странице ставим галочку напротив строки «Определять автоматически» и нажимаем «Сохранить».
Второй способ сменить локацию — кликнуть на главной странице Яндекса название региона в верхнем левом углу. Сервис перебросит вас на ту же страницу настроек, где можно выбрать автоматическое определение или указать регион вручную.
Еще один способ попасть в настройки — прямо из поиска в браузере пролистать страницу вниз. Там и будет кнопка настроек. Кликаем на нее, дальше попадаем на страницу для смены области.
Смена геолокации в Яндексе на телефоне
Пошаговая инструкция как изменить местоположение в Яндексе через телефон:
- Заходим на стартовую страницу поиска.
- Кликаем справа значок меню (три горизонтальные линии).
- Выбираем «Настройка» (в самом низу меню).
- Нажимаем «Местоположение».
- Как и при настройке через Yandex.Браузер на компьютере, вводим название города или нажимаем «Найти меня», если необходимо, устанавливаем галочку напротив «Определять автоматически».
- Выбираем «Сохранить».
Обратите внимание! В автоматическом режиме Яндекс определяет местоположение тремя способами: через IP, через Wi-Fi, через ячейку сотовой связи
Зачем меняют местоположение в браузере
Допустим, вы живете в Самаре и едете на отдых в Санкт-Петербург. Естественно, там вам понадобится интернет, куда без него. Обычно, другой город определяется автоматически, но, если этого не случилось, придется действовать вручную.

Иногда настройки по умолчанию сбиваются сами собой. Вместо нужных сведений вылезает предложение купить астры в Тридевятом царстве, добраться до которого вам удастся только при содействии доброго волшебника со стаей драконов! Это никуда не годится. Приходится лезть в настройки.
Но чаще всего поменять город приходится и для работы в интернете. Например, когда я пишу некоторые статьи, то мне нужны примеры сайтов хороших или не очень. Я ввожу любой регион, а затем начинаю мониторить салоны красоты, тату-студии, агентства недвижимости и так далее.
Кстати, если вы делаете сайты на продажу для компании, то изменив местоположение, можно посмотреть конкурентов в других городах и вдохновиться или точно определиться с тем, как делать не нужно.
Короче говоря, причин может быть много. Давайте приступим к действиям, и я покажу как все-таки менять геолокацию в браузере телефона и компьютера.

Смена геолокации с компьютера
Непонятно почему, но если вы введете сокращенный урл, ya.ru, то вам начнут выносить голову и смена города займет много времени. Я даже не стал ковыряться в поисках правды и реализации. Ни к чему это, когда есть шанс сделать все проще и быстрее.
Итак, проходим на главную страничку.
В правом верхнем углу находите рубрику «Настройки». Тут нужно выбрать категорию «Изменить город».
Снимаете галочку с графы «Определять автоматически» и ставите на «Не уточнять».
Учтите, что новый регион вы ставите навсегда, ну точнее до того момента, как не измените обратно. Если захотите.
Осталось только вписать новое название города в появившееся меню. Даже Enter кликать не нужно. Просто вводите регион, щелкаете по подходящей строчке в открывшемся списке и готово.
Обходное решение об оплате: добавьте новую учетную запись
Вам будет предложено указать локальный способ оплаты для выбранной страны, если ваша учетная запись настроена с существующим профилем платежа. Вы можете воспользоваться этим, создав новую учетную запись Google или добавив дополнительную учетную запись, у которой нет способа оплаты в файле.
После добавления учетной записи проведите пальцем по левому краю экрана в приложении «Play Store» и выберите новую учетную запись в раскрывающемся меню вверху, затем повторите шаги один и два этого руководства. Когда вы снова запустите Play Store, вы должны найти, что страна теперь изменена.
Существует дополнительное преимущество использования нескольких учетных записей, так как вы можете сохранять их на своем устройстве и переключаться между различными странами Play Store, не беспокоясь о том, что Google накладывает изменения на настройки страны своей основной учетной записи.
Например, на моем собственном устройстве у меня есть одна учетная запись, использующая ирландский магазин, другой для магазина в США и третий для британского магазина. Переключение между ними легко, и как только приложение было загружено, оно может использоваться любой учетной записью, независимо от ее настроек в стране.
Почему город на «главной» странице Яндекса постоянно меняется и приходится снова его устанавливать?
Почему Яндекс.ру перескакивает на Яндекс.уа, хотя моё местоположение Москва?
Если на андроиде, то нужно нажать на курсор в верхнем левом углу, где название города написано, отключить автоматическое местоположение, в ручную ввести название своего города. Мне именно это помогло.
1 0 · Хороший ответ
Почему моя организация не отображается на Яндекс картах?
Мне кажется, что данный вопрос связан с проблемой поиска организации на картах по тому или иному запросу? Опишите подробнее вашу ситуацию. Постараемся помочь.
2 · Хороший ответ
Как поменять город в Яндексе?
Чтобы изменить город на ПК — нужно перейти в самый низ страницы, и после номеров страниц с результатами поиска нажать на текущий выбранный город и установить нужный.
В мобильной версии выбор города также находится внизу страницы — под кнопкой «Показать еще».
1 2 · Хороший ответ
Зачем меняют местоположение в браузере
Допустим, вы живете в Самаре и едете на отдых в Санкт-Петербург. Естественно, там вам понадобится интернет, куда без него. Обычно, другой город определяется автоматически, но, если этого не случилось, придется действовать вручную.

Иногда настройки по умолчанию сбиваются сами собой. Вместо нужных сведений вылезает предложение купить астры в Тридевятом царстве, добраться до которого вам удастся только при содействии доброго волшебника со стаей драконов! Это никуда не годится. Приходится лезть в настройки.
Но чаще всего поменять город приходится и для работы в интернете. Например, когда я пишу некоторые статьи, то мне нужны примеры сайтов хороших или не очень. Я ввожу любой регион, а затем начинаю мониторить салоны красоты, тату-студии, агентства недвижимости и так далее.
Кстати, если вы делаете сайты на продажу для компании, то изменив местоположение, можно посмотреть конкурентов в других городах и вдохновиться или точно определиться с тем, как делать не нужно.
Короче говоря, причин может быть много. Давайте приступим к действиям, и я покажу как все-таки менять геолокацию в браузере телефона и компьютера.
Яндекс Диск: как передать файл?
Чтобы передать загруженный файл на Яндекс Диск другому человеку, просто скопируйте адрес необходимого документа в облаке. В этой же вкладке вы можете поделиться файлом через социальные сети, мессенджеры, почтовый ящик или иными способами.

Копируем адрес необходимого документа в облаке
Яндекс – самая популярная поисковая система в русскоязычном интернете. С помощью этого сайта можно не только находить нужную информацию, но и использовать его в качестве новостного обозревателя, информатора погоды и ситуации на дорогах. Чтобы система работала правильно, необходимо установить верные параметры местоположения.
Включение и отключение геолокации для одного сайта
Данные о нашем местоположении сайтам, открываемым через любой веб-обозреватель, необходимы для более точного предоставления услуг.
ПК-версия
По умолчанию каждый раз, когда какой-либо ресурс пытается получить информацию с вашей геолокацией, он запрашивает ее через браузер в виде следующего системного сообщения:
Вы можете сразу же разрешить ему это сделать или отклонить запрос.
Включенный ранее доступ к этим сведениям вы всегда можете увидеть, если нажать кнопку в виде замка на адресной панели Яндекс.Браузера. А если разрешение было выдано только что, в этой же адресной строке правее дополнительно будет отображаться специальная геометка. Нажав ее, вы увидите точно такое же меню, показывающее включенное определение местоположения. Прямо отсюда доступ можно выключить.
Затем страницу понадобится перезагрузить.
Если же вашей целью, наоборот, является включение доступа к местоположению для конкретного сайта, кликните по иконке замка в адресной строке и нажмите на слово «Подробнее».
Прокрутите это меню ниже и найдите список разрешений, из которых выберите «Местоположение» и задайте ему нужный статус: «Спрашивать» или «Разрешить».
Мобильное приложение
На смартфоне с любой версией ОС управление браузером происходит одинаково.
- При запросе от сайта разрешения выберите нужный вариант.
Если согласиться, понадобится дополнительное разрешение о предоставлении прав.
Во время использования сайта вы в любой момент можете изменить свое решение: для этого нажмите на кнопку с тремя точками, чтобы открыть сервисное меню.
Оттуда выберите пункт «О сайте».
Из списка разрешений выключите предоставление геолокации, если больше не хотите давать эту информацию.
То же самое можно сделать и в обратную сторону: если вы случайно выдали запрет, переключите его на разрешение.
В любом случае страницу понадобится обновить. Сделать это можно через все то же меню.
Использовать браузеры со встроенными средствами обхода блокировок
Некоторые браузеры умеют обходить блокировки без сторонних программ благодаря встроенной технологии VPN. Например, в популярном Opera её можно включить в настройках, в разделе «Безопасность». Функция VPN также работает в мобильных версиях браузера: вы просто скачиваете приложение на планшет или смартфон и наслаждаетесь интернетом без границ.
Другие браузеры работают с заблокированными сайтами через Tor. В основе этой технологии лежит запутанная цепочка серверов, через которые анонимно передаётся зашифрованный трафик. Tor-браузер позволит вам обходить ограничения в интернете без дополнительных настроек.
Плюсы. Бесплатность, простота использования и повышенная защищённость данных.
Минусы. Если вы привыкли к Chrome, Firefox или чему-то ещё, то вряд ли захотите полностью перейти на Tor- или VPN-браузеры. В таком случае вам придётся использовать несколько браузеров для разных задач.








