Рекламный баннер для сайта: как сделать самостоятельно
Содержание:
- Как создать кликабельный баннер
- Adobe Edge Animate
- Создать баннер онлайн в конструкторе bannerboo.com просто
- Как сделать баннер онлайн
- Как сделать баннер
- Bannerboo
- Создание баннеров
- Что такое баннер?
- Советы по дизайну баннеров
- Adobe Spark
- Создать баннер онлайн, заработок через Интернет для желающих
- Главные отличия HTML от других типов баннеров
- PicMonkey
- Заказ баннера у сторонних исполнителей
- Классификация рекламных баннеров
- Теперь создавать баннеры стало невероятно просто
- Venngage
- Заключение
Как создать кликабельный баннер
Выбирайте подходящий размер
Чем больше баннер, тем чаще на него кликают. Однако его размер зависит от того, где реклама будет размещаться и на каких устройствах показываться.
Если вы делаете баннер для своего сайта, его размер может быть любым, главное, чтобы места хватало. Для Google Ads используются стандартные размеры:
- 728×90 px – полноразмерный баннер, лидерборд (Leaderboard), который показывается вверху или внизу страницы.
- 300×250 px – прямоугольник среднего размера (Medium Rectangle). Он часто вставляется в текст, не раздражает и смотрится органично.
- 336×280 px – большой прямоугольник (Large Rectangle).
- 300×600 px – блок на половину страницы (Half Page).
- 320×100 px – мобильный баннер.
Для соцсетей действуют другие размеры:
- Для Вконтакте размер картинки для поста должен быть 800×800 или 1000×1000 px.
- Для сториз в ВК и Инстаграм – 1080×1920 px.
- Для рекламы в карусели – 400×400px, для универсальной – не менее 537×240px.
- Для постов в Инстаграме – 1080×1080 px.
Используйте подходящие цвета
Визуальное оформление играет ключевую роль. Цвета не должны быть кричащими, вызывающими, но при этом баннер должен выделяться на сайте. Перед тем как создавать картинку, стоит посмотреть на фон страницы, где она будет размещаться, чтобы выбрать контрастные цвета.
Не перебарщивайте с элементами
В баннерах, особенно небольших, нельзя использовать много элементов
Они будут пестреть и отвлекать внимание от главного действия – прочтения текста
Здесь ясно переборщили с количеством элементов
Создавайте четкий посыл
Текст на картинке должен читаться мгновенно, ведь пользователь сканирует страницу, а не вчитывается в нее. Рекламное сообщение должно быть коротким, желательно не более 4 строк.
Шрифт также нужно выбирать простой, без засечек и пр. украшательств. Желательно наличие кнопок или чтобы баннер выглядел кликабельным. Цвет шрифта не должен сливаться с картинкой, как на примере ниже:
Используйте призыв к действию (Call to Action) на самой картине или кнопке: «заходите», «получите», «посмотрите», «подпишитесь» и пр. Пользователь должен знать, что ему делать.
Вам интересны интернет-маркетинг и продвижение бизнеса в интернете? Подписывайтесь на наш Telegram-канал!
Используйте элементы бренда
На баннере нужно использовать логотип компании или ее фирменные цвета. Пользователь может и не перейти на сайт, но в его голове сохранится название (лого) компании, и в последующем он первым делом ее вспомнит, как только потребуются какие-то услуги/товары.
Используйте анимацию
Анимированный баннер можеть работать лучше статической, так как сильнее привлекает взгляд. Но анимация должна быть простой и длиться до 15 секунд.
Не переусердствуйте
Для привлекательного баннера достаточно:
- 1 картинки с простым понятным фоном;
- 1 текстового сообщения на пару коротких срок с простым шрифтом и контрастным цветом;
- 1 призыва к действию;
- логотипа бренда.
Правильно сохраняйте файлы
Также выбирайте правильные форматы: JPG, PNG, GIF или HTML5. Не стоит использовать Flash-анимацию – в 2020 г. многие браузеры не поддерживают ее.
Создавать баннеры можно в фотошопе или иллюстраторе, но эти программы требуют навыков. Куда проще использовать специальные сервисы. Они имеют интуитивно понятный интерфейс и позволяют в считанные минуты создать рекламную картинку.
Adobe Edge Animate
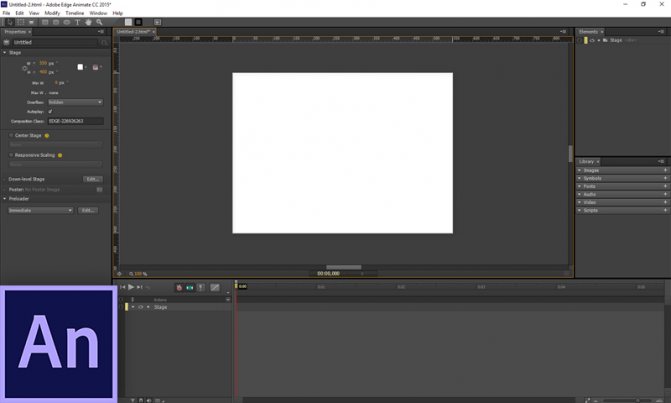
Тем, кто знает Adobe After Effects, интерфейс программы Adobe Edge Animate покажется очень знакомым. У Adobe Edge Animate более ужатый функционал, направленный на разработку простого анимированного контента с использованием HTML5, JavaScript и CSS3. Программа поддерживает импорт таких форматов, как .svg, .png, .jpeg, .gif, HTML; поддержка video и audio форматов.
Имеется более 30 встроенных эффектов, что упрощает время создания качественной анимации в несколько раз:
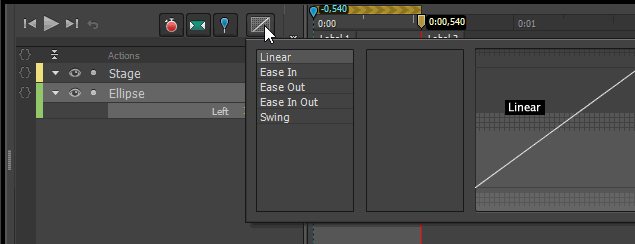
Основные преимущества Adobe Edge Animate:
- Множество доступных видеоуроков в Сети по использованию программы.
- Простой функционал, большинство процессов автоматизированы
- Программа не требует знаний HTML5, JavaScript и CSS3.
- По окончанию работы получаем все необходимые документы для размещения баннера на сайте. Images — папка с графическими элементами баннера, несколько файлов JavaScript, html и файл формата An — для последующего редактирования файла в программе.
- Готовый баннер поддерживается всеми современными браузерами и мобильными приложениями, соответствует всем техническим требованиям рекламных кампаний в Яндекс и Google.
Есть и несколько недостатков:
- Интерфейс только на английском языке.
- С 2020 года компания Adobe прекратила развитие проекта Adobe Edge Animate, программа с того времени не обновлялась и достигла своего предела в развитии. Edge Animate все еще доступен для скачивания в архивах Creative Cloud.
Итак, сейчас мы создадим свой первый баннер в конструкторе bannerboo. сom. Входим на данный сервис (выше мы на нём зарегистрировались). Далее, в своём личном кабинете нажимаете кнопку «Создать баннер» (Скрин 1).
После этого откроется панель с размерами баннеров. Устанавливаем например, баннер 300 на 250 и нажимаем кнопку «Поехали» (Скрин 2).
Потом у Вас откроется редактор баннеров. Сразу пишем название баннера. Например, «Как заработать деньги». Затем, идём в раздел «Фон» с помощью которого можно добавить различные фоны на самом баннере.
Растяните мышкой в разные стороны Ваш фон, это нужно, чтобы его подогнать под основные размеры баннера. Далее, идём в раздел «T», в котором мы сможем написать текст. Пишете в разделе «Заголовок» снова название баннера и растягиваете его во всю ширину, чтобы он нормально читался.
Мы только что создали простой баннер. Чтобы его скачать на свой компьютер, нажимаете вверху кнопку «Публиковать» и выбираете «Сохранить как JPEG» (так, как это часто используемый формат картинок).
После этого Ваш баннер загрузиться на компьютер и будет отображаться в разделе «Загрузки» (Скрин 3).
С помощью этого сервиса Вы за час сможете сделать много баннеров, чтобы использовать их для заработка через Интернет.
Как сделать баннер онлайн
Одним из способов сделать анимированный баннер онлайн является сервис bannerfans.com. Его преимущество состоит в том, что функционал создания баннера превосходит аналогичные ресурсы. Есть возможность смены языка (русский поддерживается).
Прежде чем начинать создавать баннер, можно скачать несколько подходящих шаблонов, на основе которых и будет конструироваться макет. Дело в том, что очень сложно создавать красивые баннеры самостоятельно, не будучи web-дизайнером. А шаблоны вполне готовы к использованию, на них нужно будет лишь добавить текст (и, возможно, подредактировать цветовую гамму).
С помощью данного сервиса можно создавать не только баннеры, а и логотипы, фавиконы и, возможно, собственные уникальные кнопки социальных сетей для сайта.
Теперь о том, как создать баннер для сайта с помощью Bannerfans. Делается это за 5 шагов.
2.1 Шаг первый: создание макета
После этого необходимо выбрать размер изображения (свой, фиксированный или шаблонный). Если вы воспользуетесь шаблоном, то выбирайте первый пункт (вторая область).
Теперь можно выбирать фон изображения (третья область). Вы можете загрузить свое изображение, для чего нужно выбрать третий пункт. Если же шаблона у вас нет, выбирайте первый пункт (сплошной цвет) или второй (заливка градиентом). На скрине показан вариант с градиентом.
В четвертой области выбирается начальный цвет градиента и конечный.
В пятой области выбирается тип (режим) градиента.
2.2 Шаг второй: создание надписи
На этом этапе можно создавать до 6 различных надписей. Но сначала нужно перейти на вкладку «Текст». На скрине ниже область разделена на семь частей.
Первая область – превью, где можно посмотреть, как будет выглядеть баннер. Эта область примечательна тем, что прямо на ней можно «двигать» надписи, меняя их положение на фоне. К недостатку сервиса по созданию баннеров следует отнести то, что все изменения, которые вы будете вносить, происходят не в онлайн-режиме (для этого приходится нажимать на кнопку «Изменить баннер»).
Вторая область – непосредственно надписи. Можно создавать до 6 различных вариантов. Но длину надписи следует делать такой, чтобы она поместилась на фоне баннера.
Третья область – выбор шрифта надписи. Тут следует быть осторожным – выбор огромен, но не все шрифты поддерживают кириллицу.
Четвертая область – размер шрифта.
Пятая область – цвет надписи. Доступен довольно большой выбор.
Шестая область – наклон надписи (относительно горизонтали).
Седьмая область – кнопка «изменить баннер». Используется для отображения внесенных изменений.
2.3 Шаг третий: создание теневых эффектов
На этом этапе можно создавать эффекты, приводящие к появлению теней от надписей. Это помогает создавать баннеры более выразительными. Для начала нужно перейти на вкладку «Воздействие».
Тень – выбор положения тени (справа, слева, сверху, снизу и т.д.)
Расстояние – удаленность тени от основной надписи.
Цвет – выбор цвета тени (по умолчанию выбран серый).
Яркость – выбор яркости тени.
Текст плана – выбор толщины рамки надписи (при создании, текст обводится дополнительным цветом, что делает надпись объемной).
Наброски цветов – выбор цвета рамки.
2.4 Шаг четвертый: создание рамки баннера
Этот этап очень простой. Здесь можно сделать при необходимости рамку для своего будущего баннера.
На скрине ниже показаны варианты рамки (отсутсвует, сплошная, пунктирная, двойная сплошная и двойная пунктирная).
Под рамками находятся другие настройки – цвет, размер, удаленность от границ фона и яркость линии.
2.5 Шаг пятый: сохранение баннера
Заключительный этап. Осталось только выбрать формат, в котором будет сохранено изображение, а затем скачать готовый баннер.
.PNG – формат, гарантирующий высокое качество изображения, но и размер его будет большим.
.GIF – самый «легкий» формат. Невысокое качество, но и малый размер файла.
.JPG – что-то среднее между двумя предыдущими вариантами.
Как сделать баннер
Конструктор онлайн Bannerovich
Очень простой, бесплатный и функциональный конструктор, позволяющий быстро изготовить статический или анимированный баннер. Проект незавершен и постоянно развивается, добавляя новые функции в конструктор.
Адрес: bannerovich.ru
Начать работу можно не регистрируясь, но для получения готового баннера все равно придется пройти регистрацию, так как все ваши баннеры будут храниться в личном кабинете.
Создаем баннер
1. Даем название баннеру и указываем размеры. Для перехода к наполнению блока изображениями и текстом жмем кнопку «Сделать баннер».
2. Добавлять изображения будем только из библиотеки конструктора. Для начала добавим фон.
Любое изображение можно трансформировать (уменьшать, увеличивать, сжимать по горизонтали и вертикали), тем самым подгоняя под размер рекламного блока.
3. Фон готов, переходим к добавлению изображений. Добавим человечка и стрелку. Размещаем в любом месте баннера. Рисунки, перемещаются курсором, зажав левую клавишу мышки.
4. Следующим шагом в баннер добавляем кнопку. Я думаю баннерам кнопки не нужны, поэтому добавляем в качестве примера.
5. Последним шагом вставляем текст, описание. Конструктор даёт широкие возможности настройки текстаразмер, цвет, вид шрифта и многое другое, как в любом текстовом редакторе.
Для получения готового баннера, переходим в личный кабинет и копируем код для вставки на сайт.
Если вы не хотите использовать сторонний код, сохраняйте картинку на ПК и вставляйте свою ссылку для перехода на другую страницу и сайт.
На мой взгляд, Bannerovich, один из лучших, бесплатных конструкторов онлайн.
Следующий конструктор баннеров онлайн Artbanner
Точнее, это – не конструктор, а как я понял целая студия. Расположена по адресу: http://www.artbanner.com.ua/
Здесь предлагают различные услуги по созданию баннеров, но нас интересует создание баннеров самостоятельно. Для этого есть раздел «Генератор баннеров».
Генератор очень прост и создать баннер в нём можно за пару минут. Все изменения происходят в одном небольшом окне. Для перехода от одной функции к другой достаточно переключить вкладку.
Самое главное, после каждого внесенного изменения жмите кнопку «Обновить» иначе вы не увидите новых изменений.
Генератор работает четко, без каких-либо тормозов.
Последний конструктор баннеров онлайн в этом обзоре Вanner Fans. Многие хвалят этот конструктор. Удобен, с кучей различных настроек и всё такое.
Всё может быть, но у меня с ним работать не получилось, почему-то показывает русский шрифт другими символами, сколько я не бился. Может, проблема с моей стороны, а может, и в конструкторе дело. Попробуйте, возможно у вас получиться, не зря народ хвалит. Вот его адрес:
http://www.bannerfans.com/
Теперь вы знаете, как сделать баннер онлайн, быстро и бесплатно. Огромного CTR и больших доходов.
Bannerboo
Цена: . Расширенный функционал от $9,99 в месяц.
Онлайн-сервис по созданию баннеров
До этого мы с вами рассматривали сервисы, предназначенные для создания в первую очередь графических изображений. А если готовый баннер планируется встраивать в код сайта, то гораздо удобнее заранее сделать его в виде HTML-кода. В этом случае вам потребуется всего лишь воспользоваться специальным плагином для размещения рекламы. Но как же это все реализовать? Очень просто – обратившись к платформе Bannerboo.
Если впервые посмотреть на интерфейс сайта, то может сложиться такое впечатление, что создать качественный баннер с помощью встроенных инструментов практически нереально. Но это не так. Во-первых, потому, что сервис предлагает несколько десятков уже готовых макетов, причем как горизонтальных, так и вертикальных. А во-вторых, вам не придется обладать какими-то дизайнерскими навыками. Единственная задача – перемещать объекты на нужные места.
Также есть возможность использовать уже готовые картинки, если они вас устраивают, или загрузить собственные изображения. Вы самостоятельно можете менять размер баннера, делая его более заметным и крупным. Но хотим заметить, что при работе с пробной подпиской на готовом изображении всегда будет находиться водяной знак сервиса. Для того, чтобы от него избавиться, понадобится перейти на PRO-версию (стоимость – от 3$ в месяц),
Создание баннеров
Создание баннеров на самом деле является задачей достаточно простой, и решить её можно несколькими путями:
- Заказать баннер у специалистов
- Создать баннер в фотошопе или другом графическом редакторе
- Воспользоваться программой для создания баннеров
- Сделать баннер онлайн, используя бесплатный онлайн сервис
В первом случае изготовление баннеров, естественно, будет стоить денег. Стоимость небольшая и может начинаться от нескольких сотен рублей. Главное в этом варианте — найти достойного специалиста, который сможет качественно воплотить ваши идеи.
Во втором случае создание баннеров потребует от вас умения работать в программе фотошоп. Если таких знаний нет, то можно попробовать освоить данную программу, и она пригодится вам еще не раз.
Следующий способ очень прост: сделать рекламный блок поможет специальная программа для создания баннеров. Подобных программ достаточно много, их можно найти на сайтах, предлагающих софт. Минусом в данном случае является необходимость скачивать и устанавливать саму программу, да и конечный результат не всегда отвечает ожиданиям.
Что такое баннер?
Интернет-баннер представляет собой текстовый блок или графическое изображение, чаще анимированное, которое является ссылкой на рекламируемый сайт. Обычные посетители сети, не имеющие собственного сайта, порой негативно относятся к баннерам (как впрочем и к любому другому виду рекламы). А вот для владельцев интернет-бизнеса баннерная реклама — это способ привлечения посетителей на сайт и формирования своего имиджа. Баннер для них до сих пор остается популярной формой рекламы и активно используется в развитии бизнеса.
Баннеры используют не только для собственной рекламы, но и как способ извлечения дохода. Пользователи, имеющие сайт в интернете, размещают рекламные баннеры на своих сайтах, это могут быть и бизнес-сайты, и некоммерческие ресурсы. Хотя все же баннерная реклама уступает в эффективности многим видам интернет-рекламы, баннер тем не менее является востребованным носителем рекламы, который использует практически каждый сайтовладелец.
В зависимости от способа создания выделяют разные виды баннеров — jreg, gif, flash и др. Баннер может быть статичным или анимированным. Чаще используют анимацию поскольку ее эффективность гораздо выше. Размеры баннера, его ширина и высота в пикселях, в принципе, ничем не ограничены. Однако существуют общепринятые форматы баннеров, которых придерживаются большинство сайтовладельцев.
Советы по дизайну баннеров
Независимо от того, самостоятельно вы будете создавать готовый баннер или воспользуетесь сторонней помощью, проработка его дизайна всё равно будет на ваших плечах
Это важно, даже если вам интересует, как сделать баннер для сайта html. Поэтому очень важно правильно себе представлять, как выглядит баннер:
Формат
Если вы хотите, что бы его было легко использовать, придётся уделить внимание весу. Ведь тяжёлые элементы перегружают страницу и замедляют её загрузку
Очень важно, что бы размер готового баннера был в пределах от 50 до 150КБ. Если изображение анимированное, используйте формат GIF, дли статичных изображений подойдут JPG и PNG
Оформление
В небольшой баннерный блок вы не сможете втиснуть достаточное количество текста. Придётся ограничиться короткой фразой, которая не будет перекрывать собой изображение. Внимательно относитесь к используемой цветовой гамме и не перегружайте конструкцию излишними элементами. Включите в состав проекта логотип и цвета компании, что бы повысить узнаваемость бренда.
Слоган
Текст должен включать явный призыв к действию. Стимулом для посетителей могут быть скидки, подарки и другие бонусы
Различные акции всегда привлекают повышенно внимание аудитории

Размер
В зависимости от площадки размещения, положения на странице и других внешних факторов, размер баннера для сайта может меняться. Помните, что независимо от объёма, изображение должно выглядеть пропорциональным и уместным. Если вам интересно какие бывают размеры баннеров — вот ряд стандартных, наиболее распространённых в Сети:
- 1200×628 — размеры баннеров для таргетированной рекламы;
- 728х90 — «Доска почета»;
- 468х60 — «Горизонтальный»;
- 336×280, 300х250, 300х600, 240х400, 180х50 — «Прямоугольные»;
- 300х600, 120х240 — «Вертикальные»;
- 120х600, 160х600 — «Небоскреб»;
- 300х300 — размеры баннеров для контекстной рекламы;
- 125х125, 120х90, 120х60 — «Кнопки»;
- 88х31 — «Полоса».
Adobe Spark
- Интерфейс на русском языке: нет.
- Авторизация: требуется регистрация или вход через аккаунт в Facebook или Google+.
- Стоимость: основные функции бесплатны, но есть платная подписка от 9,99 $ в месяц.
Adobe Spark — это веб-приложение, им можно пользоваться с десктопа, также есть версия для iOS. У приложения три основных назначения:
- Создание графического контента.
- Создание видеороликов.
- Верстка веб-страниц.
Сервис позиционирует себя как инструмент для тех, кто не обладает навыками работы в сложных графических редакторах. Проверим, насколько легко с его помощью создать баннеры.
Спускаемся вниз страницы, нажимаем Create a graphic.
Сервис предлагает воспользоваться шаблонами, но мы будем создавать баннер самостоятельно, поэтому нажимаем Start from scratch.
Теперь нужно выбрать размер. Мы будем вводить параметры вручную, поэтому выбираем Custom и вводим значения ширины и высоты. Затем открывается библиотека изображений. Можно использовать что-то из выборки или ввести запрос в поисковую строку, чтобы система подобрала подходящие картинки. Также можно загрузить фото с компьютера, нажав Upload.
Переходим в редактор.
Начнем с логотипа. Чтобы загрузить его с компьютера, нажимаем на круглый значок с плюсом и выбираем Photo.
Затем выбираем расположение логотипа и корректируем размер.
Теперь добавим текст. Для этого нажимаем ту же круглую кнопку с плюсом и выбираем Text. Здесь интерфейс не такой простой и понятный, как в предыдущем сервисе, чтобы откорректировать каждый параметр (цвет, стиль шрифта, задний фон и т. д.), приходится заходить в разные вкладки на панели сбоку справа. Например, мне долго не удавалось понять, как сделать задний фон текста прозрачным. Оказалось, что фон текста редактируется во вкладке Shape. Зато набор инструментов этого редактора гораздо шире, здесь много интересных возможностей и функций.
Осталось добавить кнопку. Для этого снова нажимаем круглый значок с плюсом, выбираем Icon. Там много форм и размеров, выберем прямоугольник со скругленными краями. В этот раз кнопка будет не со стрелкой, а с призывом к действию. Пишем текст, накладываем на кнопку и выбираем цвет букв.
Сохраняем, нажав Download справа вверху. Когда один баннер готов, можно оставить макет и поменять размеры, перейдя во вкладку Resize на правой боковой панели и выбрав вариант Custom.
Средний прямоугольник 300×250
Полноразмерный баннер 728×90
Большой мобильный баннер 320×100
Теперь о плюсах и минусах.
Плюсы
- В графическом редакторе много инструментов и возможностей. Например, есть инструмент «Пипетка», фильтры, интересные визуальные эффекты для текста и т. д.
- Большая часть функций и возможностей в бесплатном доступе.
- Если нужно создать несколько похожих баннеров разного размера, нет необходимости каждый раз начинать заново. Можно открыть уже имеющийся макет и просто поменять размеры холста и элементов баннера.
- Огромная библиотека изображений, иконок и прочих элементов.
- Если вам сложно подбирать сочетания цветов, у сервиса есть готовые палетки. В них объединены цвета, которые красиво сочетаются друг с другом.
Минусы
- Нет русскоязычной версии, и сам интерфейс простым не назовешь, нужно время, чтобы к нему привыкнуть, разобраться с инструментами и найти нужные функции.
- Adobe Spark на каждый проект накладывает свой логотип в нижнем левом углу. Он небольшой, полупрозрачный, но его все равно видно. Конечно, его можно обрезать или закрасить в любом другом фоторедакторе, но на это потребуется дополнительное время. Есть возможность один раз убрать логотип, потом эта функция становится платной.
- Нельзя один раз поместить изображения в медиатеку и потом использовать, нужные картинки приходится каждый раз загружать заново.
В веб-приложении Adobe Spark удобно создавать баннеры разных форматов. Вначале придется потратить некоторое время, чтобы разобраться с интерфейсом и создать первый баннер, но потом нужно будет лишь изменить размеры и переместить элементы, если необходимо.
Создать баннер онлайн, заработок через Интернет для желающих
Если создать баннер онлайн вполне реально, значит на этом можно зарабатывать деньги в Сети. Такой заработок подойдёт всем желающим пользователям. Но, чтобы получить свой первый заказ, Вам необходимо пройти три важных этапа:
- Научиться делать баннеры на сервисе, о котором мы говорим в этой статье или в Фотошопе.
- Соберите хотя бы пять сделанных баннеров для портфолио.
- Зарегистрируйтесь на биржах фриланса и разместите там свои работы, затем найдите заказы по этой категории работ.
Сразу не выставляйте высокие цены на свои услуги. Самая минимальная цена по созданию баннеров 300 – 500 рублей.
Главные отличия HTML от других типов баннеров
По сравнению с другими методами создания баннеров, технологии HTML5 дают ряд преимуществ для привлечения аудитории на ресурс:
- Объявления в таком формате будут одинаково отображаться на всех устройствах без дополнительных расширений для браузера.
- HTML5 предоставляет больше возможностей для интеграции в свои рекламные объявления формы, кнопки социальных сетей, календари, карты и другие приложения.
- Небольшой вес и использование меньших ресурсов не влияет на скорость загрузки страниц в браузере. Флеш-технологии не позволяют добиться такого результата.
- Для оценки эффективности баннеров на HTML5 можно просмотреть статистику в Google Analytics. Там представлена различная информация о гостях и переходах по ссылкам.
Существенным недостатком флеш-технологий стал постепенный отказ от них крупных компаний, таких как Apple, Mozilla и Amazon. Основным толчком для исчезновения Flash стал Google. Сначала они отключили Flash-анимацию в Google Chrome, а затем отказались от Flash-объявлений в своих сервисах поисковой рекламы, отдав предпочтение HTML5.
PicMonkey
Цена: Бесплатная пробная версия. Далее от $7,99 в месяц.
А какие еще редакторы позволяют не только создавать инфографику, но и параллельно обрабатывать готовые изображения? Знакомьтесь, PicMonkey – это удобный онлайн-сервис, совмещающий в себе как множество современных шаблонов, так и инструменты, предназначенные для редактирования фотографий. Начать работать с платформой вы сможете даже без дополнительных вложений – на это есть пробный тестовый период.
Для регистрации на сайте подойдет почта от Google или страница Facebook, вручную вводить личные данные не потребуется. И после успешной авторизации в личном кабинете нас встречает красочный интерфейс с большим количеством интересных вкладок. Например, мы можем делать коллажи из фотографий, редактировать и обрезать изображения, применять доступные фильтры и эффекты, а также работать с графикой.
И на последнем остановимся немного подробнее. Предположим, вам нужно сделать красивый баннер для своего сайта, а нужных дизайнерских навыков нет. Как же поступить в такой ситуации? Очень просто – выбираем понравившийся макет, удаляем исходный текст, а после наносим необходимые слова. Это же касается и картинок – их можно найти как самостоятельно, так и воспользоваться встроенной библиотекой сервиса.
Заказ баннера у сторонних исполнителей
Разнообразные биржи фриланса позволяют без проблем приобрести готовый баннер, который будет разработан по вашему заказу. Наиболее популярные и надёжные из них:
- Kwork;
- Weblancer.net;
- fl.ru и др.
Уделите максимум внимания разработке технического задания для конечного исполнителя. Чем точнее вы передадите свои пожелания, тем лучше окажется конечный результат. Указывая размер баннера для сайта в пикселях, процент заполнения фона и прочие необходимые требования в ТЗ, вы оказываете ключевое влияние на готовый проект. Поделки начинающего вебмастера никогда не сравнятся по эффективности с профессиональными проектами. Существенные инвестиции в качественную работу могут многократно повысить ваши будущие доходы. Опытные дизайнеры знаю как сделать баннер в фотошопе красивым и привлекательными.
Классификация рекламных баннеров
Выделяют следующие виды баннеров для сайта:
- Статический баннер для сайта. Это обычное графическое изображение различных форм. С такого баннера по клику пользователь может перейти на нужную страницу ресурса.
- Динамические баннеры. Изображение, которое может меняться, исходя из выбранной локации. Как правило, такие креативы применяются в сетях контекстной рекламы. Например, в программе Google Web Designer адаптивный баннер можно создать единожды и использовать такой креатив сразу в нескольких размерах. Такой баннер умеет самостоятельно подстраиваться под разные размеры рекламных блоков, подбирает оптимальную ширину и высоту, чтобы содержимое отображалось корректно.
- Баннер-слайдер. Представляет собой серию изображений, сменяющих друг друга самостоятельно через определённое время или после клика мышкой.
- Cквозной баннер. Это изображение, проходящее «насквозь» через весь ресурс, то есть размещаемое на всех страницах сайта.
- HTML-баннер. Это интерактивный баннер, который может содержать в себе серию изображений, анимацию, а также Html-код. Он обладает расширенным функционалом, потому что можно запрограммировать переход на разные страницы в зависимости от клика по определённой области. Создание такого баннера для сайта – более сложный процесс, требует больше времени и сил.
- Rich-media баннер, переводится с английского языка, как «богатый медиа». Этот баннер может содержать в себе информацию разных форматов: видео, текст, изображение – в общем всё «богатство» контента.
Перечисленные выше виды интернет-баннеров имеют разные размеры. Большой популярностью пользуются web-баннеры 240 на 400 Html5. Но размеры большие и меньши также активно используются создателями рекламных блоков. Подбор размера зависит от вида сайта, пожеланий, задач, которые он должен решать.
Интерактивный — баннеры и статические изображения, адаптивные баннеры и сквозные, — этот вид. В зависимости от своего местоположения на странице может быть нескольких типов:
- pop-up, то есть открывающиеся в отдельном окне и перекрывающие весь главный экран;
- pop-under, открывающиеся в отдельном окне под предыдущим изображением;
- top line – занимает всю верхнюю часть страницы.
Теперь создавать баннеры стало невероятно просто

Акцент на удобстве
Мы сделали за нашу карьеру тысячи баннеров
Мы знаем, как важно оптимизировать процессы и делать все быстро. Поэтому мы упростили интерфейс и сделали процесс создания баннера максимально интуитивным и удобным
Теперь, чтобы сделать статический или анимированный баннер, вам понадобится всего несколько минут
Удобная панель инструментов
Все необходимые инструменты для управления элементами баннера собраны в одной панеле. Переключайтесь быстро между редактированием текстов и добавлением фотографий, выбирайте готовые шейпы и анимированные иконки. Клик по панели инструментов расширяет ее, а повторный клик прячет обратно, освобождая пространство для творчества

Все собрано в одном месте
С нашим конструктором каждому по силе создать профессиональный баннер для сайта или для соцсети. Теперь не нужно искать фото или иконки на стоках, все необходимое собрано в одном месте. Используйте уже готовые шаблоны баннеров или делайте свой с нуля — для этого у нас есть библиотека изображений, клипарты, цветовые наборы, шейпы, текстуры, кнопки, анимированные иконки и многое другое
Venngage
Цена: . Дополнительные функции за отдельную плату.
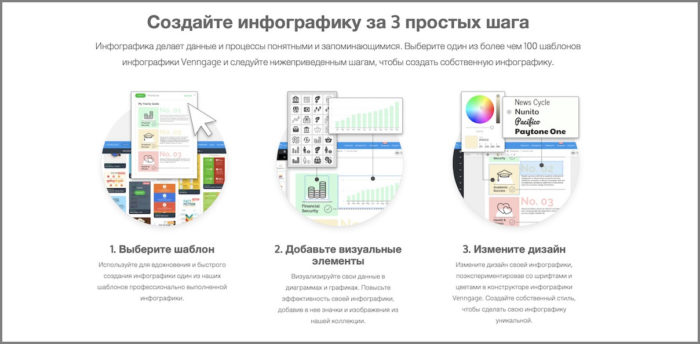 Venngage – подойдет для создании инфографики
Venngage – подойдет для создании инфографики
В отличие от предыдущих вариантов, интерфейс данного редактора полностью на русском языке – вам даже не придется использовать встроенный в браузер переводчик. После завершения простой регистрации откроется главная страница сервиса, где изначально будет расположен пустой белый холст. И с помощью инструментов, находящихся в боковом блоке, мы уже можем начинать «творить». К примеру, делать классные баннеры, постеры, бюллетени, картинки для соцсетей и другую инфографику.
Нужно сделать акцент на красивом шрифте? Тогда переходим во вкладку «Текст» и выбираем подходящий стиль. Требуется добавить диаграмму? Переходим в одноименный раздел и находим подходящий вариант. Как вы поняли по этому примеру, весь интерфейс сервиса интуитивно-понятный и удобный. Запутаться в нем будет крайне сложно (если вы только не работаете над каким-то замудренным проектом).
Да, на платформе вы найдете множество шаблонов, однако большинство из них доступно только после приобретения платной подписки. Цены, кстати, довольно демократичные – 12$ с человека и 49$ с компании. Такую сумму придется отдавать каждый месяц, если есть желание пользоваться столь удобным редактором. А что касается сохранения файлов, то есть возможность экспортировать макет в PDF или PNG.
Заключение
Как видите онлайн конструктор баннеров для сайта crello довольно прост в использовании. Конечно, часть функций недоступна без дополнительных вложений, но, чтобы создать пару простых статичных баннеров начального функционала должно хватить с избытком. И еще, по моим скромным прикидкам в конструкторе баннерной рекламы BannerBoo халявных функций будет побольше. НО! Он предназначен исключительно для создания рекламы, а вот в crello можно сделать обложки для соц. сетей, фоны, изображения для электронных писем и прочую полезную графику необходимую для создания, продвижения и монетизации своего сайта. Эдакий узкоспециализированный фотошоп. Исходя из всего вышеперечисленного, советую изучить и опробовать оба конструктора и тогда уже определиться, на каком остановиться.
А я на этом прощаюсь с вами, удачи и до новых встреч в других статьях!








