Fontcreator
Содержание:
- Красивый шрифт для Сторис
- Выбор программы
- А как сделать лучше?
- Первые литеры
- Приложения для шрифтов и смайликов
- Сайты с шрифтами
- Меняем прописные на строчные / и наоборот
- Как изменить шрифт в Word
- Где взять готовый красивый шрифт для Инстаграма
- Продавать или не продавать?
- Что такое каллиграф
- Для других версий виндовс
- Начните с брифа
- Как создать собственный шрифт
- Как изменить заглавные буквы на строчные, и наоборот (прописной и строчный регистр)
- Как добавить шрифт в Figma с компьютера
- Как сделать красивый шрифт в Инстаграм
- Как сделать шрифт на мониторе больше?
Красивый шрифт для Сторис
В отличие от предыдущего раздела, у Сторис есть несколько дополнительных опций для текста, которые вы можете использовать в историях сразу же. Instagram Stories по охвату опережает ленту, и пользователи хотят сделать их более привлекательными.

Чтобы добавить эти встроенные шрифты в Инстаграме, перейдите в раздел Истории и выберите или сделайте фотографию. Когда перейдете к набору текста, посмотрите в верхнюю часть экрана — вы увидите слово “классический” во вкладке.
Это то, который вы используете в данный момент. Чтобы изменить его, нажмите на эту кнопку. Помимо стандартного оформления, есть еще четыре варианта:
- Современный.
- Неоновый.
- Пишущая машинка.
- Жирный.
Но, любой может легко добавить эти шрифты – если хотите оригинальную настройку, снова понадобятся внешние ресурсы.
Выбор программы
Многим дизайнерам нравится использовать Adobe Illustrator. Для рисования отдельных форм и экспериментирования он отлично подходит. Но в последствии становится очевидным, что для создания шрифтов он не подходит. Вам захочется работать с программой, которая позволит работать с межбуквенным интервалом и созданием слов.
Отличная программа — FontLab Studio, но новый софт, такой как Glyphs и Robofont набирают все большую популярность. Эти программы недешевые, но у Glyghs есть «мини» версия в Mac App Store с некоторыми отсутствующими функциями, что не очень хорошо, потому что эти функции важны новичкам.
А как сделать лучше?
Основная идея такая: берём печатный текст, для каждого символа берём рукописный глиф и размещаем его на виртуальном листе бумаги в нужное место. При этом для одного и того же символа глифов должно быть несколько, а конкретный должен выбираться случайным образом, иначе будут те же проблемы, что и у шрифтов OpenType. Потом уже можно будет вносить различные искажения как на весь лист бумаги, так и для отдельной строки или символа. Вероятно, можно будет искажать глифы таким образом, чтобы из одного введённого глифа получить сразу готовый набор.
Всё то же самое можно делать и с лигатурами и, соответственно, сочетаниями символов, чтобы учитывать влияние рядом стоящих букв друг на друга. Спойлер: к сожалению, моя программа не поддерживает лигатуры и не может вносить искажения в глифы.
Я не первый, кто решил, что программная генерация — это хорошая идея, и написал свою программу для создания рукописей. Мне известны программы Синяк и Handwriter, а также сервис Писец. У них, тем не менее, есть определённые недостатки, которые сподвигли меня на написание собственной программы: у Синяка, например, лишь один глиф на символ и некоторые проблемы с юзабилити, Handwriter платный, а Писец не позволяет создать свой шрифт.
Первые литеры
Компьютерную обработку и программы для создания шрифтов внедрять сразу не нужно. Начать следует с создания двух, как считается, главных литер. Это — прописные латинские буквы «n» и «o», и заглавные — «O» и «H».
Некоторые специалисты в этой области рекомендуют использовать сочетание «adhension» (или «adhencion»). Считается, что создание последовательностей именно этих символов вручную на ранних этапах разработки будущего шрифта позволяет в полной мере понять геометрию и пропорции каждой литеры, цифры или символа.
В дальнейшем это упростит задачу прорисовки символов уже в компьютерной программе. Но изначально лучше их нарисовать вручную, поскольку без определенных знаний на компьютере создать плавные линии или переходы будет достаточно проблематично.
Приложения для шрифтов и смайликов
Один из способов писать нужным шрифтом в Инстаграм — использовать приложение, преобразующее шрифт исходного текста в любой другой. Рассмотрим несколько программ для каждой из популярных операционных систем.
Android
Для Андроид устройства в Play Market есть множество программ изменения шрифтов, вот некоторые из них:
- Font for Instagram. В приложении собрано множество популярных шрифтов, а также смайликов.
- Cool Fonts for Instagram. Множество шрифтов, а также возможность быстрого копирования ждут каждого пользователя в этом приложении. Выбрать шрифт и ввести нужный текст, затем скопировать его.
- Cool Fonts for Instagram Bio. Похожее на предыдущее приложение, также содержит простой интерфейс, предоставляет возможность писать текст выбранным шрифтом и вставлять смайлики.
iPhone
Для IOS в магазине приложение есть много программ, чтобы писать текст нужными шрифтами:
- Fonts — for Instagram. Простое приложение, где можно ввести текст в нужном шрифте, а также сразу скопировать его в нужный мессенджер, в том числе и Instagram.
- Шрифты & текст смайликов for Инстаграм. Приложение с огромным выбор шрифтов, а также смайликов для инсты. Пользователю нужно выбрать шрифт, ввести текст, а также по необходимости добавить смайлики.
- Stylish Text. Приложение для написание текстов в инсте нужным шрифтом. Нужно выбрать шрифт и написать подходящий текст английскими буквами.
Сайты с шрифтами
Существуют также сайты, где можно преобразовывать шрифт текста в нужный онлайн:
Информации о себе
- Установите из Play Market программу Font for Instagram.
- Запустите его. Внизу выберите подходящий шрифт.
- В окне для ввода текста введите нужное предложение или текст. Учтите, что как и все программы, эта поддерживает только латиницу.
- Если необходимы смайлы, переключитесь на соответствующую вкладку, выберите нужные.
- Скопируйте текст.
- Откройте приложение инсты, перейдите в профиль.
- Тапните по кнопке «Редактировать профиль».
- В поле «О себе» вставьте скопированный в из приложения текст. Для этого коснитесь строки и удерживайте палец, пока не появится меню. Нажмите кнопку «Вставить».
В описании к фото
- Установите из Play Market программу Font for Instagram.
- Запустите его. Внизу выберите подходящий шрифт.
- В окне для ввода текста введите нужное предложение или текст. Учтите, что как и все программы, эта поддерживает только латиницу.
- Если необходимы смайлы, переключитесь на соответствующую вкладку, выберите нужные.
- Скопируйте текст.
- Откройте приложение инсты, начните делать публикацию.
- Дойдите до поля «Описание», вставьте туда скопированный текст. Для этого коснитесь строки и удерживайте палец, пока не появится меню. Нажмите кнопку «Вставить».
Меняем прописные на строчные / и наоборот
В MS Word
Наверное, самый часто-встречающийся вариант (т.к. многие работают с текстом именно в Word). И так, в качестве примера я взял начало этой статьи и набрал ее заглавным регистром букв (все буквы прописные). Чтобы ничего не перепечатывать заново я просто сделал следующее:
Поменял регистр букв, как в предложениях
Важно!
Поэтому, на ноутбуках — попробуйте нажать Fn+Shift+F3.
Кстати, если у вас на ПК нет Word — можно обойтись его аналогами. Например, бесплатный LibreOffice Writer позволяет выполнить быстрое изменение регистра с помощью того же сочетания Shift+F3.
Shift+F3 — LibreOffice (замена для MS Word)
В текстовом блокноте
На некоторых ПК/ноутбуках в силу разных причин нельзя установить Word. Да и сам пакет MS Office весит более 3 ГБ, что с медленным интернетом достаточно долго загружать, в то время как с подобной задачей может справиться маленькая программа-блокнот.
Речь идет о Notepad++.
Notepad++
Бесплатный и очень многофункциональный текстовый блокнот. Работает во всех версиях Windows, поддерживает русский язык. Позволяет открывать более 100 различных текстовых форматов!
Кроме этого, он подсвечивает синтаксис большинства языков программирования. Например, можно легко корректировать код на PHP, редактировать HTML теги и пр.
Кстати, в арсенале этого блокнота есть также куча разных полезных опций: работа с кодировками (для преобразования «крякозабр» и китайских иероглифов в нормальный текст, работа с регистрами букв, поиск и замена определенных символов в тексте и т.д.).
И так, установку и запуск программы я опускаю (они стандартны и сложностей не вызывают).
Далее нужно открыть свой текстовый файл (или просто скопировать нужный текст) в блокнот Notepad++. Затем выделите нужную строчку (или даже весь текст).
Notepad++ выделили нужный текст
Далее откройте меню «правка», вкладку «Преобразование регистра» : выберите тот регистр, который вам нужен, например, строчные буквы
Обратите внимание, что в программе предусмотрены «горячие» клавиши:
Notepad++ преобразование регистра
В моем примере, я выделенный текст преобразовал к строчному регистру. Показательный скриншот ниже. Быстро, легко, удобно!
Notepad++ регистр букв изменен
Как обезопасить себя от случайного набора не тех символов
Тут хотелось бы поделиться одной небольшой утилитой — Punto Switcher. Вообще, ее главное назначение — это автоматически менять раскладку клавиатуры (с русского на английский, и с английского на русский) в зависимости от того, какой текст вы печатаете.
НО! Программа следит и за регистром, и, если вы случайно будете печатать заглавными — она легко поправит. К тому же, на «лету» идет корректировка «легких» и самый частых ошибок (где-то пропущенная буква, или 2 заглавных буквы в слове и пр.). В общем, очень рекомендую!
Punto Switcher
Довольно мощная утилита для автоматической смены раскладки (определяет раскладку сама в зависимости от набираемого вами текста).
После установки утилиты Punto Switcher, достаточно выделить текст и нажать кнопки Shift+Pause — как текст моментально станет русским (см. показательные скриншоты ниже).
В общем-то, к утилите быстро привыкаешь, и потом не представляешь, как набирать текст без ее помощи . Здорово помогает в работе с текстами (экономия времени налицо).
Это всё, о чем хотел сказать по этой теме.
Как изменить шрифт в Word
После того, как вы откроете программу MS Office Word можно будет увидеть вкладки основной панели управления: Файл, Главная, Вид и т. д. Подробнее о них в статье Возможности Microsoft Word.
Нам нужна вкладка Главная, именно там расположена группа Шрифт. В ранних версиях программы ворд отдел «ШРИФТ» располагается во вкладке Разметка страницы.
Как изменить шрифт?
- Перейдите в группу “Шрифт”, как было описано выше. Нажмите на выпадающее меню с названием шрифта. Чтобы открыть выпадающий список шрифтов достаточно кликнуть по маленькому треугольнику по правую сторону от названия. В списке выберите необходимый вам.
-
Примечание 1.
В нашем примере шрифт по умолчанию — Arial, у вас он может быть другим, к примеру, Open Sans или, например, Times New Roman. - Примечание 2. Большинство шрифтов поддерживают только английские буквы.
- После того, как вы выберете шрифт, можно начать печатать. Или, если у вас уже есть готовый текст, выделите его и пока он выделен поменяйте шрифт.
Примечание 3: Чтобы понять, какой шрифт выбрать, ориентируйтесь по самому названию. Название шрифта прописано таким образом, как он выглядит на письме при печатании.
Как изменить размер шрифта?
Чтобы изменить размер шрифта действуйте так же, как и при изменении стиля самого шрифта выше. То есть, если есть готовый набранный текст, выделите его и поменяйте размер.
Инструкция по изменению размера шрифта:
Для того чтобы выделить весь текст в документе зажмите комбинацию клавиш “Ctrl+A”. Либо воспользуйтесь мышью. Если вы только создали новый документ и хотите набирать текст с размером шрифта 14, тогда надо выбрать размер и нет необходимости что-то выделять.
- Найдите в группе ШРИФТ выпадающее меню с цифрам;
- Выберите подходящий размер шрифта;
- Размер шрифта изменится.
Совет: Помимо выбора чисел, соответствующие определенному размеру букв, цифр и других символов. Вы можете регулировать размер шрифта при помощи двух кнопок с буквой “А” — одна из них больше, другая меньше. Кликая по большой, шрифт на один уровень увеличивается, нажимая на маенькую букву-кнопку шрифт на один размер уменьшается.
- Еще правее есть кнопка — “Аа” — она позволяет выбрать подходящий тип написания текста.
Как изменить толщину и наклон шрифта?
В Microsoft Office Word, кроме как менять размер шрифта можно выделять текст жирным, курсивом (пропись с наклоном), и подчеркнутым.
При изменении на жирный, курсив или подчеркнутый, вы должны выделить часть нужного текста и нажать на соответствующую кнопку. Если хотите начать вводить текст жирным курсивом… то достаточно просто нажать на кнопку и вводить с клавиатуры.
В группе “Шрифт” все эти кнопки присутствуют.
- Кнопка с буквой “Ж” позволяет печатать текст жирным (включить данный режим можно и при помощи комбинации клаивш “Ctrl+B”);
- “К” — курсив (комбинация “Ctrl+I”);
- “Ч” — подчеркивание (“Ctrl+U”).
Примечание: Буква “Ж” означает полужирный, но ворд говорит нам, что жирный.
- Вы одновременно можете сделать текст жирным, курсивом и подчеркнутым.
- Кнопка с перечеркнутыми буквами «abc» дает возможность выделить текст и сделать его зачеркнутым.
Как изменить цвет и фон шрифта?
Стиль шрифта также важно научиться менять, и это можно сделать в той же группе вкладки «Главная». Что значит изменить стиль? Это значит сменить цвет, фон, или все вместе
Как поменять стиль шрифта
В группе “Шрифт” во вкладке Главная или во вкладке “Формат”, а может и “Разметка страницы” кликните по треугольнику по правую сторону от полупрозрачной буквы “А”.
Появится выпадающее окно с буквами «А», и каждая из них будет отличаться уникальным дизайном.
Не забываем: при изменении внешнего вида уже готового текста перед выбором стиля выделите фрагмент текста или целиком весь документ.
Выбрав один из представленных вариантов вы сразу же сможете изменить не только цвет шрифта, но и добавить ему контур, тени, подсветку, отражение и многое другое. Так что, с уверенностью говорю, что данный инструмент является многозадачным.
Как изменить фон за текстом
Открываем группу “Шрифт” во вкладке «Главная», как и много раз делали до этого выше в статье. Найдите кнопку по правую сторону от прозрачной буквы «А».
От вас требуется выделить нужный текст, после чего кликните, как показано на рисунке выше. Осталось выбрать цвет фона. Выше был выбран желтый, вы выберите тот, который необходим Вам.
Изменяем цвет текста
Изменить цвет текста просто. Выделите фрагмент и нажмите на букву «А», как на рисунке ниже. После чего выберите подходящий цвет.
Заключение
Рекомендации:
- Как включить линейку в Ворде
- Как написать формулу в ворде
- Как сделать колонки в Ворде
- Как разделить таблицу в Ворде
- Как скопировать таблицу в Ворде
- Как удалить пустую страницу в ворде
Где взять готовый красивый шрифт для Инстаграма
Можно сделать красивые буквы с помощью специальных сайтов, приложений, юникода и телеграм-ботов. Такой красивый шрифт для Инстаграма может быть размещен в шапке профиля или украсить тексты постов.
Сайты и сервисы
Сайты можно открывать как в браузере на телефоне, так и на компьютере. Обычно схема такая: вводите текст с клавиатуры, а сервис предлагает на выбор варианты. В сети можно найти много таких ресурсов – мы отобрали наиболее удобные.
Fine Words
Сайт с бесплатными красивыми шрифтами: вводите ,и сервис предоставляет список вариантов в разных окошках. Кликаете на кнопку «Скопировать» и после можете вставлять в Инстаграм.
В настройках можно выставить выдачу только на русский шрифт
Piliapp
Еще один онлайн-сервис с бесплатным генератором красивых шрифтов, который действует по тому же принципу: вводим текст и получаем шрифты для оформления Инстаграма. Для копирования – просто кликаем на понравившийся шрифт и потом вставляем в шапку или в текст поста в Инстаграме.
Сайт показывает варианты в нескольких столбцах
Хайп Тайп
Этот генератор отличается от остальных тем, что в его базе более 50 вариантов шрифтов, включая варианты с эмодзи.
Шрифты уже немного устарели
Text Generator
Стильный сайт, где сначала предлагают выбрать шрифт, а потом – в новом окне написать текст. Сервис указывает, какую пропись можно использовать, а еще подсказывает, работает ли шрифт для цифр или заглавных букв. Будет полезно тем, кто использует красивые шрифты в текстах постов.
На сайте шрифты даже отмечены метками «хит» и «новый»
Fonts For Instagram
Большая база шрифтов, правда, большинство не поддерживает русскую раскладку. Подойдет для надписей на английском и цифр.
Шрифты с этого сайта похожи на названия популярных групп начала 2010-х
Pretty Font
Гибкий генератор шрифтов, который похож на конструктор. Здесь можно настроить не только шрифт, но и украшения справа и слева от него, а еще сразу установить эмодзи из большого списка в настройках.
Сайт предлагает гибко настроить будущую надпись – подойдет для шапки профиля
Canva
Сайт-конструктор с широким набором функций: тут можно создавать сторис, презентации и иллюстрации к постам. С помощью него можно менять и настраивать фоны и шрифты, а еще ставить интерактивные стикеры и делать простую анимацию. Все функции доступны в бесплатной версии, а по подписке открывается доступ к дополнительным шрифтам и стикерам. Кстати, в нашем сервисе автопостинга SMMplanner можно публиковать посты сразу из этого онлайн-редактора. Для этого в меню создания поста нужно выбрать пункт «создать с Canva».
Визуальный конструктор Canva – один из самых навороченных, и при этом им легко пользоваться
Продавать или не продавать?
С другой стороны, конкуренция среди дизайнеров растёт и появляются отличные бесплатные шрифты, поэтому людям не нужно тратиться на создание стильного плаката или флаера. Кроме того, в создании бесплатного шрифта есть свои преимущества:
Подводя итог, вы можете увидеть разницу между шрифтом, который вы отдаёте даром и тем, что продаёте. Бесплатный шрифт может не иметь функций лигатуры, альтернативы букв, расширенной пунктуации или языковой поддержки. Но они могут быть добавлены в полную версию шрифта.
Хотя большинство онлайн-рынков содержат FAQs обо всех видах лицензий или даже имеют соответствующий тип лицензии, выбранный для вас, знание этой информация очень важно. У некоторых из ваших клиентов могут возникнуть вопросы или сомнения в том, могут ли они использовать ваш шрифт, и в этом случае вы решите любой вопрос без колебаний
Что такое каллиграф
Ранее называвшийся MyScriptFont, Calligraphr — это бесплатное веб-приложение, которое позволяет сканировать ваш почерк для создания собственного шрифта. Он прост в использовании и предлагает множество функций, которые помогут вам правильно подобрать шрифт.
Экспортируйте свой собственный шрифт в формате TTF или OTF, чтобы использовать его с компьютерами Windows или MacOS. Возможно, вы захотите использовать свой собственный шрифт, чтобы добавить индивидуальный подход к приглашениям, создать каллиграфические рисунки или написать комикс.
Calligraphr предлагает следующие функции для улучшения вашего шрифта:
- Выберите точные наборы символов, которые вы хотите включить в свой шрифт, включая буквы с акцентом, символы и цифры.
- Загрузите варианты для каждого письма, чтобы создать случайную подлинность вашего почерка.
- После загрузки отредактируйте отдельные символы, чтобы затемнить линии, отрегулировать размер и настроить выравнивание.
- Сохраните шрифты в браузере, чтобы вы могли вернуться и редактировать их в течение нескольких сеансов.
Calligraphr Pro Подписка
Вы можете использовать Calligraphr для бесплатного создания и экспорта собственного шрифта для рукописного ввода. Но подписка Pro открывает дополнительные функции, которые помогут вам сделать ваш почерк максимально возможным шрифтом.
Calligraphr Pro стоит 8 долларов в месяц, хотя вы можете получить 50-процентную скидку, если заплатите сразу за шесть месяцев. С подпиской Pro, Calligraphr позволяет работать с более чем одним шрифтом одновременно, максимум до 12. Он также позволяет добавлять до 480 символов к каждому шрифту.
Вы также можете добавить более двух вариантов для каждого символа, максимум до 15. Вариант — это альтернативная версия определенной буквы или цифры. Готовый шрифт использует разные варианты случайным образом, чтобы ваш шрифт выглядел более естественно.
Еще одним важным обновлением, которое поставляется с подпиской Pro, является возможность добавлять лигатуры к вашему шрифту. Если вы не знакомы с общими типографскими терминами
, лигатура — это линия, соединяющая две буквы в объединенном почерке.
Нужен ли мне Calligraphr Pro для создания собственного шрифта?
Calligraphr Pro предлагает большие преимущества при создании шрифтов, но вы можете превратить ваш почерк в совершенно хороший шрифт, не платя ни за что.
Основным недостатком бесплатного использования Calligraphr является то, что ваш шрифт ограничен 75 символами. Этого достаточно для прописных и строчных букв, каждого числа и обычных знаков препинания, но не более того.
Вы также ограничены двумя вариантами для персонажа. Тем не менее, это все еще добавляет случайности к вашему шрифту, чтобы сделать его более естественным, чем большинство.
Наконец, вы не можете добавлять лигатуры с помощью Calligraphr Free. Но если вы все равно не присоединитесь к своему почерку, это ничего не изменит.
Для других версий виндовс
Чтобы установить желаемый размер шрифтов, необходимо перейти в меню пуск и выбрать раздел «Панель управления». В появившемся окне следует нажать на пункт «Оформление и персонализация».
После выполнения описанных действий, откроется окно, в котором рекомендуется выбрать «Изменение размеров текста и других элементов ПК».
Для изменения шрифта на более крупный необходимо перейти в раздел «Другой размер шрифта (точек на дюйм)». Рядом есть пункт «Настройка текста ClearType», он также позволяет сделать текст более комфортным.
В открывшемся окошке открываем всплывающее меню «Масштаб от обычного размера» и выбираем удобные параметры. После окончания настройки, нужно нажать на кнопку «Ок».
Убрать жирный шрифт можно с помощью этой же схемы.
Изменение разрешения экрана
Расширение экрана влияет на четкость изображения, и на размеры иконок и текста. Проще всего изменить масштаб экрана, кликнув по рабочему столу правой кнопочкой мышки и выбрав пункт «Разрешение экрана».
В появившемся окошке нужно выбрать раздел «Разрешение» и задать максимальные параметры.
Лупа
Если не один из предложенных вариантов не позволяет видеть буквы четко не испытывая дискомфорта, можно включить такую функцию, как «Экранная лупа». Для этого нужно перейти в меню пуск и выбрать раздел «Все программы».
В появившемся списке выбираем папку «Стандартные», затем переходим в раздел «Специальные возможности» и выбираем желаемое приложение.
После нажатия на кнопку «Экранная лупа» на рабочем столе появится маленькое окошко, в котором можно настроить процент увеличения экрана.
Сделать экран комфортным и увеличить шрифт не сложно. Воспользовавшись предложенными советами и посмотрев видео на это уйдет не более 5 минут.
Начните с брифа
Создание шрифта – это долгая и кропотливая работа, поэтому очень важно иметь четкое понимание того, каким должен быть этот шрифт. Разработка брифа безусловно потребует исследований и раздумий
Как будет использоваться ваш шрифт: он понадобится для специфического проекта или для личного пользования? Есть ли проблема, которую ваш шрифт решил бы? Впишется ли ваш шрифт в массив похожих дизайнов? Что делает его уникальным?
Разработка брифа безусловно потребует исследований и раздумий. Как будет использоваться ваш шрифт: он понадобится для специфического проекта или для личного пользования? Есть ли проблема, которую ваш шрифт решил бы? Впишется ли ваш шрифт в массив похожих дизайнов? Что делает его уникальным?
Вариантов много. Шрифты могут быть созданы, к примеру, специально для академических текстов или для плакатов. Только когда вы будете знать, как ваш шрифт может быть использован, тогда вы будете готовы начинать дизайн.
Как создать собственный шрифт
Russian (Pусский) translation by Yuri Yuriev (you can also view the original English article)
В этой статье мы поговорим о шрифтах! Вы хоть один сделали? Даже если вы никогда об этом не задумывались, то вдохновитесь после прочтения моей истории.
Я расскажу вам, как решила испытать свои силы в дизайне шрифтов, как готовилась к созданию своего самого первого шрифта, и почему вы тоже должны это попробовать! Процесс сложный и успокаивающий одновременно. Разрабатывая почву нового творческого поля, вы многое узнаете.
Если вы не собираетесь рисовать шрифт, но он вам нужен для проектов, переходите прямо на страницу шрифта Bananito Font Duo на GraphicRiver и получите его!
Шрифты окружают нас в повседневной жизни. Любой товар в магазине, любой веб-сайт, который вы просматриваете в Интернете и любой рекламный баннер на улице содержат хотя бы одно слово или фразу, набранную тяжёлым шрифтом sans-serif или игривой ручной прописью.
Шрифты бывают любыми, в зависимости от цели дизайна. Могут быть геометрически точными или кривыми с прыгающими буквами. Шрифт случается отдельно от букв, вроде шрифта символов иконок или каракуль вместо букв.
Глядя на всю эту роскошь, я заметила, что рукописные экранные шрифты и причудливые прописи становятся всё более модными, освежая любой дизайн. Посмотрите в such fonts on GraphicRiver, например, или в статье о потрясающих рукописных шрифтах:
Как изменить заглавные буквы на строчные, и наоборот (прописной и строчный регистр)
Довольно часто наблюдаю, как многие набирают текст и случайно забывают отключить Caps Lock, и у них все буквы печатаются заглавными. В результате, стирают их, и начинают печатать заново. Ладно, если текст был небольшим (потеряете пару минут времени — не страшно ), а если по ошибке набрали длинный текст не теми буквами?
В этой статье хочу показать, как можно за пару кликов мышкой (или 1-2 нажатий на клавиатуре) быстро изменить регистр букв (все на заглавные или наоборот). Думаю, что такая, казалось бы, мелочь, не раз и не два пригодится в повседневной работе с текстовой информацией.
Кстати, также довольно часто меня спрашивают, как можно вставить различные знаки и символы (домик, рука, знак копирайта и пр.) в текст, которых нет на клавиатуре. Рекомендую вот эту статью : https://ocomp.info/simvolyi-znachki.html
Как добавить шрифт в Figma с компьютера
Если вы используете приложение фигмы, то помимо шрифтов из сервиса google fonts, у вас доступны все те шрифты, которые установлены на вашем компьютере. Если вы хотите использовать какой-то декоративный шрифт, которого нет на гугл фонтс, то сначала вам нужно установить его себе на компьютер. Затем перезагрузить программу и шрифт станет доступен для работы.
Как установить шрифт себе на компьютер? Очень просто. Скачиваете нужный вам шрифт, распаковываете архив, переходите в папку со шрифтом, выбираете шрифт (один или несколько), нажимаете правой кнопкой мыши и выбираете пункт «Установить для всех пользователей».
Можете устанавливать по одному, а можете выбрать сразу все и установить все разом. Помимо этого, можно просто перенести нужные вам шрифты в локальную папку со шрифтами на вашем компьютере. На windows она находится в «Панели управления». Если вы используете 10-ку, то сперва переключите вид на «Мелкие значки», тогда вы сразу увидите нужную вам папку.
Выбираете необходимые шрифты и переносите их туда. Либо стандартным сочетанием клавиш ctrl+c/ctrl+v.
Как сделать красивый шрифт в Инстаграм
Для фотографий можно использовать такие инструменты, как Typorama, Font Candy или Canva. Они, как правило, легкие в использовании и следуют тем же принципам.
Например, для Typorama выберите изображение, которое вы хотите обработать, и выберите “Instagram Story»в качестве размера кадра.
Затем поиграйте с множеством доступных вариантов и отредактируйте их по своему усмотрению. Когда вы закончите, нажмите » Ok, share!» и поделитесь этим в ленте приложения.
Когда дело доходит до видео, хороший (но не единственный) инструмент — это тип рекламы.
- Откройте приложение и найдите видео, которое хотите добавить для новой истории.
- Нажав на символ » т » в нижней части экрана, вы увидите различные варианты текста.
- Вы можете выбрать шрифт и цвет, и даже анимацию для текста.
- После того, как вы удовлетворены, загрузите видео и используйте его для создания Истории.
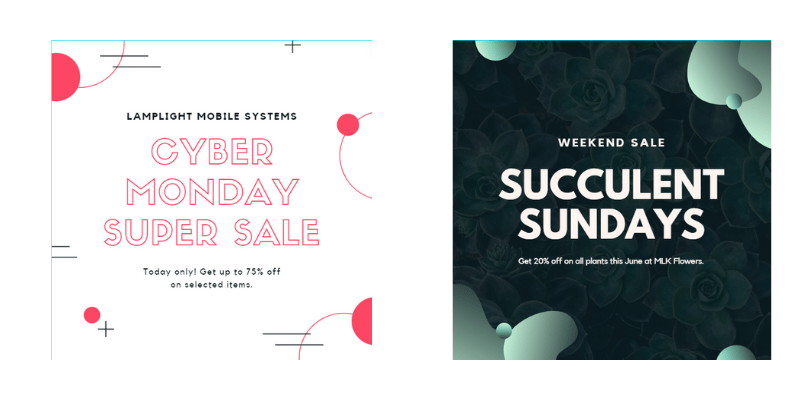
Примеры красивых шрифтов для публикации в Инстаграме.
Пользовательские шрифты могут быть активом в создании узнаваемого визуального стиля в Инстаграм. Независимо от того, идет ли речь о подписи или рассказе, это выделит публикации аккаунта в общей ленте. Но, вы должны быть осторожны с тем, как используете их.
Тем не менее, когда нужен дополнительный акцент, хороший шрифт может помочь в этом. Все инструменты, о которых мы рассказали, лучше всего работают, когда вы экспериментируете с ними.
Поэтому мы не углублялись в их возможности, чтобы у вас было поле для творчества. Итак, экспериментируйте и поднимите визуал Инстаграма на новый уровень.
Как сделать шрифт на мониторе больше?
Подобрать наиболее удобный размер текста можно при помощи:
- комбинаций кнопок клавиатуры;
- сочетания клавиатуры и мышки;
- стандартных настроек;
- встроенной лупы.
Возможность смены масштаба страницы и всего, что отображается на ней, предусмотрена во всех без исключения браузерах. Социальные сети тоже оснащены аналогичным функционалом.
Если необходимо сделать более крупным текст в документе или браузере, проще всего использовать комбинацию кнопок «Ctrl» «+» и «Ctrl» «-». Второй вариант еще проще: зажать ту же кнопку и вращать колесо мышки вперед/назад. Эти способы эффективны в любых версиях операционной системы Виндоус на стационарных компьютерах и мобильных ноутбуках.
Если нужно временно увеличить фрагмент экрана, целесообразнее использовать лупу. Она работает по принципу обыкновенной линзы – при наведении на конкретную область увеличивает только то, что в нее попадает. Лупа открывается сочетанием кнопок «Win» «+».
Изменение размера текста через панель управления – сравнительно сложный метод, особенно для новичка, но он дает больше возможностей. Так можно поменять масштаб не только всей страницы, но и отдельных ее элементов. К примеру, увеличить только надписи под ярлыками, а значки оставить прежними.
На Windows 7
Чтобы сделать текст большим, необходимо:
- на рабочем столе (главном экране) с помощью щелчка правой кнопкой мышки по пустому месту открыть меню;
- в нем выбрать «Разрешение» и функцию «Сделать текст больше/меньше»;
- установить шрифт «Средний».
Если хочется сделать шрифт еще крупнее, нужно там же выбрать «Другой размер». В открывшемся дополнительном окошке можно установить увеличение до пятикратного. После изменения настроек обязательно нажимается «Применить», иначе ничего не изменится.
На Windows 8
Если текст, отображаемый на рабочем столе под ярлыками, трудно читать из-за недостаточного размера, следует воспользоваться встроенной в данную ОС функцией повышения масштаба всего главного экрана до 150-и %. Изменение размера текстовой информации происходит без каких-либо деформаций картинки, что удобно.
Сначала нужно открыть правой клавишей мышки на свободном участке рабочего стола меню, затем – перейти в раздел «Разрешение». Далее нужно перейти в раздел «Изменение текстовых размеров» и выбрать необходимые значения.
В конце перечня основных настроек можно обнаружить дополнительную функцию индивидуального определения масштаба элементов. Воспользовавшись ей, можно поменять размер шрифта в:
- окнах сообщений;
- названиях панелей;
- системных подсказках.
На Windows 10
Сделать текст на мониторе крупнее в данной версии ОС можно через параметры экрана. Для этого необходимо открыть соответствующее меню с помощью мышки (правой клавишей по пустому главному экрану, как обычно). В параметрах при помощи ползунка можно выбрать величину текста и иных элементов.
«Дополнительные параметры» помогут увеличить масштаб на рабочем столе выборочно. В этом разделе нужно выбрать опцию «Дополнительные изменения размера». Появится стандартная для седьмой и восьмой версий панель управления, позволяющая менять масштаб отдельных элементов интерфейса.








