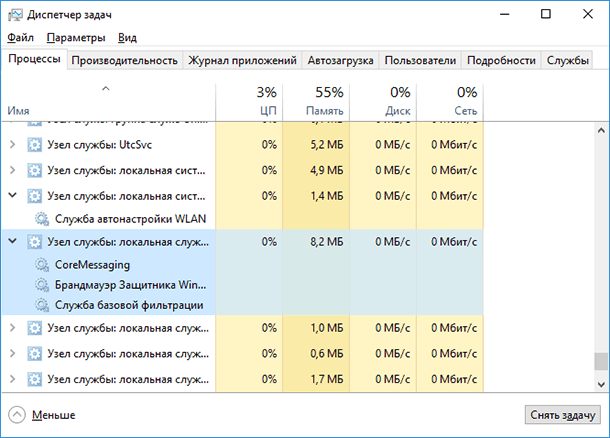Что делать, если svchost.exe грузит процессор
Содержание:
- Проверка связанных служб в Диспетчере задач
- «Узел службы» перегружает дисковый накопитель
- Этапы решения проблемы
- Процесс svchost.exe и его связи
- Можно ли завершить процессы Узел службы (svchost.exe)?
- Svchost грузит процессор: решение проблемы для Windows 7, 10 и XP
- Восстанавливаем нормальную работу процессора с помощью антивируса
- Общие методы решения проблемы с WiFi на Андроиде
- Svchost.exe: что это за процесс, какие у него функции и зачем нужен?
- Вирусы, маскирующиеся под svchost.exe
- Как распознать вирус svchost и сам файл
- Вирусы, маскирующиеся под svchost
- Почему запущено так много процессов Узел службы (svchost.exe)?
Проверка связанных служб в Диспетчере задач
В Windows 8 или 10, процессы отображаются списком на вкладке «Процессы» Диспетчера задач, отсортированных по имени. Если процесс служит хостом для нескольких служб, вы можете увидеть список раскрыв ветку этого процесса. Это позволяет легко определить, какие службы относятся к каждому экземпляру процесса Узел службы.
С помощью контекстного меню правой кнопки мыши вы может остановить службу или выполнить поиск в Интернете для получения подробной информации.
Диспетчер задач Windows 7 не группирует и не отображает обычные имена процессов – он показывает только список запущенных экземпляров «svchost.exe». Для получения дополнительной информации о сервисе кликните правой кнопкой на svchost.exe и выберите Перейти к сервисам. После этого откроется вкладка «Службы», где будут выбраны все службы, запущенные под этим процессом.
После этого вы увидите полное наименование службы и ее описание, это укажет вам что необходимо отключить для решения проблемы.
«Узел службы» перегружает дисковый накопитель
Как удалить сеть вай-фай на «Виндовс 7»: список лишних подключений
Важно! Часто в Windows появляется проблема в виде перегруженного диска этим процессом. В большинстве случаев проблема решается простой перезагрузкой компьютера, так как ошибка возникает из-за единичного сбоя одной из служб. Тем не менее, если служба начала работать неправильно, повторный запуск не сможет исправить ситуацию
Тем не менее, если служба начала работать неправильно, повторный запуск не сможет исправить ситуацию.
Другими словами, накопитель продолжит работать неправильно и к проблеме следует отнестись серьезно. То есть, сначала сделать отключить антивирусное ПО и выключить его запуск вместе с системой.
Этапы решения проблемы
Перезагрузка ноутбука/компьютера
- Зайдите в меню «Пуск».
- Нажмите на стрелочку рядом с кнопкой «Завершение работы».
- Выберите из списка вариант «Перезагрузка».
- Дождитесь перезапуска системы.
Как отличить файл svhost, зараженный вирусом, от нормального?
Одновременно зажмите на клавиатуре кнопки Alt+Ctrl+Delete.
Дождитесь, пока на экране появится меню
Выберите в списке строку «Запустить диспетчер задач».
Перейдите во вкладку «Процессы».
Отсортируйте файлы по названию.
Обратите внимание на столбец с наименованием «Пользователь». Обычно под ним прописаны такие сочетания, как «LOCAL SERVISE» или «NETWORK SERVISE», или просто «система»
Если вы увидите цифры или символы, это, вероятно, вирус.
Проверить наличие вредоносных компонентов можно с помощью антивирусных программ и утилит. Но скачивать их следует только с официальных источников.
Какая служба нагружает центральный процессор?
- Перейдите в категорию «Процессы».
- Найдите элемент svchost.exe, который расходует наибольшее количество памяти.
-
Нажмите на него правой кнопкой мыши. Из выпадающего списка вам нужно выбрать «Переход к службам».
-
На экране появятся компоненты процесса (один или несколько компонентов с общим ИД). По очереди правой кнопкой мыши останавливайте каждый из них и следите за уровнем оказываемой нагрузки на устройство. Как только она упадёт, значит, проблемный файл обнаружен.
Во время операции Windows может выполнить принудительную перезагрузку. Поэтому запоминайте, какие файлы вы уже закрывали, а какие – ещё нет.
Что делать после выявления проблемной службы?
- Второстепенные файлы. То есть, после прекращения их работы Windows будет функционировать в прежнем режиме без перебоев. В этом случае проблемный элемент можно полностью отключить.
- Незаменимые компоненты. Если они влияют на работу сети и оборудования. Можно попробовать переустановить отдельные элементы системы. Например, обновить драйвера.
- Откройте меню «Пуск».
- Выберите в списке справа «Панель управления».
-
Найдите раздел «Система и безопасность» в открывшемся окне.
- Нажмите на категорию «Администрирование».
-
Далее вам потребуется строка «Управление компьютером».
- Кликните на подпункт «Службы и приложения».
-
На экране вы увидите возможность остановить службу. Наведите курсор на проблемный элемент и завершите его работу.
Процесс svchost.exe и его связи
Диспетчер задач выдает нам целый список запущенных процессов svchost.exe, но этой информации явно недостаточно.
Естественно, нас интересует, какие именно сервисы запускает конкретный экземпляр этого процесса.
Итак, несколько способов узнать о связях svchost’а.
Команды tasklist и sc.
Применение команд tasklist и sc возможно в любой версии Windows. Поэтому, этот способ можно считать универсальным.
Прежде всего, запускаем cmd – интерпретатор командной строки Windows:
- нажимаем кнопку «Пуск»;
- выбираем команду «Выполнить»;
- вводим cmd и нажимаем кнопку «Ok».
Для получения списка служб на экране интерпретатора запускаем команду tasklist с ключом svc и нажимаем клавишу «Enter»:
tasklist /svc «Enter».
Для сохранения результатов запроса в текстовый файл svc.txt, находящийся на диске C: в папке temp, делаем перенаправление вывода команды tasklist:
tasklist /svc > C:\temp\svc.txt «Enter»
Заметим, что файл будет сохранен в dos-кодировке.
Фрагмент листинга tasklist.exe.
Имя образа PID Службы:
+++
- svchost.exe 1216 DcomLaunch
- svchost.exe 1300 RpcSs
- svchost.exe 1384 WudfSvc
- svchost.exe 1528 Dnscache
- svchost.exe 1584 LmHosts, SSDPSRV
+++
Колонки таблицы:
- «Имя образа» – имя исполняемого файла;
- «PID» – идентификатор процесса;
- «Службы» – список сервисов.
Чтобы получить информацию о конкретном сервисе, задаем его краткое название в качестве параметра команды управления сервисами sc.
Пример получения сведений о службе TermService.
– sc qc TermService «Enter».
Два способа перехода к списку сервисов.
- Нажимаем кнопку «Пуск», находим команду «Выполнить», в командной строке вводим services.msc и нажимаем кнопку «Ok».
- Нажимаем кнопку «Пуск», затем выбираем Настройка ->Панель управления -> Администрирование -> Службы.
Диспетчер задач Windows Vista/7.
Получаем список сервисов, связанных с процессом svchost с помощью диспетчера задач Windows Vista/7:
- устанавливаем курсор на название процесса;
- вызываем контекстное меню нажатием правой кнопки мыши и выбираем опцию «Перейти к службам»;
- получаем список, в котором подсветкой выделены связанные с нашим процессом сервисы.
В операционной системе Windows XP опция «Перейти к службам», к сожалению, отсутствует. Этот вариант нельзя считать универсальным.
Утилита Process Explorer.
Эта программа не входит в дистрибутивы Windows, но доступна к скачиванию с сайта Microsoft либо со страницы загрузки Process Explorer.
Процесс запуска очень простой и не требующий инсталляции:
- скачиваем zip-архив;
- разархивируем в папку на диске;
- запускаем файл procexp.exe.
Утилита выдает детальную информацию о процессах, запущенных в системе: pid, загрузку cpu, краткое описание, сведения о производителе и т.д.
При наведении мыши на название одного из экземпляров svchost’а мы получили следующую информацию:
- Command Line – строка запуска сервиса или группы сервисов через svchost;
- Path – путь к файлу svchost.exe;
- Services – список сервисов.
Контекстное меню, вызываемое нажатием правой кнопки мыши, предоставляет большие возможности по управлению процессом и службами, которые он запускает.
Утилита AnVir Task Manager.
Программа AnVir Task Manager не только обеспечивает управление запущенными процессами, сервисами, драйверами и автозагрузкой, но и выполняет функции антивируса.
Порядок запуска такой же, как и у Process Explorer’а:
- скачиваем бесплатную версию AnVir Task Manager в формате zip-архива;
- разархивируем в папку на диске;
- запускаем файл AnVir.exe.
Для переключения языка при первом запуске программы пользуемся главным меню:
«View->Language->Russian».
Выбираем вкладку «Процессы» для получения подробной информации о наших svchost’ах.
В строке процесса мы видим сведения о производителе, путь к исполняемому файлу, процент загрузки ЦП и т.д.
Но самые интересные данные представлены в колонке «Автозагрузка». Здесь вы найдете список запускаемых svchost’ом сервисов.
Дважды щелкаем левой кнопкой мыши по названию процесса и получаем более детальную информацию о нем (окно с вкладками в нижней части экрана).
Можно ли завершить процессы Узел службы (svchost.exe)?
Выполнение различных системных задач может требовать разное количество ресурсов компьютера. К примеру дефрагментация диска или создание точки восстановления Windows сильно замедлят работу компьютера с медленным HDD, а служба шифрования Bitlocker способна полностью загрузить слабенький процессор.
Для комфортной работы Windows 10 желательно использовать 4-ех ядерный процессор, 6-8 ГБ оперативной памяти и устанавливать систему на SSD диск. Отключение системных процессов не окажет существенного влияния на прирост производительности. ОС Windows достаточно хорошо оптимизирована и не запускает не нужных служб.
Обслуживание системы, которое требует существенных ресурсов, выполняется в период бездействия вашего ПК. Если вы завершите процесс необходимый системе в текущий момент времени, то он будет автоматически запущен заново. Для полного отключения процесса необходимо разобраться для какой функции Windows он используется и отключить эту функцию. Подробнее об способах
ускорения работы Windows 10 смотрите в нашем видео:
Если вы заметили, что один из экземпляров Узел службы или связанная с ним служба чрезмерно используют процессор или ОЗУ, вы можете проверить задействованные сервисы. Это поможет найти направление, в котором искать неисправность. Вы можете узнать службы, связанные с конкретным svchost.exe, используя стандартный Диспетчер задач или стороннее приложение Process Explorer. Process Explorer можно отнести к списку приложений, которые нужно обязательно иметь на своем компьютере.
Svchost грузит процессор: решение проблемы для Windows 7, 10 и XP
Для Виндовс 7 есть другой вариант устранения. Проводится вручную. Открываем Диспетчер. Из нескольких хостов выбираем самый мощный (тот, который грузит больше). Кликаем ПКМ, «Перейти к службам». Перед нами открывается список служб, которые объединяет наш процесс.
Следующими шагами узнаем, какая из служб в свою очередь нагружает весь процесс. К сожалению, обозначений, которые нам это сказали бы, нет, поэтому вручную отключаем по очереди каждую службу и смотрим, как изменилась работа.
Это займёт много времени, так как неопытный пользователь будет деактивировать нужные функции, после чего придётся перезапускать ПК.
Если нашли нужную службу – желательно прочитать в интернете информацию о ней и варианты правильного отключения. Работает такая инструкция только на Win 7, но те, у кого svchost грузит процессор на XP говорят, что подходит и им. Такого же мнения и юзеры Vista.
Если svchost.exe грузит процессор Windows 10 – попробуйте скачать из официального сайта самые новые обновления.
Также, можете откатить систему на несколько дней назад. Найдите в настройках «восстановление и архивация» и откатитесь до того времени, когда нагрузки не было. Не забывайте, что все изменения в системе будут удалены.
Настраиваем Центр Обновлений Виндовс
Очень часто многие ошибки и неполадки на Виндовс связаны с автообновлением. В настройках есть категория автоматического обновления компонентов. Этот сервис загружает бесполезные и ненужные файлы, вследствие чего svchost.exe грузит процессор. Чтобы отключить, идём в настройки и выбираем «Центр обновления» (Рисунок 4). В левом меню кликаем на «Параметры». Под заголовком «Важные обновления» из списка выбираем последний вариант «Не проверять». Если способ не помог, вернитесь и смените на тот параметр, который был по стандарту. Не все апдейты бесполезные и некоторые из них помогут защитить ОС от тех же вредоносных программ. Если после прочтения у Вас возникли вопросы, рекомендуем ознакомиться с нашей статьей — Как включить центр обновления Windows 10.
Рисунок 4. Окно центра обновления с поиском нового обновления
Оптимизация работы ОС
Если процесс svchost грузит процессор Windows не столь сильно, можно разогнать систему. Следующими действиями мы «почистим» данные процесса:
- В Windows ищем папку Prefetch и удаляем.
- Находим Tasks и также удаляем.
- В диспетчере отключаем все задачи svchost (Рисунок 5).
- Перезагружаем.
Таким образом, мы полностью перезапускаем службы. Проверяем, осталась ли нагрузка.
Рисунок 5. Оптимизация работы ОС путем удаление папки Prefect и отключения задач svchost
Восстанавливаем нормальную работу процессора с помощью антивируса
Если вышеописанные способы не помогли, то скорей всего ваша Windows 7 заражена вирусом. Обычно заражение вирусом происходит извне. То есть через интернет или через внешний накопитель данных. Если у вас стоит хороший антивирус, то скорей всего вирус не пройдет. Но бывают случаи, когда антивирусы не видят новые версии вирусов и пропускают их. Если ваш компьютер заражен, то процесс хост Svchost.exe будет грузить процессор до 100 процентов, а также в имени пользователя вы увидите не системные имена «LOCAL» и «NETWORK SERVICE», а совсем другое имя.
Чтобы избавиться от вируса в системе, нужно запустить полную проверку компьютера в Windows 7 на поиск вредоносных программ. Ниже мы рассмотрим пример запуска полной проверки компьютера с помощью антивируса Comodo Internet Security. Также перед запуском любого антивируса для проверки ОС обновите его антивирусную базу. Двигаемся дальше и запустим антивирус Comodo Internet Security.
В главном окне антивируса перейдем к нижней вкладке «Сканирование», после чего откроется меню, в котором можно выбрать варианты сканирования.
В нашем случае нужно выбрать пункт «Полное сканирование». Этот вариант просканирует полностью винчестер, выявит вредоносную программу и обезвредит ее. Ниже показано окно сканирования Comodo Internet Security.
В других антивирусных программах принцип запуска полной проверки ПК максимально схож с рассмотренным. Поэтому если у вас проблема с хост-процессом Svchost.exe, то смело запускайте полную проверку ПК.
Для этого примера мы неспроста выбрали антивирус Comodo Internet Security. В этом антивирусе есть встроенный модуль под названием KillSwitch (в настоящее время этот модуль входит в состав бесплатного набора утилит COMODO Cleaning Essentials, скачать который можно здесь).
Этот модуль представляет собой диспетчер задач, который обладает расширенным функционалом. Например, KillSwitch может остановить дерево процессов и вернуть назад произведенные изменения после этого.
Также особенностью KillSwitch является проверка запущенных процессов на доверие. То есть, если процесс недоверенный, KillSwitch найдет его и укажет это в третьей колонке «Оценка». Эта особенность модуля KillSwitch поможет быстрее определить проблему, связанную с Svchost.exe и загрузкой процессора.
Еще стоит упомянуть, когда вирус заражает сам антивирус или надежно маскируется от него, вследствие чего его не видит установленный антивирус. В этой ситуации на помощь пользователю придёт загрузочный диск Dr.Web LiveDisk. Этот диск представляет собой портативную операционную систему, основанную на Linux, которая грузится с него. После загрузки с этого диска пользователь сможет запустить проверку ПК прямо с загруженной операционной системы.
Такая проверка должна найти и обезвредить вирусы, которые заставляют Svchost.exe грузить процессорные ядра. Наиболее известными вирусами, которые грузят процессор с помощью Svchost.exe, являются:
- «Virus.Win32.Hidrag.d» — представляет собой вирус, написанный на C++. Попав в систему, он осуществляет подмену Svchost.exe. После этого он ищет файлы с расширением «*exe» и заражает их. Вирус является безобидным, он не вредит системе и не крадет информацию. Но постоянное заражение файлов с расширением «*exe» сильно грузит процессор.
- «Net-Worm.Win32.Welchia.a» — этот вирус представляет собой интернет-червь, который нагружает процессор путем интернет атак.
- «Trojan-Clicker.Win32.Delf.cn» — примитивный троян, который регистрирует в системе новый процесс Svchost.exe для открытия определенной страницы в браузере, тем самым нагружая систему.
- «Trojan.Carberp» — опасный троян, который также маскируется под Svchost.exe. Основным предназначением этого вируса является поиск и кража информации крупных торговых сетей.
Общие методы решения проблемы с WiFi на Андроиде
Приведенные выше решения являются довольно специфическими и требуют изменения настроек. Проблемы с Wi-Fi на Андроиде не всегда вызваны неправильной работой беспроводной связи. Иногда помогают очень простые решения. Если телефон по какой-то причине не подключается по беспроводному соединению WiFi, сделайте простые шаги:
- отключите WiFi на Андроиде, затем снова включите его и попробуйте подключиться по вай-фай еще раз;
- перейдите в «Настройки — WiFi», затем удерживайте палец на желаемой сети и выберите «Запомнить», после проверьте, подключается ли телефон;
- отключите на Андроиде функции экономии батареи и энергии, так как часто при низком уровне заряда система ослабляет уровень сигнала по WiFi;
- если есть проблемы с покрытием, убедитесь в том, что ситуация улучшается при сокращении расстояния от телефона к роутеру. Если да, то может потребоваться замена антенны на маршрутизаторе на лучшую или приобретение репитера, или другого устройства, которое усилит уровень сигнала по всему дому;
- проверьте, есть ли для телефона с Андроидом доступные обновления (часто проблемы с программным обеспечением приводят к ухудшению связи по WiFi и все приходит в норму после обновления до новой версии, в которой производитель исправил ошибку).
Выше представлены основные рекомендации, которые помогут устранить ошибки и подключить телефон по вайфай.
Svchost.exe: что это за процесс, какие у него функции и зачем нужен?
Распространенное мнение, что svchost.exe – это вирус имеет под собою основание, но на деле, чаще всего, никакой угрозы в себе данный процесс не несет. Если разбираться в функциональных обязанностях, возложенных на данный файл, он необходим чтобы подключать динамические библиотеки DLL для программ и служб, которые не могут без них работать. Каждая программа использует свой собственный файл svchost, который может быть расположен в различных папках операционной системы Windows.
Чаще всего файл svchost.exe можно найти по следующим адресам:
- C:\WINDOWS\system32
- C:\WINDOWS\Prefetch
- С:\WINDOWS\winsxs\ amd64_microsoft-window
- C:\WINDOWS\ServicePackFiles\i386
Если файл svchost.exe расположен в других папках – это повод забить тревогу, но далеко не показатель того, что он является вирусом. Действует данное правило и в обратном направлении, если svchost.exe даже и находится в одной из указанных выше папок, он вполне может оказаться вирусным программным обеспечением.
Определить в какой папке располагаются активные в данный момент процессы svchost.exe очень просто. Для этого выполните следующие действия:
- Нажмите на клавиатуре комбинацию клавиш ctrl+ald+delete и запустите «Диспетчер задач».
- В «Диспетчере задач» необходимо выбрать сверху пункт «Подробности», и в нем лучше отсортировать запущенные процессы по имени, чтобы было проще найти svchost.exe.
- Далее отыщите активные файлы svchost.exe, и около каждого из них будет отображаться информация о том, как много оперативной памяти или мощности процессора они «отъедают». Если один или несколько процессов svchost.exe грузят систему слишком сильно – проверьте его адрес. Для этого правой кнопкой мыши нажмите на «тяжелый» процесс и выберите пункт «Свойства».
- Откроется меню, в котором будет указано местоположение работающего файла svchost.exe, и на основании указанной папки можно сделать определенные выводы.
В операционных системах Windows 8 и Windows 10 имеется возможность посмотреть через «Диспетчер задач» список служб, которые используют процесс svchost.exe. Сделать это просто — необходимо нажать на подозрительный процесс правой кнопкой и выбрать пункт «Перейти к службам». Стоит отметить, что названия многих служб навряд ли о чем-то смогут рассказать рядовому пользователю компьютера.
Процесс svchost.exe может не являться вирусом, и если он грузит систему, то здесь следует рассматривать 2 сценария:
- Компьютер заражен вирусом, который рассылает спам, добывает криптовалюту для своих создателей или передает другие данные злоумышленникам;
- Из-за невнимательности пользователь не замечает, что вредоносный процесс лишь скрывается под личиной системной библиотеки svchost.exe, на самом деле таковой не являясь.
Если компьютер заражен вирусом, и из-за этого процесс svchost.exe грузит Windows 10 или более раннюю версию операционной системы, то следует проверить компьютер популярными антивирусами. Обязательно установите Firewall, который позволит обеспечить сетевую безопасность компьютера.
Во втором случае следует распознать зловредный файл svchost.exe, который таковым не является, а после его удалить.
Вирусы, маскирующиеся под svchost.exe
Сегодня ложные процессы svchost.exe встречаются намного реже, чем во времена актуальности Windows XP, Vista и 7. Свои вредоносные программы вирусописатели могут маскировать под него, заменяя в названии процесса, например, букву «о» нулем, букву «t» – единицей, играя с комбинациями подмены латиницы кириллицей, добавляя к исходному варианту названия лишние какие-то символы. Может быть и так, что сам svchost.exe – подлинный процесс, но его активность, нагружающая системные ресурсы, связана с проникшим в систему вирусом. Вирусы, маскирующиеся под svchost.exe, могут нагружать не только процессор, но и диск, и оперативную память, активно поглощать интернет-трафик, периодически отключать Интернет и локальные сетевые подключения. Ложным процессам svchost.exe присущи прочие признаки наличия в системе вредоносного ПО – реклама на сайтах, открытие в браузере незапрашиваемых веб-страниц, изменение настроек Windows и пр. О ложности svchost.exe может свидетельствовать расположение исполняемого файла процесса по пути, отличном от C:\Windows\System32 и C:\Windows\SysWOW64. Узнать расположение файла процесса можно в диспетчере задач Windows, в контекстном меню каждого из экземпляров svchost.exe.
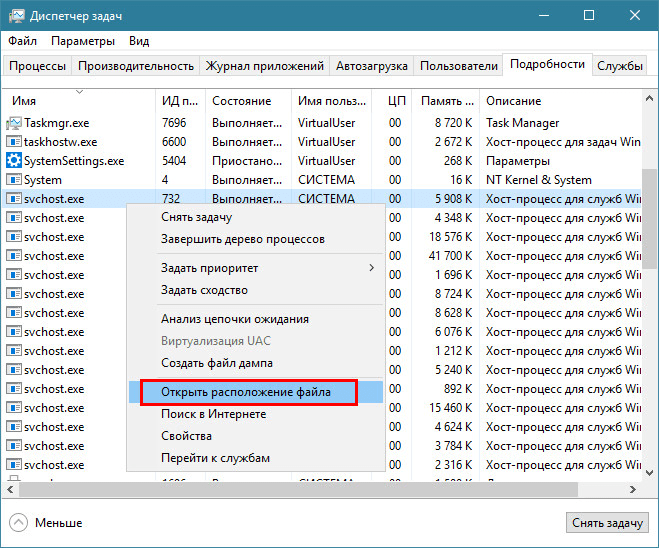
В программе AnVir Task Manager путь расположения файлов svchost.exe указан в графе таблицы «Исполняемый файл». Кроме этого, AnVir Task Manager содержит отдельную графу с показателем так называемого уровня риска – вердиктом создателей программы, основывающемся на поведенческом анализе процессов.

AnVir Task Manager работает в связке с веб-сервисом компании Google Virustotal.Com, на котором каждый активный процесс можно проверить прямо из интерфейса программы с помощью опции контекстного меню «Проверить на сайте».

Проблема с ложным процессом svchost.exe решается универсальным способом для всех типов вредоносного ПО – сканирование компьютера антивирусом с регулярно обновляемыми базами и дополнительная проверка с участием антивирусной утилиты от другого разработчика (с отличными базами).
Как распознать вирус svchost и сам файл
Начнем с того, что системный svchost.exe обитает исключительно в папке:
- C:\WINDOWS\system32
- C:\WINDOWS\ServicePackFiles\i386
- C:\WINDOWS\Prefetch
- С:\WINDOWS\winsxs\*
Где C:\ — диск куда установлена система, а * — длинное название папки вроде amd64_microsoft-windows-s..s-svchost.resources_31bf3856ad364e35_6.1.7600.16385_ru-ru_f65efa35122fa5be
Если он находится в любом другом месте, а особенно каким-то чудом поселился в самой папке WINDOWS, то наиболее вероятно (почти 95,5%), что это вирус (за редким исключением).
Привожу несколько самых путей маскировки вирусами под этот процесс:
- C:\WINDOWS\svchost.exe
- C:\WINDOWS\system\svchost.exe
- C:\WINDOWS\config\svchost.exe
- C:\WINDOWS\inet20000\svchost.exe
- C:\WINDOWS\inetsponsor\svchost.exe
- C:\WINDOWS\sistem\svchost.exe
- C:\WINDOWS\windows\svchost.exe
- C:\WINDOWS\drivers\svchost.exe
И несколько самых часто используемых названий файлов, вирусами маскирующимися под svchost.exe:
- svсhost.exe (вместо английской «c» используется русская «с»)
- svch0st.exe (вместо «o» используется ноль)
- svchos1.exe (вместо «t» используется единица)
- svcchost.exe (2 «c»)
- svhost.exe (пропущено «c»)
- svchosl.exe (вместо «t» используется «l»)
- svchost32.exe (в конец добавлено «32»)
- svchosts32.exe (в конец добавлено «s32»)
- svchosts.exe (в конец добавлено «s»)
- svchoste.exe (в конец добавлено «e»)
- svchostt.exe (2 «t» на конце)
- svchosthlp.exe (в конец добавлено «hlp»)
- svehost.exe (вместо «c» используется «e»)
- svrhost.exe (вместо «c» используется «r»)
- svdhost32.exe (вместо «c» используется «d» + в конец добавлено «32»)
- svshost.exe (вместо «c» используется «s»)
- svhostes.exe (пропущено «c» + в конец добавлено «es»)
- svschost.exe (после «v» добавлено лишнее «s»)
- svcshost.exe (после «c» добавлено лишнее «s»)
- svxhost.exe (вместо «c» используется «x»)
- syshost.exe (вместо «vc» используется «ys»)
- svchest.exe (вместо «o» используется «e»)
- svchoes.exe (вместо «st» используется «es»)
- svho0st98.exe
- ssvvcchhoosst.exe
Остальные, в общем-то, тоже бывают, но эти одни из самых популярных, так что имейте ввиду и будьте бдительны.
Посмотреть название файла можно в диспетчере задач, хотя я рекомендую сразу использовать Process Explorer, благо, используя его, можно сразу посмотреть пути и прочую информацию просто сделав двойной клик по процессу в списке.
Вирусы, маскирующиеся под svchost
Свхост – процесс, который очень часто подвергается воздействию вирусов и троянов. Разработчики вирусного ПО делают «маскировку» своим троянам и при попытке найти нежелательный файл мы встречаем фальшивый процесс.
Выявление вируса может показаться сложным заданием, но на деле всё элементарно. Чтобы отличить вирус от настоящей программы, нужно посмотреть кем запущен процесс. Заходим в диспетчер. В колоне «Пользователь» отображены адреса файлов, какими открыт и контролируется svchost. Напротив каждой строки свхост должны быть:
- SYSTEM.
- LOCAL.
- NETWORK SERVICES.
Если в столбце один из пунктов выше – можете не волноваться, это не вирус. Дело в том, что свхост запускается только системой. Хоть мы и точно узнали, заражен ли процесс, для безопасности лучше всё равно проверить весь компьютер.
Если вместо СИСТЕМ, ЛОКАЛ или НЕТВОРК будет «Пользователь» или любые другие названия — сканируем систему (Рисунок 3). Удалять программы вам, скорее всего, не придётся, но отдельные подозрительные папки и файлы должны быть проверены антивирусником.
Также, можем перейти по пути msconfig, прописав эту команду в «Выполнить». В Автозагрузке ничего подобного к данному процессу не должно быть.
Если вы заметили папки таких видов: «Net-Worm.Win32.Welchia.a», «Trojan-Clicker.Win32.Delf.cn» или подобные – проверяем их и ЧЕРЕЗ АНТИВИРУС удаляем. На нашем сайте имеется широкий выбор различных антивирусных программ.
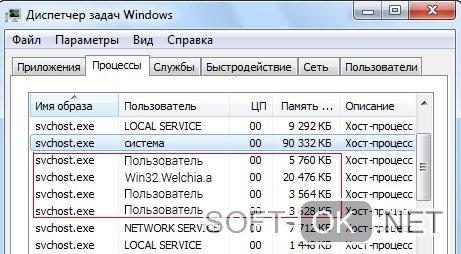
Рисунок 3. Окно диспетчера устройств для поиса вирусов маскирующихся под svchostк
Почему запущено так много процессов Узел службы (svchost.exe)?
ОС Windows использует множество системных сервисов для самых различных задач: автоматическое обновление, оптимизация дискового пространства, работа локальной сети, индексирование данных для поиска и т.д. Для каждой службы намеренно используется отдельно запущенный процесс, так как в противном случае сбой в одном из процессов приведет к краху всех остальных функций системы. Именно поэтому они отделены друг от друга.
Службы разбиты на отдельные группы, которые связаны между собой логически. Для каждой такой группы используется один запущенный процесс svchost.exe. Например, один процесс Узел службы запускает три службы, связанные с брандмауэром. Другой процесс может запускать все службы, связанные с пользовательским интерфейсом, и так далее. На изображении ниже видно, что один процесс Узел службы запускает несколько связанных сервисов защиты, а другой запускает службу авто настройки WLAN.