Осваиваем сжатие картинок без потери качества
Содержание:
- Оптимизация JPEG изображений
- Чересстрочность
- Как уменьшить картинку PNG без потери качества?
- Особенности сервиса Kraken
- На телефонах iPhone или Android с помощью приложения «Размер Фото» («Image Size»)
- Как уменьшить размер файла jpg без потери качества
- Как сжать фото без потери качества для соцсетей
- Как настроить сжатие png и jpg, jpeg на автомате
- Как уменьшить размер файла jpg без потери качества
- File Optimizer для сжатия PNG и JPG,JPEG
- Вместо вывода
Оптимизация JPEG изображений
Утилита jpegoptim — это инструмент командной строки, который может использоваться для сжатия изображений в формате JPEG, JPG и JFIF без потери качества. Утилита оптимизирует изображения на основе таблиц Хаффмана. Как вы знаете, в алгоритме JPEG и так используется сжатие, но это сжатие достигается с помощью потери качества, а здесь мы можем оптимизировать размер не меняя картинку.
Установка Jpegoptim
Для установки утилиты в Ubuntu, Debian и основанных на нем дистрибутивах выполните:
В Fedora, Red Hat, CentOS и других, основанных на них дистрибутивах дела обстоят немного сложнее, вам придется сначала добавить репозиторий epel-release. Вы можете сделать это с помощью такой команды:
Или:
Затем вы можете установить jpegoptim из только что подключенного репозитория:
Или:
Как использовать jpegoptim
Давайте рассмотрим как пользоваться jpegoptim. Использовать утилиту для сжатия изображений linux очень просто. Для этого достаточно выполнить программу и передать ей имя файла. Вот такой синтаксис:
$ jpegoptim опции имя_файла.jpeg
Рассмотрим опции утилиты:
- -d — указать папку, в которую нужно сохранять готовые изображения;
- -f — принудительная оптимизация;
- -m — показатель качества, отменяет сжатие без потерь и устанавливает уровень качества от 0 до 100, чем больше, тем лучше;
- -n — не выполнять реальную оптимизацию, а только показать результат;
- -S — задать размер готового изображения, можно указать в процентах или килобайтах;
- -o — заменить исходный файл;
- -p — сохранить временные метки;
- -P — сохранить права файла.
А теперь, давайте рассмотрим как оптимизировать изображения в linux с помощью jpegoptim. Сначала посмотрим исходный размер:
Дальше выполняем самую простую оптимизацию:
Затем опять смотрим размер:
Как видите, сжатие jpg сработало, и открыв изображение в любой графической программе вы не обнаружите никаких отличий или ухудшения качества, исходник и готовое изображение будут идентичны. Слева оптимизированное, справа — оригинал:
Если хотите, вы можете сжать изображение до определенного размера, но тогда без потерь не получится:
Изображение будет сжато, но качество заметно ухудшится. Если изображений много, то вы можете очень просто использовать пакетное сжатие, для этого просто перейдите в папку с изображениями, а потом выполните команду сжатия указав вместо файла маску, например:
Также вы можете перечислить несколько изображений за раз:
Чтобы оптимизировать все изображения в определенной папке можно использовать команду xargs вместе с find. Например, сжимаем все изображения в текущей папке с перемещением в папку ~/compressed:
Вот и все, теперь вы знаете как сжать jpg изображения в Linux. Дальше мы поговорим о том, как сжать png. Это тоже очень просто.
Чересстрочность
Чересстрочность или прогрессивная развёртка, была известна на
протяжении долгого времени. GIF стал поддерживать её
с 1989-го, TIFF приблизительно в тоже время (хотя не
стандартизированным путём), JPEG с начала 90-ых
(хотя это не было широко распространено до 1996-го). Метод
чересстрочности PNG концептуально схож с GIF
и визуально подобен прогрессивному JPEG (то есть,
двухмерен).
Вот GIF анимация (автор ), показывающая преимущества двухмерной чересстрочной
схемы PNG, по сравнению с одномерной версией GIF.
Первое, на что следует обратить внимание, так это на то, что пока
видна приблизительно одна восьмая изображения в GIF,
PNG изображение уже становиться видимым сразу же
после выполнения первого прохода. Первый проход PNG
это только 1/64-ая часть данных изображения
Первый проход GIF
1/8-ая. К тому времени, когда первый проход GIF
завершился, уже были отображены четыре прохода PNG,
и в отличие от GIF-пикселей, растянутых с
коэффициентом 8:1, пиксели PNG были растянуты лишь
на 2:1. Более того, на самом деле в нечётных проходах никакого
растяжения нет вообще и только чётные растягиваются вертикально на
2:1. Это означает, что, например, внедрённый в изображение текст
будет доступен для чтения в два раза быстрее, в PNG
изображении.
Смотрите для «увеличенного» взгляда на то, как
PNG отображает чересстрочные пиксели, или читайте
главу «» из для деталей относительно чересстрочной схемы формата
PNG.
Как уменьшить картинку PNG без потери качества?
Используя программу TinyPNG, вы сможете значительно уменьшить размер изображений, и веб-страницы с ними начнут грузиться намного быстрее. Давайте приступим!
Мы провели эксперимент на небольшом «подопытном» баннере размером 450 Кб. После того, как было выполнено сжатие, его размер уменьшился до 130 Кб, то есть на 72%.
Остаётся всего ничего – нажать ссылку Download и выполнить загрузку уже оптимизированного изображения.
Программа tinypng умеет сжимать и несколько файлов одновременно. Для этого нужно выполнить их загрузку, а после сжатия нажать кнопку Download All. Все картинки загрузятся в одном архиве. При желании, можно сохранить картинки в Dropbox или любой другой облачный сервис.
Таким образом, если вам приходится регулярно иметь дело с файлами png и jpg, сервис Panda станет отличным подспорьем в оптимизации картинок. Кстати, этот сервис ещё и плагины предлагает для того же Фотошопа, WordPress и Magento 2.
Особенности сервиса Kraken
Еще один полезный онлайн сервис для оптимизации фото и картинок. Позволяет сжимать обычные jpg файлы, а также статичные, анимированные «гифки», PNG с альфа-каналами. Поддерживает работу во всех браузерах, доступны плагины Firefox, Chrome.
Загрузка файлов осуществляется несколькими способами:
- Через опцию Drag and Drop.
- C использованием uploader (загрузчика).
- С указанием ссылки.
Пользователь может выбрать 2 варианта оптимизации: без сжатия, сжатие с небольшими потерями. В 1-м случае качество практически не меняется, но и размер остаётся прежним. Во втором случае выигрыш просто разительный.
На телефонах iPhone или Android с помощью приложения «Размер Фото» («Image Size»)
Приложение «Размер Фото» («Image Size») универсально подходит и для Android, и для iPhone. У этого приложения есть платные функции, но, если вы хотите только уменьшить изображение в формате .jpeg, то бесплатной версии вам хватит.
- Скачайте «Размер Фото» из магазина приложений на вашем телефоне.
- Разрешите приложению доступ к вашей «Галерее», а при необходимости и доступ к фотоаппарату.
- Кликните на пиктограмму в верхнем левом углу, чтобы открыть файлы на телефоне, или кликните на следующую пиктограмму, чтобы открыть фотоаппарат и сделать фото.
- Отредактируйте фото. Здесь можно менять соотношения сторон, обрезать фотографию, поворачивать картинки вправо или влево, а также подбирать необходимый размер под заданную ширину. Внизу под картинкой приложение отображает сколько будет «весить» фотография после коррекции.
- Готовое изображение можно сохранить в память телефона, поделиться им в соцсетях или мессенджерах, а также отправить на принтер для печати.
Как уменьшить размер файла jpg без потери качества
Уменьшить вес фотографии можно с помощью специальных программ или в режиме онлайн на каком-то специальном ресурсе. Уменьшение размеров картинок и фотографий может пригодится в абсолютно разных случаях. Например, когда на жестком диске осталось очень мало места, а большую часть занимаемого пространства занимают именно фотографии, то уменьшение их размера очень пригодится, ведь удалять ничего не нужно.
Сжатие может применятся без видимой потери качества. Таким образом, размер картинки будет меньше, но своей красоты файл не утратит. Рисунок можно просто добавить в документ, в котором он автоматически уменьшится. Значение сжатия можно указать во вкладке «Дополнительно».
В чем измеряется размер картинки:
- в пикселях (высота и ширина изображения).
- в байтах (вес картинки на компьютере).
Популярные форматы картинок и фотографий:
- bmp – формат самого лучшего качества. Но за четкое изображение приходится жертвовать свободным местом на жестком диске. Все картинки такого формата занимают достаточно много места.
- Jpg – самый популярный формат картинок и изображений. Хорошее качество при умеренном размере файла. Даже после сжатия картинка будет обладать хорошим качеством. Очень удобный формат для различных манипуляций. Если изображение искусственно не увеличивать, то разница в качестве будет едва заметна.
- Png -передавать изображение в интернете очень удобно с помощью данного формата картинок. Превосходит Jpg формат в сохранении качества после сжатия, а цветопередача более насыщенная даже после сжатия через программы.
- gif – этот формат используют для картинок с анимацией. С его помощью удобно передавать картинки через всемирную сеть.
Как уменьшить размер фотографии в Paint
Чтобы изменить вес в килобайтах не нужно устанавливать сложные программы и покупать на них лицензии. Для этого идеально подойдёт стандартное приложение Paint. Этот редактор операционной системы установлен в ней по умолчанию. Поэтому пользователь сразу найдет ее в меню «Пуск», далее выбираем раздел «Стандартные» и там находим программу.
- Открываем приложение
- Нажимаем «Изменить размер» во вкладке «Главная»
- В открывшемся окне переходим во вкладку Пиксели и выбираем необходимый размер. Достаточно внести изменения только в одно поле, второе значение рассчитается автоматически.
- Сохраняем пропорции фото (Ставим галочку возле «Сохранить пропорции»)
- Нажимаем «ОК»
Файл сохраняется на компьютере пользователя.
Как уменьшить размер файла jpg в фотошопе
Уменьшение размера картинки с помощью Photoshop осуществляется поэтапно. Размер становится меньше после применения изменений. Так как это очень долго, лучше сразу выставлять значение на 50 процентов.
- Запускаем программу Photoshop.
- Выбираем раздел «File» (Файл).
- Затем нажимаем «Open» (Открыть), и находим нужный файл.
- Изменить размер можно комбинацией «Alt+Ctrl+I».
- Значение может быть в пикселах или в процентах, смотря что вам удобней. Изменяем значение в окошке «Width» (Ширина) и, если стоит галочка «Constrain Proportions» (Сохранять пропорции), высота изменится автоматически.
- Выбираем «ОК», а затем сохраняем изменения с помощью комбинации «Ctrl + S».
Как уменьшить размер файла jpg онлайн
Существует много оптимизаторов изображения, которые быстро сжимают картинку до необходимого размера. Это более удобный способ, так как ничего качать и открывать не нужно. Просто в браузере переходим на любой подобный сайт и начинаем работать с изображением.
На главной странице нажмите кнопку UPLOAD PHOTO, выберите нужный файл и подождите, пока что сервис обрабатывает запрос и выдает после некоторого времени результат. Увидеть новый размер и внешние изменения изображения можно с помощью ползунка. В моем случае размер файла уменьшился в два раза.
После того как качество и размеры файла стали удовлетворительны можно скачивать с интернет-ресурса свою картинку. Нажимаем на кнопку Download Full Res и получаем новый файл. Он будет называться так же, как и прошлый + в конце слово mini. Можно повторно пропустить файл через программу, чтобы сделать его ееще меньше.
Сайт с подобной функцией привлекают внимание людей различных профессий. Нет необходимости долго ждать, пока программа скачивается на компьютер. Онлайн сжатие полезно для вебмастеров и дизайнеров
Онлайн сжатие полезно для вебмастеров и дизайнеров.
Если вы ищите способы как уменьшить размер файла jpg без потери качества, то вышеописанные варианты отлично подойдут для этих целей. Выбирайте наиболее удобный сервис или программу, чтобы они полностью удовлетворяли вашим запросам.
Как сжать фото без потери качества для соцсетей
Залили новое фото в Инстаграм или ВКонтакте, но она изменила цвета или потеряла детализацию? Эта проблема знакома многим. Дело в том, что эти соцсети сжимают ваши фотографии по своим параметрам, так как хранить огромные файлы на своих серверах они не хотят, да и загружаться они будут медленнее.
Чтобы избежать неприятного результата автоматического сжатия, лучше сделать коррекцию фото самостоятельно.
Canva
Если вы не хотите вникать в нюансы обработки фотографий, а ищите универсальное решение, то для этого есть прекрасный сервис – Canva. Для работы в нем вам нужно будет зарегистрироваться, также там есть платные инструменты. Но уменьшение размера фото можно сделать бесплатно и быстро. К тому же сервис доступен не только для компьютеров, но и для телефонов через одноименное приложение.
- На главной странице кликните «Создать дизайн» (для мобильных приложений кнопка «+».
- Сервис сразу выдаст подсказки, какой размер нужен для того или иного случая. Но можно выбрать пункт «Настраиваемый размер» и вбить нужные значения.
- В открывшемся окне на панели кликните пиктограмму «Загрузки», а затем «Загрузить медиа». Здесь вы сможете загрузить свое изображение.
- Кликните на загруженное изображение, и оно появится на рабочем столе. Вы можете его растянуть, чтобы в рамке настраиваемого размера осталась только нужная вам часть картинки.
- Нажмите кнопку «Скачать», выберите формат сохранения (по умолчанию стоит .png) и еще раз подтвердите «Скачать».
PhotoShop
Фотошоп поможет вам не только сжать картинку в формате JPEG до нужного размера, но и оптимизировать режим и профиль фотографии.
- Загрузите файл в PhotoShop. Вы можете просто перетянуть картинку на рабочее поле или кликнуть «Файл» — «Открыть», а затем выбрать редактируемую картинку.
- Измените размер фото. Для этого щелкните «Изображение» — «Размер изображения…».
В появившемся диалоговом окне выберите нужный размер готового файла, а также нужный вариант интерполяции. В нашем случае, когда мы уменьшаем фото и не хотим потерять его качество, нужно выбрать вариант «Бикубическая (с уменьшением)»
Измените цветовой профиль. Зайдите в «Редактирование» — «Назначить профиль». Для соцсетей отлично подойдет профиль «sRGB IEK61966-2.1». Если не поменять этот профиль, то цвета на фото в соцсети будут смотреться иначе.
Отредактируйте битность. Откройте на вкладке «Изображение» — «Режим», далее проверьте, чтобы галочки стояли напротив значения RGB и 8 bit. Битность отвечает за глубину цвета, а значит чем больше битность, тем картинка будет содержать больше оттенков. Но соцсети снизят битность без заботы об изображении, у вас же будет возможность исправить недочеты.
Сохраните изображение. Для этого зажмите горячие клавиши CTRL + S, а затем отредактируйте «вес» файла
Если вам важно качество фото, то оставьте максимальное значение, если вам нужно, чтобы файл быстро загружался, то снизьте качество. Фотошоп постарается сохранить хорошую детализацию картинки даже при низких значениях.
Как настроить сжатие png и jpg, jpeg на автомате
Если вы дочитали до этого раздела, но всё ещё недовольны предложенными вариантами, предлагаю вам самим собрать портативный комбайн — сервис по сжатию картинок, фото, изображений, который будет работать как надо вам прямо на вашем рабочем столе.
Итак, для этого нам потребуется правильно собрать архитектуру папок. Допустим, у вас есть папка со своей иерархией вложенных в неё папок с PNG и JPG, которые вам нужно обработать.
Создаём папку , в неё закинем папку со всеми вложенными папками и файлами.
Открываем Far Manager, в нём открываем optimus, создаём там файл и записываем туда
@ECHO OFF CLS SetLocal EnableExtensions EnableDelayedExpansion set home_path=%~dp0 :: Название папки, в которой лежат необработанные изображения set folder=images echo Обработка *.JPG файлов через jpegtran :: Создаём папку, в которой будут храниться сжатые jpg. В нашем случае, это jpeg_images xcopy /y /t /c /i "%folder%" "jpg_%folder%" :: Для каждого .jpg проводим оптимизацию с помощью jpegtran. Выходной .jpg будет записан в jpeg_images for /r %folder% %%a in (*.jpg) do ( set fn=%%a& jpegtran -copy none -optimize -progressive -outfile %home_path%jpg_!fn:%~dp0=! %home_path%!fn:%~dp0=! ) echo Обработка *.JPG файлов через jpegtran завершена :: Указываем, что теперь прогон нужно осуществлять в новой папке jpeg_images set folder = jpg_%folder% echo Обработка *.JPG файлов через jpegoptim for /r %folder% %%a in (*.jpg) do ( set fn=%%a& jpegoptim %%~a --strip-all ) echo Обработка *.JPG файлов через jpegoptim завершена echo Обработка *.PNG файлов через optipng xcopy /y /t /c /i "%folder%" "png_%folder%" for /r %folder% %%a in (*.png) do ( set fn=%%a& optipng -o7 %%~a -out %home_path%png_!fn:%~dp0=! ) echo Обработка *.PNG файлов через optipng завершена set folder=png_%folder% echo Обработка *.PNG файлов через pngout for /r %folder% %%a in (*.png) do ( set fn=%%a& pngout %%~a ) echo Обработка *.PNG файлов через pngout завершена pause
Код закомментирован в важных частях. По сути, ничего сложного, разберётесь, если вам это нужно.
Теперь сохраняем и запускаем его.
Сжатие проходит с разделением файлов отдельно JPG, которые теперь располагаются в , и PNG отдельно, которые располагаются в .
Если нужно изменять качество или другие параметры, смотрите описание утилит выше и изменяйте код под свои нужды.
Как уменьшить размер файла jpg без потери качества
Уменьшить вес фотографии можно с помощью специальных программ или в режиме онлайн на каком-то специальном ресурсе. Уменьшение размеров картинок и фотографий может пригодится в абсолютно разных случаях. Например, когда на жестком диске осталось очень мало места, а большую часть занимаемого пространства занимают именно фотографии, то уменьшение их размера очень пригодится, ведь удалять ничего не нужно.
Сжатие может применятся без видимой потери качества. Таким образом, размер картинки будет меньше, но своей красоты файл не утратит. Рисунок можно просто добавить в документ, в котором он автоматически уменьшится. Значение сжатия можно указать во вкладке «Дополнительно».
В чем измеряется размер картинки:
- в пикселях (высота и ширина изображения).
- в байтах (вес картинки на компьютере).
Популярные форматы картинок и фотографий:
- bmp – формат самого лучшего качества. Но за четкое изображение приходится жертвовать свободным местом на жестком диске. Все картинки такого формата занимают достаточно много места.
- Jpg – самый популярный формат картинок и изображений. Хорошее качество при умеренном размере файла. Даже после сжатия картинка будет обладать хорошим качеством. Очень удобный формат для различных манипуляций. Если изображение искусственно не увеличивать, то разница в качестве будет едва заметна.
- Png -передавать изображение в интернете очень удобно с помощью данного формата картинок. Превосходит Jpg формат в сохранении качества после сжатия, а цветопередача более насыщенная даже после сжатия через программы.
- gif – этот формат используют для картинок с анимацией. С его помощью удобно передавать картинки через всемирную сеть.
Как уменьшить размер фотографии в Paint
Чтобы изменить вес в килобайтах не нужно устанавливать сложные программы и покупать на них лицензии. Для этого идеально подойдёт стандартное приложение Paint. Этот редактор операционной системы установлен в ней по умолчанию. Поэтому пользователь сразу найдет ее в меню «Пуск», далее выбираем раздел «Стандартные» и там находим программу.
- Открываем приложение
- Нажимаем «Изменить размер» во вкладке «Главная»
- В открывшемся окне переходим во вкладку Пиксели и выбираем необходимый размер. Достаточно внести изменения только в одно поле, второе значение рассчитается автоматически.
- Сохраняем пропорции фото (Ставим галочку возле «Сохранить пропорции»)
- Нажимаем «ОК»
Файл сохраняется на компьютере пользователя.
Как уменьшить размер файла jpg в фотошопе
Уменьшение размера картинки с помощью Photoshop осуществляется поэтапно. Размер становится меньше после применения изменений. Так как это очень долго, лучше сразу выставлять значение на 50 процентов.
- Запускаем программу Photoshop.
- Выбираем раздел «File» (Файл).
- Затем нажимаем «Open» (Открыть), и находим нужный файл.
- Изменить размер можно комбинацией «Alt+Ctrl+I».
- Значение может быть в пикселах или в процентах, смотря что вам удобней. Изменяем значение в окошке «Width» (Ширина) и, если стоит галочка «Constrain Proportions» (Сохранять пропорции), высота изменится автоматически.
- Выбираем «ОК», а затем сохраняем изменения с помощью комбинации «Ctrl + S».
Как уменьшить размер файла jpg онлайн
Существует много оптимизаторов изображения, которые быстро сжимают картинку до необходимого размера. Это более удобный способ, так как ничего качать и открывать не нужно. Просто в браузере переходим на любой подобный сайт и начинаем работать с изображением.
На главной странице нажмите кнопку UPLOAD PHOTO, выберите нужный файл и подождите, пока что сервис обрабатывает запрос и выдает после некоторого времени результат. Увидеть новый размер и внешние изменения изображения можно с помощью ползунка. В моем случае размер файла уменьшился в два раза.
После того как качество и размеры файла стали удовлетворительны можно скачивать с интернет-ресурса свою картинку. Нажимаем на кнопку Download Full Res и получаем новый файл. Он будет называться так же, как и прошлый + в конце слово mini. Можно повторно пропустить файл через программу, чтобы сделать его ееще меньше.
Сайт с подобной функцией привлекают внимание людей различных профессий. Нет необходимости долго ждать, пока программа скачивается на компьютер
Онлайн сжатие полезно для вебмастеров и дизайнеров.
Если вы ищите способы как уменьшить размер файла jpg без потери качества, то вышеописанные варианты отлично подойдут для этих целей. Выбирайте наиболее удобный сервис или программу, чтобы они полностью удовлетворяли вашим запросам.
File Optimizer для сжатия PNG и JPG,JPEG
Наиболее простой и быстрый способ добиться оптимального сжатия изображений без потери качества — использовать программу
Описание. Является эффективным оптимизатором не только для изображений, но также и для .pdf, .docx, txt и иных текстовых, аудио- и видеофайлов, а также архивов. Полный список поддерживаемых расширений вы найдёте на официальной странице проекта.
Вот некоторые из утилит, используемых в работе: AdvanceCOMP, APNG Optimizer, CSSTidy, DeflOpt, defluff, Gifsicle, Ghostcript, jhead, jpegoptim, jpegtran, Leanify, mozjpeg, MP3packer, mp4v2, OptiPNG, PngOptimizer, PNGOUT, pngquant, pngrewrite, pngwolf, TruePNG, tidy-html5, ZLib, zRecompress. Думаю, даже этот неполный список довольно внушителен.
Установка и использование File Optimizer
Сначала скачиваете последнюю версию программы либо в виде инсталлятора, либо архива с файлами. Кстати, в архиве есть версия под 32-битную и 64-битную версии Windows.
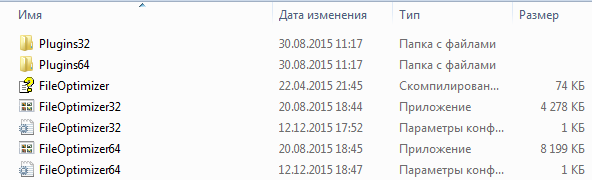
File Optimizer в архиве
Интерфейс довольно простой и интуитивно понятный.
В настройке не нуждается, но вы можете некоторые форматы настроить под себя с помощью кнопки Использование. Вы либо перетаскиваете нужные файлы и даже папки (каталоги) в окошко программы, либо выбираете нужные через меню
Для оптимизации файлов жмёте
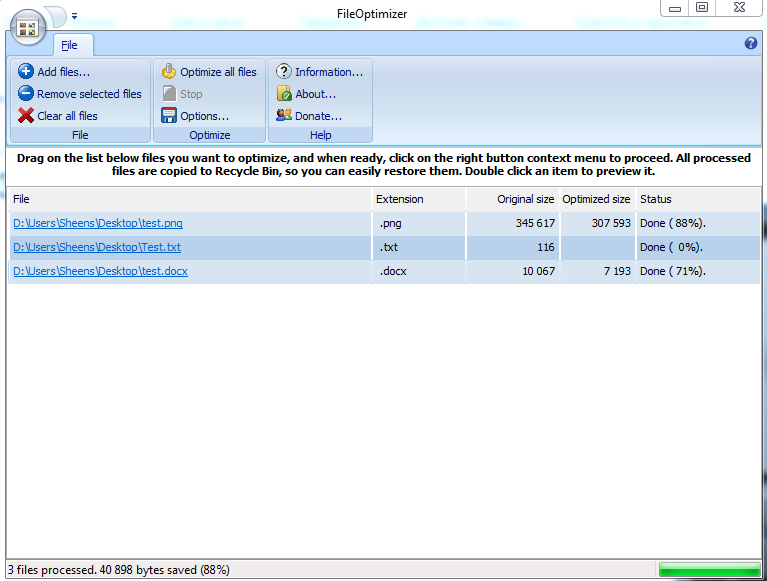
Интерфейс File Optimizer
Оптимизированные файлы заменят собой исходники, иерархия категорий также сохранится. Напротив каждого файла будет показана статистика, сколько в процентах от исходного размера файла весит оптимизированная версия.
После завершения работы внизу в статусной строке будет выведена статистика по количеству обработанных файлов, а также сколько получилось сэкономить.
На мой взгляд, свою работу выполняет очень качественно.
Единственный минус, если список файлов большой, ждать результатов можно долго, но оно стоит того.
Если вас интересуют подробности способов оптимизации, которые можно настроить на свой лад, далее пойдёт речь про настройку и использование утилит для сжатия изображений
Вместо вывода
Если работаете с редактированием фото нерегулярно, используйте Paint. Он установлен во всех версиях Windows, простой в работе. IrfanView лучшее бесплатное приложение. Используется для просмотра файлов. Photoshop — лучший редактор для редактирования веса фото. Используйте его для работы с фотографиями. Сервис TinyJPG лучше других сжимает файлы расширения JPG. Resizenow — редактирует ширину и высоту фото. Для выбора лучшего решения поэкспериментируйте. Предварительно сохраните оригинальные фото в отдельную папку чтобы случайно не отредактировать. Совершив три-четыре пробы, вы определитесь с наилучшим сервисом или программой.








