Как сжать ppt файл за 60 секунд
Содержание:
- Советы, как сжать файл Ворд Онлайн
- Adobe Acrobat Pro для сжатия. Использование стандартных функций
- Уменьшение размера файла PowerPoint с помощью сжатия изображений
- Оптимальные по размеру изображения
- Сжатие видео в PowerPoint
- С помощью онлайн-инструментов
- Сжатие медиа-файлов в презентации
- Инструкция по использованию
- Как сжать презентацию PowerPoint через онлайн-сервисы
- ПОЛЕЗНЫЕ ПРОГРАММЫ
- Вставляйте изображения правильно
- Часть 1. Лучший преобразователь размера видео / аудио для уменьшения размера файла без потери качества
- Шаг 1 Запустите Wondershare Size Compressor и добавьте видео
- Шаг 2 Настройка и уменьшение размера видео
- Шаг 3 Уменьшите Размер Видео
- Шаг 1 Запустите Wondershare File Size Reducer и загрузите аудиофайлы
- Шаг 2 Выберите Формат Звука
- Шаг 3 Настройка Параметров Сжатия Звука
- Шаг 4 Преобразование и уменьшение размера аудиофайла
- Как сжать файл на компьютере и ноутбуке
- Сначала выберите один размер слайда
- Как быстро уменьшить размер презентации PowerPoint Online
- Удаление скрытых данных PowerPoint
- Сжатие с помощью уменьшения качества dpi
- Сжатие видео онлайн бесплатно
- Как уменьшить размер презентации (продолжение)
- Правильно ссылайтесь на файлы
Советы, как сжать файл Ворд Онлайн
Опытные пользователи интернета уже отработали несколько методик, позволяющих уменьшать размер исходного документа. Этими лайфхаками можете воспользоваться и вы:
Есть вариант, который подойдет для файлов с изображениями. Перед тем как вставить картинку, сожмите ее в отдельном графическом редакторе. Так рисунок будет занимать гораздо меньше места.
Для вставки удобнее всего использовать легкий по весу формат JPG. Картинка вставляется через вкладку «Вставка/Рисунки», после чего выбирается изображение с компьютера. Также используйте сервис, который находится около кнопки «Сохранить». Здесь просто выберите надпись «Сжать рисунки».
И последний лайфхак – удаляйте встроенные шрифты. Наличие пользовательского шрифта в Ворде, который не установлен на ПК, увеличивает размер документа. Чтобы избавиться от них, пройдите по такому алгоритму:
- Кликните «Файл».
- Выберите пункт «Параметры».
- Уберите галочку с пункта «Внедрить шрифты в файл», которая находится во вкладке «Сохранение».
Adobe Acrobat Pro для сжатия. Использование стандартных функций
Приложение платное, однако, пользователи могут скачать бесплатную пробную версию на 30 дней или портативную версию с урезанным функционалом для редактирования.
Внешний вид главного окна утилиты Adobe Acrobat
Программа позволяет существенно уменьшить размер конечного файла.
Следуйте инструкции:
Процесс уменьшения размера в приложении
- Откройте свой документ в программе Adobe Acrobat;
- На главной панели включить вкладку Файл;
- Найдите и выберите пункт «Сохранить как другой документ…»и затем «Файл с уменьшенным размером», как указано на рисунке ниже;
Сохранение уменьшенного документа
- Далее появится окно, в котором вам нужно будет указать необходимые параметры и уровень защиты создаваемого документа;
- После преобразования файла снова нажмите на вкладку «Открыть» — «Оптимизированный файл»и во всплывающем списке нажмите на пункт «Сохранить как другой…»;
- Выберите место на жестком диске, куда следует сохранить документ с уменьшенным размером и нажмите на кнопку «ОК». Данная программа позволяет провести компрессию без потери качества.
В программе Adobe Acrobat можно не только оптимизировать файл, но и принудительно уменьшить его размер.
Для этого следуйте инструкции:
Принудительное уменьшение размера
- Откройте документ в программе;
- Теперь включите вкладку Файл на главной панели инструментов утилиты;
- Выберите пункт «Сохранить как другой» и в новом появившемся списке нажмите на «Уменьшить размер», как показано на рисунке ниже;
Данный способ прекрасно подойдет, если после проведения оптимизации, размер не уменьшился до необходимого вам уровня.
Настройки совместимости
Нажмите клавишу «ОК», чтобы применить опции только к одному файлу или Apply To Multiple, чтобы сохранить настройки сразу для нескольких ПДФ.
Сжать файл можно с помощью встроенных функций операционной системы Windows. Если документ не открывается или запускается слишком долго, необходимо провести экстренное сжатие.
Для этого необходимо открыть свойства PDF-файла.
Затем в общих настройках найдите клавишу «Другие» и в открывшемся окне поставьте галочку напротив отмеченного на рисунке ниже пункта «Сжимать содержимое…».
Сохраните внесенные изменения, нажав клавишу «ОК».
Данный способ сжатия является самым простым, поэтому после компрессии файлов, размер которых составляет несколько ГБ, может быть немного искажено общее изображение содержимого.
Отображение дополнительных атрибутов
После проведения сжатия откройте документ в программе adobe reader, чтобы проверить его качество.
Если он будет недопустимым, верните первоначальные свойства и оптимизируйте файл с помощью сторонних утилит.
Если вам нужно уменьшить размер файла только на определенное время, воспользуйтесь утилитами для архивации данных.
Например, 7Zip или WinRAR. В дальнейшем, при необходимости, можно быстро распаковать архив и получить ПДФ с начальным размером.
Полезная информация:
Для работы с PDF документами обратите внимание на программу Nitro PDF. С её помощью можно редактировать PDF-файлы, оставлять заметки и изменять формат
Уменьшение размера файла PowerPoint с помощью сжатия изображений
Мы уже кратко описали эту операцию в начале статьи, теперь разберем подробнее. Для сжатия выбранных или всех изображений в презентации выберите изображение и на вкладке «Формат рисунка» кликните на кнопку «Сжать рисунки».
В появившемся диалоге можно выбрать разрешение в зависимости от ваших целей
Обратите внимание, что если вы выберете разрешение 220 точек на дюйм и более, то размер файла может и не уменьшится, а даже увеличится
Разрешения в 150 точек на дюйм будет вполне достаточно для печати на обычном офисном принтере, и это позволит существенно уменьшить размер файла презентации.
Диалог сжатия изображений в PowerPoint 2018
Обратите внимание, что если вы обрезали фотографии внутри PowerPoint и не хотите, чтобы в файле презентации сохранялись обрезанные участки изображений, то нужно поставить галочку «Удалить обрезанные области рисунков»
Сжатие медиафайлов в презентации
Этот метод тоже очень простой. Если у вас в презентации встроено видео, в PowerPoint, начиная с версии 2018, встроена функция, позволяющая сжать его. Учтите, что если в вашем видеофайле встроен дополнительные аудиодорожки или субтитры, то они будут удалены после сжатия.
На вкладке «Файл» кликните пункт «Сведения», а далее в разделе «Размер файлов мультимедиа и производительность» кликните кнопку «Сжать медиа».
PowerPoint 2018 позволяет сжимать и видео-файлы
Программа предложит вам конвертировать файлы, чтобы они могли быть сжаты. Далее вам нужно будет выбрать уровень качества видео. Исходя из нашего опыта, не стоит выбирать вариант «Для Интернет», обычно этот уровень сжатия сильно снижает качество видео.
Как и в случае с обрезкой изображений, программа удалит лишние, обрезанные фрагменты видео во время сжатия. Это очень удобно, если под рукой нет видео-редактора.
Сжатие изображений во время сохранения файла
В PowerPoint предусмотрена возможность сжать файл в момент сохранения. Для ее активации начните сохранять файл и в выпадающем меню Сервис выберете пункт параметры сохранения.
Здесь в разделе Дополнительно есть блок настроек Размер и качество изображений. Выберете необходимое разрешение — чем оно меньше, тем меньше будет размер файла.
Оптимальные по размеру изображения
Сжать презентацию легко, но эта операция сказывается на качестве рисунков и фотографий на слайдах. Еще одна проблема — когда вы работаете над вашей презентацией, большие фотографии могут сильно замедлять работу программы, а иногда приводить к сбоям и потере данных. Вам следует изначально выбирать для презентации изображения оптимального размера.
Рисунки и фотографии должны иметь разрешение не более 1920×1080 и размер не более 400−500 килобайт. 1920×1080 пикселей — это стандартное разрешение для большинства современных мониторов и проекторов.
Если изображение не будет занимать весь слайд, оно может быть еще меньше. Например, если вам нужно разместить фотографию примерно на четверть слайда, то разрешение этого фото должно быть примерно 800×600 пикселей.
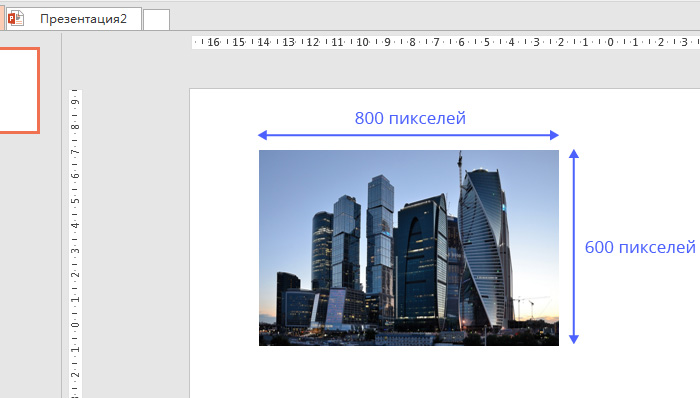
Мы рекомендуем, по возможности, использовать формат изображений JPEG. Этот формат обеспечивает оптимальное сжатие для фотографий и большинства рисунков. Изображения, имеющие прозрачный фон, чаще всего сохраняются в формате PNG. Однако, если этот прозрачный фон вам не требуется, и при этом данное изображение слишком «тяжелое», тогда кликнете на нем правой кнопкой мыши и выберите пункт меню «Сохранить как рисунок». Выберите тип файла JPEG и вставьте изображение на слайд повторно.
Сжатие видео в PowerPoint
Сжатие других типов мультимедиа, таких как видеофайлы, является следующим шагом в уменьшении размера файла PowerPoint. В частности, видеофайлы могут значительно увеличить ваши файлы PowerPoint, если они встроены в вашу презентацию.
К счастью, PowerPoint предлагает встроенный метод сжатия и преобразования видеофайлов. Для этого откройте свою презентацию в PowerPoint, затем нажмите Файл> Информация> Сжать медиа, В раскрывающемся меню выберите качество, которое вы хотите использовать для встроенных видеофайлов.
Вы можете выбрать между Full HD (1080p), HD (720p) и Стандарт (480p) качество видео.
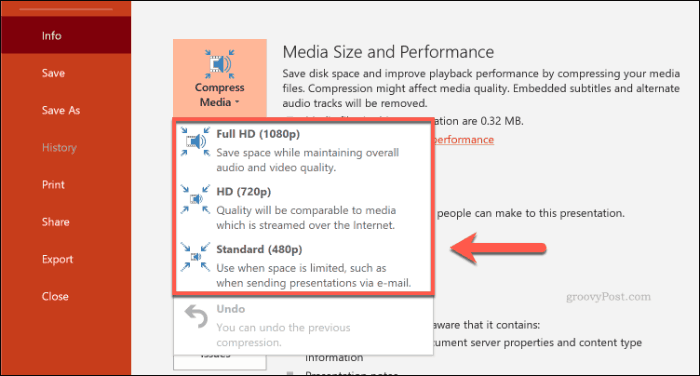
Если видеофайлы поддерживаются, PowerPoint автоматически сжимает медиа-файлы, снижая при этом их общее качество. щелчок Файл> Информация> Сжатие мультимедиа> Отменить отменить процесс, если качество снижается слишком далеко.
Если вы довольны процессом, сохраните документ (Файл> Сохранить).
С помощью онлайн-инструментов
Если не хотите ничего качать и устанавливать, тогда можете сжать ПДФ-файл в режиме online. Сжатие и конвертирование документов в онлайн – это быстро и удобно.
2. Зайдя на сайт, загрузите на него нужный документ. Сделать это можно, кликнув по надписи и выбрав файл посредством проводника, или перетащив файл левой клавишей мышки и бросив в нужной области. Вы также можете добавить документ из Dropbox или c «Google Диска».
3. По окончании процесса кликните по кнопке «Можете сохранить файл» и выберите для него место на своем ПК. Чтобы загрузить сжатый документ на «Google Диск» или в Dropbox, щелкните по соответствующему значку в правой части кнопки.
Сжатие медиа-файлов в презентации
Этот метод тоже очень простой. Если у вас в презентации встроено видео, в PowerPoint, начиная с версии 2021, встроена функция, позволяющая сжать его. Учтите, что если в вашем видео файле встроен дополнительные аудио-дорожки или субтитры, то они будут удалены после сжатия.
На вкладке «Файл», кликните пункт «Сведения», а далее в разделе «Размер файлов мультимедиа и производительность» кликните кнопку «Сжать медиа».
PowerPoint 2021 позволяет сжимать и видео-файлы
Программа предложит вам конвертировать файлы, чтобы они могли быть сжаты. Далее, вам нужно будет выбрать уровень качества видео. Исходя из нашего опыта, не стоит выбирать вариант «Для Интернет», обычно этот уровень сжатия сильно снижает качество видео.
Так же, как и в случае с обрезкой изображений, программа удалит лишние, обрезанные фрагменты видео во время сжатия. Это очень удобно, если под рукой нет видео-редактора.
Инструкция по использованию
Создание презентаций в Повер Поинт выведено на визуальный уровень. Разобраться с редактором сможет каждый, кто умеет включать компьютер. Чтобы приступить к созданию презентации, следуйте инструкции:
- Перейдите на главную страницу редактора Повер Поинт и нажмите в блоке Создать презентацию на прямоугольник Пустой файл с цветастым плюсом.
- В левом верхнем углу видно поле Презентация без названия – кликните по нему мышью и введите название файла.
- Ознакомьтесь с базовыми элементами интерфейса – слева находится блок со слайдами, в середине располагается рабочий лист, над рабочим листом видно меню для работы с теми или иными объектами, справа виден ещё один меняющийся блок. В верхней части находится основное меню, в котором находятся практически все функции.
- На экране уже открыт первый слайд – введите заголовок и текст, выровняйте текст, поработайте со шрифтами и размером символов, попробуйте создать нумерованный или маркированный список через меню Формат.
- Выберите тему оформления в правом блоке – общий вид слайда сразу же изменится. Каждому слайду можно назначить отдельную тему.
- Попробуйте вставить какой-либо объект через меню Вставка – изображение с жёсткого диска или через URL, аудио или видео, фигуру из большой коллекции фигур, таблицу или диаграмму.
- Вставьте новый слайд через меню Слайд, добавьте ещё какое-нибудь содержимое.
- Кликните правой кнопкой по слайду в боковой панели, выберите пункт Переход. В правом блоке откроется меню Анимация – выберите эффект, с которым один слайд будет переходить в другой.
- Запустите презентацию нажатием кнопки Смотреть в самом верху редактора, в его правой части.
- Презентация развернётся на весь экран и начнётся её демонстрация – кликайте левой кнопкой мыши по экрану, чтобы переключаться на следующие слайды.
Как сжать презентацию PowerPoint через онлайн-сервисы
В интернете модно найти различные конверторы. Одни преобразуют фалы разных форматов друг в друга, другие могут уменьшить изначальный размер слишком весомых файлов и документов. Вы можете просто набрать в браузере «сжать презентацию онлайн», и получите целый список различных ресурсов.
Рассмотрим, как это происходит на примере достаточно популярного бесплатного компрессора Wecompress. Без дополнительной регистрации или оплаты вы сможете сжать в нем презентацию, размер которой составляет до 50 Мб. Он работает с любыми файлами Microsoft Office, и имеет высокий рейтинг. Для того, чтобы сжать презентацию PowerPoint, выполните следующее:
- Перейдите на страницу компрессора по адресу https://www.wecompress.com/ru/.
- Перетащите в пустое поле вашу презентацию.
- Второй вариант – нажмите кнопку «Добавить файл», и выберите презентацию, которая скачана на локальный диск.
- Нажмите на кнопку сжатия.
- Дождитесь, когда WeCompress уменьшит размер файла.
- Нажмите кнопку загрузки готового файла меньшего размера, после чего он появится в обновленном виде на вашем ПК.
ПОЛЕЗНЫЕ ПРОГРАММЫ
ЗУН
Программа помогает вычислить успеваемость, качество знаний, СОУ, средний балл. Полезна для учителей, классных руководителей и завучей для подведения итогов четверти, полугодия, года без расчетов этих параметров на калькуляторе.
Программа не требует установки. Вычисленные данные можно скопировать и вставить в текстовый документ. Скачать программу
Виртуальная указка
PointerStick Portable — виртуальная указка, пригодится всем кто в своей работе применяет мультимедийные технологии, и, в частности, интерактивную доску. Системные требования:Windows XP/Vista/7 (x64/x86)Описание:PointerStick Portable — бесплатный портативный инструмент, который представляет на рабочем столе Windows виртуальные указки, например, для презентации, чтобы выделить текущее положение мыши и акцент будет лучше. Использование виртуальных указок идеально подходит для проекторов и для больших LED / LCD экранов.Особенности:* Маленький размер * Низкая загрузка процессора * Регулируемый размер указки * 10 различных расцветок и текстур (растровые изображения)* Регулируемая альфа-прозрачность * Управление с помощью мыши или клавиатуры * Портативная * Многоязычная * Размер: 0,7 Мб
Программа для сжатия презентаций PowerPoint
FILEminimizer Office 5.O Portable RUSFILEminimizer Office — программа для сжатия презентаций PowerPoint, документов Word и таблиц Ехсеl без изменения формата файла. Программа сможет уменьшить размер PowerPoint, Word, и Excel файлов вплоть до 98% благодаря уникальной технологии сжатия, которая сжимает изображения и встроенные объекты, сохраняя исходный формат и качество файла. Оптимизированные файлы получаются значительно меньше в размерах и идеально подходят для совместного использования и обмена, а также для отправки этих документов по электронной почте. В архиве портативная русская версия. Программа обладает приятным и простым интуитивно-понятным пользовательским интерфейсом.Возможности программы:сжатие всех новых форматов (PowerPoint 2007, Word 2007, Excel 2007),сжатие всех форматов продуктов Оffice (от PowerPoint 97 дo 2003, от Word 97 дo 2003, от Excel 97 дo 2003), сжатие изображений и включенных в документ объектов, а также уменьшение размера файла, сохранение оригинального файлового формата для редактирования и просмотра. Язык интерфейса: Русский + Английский Размер: 4,62 Мб
Программа для создания и печати больших плакатов, знаков, рекламных объявлений
RonyaSoft Poster Printer 3.01.40 Portable Rus, — программа для создания и печати больших плакатов, знаков, рекламных объявлений без использования специальных плоттеров просто на стандартном принтере. Для создания плаката может быть использован любой рисунок, изображение, документ Word, таблица или график Ехсе1. Также возможна печать плаката с цифровой фото камеры или со сканера. Удобный интерфейс и простота использования позволяют за считанные минуты создать высококачественный огромный плакат. Просто выбери рисунок и размеры и запусти на печать.
Особенности программы:
- Печать больших плакатов, размером вплоть до 10 х 10 метров
- Поддержка различных графических форматов, включая ВМР, GIF, JPG, WМF, ЕМF
- Поддержка копирования данных из стандартных приложений Windows
- Печать плаката с цифровой камеры или сканера
- Предварительный просмотр плакатов в реальном размере и высоком качестве
- Поддержка метрических и имперских единиц измерения (мм, см, дюймы)
- Шаблоны в стандартных плакатных форматах (DIN А0, А1, А2)
- Печать отдельной части плаката без печати всего плаката
- Платформа: Windows ХР/Vista/7/8.1 Язык: Мульти/Русский Размер: 7,74 МВ
Программа для чтения и просмотра электронных книг, журналов в формате DjVu, РDF, ТIFF
STDU Viewer 1.6.350(2014)+Portable PUS Нужная программа для чтения и просмотра электронных книг, журналов в формате DjVu, РDF, ТIFF. STDU Viewer имеет очень простые средства для навигации по документу, позволяет просматривать содержание и быстро перемещаться к нужному фрагменту. Есть возможность масштабирования страниц, одновременное отображение нескольких страниц на экране, поворот страниц на 90 градусов. Кроме этого, читая документацию можно добавлять закладки, чтобы быстро находить важные фрагменты текста. Кроме того, что программа поддерживает гиперссылки содержания в тех форматах, где такая возможность есть.
ОС: Windows ХР, Windows Vista, Windows 7 or Windows 8. Язык: Русский Размер: 11.3 МВ
Вставляйте изображения правильно
Если вы вставляете картинки в слайды, используя буфер обмена (копирование-вставка), то вы делаете неверно. Используйте стандартную функцию вставки изображений:
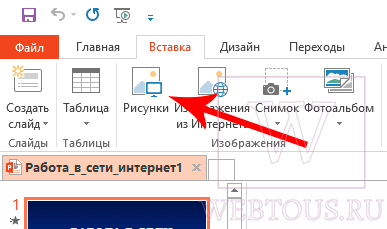
Зачастую при использовании метода вставки путем CTRL+C/CTRL+V картинка JPEG автоматически конвертируется в PNG либо BMP формат, который сам по себе гораздо «тяжелее». Вот пример одной и той же картинки в разных форматах при одинаковом разрешении:
Используя стандартную функцию вставки, вы гарантированного избежите подобного ненужного преобразования графики.
По этой же причине всегда старайтесь избегать использования BMP, PSD, TIFF и пр. — конвертируйте их в более легкие форматы. Например, при помощи этого сервиса.
Часть 1. Лучший преобразователь размера видео / аудио для уменьшения размера файла без потери качества
Существует множество программ, доступных для сжатия видео-и аудиофайлов. Если вы хотите установить не что иное, как лучшее, то Wondershare UniConverter (первоначально Wondershare Video Converter Ultimate) это правильная программа для вас. Этот профессиональный Видеоинструмент позволяет изменять размер, уменьшать и выполнять другие функции редактирования в качестве без потерь и на сверхбыстрой скорости. Более 1000 форматов видео-и аудиофайлов поддерживаются Wondershare UniConverter, что делает его лучшим инструментом для работы с любым видео-или аудиофайлом. Совместимое с системой Windows и Mac, программное обеспечение имеет интуитивно понятный интерфейс для легкого и быстрого использования. Вы можете уменьшить размер файлов по одному или в пакетном процессе.
https://youtube.com/watch?v=AlgndjYmzX0
Запустите Wondershare UniConverter (первоначально Wondershare Video Converter Ultimate) на вашем ПК/Mac. И выберите опцию для Видео-компрессора.

Вы можете увидеть новое всплывающее окно, из которого нажмите на значок + чтобы просмотреть и добавить локальное видео. Один файл за один раз может быть добавлен в интерфейс для сжатия.

Шаг 2 Настройка и уменьшение размера видео
Появится новое окно сжатия видео вы можете вручную настроить размер файла, формат, разрешение, качество и битрейт в соответствии с вашими потребностями. Или вы можете перетащить индикатор выполнения, чтобы соответствующим образом изменить параметры. Нажмите на кнопку Предварительного просмотра чтобы увидеть изменения после сжатия.

Шаг 3 Уменьшите Размер Видео
На вкладке Расположение файла: выберите место для вашего видео. И нажмите на кнопку Сжатия чтобы начать уменьшать размер видео.

Перейдите на вкладку Video Converter после запуска Wondershare UniConverter на вашем ПК/Mac. Нажмите на кнопку, чтобы просмотреть и загрузить MP3-файлы, которые вы хотите уменьшить в размере. Здесь можно добавить несколько файлов.

Шаг 2 Выберите Формат Звука
Добавленные файлы будут отображаться в виде миниатюр на интерфейсе. Нажмите на опцию Итоговый Формат: выходной формат: в правом верхнем углу и выберите нужный выходной формат, щелкнув вкладку Аудио из всплывающего списка форматов.

Шаг 3 Настройка Параметров Сжатия Звука
Нажмите на кнопку Создать которая откроет новое окно Настроек. Выберите канал, битрейт и частоту дискретизации, чтобы уменьшить размер звука. Нажмите на кнопку Создать чтобы подтвердить изменения.

Шаг 4 Преобразование и уменьшение размера аудиофайла
После завершения всех настроек вы можете выбрать расположение файла для сохранения сжатого и преобразованного аудиофайла на вкладке Вывод. Наконец, нажмите на кнопку Начать чтобы начать уменьшать размер аудиофайла.

Как сжать файл на компьютере и ноутбуке
Рассмотрим самые лучшие программы для сжатия файлов на Windows 10 и ее более ранних версиях. Я уже подробно рассматривал их в статье про то, как заархивировать файл. Сжать директорию также можно с помощью этих программ, просто нужно заархивировать папку.
Важно! Создавайте архив в формате ZIP или самораспаковывающийся если хотите, чтобы ваш архив могли открыть абсолютно все пользователи, даже те, у которых нет установленного архиватора
Windows 10 — встроенные средства
Если у вас стоит Виндовс 10, то сжать файл или папку будет легко в пару кликов без необходимости устанавливать дополнительно специальный софт.
1. Выделите, что необходимо и кликните по ним правой кнопкой мыши. В меню перейдите по «Отправить» — «Сжатая ZIP-папка».
2. Произойдет автоматическое сжатие и все будет добавлено в ZIP-контейнер. Параметры сжатия в операционной системе стоят довольно хорошие, но если вам необходимо прям максимально уменьшить размер, то можно воспользоваться одной из программ, описанных ниже.
WinRAR
Страница: WinRAR
1. После установки программы кликните по файлу или папке правой кнопкой мыши и выберите в меню пункт добавления в архив.
2. В окне можно выбрать параметры сжатия, формат архива и другие данные. Можно поставить максимальное сжатие или оставить все значения по умолчанию. Если хотите отправить созданный архив пользователю, у которого нет на компьютере ВинРАР, то делайте самораспаковывающийся архив или в формате ZIP. Нажмите на «ОК» и архив будет создан.
7-Zip
Страница: 7-Zip
1. Скачайте и установите программу. Перейдите в директорию, выделите мышкой, что необходимо и щелкните по ним правой кнопкой мыши. В появившемся меню кликните по пункту добавления данных к архиву.
2. Укажите необходимые параметры для сжатия по желанию или оставьте значения по умолчанию. Пункт SFX-архив означает самораспаковывающийся, такой контейнер будет открываться и распаковываться на любом компьютере даже без 7-zip. Нажмите на «ОК».
Интересно! О сжатии ПДФ документов, подробно написано в статье — как уменьшить размер файла pdf. Также с помощью них легко можно уменьшить размер музыки и других аудиофайлов, видео и изображений.
Сначала выберите один размер слайда
PowerPoint позволяет вам изменять размер слайда в любое время, но рекомендуется выбрать правильный размер перед началом создания презентации.
Если вы решите изменить размер позже, PowerPoint сделает все возможное, чтобы предоставить вам варианты перемещения элементов, но это, скорее всего, приведет к необходимости полностью изменить дизайн слайдов.
Это особенно верно, если вы переходите от слайда в широкоэкранном формате к слайду меньшего размера 4: 3 стандартного размера.
Если вы решите уменьшить его, PowerPoint постарается поместить все как можно лучше в меньший слайд. Если вы выберете «Не масштабировать», элементы, находящиеся за пределами стандартного размера, будут просто не отображаться в окне. Затем вам придется решить, удалять ли эти элементы или перемещать их обратно на слайд.
Как быстро уменьшить размер презентации PowerPoint Online
Очень большой размер фала для отправки требует его сжатия. Чаще всего такое происходит, когда в презентации. Обычно выясняется, что проблема — в большом количестве фотографий или слишком много изображений и фотографий. Однако уменьшать каждое изображение, когда времени в обрез, дорого стоит. Поэтому есть простой способ:
- Нажмите на любое изображение презентации для его выбора.
- В верхнем меню нажмите вкладку «Формат рисунка», а затем кнопку «Сжать рисунки».
- В выпадающем списке укажите, какое вам необходимо качество изображений.
- Убедитесь, что пункт «Удалить обрезанные области рисунков» у вас отмечен.
- Чтобы данное действие было применено ко всей презентации кликните на пункт «Применить ко всем рисункам».
- Подтвердите действие кнопкой «Ок».
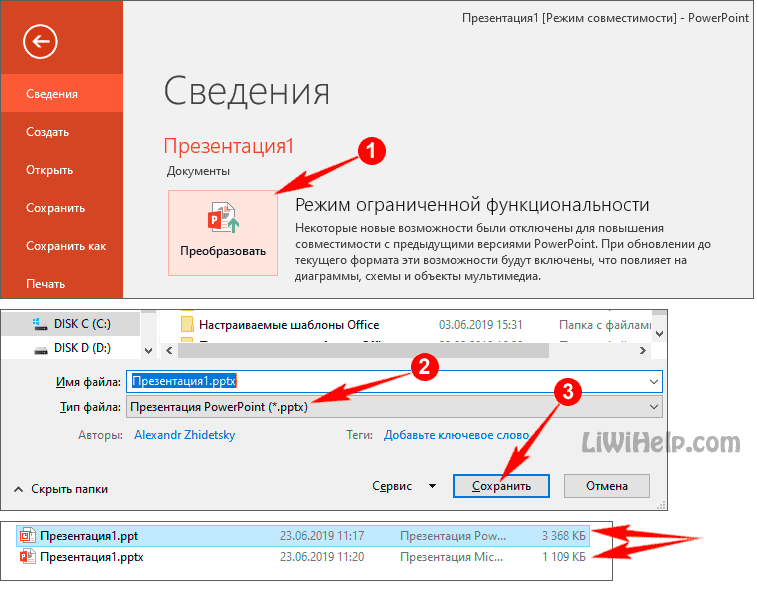
Такая операция скажется на качестве изображений в любом случае. Поэтому лучше сразу выбирать для презентаций оптимальный размер фото и картинок. Это должно быть разрешение до 1920×1080, а итоговый размер каждого максимум 500 Кб.
Сжатие таким образом экономит место на диске, однако данная инструкция подходит только для PowerPoint для Windows. А вот что касается PowerPoint в Интернете, или как ее называют Online, данный опционал в ней не предусмотрен.
Важно! В PowerPoint Online не предусмотрено опции по уменьшению презентаций, поэтому сжать ее модно только через сторонние ресурсы

Удаление скрытых данных PowerPoint
Каждый документ PowerPoint, который вы создаете, имеет дополнительную информацию, в том числе, кто его создал, и другие скрытые метаданные. Если вы пытаетесь оптимизировать размер файла PowerPoint, удаление этой информации должно помочь уменьшить размер файла, хотя влияние должно быть относительно незначительным.
Для этого откройте презентацию PowerPoint, затем нажмите Файл> Информация> Проверить наличие проблем> Проверить документ,
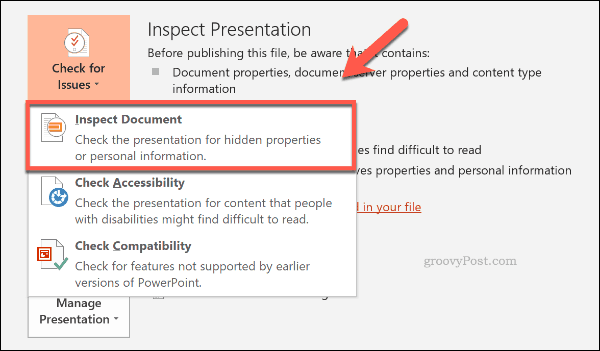
в Инспектор документов убедитесь, что Свойства документа и личная информация флажок установлен, затем нажмите Осмотреть,
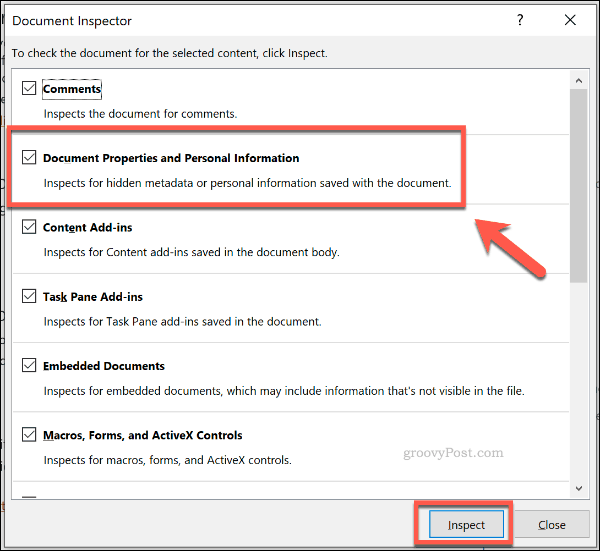
После того, как инспектор документов отсканирует вашу презентацию PowerPoint, щелкните Удалить все кнопка для Свойства документа и личная информация вариант.
Это удалит все личные метаданные из вашей презентации PowerPoint, уменьшив размер файла на небольшое количество.
Сжатие с помощью уменьшения качества dpi
При помощи уменьшения dpi — это уменьшение качества документа с изменением количества точек на определенную площадь. Говоря простыми словами, при помощи изменения качества документа, можно существенно сократить размер любого файла. Как уменьшить PDF при помощи бесплатных офлайн методов рассмотрим ниже.
Libreoffice
При помощи бесплатной программы Libreoffice, можно открыть документ в программе, изменить качество печати dpi и сохранить готовый уменьшенный файл в нужно место компьютера.
Скачайте и установить программу стандартными средствами операционной системы
Открываем установленную программу по ярлыку и открываем исходный файл с расширением PDF
После открытия документа в программе, выбираем «Файл» — «Экспорт в» — «Экспорт в PDF»
В открытом окне находим пункт «Reduce image resolution», устанавливаем галочку и меняем на 75 DPI — нажимаем «Экспорт»
Выбираем нужную папку для сохранения сжатого файла. Проведя работу экспорта, новый документ имеет размер 851 килобайт.
Adobe Acrobat PRO
Установленная профессиональная версия от пакета Adobe поможет сжать документ без установки дополнительных программных решений. Этот условно бесплатный метод сжатия по уменьшению dpi, все же очень удобен для пользователей.
Необходимо открыть PDF в Adobe Acrobat Pro. Для этого нужно нажать сочетание клавиш «CTR + O» или «Файл» — «Открыть» — выбрать необходимый документ.
Далее выбираем «Файл» — «Печать»
После нажатия на пункт «Печать», выбираем вкладку «Бумага и качество бумаги». Далее внизу окна находим и нажимаем кнопку «Дополнительно».
В новом открытом окне находим пункт «Качество печати», выбираем 72 dpi и подтверждаем выбор нажатием кнопки «Ок». В следующем окне нажимаем «Ок» и далее «Печать»
Откроется окно сохранения документа. Далее, выбираем папку для сохранения сжатого файла и проверяем размер.
Видео о сжатии документа средствами Adobe Acrobat PRO
Сжатие видео онлайн бесплатно
Выберите файл
-
Dropbox
-
Google Drive
Загруженный тип файла:
Выбрать тип файла:
Сжатие:
Оптимальный (наилучшее качество)Маленький (более низкое качество, меньший файл)Наименьший (наименьшее качество, наименьший файл)Убрать звук / Отключить звук:
150 dpi75 dpi300 dpi600 dpi
Трехшаговое конвертирование
- Загрузить файл
- Выберите тип итогового файла
- Скачивайте файл!
Мы очень серьезно подходим к вопросу о вашей конфиденциальности! Ваше соединение обеспечено шифровкой 256 бит.
Политика конфиденциальности
Добавьте закладку для File-Converter-online.com
Реклама:
Если вы хотите отправить видео или встроить его на свой веб-сайт, может потребоваться уменьшить размер большого видеофайла. С file-converter-online.com вы можете сжать ваше видео всего за три шага:
Как я могу уменьшить видео онлайн?
- Загрузите ваш видео файл с помощью кнопки «Выбрать файл».
- Выберите целевой формат (обычно .mp4 — хороший выбор)
- Нажмите «Сжать видео!»
- Загрузка начнется автоматически на следующей странице, как только преобразование будет завершено. Затем вы найдете файл в папке загрузки.
Какие форматы видео можно уменьшить?
File-converter-online.com в настоящее время поддерживает сокращение различных форматов видео, включая следующие: .mp4, .wmv, .mov, .3gpp, .avi, .vob, .mpg, .mpeg, .gif, .mkv , .flv, .webm. Различные технологии используются для сжатия видео. Наиболее важные факторы при сжатии видео — это разрешение и так называемый кодек. Эти два аспекта в основном касаются видео части фильма. Размер звуковой части (то есть звука видео) в основном влияет на скорость передачи в битах, кодек и количество каналов. Например, видео может содержать звук для стерео (два канала) или объемного звука (4 или более каналов). Отдельные аспекты подробно объясняются снова ниже:
Как разрешение видео влияет на размер файла?
Разрешение идет прямо в размер видео. Это означает, что видео с разрешением 4k (3840×2160 пикселей) с разрешением Full HD (1920×1080 пикселей) занимает примерно в четыре раза больше размера файла — потому что число пикселей (произведение разрешения) также в четыре раза больше.
Как частота кадров (кадров в секунду) влияет на размер видео?
Частота кадров является линейной в размере файла видео. В конкретном примере видео со скоростью 60 кадров в секунду (кадров в секунду — кадров в секунду) дает вдвое больший размер файла, чем видео с 30 кадрами в секунду.
Как формат кодека / файла влияет на размер видео?
Кодек также очень важен для окончательного размера файла видео. Чем лучше кодек сможет сжать видео, тем меньше файл. В последние годы были достигнуты большие успехи с такими кодеками, как .h264 и .h265, так что с более новыми кодеками можно получить файлы значительно меньшего размера с тем же качеством. По умолчанию file-converter-online.com уже сделал наилучшие возможные предположения относительно разрешения, частоты кадров и кодека. Если вы не измените настройки, видео останется в своем исходном качестве, и оптимизируются только кодеки изображения и звука, чтобы получить оптимальный результат с точки зрения качества и наименьшего возможного размера файла.
7.6/10(82 голоса)
Как уменьшить размер презентации (продолжение)
Решений может быть несколько в зависимости от ваших целей.
1. Если нужно уменьшить размер презентации для пересылки, не забудьте файл заархивировать.
2. Если хотите сохранить файл РРТ 2007 в формате 2003, то в любом случае он будет больше оригинала. Чем больше элементов работы с графикой и шрифтами, отсутствующих в более ранней версии PowerPoint, вы задействуете, тем больше будет разница в весе этих двух вариантов презентаций. Но кое-что все же сделать можно. Совет по этой теме читайте здесь .
3. Если вы создали презентацию, и вас просто не устраивает ее размер, проверьте следующее:
- сколько кб весит пустой шаблон вашей презентации. В интернете можно найти красивые шаблоны, но хорошего качества изображение фона или элементы анимации могут оказаться весом более 1 мб.
выбирайте рисунки нужного вам размера и типа, но небольшого объема в пикселях. Например, рисунок или фото в формате png всегда больше, чем формат jpg.
В PowerPoint 2007 можно неплохо сжать рисунки прямо в самой презентации. Если хотите провести эту манипуляцию со всеми рисунками сразу, выделите любой из них и на панели вверху найдите «работа с рисунками» → «формат». Слева на панели нажмите «сжатие рисунков» (№1). Сохраните изменения. Когда я просматривала свои старые презентации, где еще не пользовалась этой функцией, и попробовала данный прием, некоторые работы сократились в объеме в несколько раз!
Один нюанс: после сжатия проверьте свои анимашки, если они есть в презентации, так как некоторые из них могут перестать двигаться. Исправить положение можно двумя способами:
1. заново вставить анимацию на слайды2. сжимать рисунки по одному, т.е. не все сразу, а только выделенные (№2).
Правильно ссылайтесь на файлы
Допустим, вы планируете демонстрацию какого-либо видеофайла. Если вы разместите его в слайде путем обычной вставки с компьютера, то тем самым значительно увеличите общий размер презентации.
Оптимальным вариантом будет залить видео на файлообменный сервис, например, Youtube или Vimeo, и встроить его в слайд, используя прямую ссылку либо код внедрения (embed code).
Само собой разумеется, что в данном случае ПК или ноутбук для воспроизведения видео должны быть подключены к Интернет.
Кстати таким же образом можно размещать в презентации и картинки, просто указывая на них URL, а не вставляя их непосредственно в слайд. Это тоже существенно облегчит общий вес презентации.








