Как включить вентилятор на ноутбуке
Содержание:
- Настройка скорости вращения кулера на ноутбуке
- Причины сильного гула вентилятора
- Альтернативные варианты
- Программа SpeedFan
- Программа SpeedFan
- Уменьшение нагрева процессора
- Программы для разгона кулера в ноутбуке
- Устранение гула от жесткого диска
- Увеличиваем скорость кулера на ноутбуке
- Как управлять кулером ноутбука
- Очистка и настройка
- Альтернативные варианты
- Автоматическая регулировка оборотов кулера процессора ноутбука
Настройка скорости вращения кулера на ноутбуке
Вентилятор или кулер (как его ещё называют) предназначен для охлаждения деталей компьютера, которые нагреваются в процессе работы. Однако случается так, что перегрева деталей не наблюдается, а кулер работает чересчур активно, вызывая слишком много шума. Бывает и противоположная ситуация: когда ПК греется, а вентилятор совершенно не хочет работать. В этой статье разберёмся, как увеличить или, наоборот, уменьшить скорость вращения кулера на ноутбуке.
Увеличить или уменьшить скорость вентилятора можно программным способом
Сама скорость вращения вентилятора определяется материнской платой исходя из настроек, находящихся в BIOS. Так уж получается, что не всегда эти настройки являются оптимальными, а это, в свою очередь, приводит к тому, что ноутбук либо шумит так, будто пытается взлететь, либо накаляется так, что обжечься можно. Решить эту проблему можно непосредственно в BIOS или при помощи сторонних программ. Рассмотрим все способы.
Настройка через BIOS может показаться не очень удобной, поскольку этот способ не всегда срабатывает так хорошо, как хотелось бы. А если нужно настроить всё вручную, на ходу и быстро, то здесь BIOS вообще не помощник. Если у вас не ноутбук, а стационарный компьютер, то кулер может быть не подключён к материнской плате, что делает настройку через BIOS вовсе невозможной.
Самый удобный вариант — использовать специальное программное обеспечение для регулировки скорости вращения вентилятора. Подобных программных продуктов хватает, даже есть из чего выбрать.
Простая, хорошая, а главное, бесплатная программа Speedfan отлично решает поставленную задачу, в статье детальнее разберём именно эту утилиту из-за её удобства и популярности. Её интерфейс достаточно прост для понимания, а потому даже отсутствие русификации вряд ли создаст какие-либо сложности при работе с ней.
Установка Speedfan стандартная, останавливаться на ней не будем. Сразу после инсталляции, утилита соберёт всю необходимую информацию об установленных на компьютере вентиляторах и покажет её вам в виде списка.
Красным выделены области, на которые следует обратить внимание. В верхнем блоке указана скорость вращения каждого кулера в RPM (оборотах в минуту), а в нижнем — их параметры, которые можно регулировать
Что же касается верхнего блока, то CPU Usage показывает уровень загруженности процессора (отдельная шкала для каждого ядра). Если поставить галочку на Automatic fan speed, скорость вращения будет установлена автоматически. Использовать эту функцию не рекомендуется, ввиду её неэффективности. В конце концов, программа устанавливалась не для автоматической, а именно для ручной настройки. Окно также может иметь вид:
Если вентилятор подключён не к материнской плате, а к блоку питания, то значения не будут отображаться. В этом нет вашей вины, так было сделано по умолчанию. Если же вы хотите, чтобы параметры отображались и все кулеры определялись, вам придётся переподключить их к материнской плате.
Регулировать скорость вращения каждого вентилятора вы можете в блоке с параметрами Speed. Просто устанавливайте стрелочками значения в процентах. Крайне не рекомендуется выключать какие-либо кулеры, поскольку это может привести к перегреву и поломке ноутбука.
В том случае, если вам неизвестно, какой именно кулер работает некорректно, нужно изменять значение скорости (Speed) для каждого, пока не заметите разницу на слух
Обратите внимание, что установленное вами значение в процентах будет постоянным, то есть не будет изменяться в зависимости от уровня загруженности
Отдельная история — вентилятор видеокарты. Именно эта деталь ноутбука зачастую нагревается сильнее всего, а значит, правильная работа кулера здесь особенно важна. Для настройки вентилятора на видеокарте хорошо подойдёт программа MSI Afterburner. Она работает со всеми видеокартами, что делает её очень удобной. В этой утилите по умолчанию включена автоматическая настройка скорости. Эту функцию следует отключить.
С помощью ползунка установите необходимое значение скорости. На графике рядом будут отображаться все изменения в работе. Благодаря этому, вам будет удобно подобрать оптимальные настройки.
В утилите MSI Afterburner имеется возможность указать скорости вращения для определённых температур. Чтобы установить эти значения, нажмите кнопку внизу Settings, перейдите в раздел «Кулер». Здесь нужно поставить галочку «Включить программный пользовательский авторежим», после чего вы можете перемещать точки на зелёной лини, устанавливая необходимые скорости для соответствующих температур.
Источник
Причины сильного гула вентилятора
Высокая температура
Перегрев процессора можно определить по таким признакам:
- Ноутбук сильно шумит, работает медленнее, тормозит даже при выполнении элементарных задач, периодически зависает, а операционная система красится в «синий экран смерти».
- Из вентиляционных отверстий в корпусе поступает очень горячий поток воздуха.
- Программы для тестирования оборудования (SpeedFan, HWMonitor, AIDA64, CPU-Z) показывают перегрев центрального процессора.
По поводу последнего пункта следует помнить, что традиционно процессоры AMD греются сильнее, чем Intel (связано с особенностями их конструкции). В любом случае, независимо от модели CPU и его мощности, предельная допустимая температура — 80 градусов. 90 и больше — это уже «пограничное» состояние, когда следует принимать экстренные меры.
Любая из упомянутых диагностических утилит определяет модель ЦП. Не поленитесь и уточните на сайте производителя: какая у этой модели нормальная температура работы. Эти данные всегда указываются в спецификации на изделие.
Изменяем частоту вращения вентилятора
Первый способ уменьшить шум — изменить настройки через BIOS. Для этого нужно перезагрузить лэптоп и до загрузки ОС нажать кнопку F2, F10, Delete или Escape (какую именно — зависит от модели материнки и вшитой версии БИОС). Необходимая опция называется CPU Fan Control. Скорость вращения вентилятора указывается в процентном соотношении от максимальной.
Второй способ уменьшить шум вентилятора — воспользоваться специализированной утилитой (например, SpeedFan или MSI AfterBurning). Последняя программа предпочтительнее, так как с ее помощью также можно управлять кулером видеокарты.
Третий вариант больше походит для техно-гиков. Вентилятор подключается к материнской плате не напрямую, а через реобас — специальный регулятор, контролирующий скорость вращения лопастей. Неудобство в том, что нужно самостоятельно следить за рабочей температурой устройства.
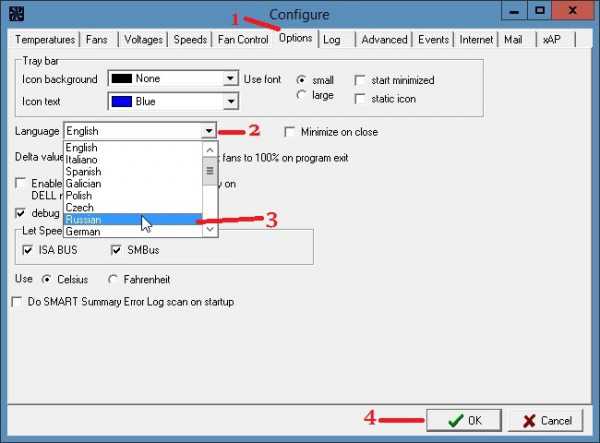
Продув системы охлаждения
Вы отрегулировали скорость вращения, но все равно сильно шумит вентилятор. Что делать в этом случае? Можно попробовать продуть систему охлаждения. Это устранит мелкий мусор, который прилип к лопастям кулера и радиатору. Для этой задачи подойдет обычный фен или пылесос, работающий на выдув.
Альтернативные варианты
Если функция notebook fancontrol конфликтует с программой для управления вентиляторами SpeedFan, можно воспользоваться одной из аналогичных утилит:
- RivaTuner. Требуемые настройки находятся в разделе Fan. Для настройки скорости вращения кулера на ноутбуке используются ползунки. Также можно задать необходимое значение в процентном соотношении.
- AMD Overdrive. Нужные опции находятся в разделе Fan Control во вкладке Perfomance control. Используются только ползунки, текстовых значений нет.
- MSI Afterburner. Хотя эта программа предназначена для оверлокинга видеокарт, управлять процессором она тоже умеет. Все настройки находятся на главном экране. За настройки вентилятора ЦП отвечает ползунок Fan Speed.
Все это «шаманство» с fan controller лэптопа не даст никакого эффекта, если девайс используется уже в течение некоторого времени и вентилятор подвергся амортизации. Основная причина, из-за которой невозможно нормально разогнать кулер — сила трения, препятствующая быстрому вращению.
В процессорных кулерах используются подшипники скольжения — как правило, ось вентилятора трется о графитовую подложку. Если эта подложка стерлась, металл трется об металл, что препятствует нормальному вращению.
Можно воспользоваться смазкой «Литол» или «Солидол», но для этого нужно разобрать кулер, сняв его с радиатора. Чтобы извлечь ось из паза, достаточно небольшого усилия. Воспользуйтесь небольшой отверткой. Много смазки не нужно — достаточно частички размером со спичечную головку.
Даже самый мощный кулер на ноутбуке не будет в достаточной мере охлаждать систему, если нарушен теплообмен между процессором и радиатором. Раз уж вы разобрали ноутбук, не лишним будет заменить термопасту. Как правило, она продается небольшими порциями — как раз достаточно для одного раза. Носить состав необходимо тонким слоем, равномерно размазав его по всех поверхности CPU.
Если и это не помогло, стоит задуматься о замене кулера. Не рекомендуется покупать стоковое устройство — такое же, как было установлено до этого. Стоит попробовать «продвинутую» модель. Да, шуметь она будет немного больше, зато и охлаждать «внутренности» лептопа сможет лучше.
Источник
Программа SpeedFan
Широко известная утилита, с ее помощью можно осуществлять управление вентилятором ноутбука, регулировать скоростные обороты при тех или иных температурах и отслеживать состояние жесткого диска. Еще несколько жирных плюсов – бесплатность, простой и понятный интерфейс и поддержка русского языка, так что, смело пользуйтесь.
Итак, разберем более подробно, как настроить кулер на ноутбуке используя SpeedFan:
- В первую очередь скачиваем, устанавливаем и запускаем приложение.
- После запуска во вкладке «Readings», слева мы видим информацию о скорости вращения вентилятора, справа отображается температура основных компонентов.
- Для регулировки кулера переходим в раздел «Configure».
- Открываем вкладку «Temperatures» и нажимаем по необходимому компоненту, например видеокарте «GPU».
- И в строке снизу, в опции «Desired» устанавливаем температурный режим (в пределах 40-44 градусов), который система охлаждения должна будет поддерживать, и жмем «ОК».
Программа SpeedFan
Широко известная утилита, с ее помощью можно осуществлять управление вентилятором ноутбука, регулировать скоростные обороты при тех или иных температурах и отслеживать состояние жесткого диска. Еще несколько жирных плюсов – бесплатность, простой и понятный интерфейс и поддержка русского языка, так что, смело пользуйтесь.
Итак, разберем более подробно, как настроить кулер на ноутбуке используя SpeedFan:
- В первую очередь скачиваем, устанавливаем и запускаем приложение.
- После запуска во вкладке «Readings», слева мы видим информацию о скорости вращения вентилятора, справа отображается температура основных компонентов.
- Для регулировки кулера переходим в раздел «Configure».
- Открываем вкладку «Temperatures» и нажимаем по необходимому компоненту, например видеокарте «GPU».
- И в строке снизу, в опции «Desired» устанавливаем температурный режим (в пределах 40-44 градусов), который система охлаждения должна будет поддерживать, и жмем «ОК».
Так же во вкладке «Speeds» можно задать дополнительные параметры для изменения скорости оборотов лопастей. Здесь присутствуют всего две опции, изменяя их, вы легко измените нижние и верхние границы скоростных оборотов.
Уменьшение нагрева процессора
Если эти способы не помогают, то можно попытаться уменьшить нагрев процессора, чтобы хотя бы во время простоя компьютера, кулер не начинал включаться слишком часто. Откройте параметры электропитания Windows 7/8/10 через «Панель управления -> Оборудование и звук -> Электропитание»
Обратите внимание, какая схема электропитания у вас выбрана. Для меньшего нагрева процессора нужно выбрать «Сбалансированная (рекомендуется)» или «Экономичная»
Профиль «Высокая производительность» постоянно держит частоту процессора на максимуме, даже когда он не используется. В других профилях тактовая частота повышается по мере необходимости. Реального снижения производительности при переходе, даже, на схему «Экономичная» вы вряд ли заметите.
Далее, открываем «Диспетчер задач» правой кнопкой по свободному месту на панели задач или через комбинацию «Ctrl+Alt+Del» :
На первой вкладке «Процессы» отсортируйте по столбцу «ЦП» (центральный процессор) и изучите в течении минуты какая программа потребляет вычислительные ресурсы.
Периодический всплеск в несколько процентов загрузки CPU можно считать достаточным для разогрева процессора и включения вентилятора
Также обращайте внимание на другие показатели:
- GPU: нагрузка на видеокарту, в т.ч. встроенный в процессор видеочип. Должно быть не более 0.3%, кроме «Диспетчера окон рабочего стола» ;
- Диск: чтение и запись на диск. Постоянное удержание при простое более 1МБ/с это аномально и может приводить к дополнительному нагреву;
- Сеть: использование пропускной способности сети. Постоянное удержание при простое более 1Мб/ может приводить к дополнительному нагреву.
Теперь переходим на вкладку «Подробности» , сортируем процессы по столбцу «ЦП» и изучаем какой из них постоянно использует процессор. На этой вкладке более подробная информация о запущенных процессах.
Итак, если удалось определить прожорливый процесс, то узнаём, что это за программа или системная служба. Путь к exe-файлу можно увидеть через правую кнопку по процессу->свойства. Погуглите по имени процесса, почему он нагружает систему. Если этот процесс называется «svchost.exe» , то может быть запущено автообновление Windows, просто подождите минут 15.
Процесс «svchost» системный и может подразумевать под собой всё что угодно, эта тема заслуживает отдельной диссертации)). Загрузка процессора, и особенно GPU, не известной вам программой, может означать наличие в системе вируса или майнера криптовалют. Проверьте компьютер установленным антивирусом и одним из дополнительных антивирусных сканеров.
Программы для разгона кулера в ноутбуке
Если вы не любите работать со средой BIOS, то для увеличения скорости вращения лопастей вентилятора можно воспользоваться специальным софтом, разработанным для управления системой охлаждения.
В этой области самыми эффективными программами являются:
- SpeedFan;
- AMD OverDrive;
- Riva Tunes.
Использование утилиты SpeedFan
SpeedFan является абсолютно бесплатным приложением, имеющим простой и понятный интерфейс. Чтобы разогнать кулер на ноутбуке с помощью SpeedFan, вам потребуется:
- Скачать и установить утилиту на ноутбук. Установочный файл весит около 2,8 Мб, так что для загрузки можно использовать даже низкоскоростное подключение к сети.
- Изменить язык программы на русский. Для этого перейдите в раздел Configure, во вкладке Options выберите требуемый язык и нажмите Ok.
- Открыть раздел «Показатели» и установить требуемую скорость вращения кулера (задается в процентах). В этом же окне находится информация о температуре процессора, материнской платы и встроенного накопителя.
- В разделе «Конфигурация» во вкладке «Температура» необходимо задать рекомендуемую температуру для процессора, материнки и жесткого диска, которую будет стараться поддерживать система охлаждения.
Изменение режима работы вентилятора с помощью AMD OverDrive и Riva Tunes
Для управления работой ноутбука, функционирующего под управлением процессора AMD, компания Advanced Micro Devices разработала уникальную программу, которая позволяет повысить производительность чипсета путем изменения его настроек.
Чтобы увеличить обороты вентилятора с помощью AMD OverDrive, необходимо:
- Установить утилиту на ноутбук.
- Запустить приложение и в базовом окне перейти в раздел Fan Control.
- Войти во вкладку Performance Control.
- Выполнить разгон кулера, передвигая ползунки, которые отвечают за мощность его функционирования.
- Чтобы сохранить внесенные изменения и использовать их после каждого включения ноутбука, требуется в пункте Setting (раздел Preferences) отметить галочкой пункт «Использовать мои последние настройки».
Если ваш ноутбук собран на базе процессора от компании Intel, то вместо AMD OverDrive необходимо установить утилиту Riva Tunes
Настройки данной программы выполняются по тому же принципу, что и в первом случае, так что на этом повторно акцентировать внимание не имеет смысла
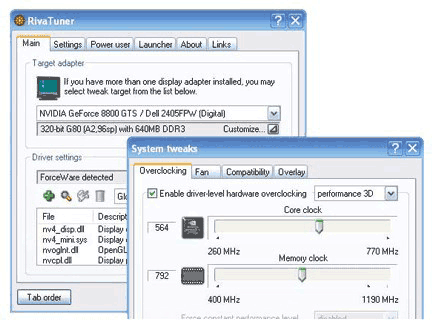
Разогнать вентилятор на переносном компьютере достаточно просто. Однако нужно помнить, что с увеличением скорости вращения лопастей кулера также увеличивается шумность его работы, что может принести определенные неудобства при прослушивании музыки или просмотре фильмов. Еще одной проблемой, с которой вы столкнетесь при ускоренном вращении вентилятора, является усиленное потребление электроэнергии. Если ноутбук питается от сети, то это никак не скажется на его работе. При местном питании батарея будет садиться быстрее, а срок ее службы несколько уменьшится.
Источник
Устранение гула от жесткого диска
Некоторые виды жестких дисков очень сильно шумят при работе, при этом издавая дополнительные звуки в виде щелканья и потрескиваний. Если гаджет ранее работал спокойно, но резко начал шуметь, то это может говорить о быстром перемещении блока с магнитными головками. Что можно сделать в таких случаях:
- Приобрести новый жесткий диск более усовершенствованной модели, которая не издает шумы. Лучше всего установить SSD-диск, который тихо и быстро работает, не мешая пользователю и не тормозя систему;
- Открыть диспетчер задач и просмотреть, нет ли там активных программ, которые влияют на производительность компьютера. Чаще всего это торренты или p2p-утилиты.
Если диск ранее не шумел, то нужно его проверить на ошибки и бэд-блоки. Как это сделать:
- Скачать программу Victoria 5 версии с официального источника. Это утилита, которая помогает провести диагностику жесткого диска. Ее можно использовать на таких операционных системах, как Windows 7/8/10.
- Установить прогу на свой компьютер. Для этого нужно открыть скаченную утилиту и запустить файл Victoria.exe.
- При открытии программы нужно зайти в раздел смены языка и выбрать русский режим.
- Перед пользователем появится список дисков, которые необходимо проверить. Пользователю потребуется выбрать нужный из них.
- После этого нужно нажать на кнопку S.M.A.R.T и немного подождать.
- Если с диском все в порядке, то на экране появится надпись «good».
- Далее нужно перейти к тестированию диска. Перед этой процедурой нужно закрыть все активные программы (игры, торренты, браузеры).
- Нажать на кнопку Quick для запуска быстрой диагностики проблем и подождать 5 минут. Пока программа будет работать, пользователю запрещено совершать какие-либо действия на своем компьютере.
Далее юзер получит результат диагностики. Как его правильно трактовать:
- Если программа не обнаружит серьезных нарушений в работе диска, то на экране появится соответствующая запись о том, что ошибки не найдены. Все блоки, которые высветятся на экране, будут серого цвета;
- Если пользователь обнаружит зеленые или оранжевые блоки, это не говорит о некорректной работе жесткого диска, но сигнализирует о том, что во время его проверки были активированы энергоемкие утилиты;
- Если появились красные и синие блоки, то это говорит о серьезных проблемах с диском. Скорее всего, его придется заменить для предотвращения появления шума.
Увеличиваем скорость кулера на ноутбуке
Проблема перегрева самая распространённая при эксплуатации ноутбука. Система, охлаждения встроенная в ноутбук, очень часто не справляется с большими нагрузками. В итоге — падение производительности, троттлинг, внезапные отключения и выход из строя.
В 90% случаях перегрев бывает банальным загрязнением воздухоотводных отверстий и потеря свойств термопасты.
Для устранения данной ситуации нужно почистить систему охлаждения от пыли и заменить термопасту. Чистка, замена термопасты — дело не очень сложное (в крайнем случае можно обратиться к специалисту).
Усилить систему охлаждения (СО) можно купив охлаждающую подставку, или увеличивать скорость кулера . Охлаждающая подставка довольно шумная, стоит лишних денег, занимает место, а вот ускорить штатную СО можно абсолютно бесплатно.
Есть два варианта, как ускорить скорость кулера на ноутбуке:
- Используя программное обеспечение
- Используя BIOS\UEFI
Перед разгоном
Для начала определимся, на что будет влиять скорость работы кулера:
- Чем выше, тем больше шума издает ноутбук при работе, быстрее разряжается (незначительно), но в тоже время температура ЦП и системы в целом ниже, а значит, меньше зависаний и подтормаживаний из-за троттлинга (снижение частоты процессора для понижения температурной нагрузки). Используется схема электропитания Высокая производительность.
- Чем ниже, тем тише работает ноутбук, тем медленнее разряжается аккумулятор, но при высоких нагрузках появляется вероятность перегрева устройства. Используется схема электропитания Экономия энергии.
Разгонять СО рекомендуется только в случае, если Вы прочистили кулеры и фильтры от пыли и мусора, а также заменили термопасту на всех ключевых точках: Процессор, видеокарта, северный и южный мосты.
В большинстве случаев прочистка системы охлаждения и замена термоинтерфейса решает проблемы перегрева и троттлинга. Но если же данные манипуляции трудновыполнимы по причине сложности разбора или гарантии ноутбука (что запрещает разбирать устройство), то для получения желаемого охлаждения лучше продуть систему сжатым воздухом и ускорить кулер.
Разгон кулера через ПО
Одна из наиболее популярных программ для контроля и отслеживания температуры системы — Speedfan — ответит на вопрос, как увеличить скорость кулера на ноутбуке. Скачать программу можно на сайте или по прямой ссылке загрузки.
Стоить обратить внимание, что не все ноутбуки поддерживаются данной программой. Вероятно, что очень старые устройства, или, наоборот, нового поколения, могут не показывать информацию по температуре и по скорости кулеров
Ознакомиться со списком поддерживаемых шин или мостов (BUS) можно на сайте утилиты.
Установите и откройте приложение SpeedFan. На главном окне будет отображаться главная информация по температуре и частоте вращения кулеров. Нажмите на Configure , после чего откроется окно настройки. Выберите необходимый компонент отслеживания – на примере это ЦП (CPU) и выставите желаемую температуру, система охлаждения будет работать в приоритете на данном параметре.
Следующий параметр во вкладке Speeds определяет скорость работы кулеров.
- Minimum value – минимальное значение (%)
- Maximum value – максимально значение (%)
- Automatically variated – автоматический выбор на основе температуры
После использования утилиты проверьте температурные показатели, если они не изменились в течении нескольких минут\часов, попробуйте изменить их через BIOS.
Программа MSI Afterburner
Профессиональная бесплатная утилита, предназначенная в первую очередь для оверлокинга (разгона) карт от компании MSI, подходит как для AMD, так и для Intel. Предоставляет нам не малые возможности, начиная от мониторинга состояния платы и регулировки напряжения на GPU вплоть до управления кулером. Хочу заметить, что все настройки находятся на первом экране, что на мой взгляд очень удобно. Для того чтобы изменить скорость системы охлаждения, нужно в разделе « Fan Speed » передвинуть ползунок вправо.
Для автоматической регулировки предусмотрена отдельная кнопка «Auto», после ее нажатия, скорость оборотов будет изменяться в зависимости от нагрузки на видеокарту ноутбука.
Как управлять кулером ноутбука
Проблема сильного шума вентилятора при работе ноутбука иногда не связана с перегревом и наблюдается даже на новых устройствах.
Избавиться от неприятного звука кулера можно не только радикальным путем замены элемента охлаждающей системы, но и программно, используя простые бесплатные утилиты. Ими же можно и повысить обороты, если вы чувствуете, что мобильный компьютер перегревается.
Далее расскажем, как управлять вентилятором на ноутбуке при помощи встроенных средств устройства и специализированных программ.
Изменение режима работы лопастей в BIOS
Некоторые производители сделали возможным управление кулером ноутбука прямо из BIOS. Для этого не требуется установка специальных приложений, все необходимое в системе уже имеется:
- Войдите в BIOS ноутбука, для чего обычно в самом начале загрузки требуется нажать Del.
- Найдите раздел POWER, а в нем строчку HW Monitor Configuration. Здесь есть опция, при помощи которой осуществляется настройка вентилятора на ноутбуке. Следует искать строчку со словом «Fun» — точное название команды в разных моделях устройств может различаться.
- Здесь можно выбрать один из режимов работы кулера, например, «Turbo», который будет управлять им в режиме агрессивного охлаждения, что может быть полезным, например, при разгоне системы.
После того как настройка была изменена, необходимо сохранить новые параметры работы системы и перезагрузить устройство.
Если BIOS не позволяет осуществлять управление кулерами ноутбука, то эта же задача может быть успешно решена при использовании простых и часто бесплатных сторонних приложений. Регулировку скорости с их помощью можно осуществлять в любых пределах вплоть до полной остановки вентилятора. Более того, работать утилиты могут сразу со всеми кулерами ноутбука, установленными в системе.
Работа с программой SpeedFan
Эта утилита является сегодня одной из наиболее востребованных. Широкому ее распространению способствует бесплатность, простой интерфейс, при помощи которого осуществляется регулировка скорости вращения кулера на ноутбуке, а также возможность мониторинга в реальном времени параметров работы системных аппаратных компонентов.
Важной особенностью приложения является то, что оно может работать на ноутбуке, скорость вращения вентилятора в котором регулируется из BIOS. Зачастую этот стандартный способ позволяет изменять обороты кулера только центрального процессора, игнорируя графический
Опишем далее, как настроить кулер на ноутбуке с утилитой SpeedFan:
- Если вращение вентилятора ноутбука изменяется в BIOS, эту опцию необходимо отключить. В противном случае в первый момент работы программа может получить заниженные результаты определения максимальной скорости вращения кулера, в результате чего утилита не сможет обеспечить управление скоростью вентилятора ноутбука на полных оборотах.
- Установите и запустите приложение. Во вкладке «Readings» или «Показатели» можно увидеть температуры компонентов и скорость выбранного вентилятора.
- Как изменить скорость кулера на ноутбуке, можно определить опытным путем, изменяя параметры переключателей для каждого из элементов системы охлаждения. Можно настроить параметры вращения вентилятора для охлаждения не только ЦП, но и жесткого диска, графического процессора.
Во вкладке «Скорости» есть возможность также изменить параметры, в пределах которых будет изменяться вращение. Здесь есть всего два переключателя, которыми для каждого кулера задается нижний и верхний пределы диапазона вращения лопастей.
Другие приложения для изменения скорости вращения лопастей лэптопа
Способ, описывающий, как настроить вентилятор на ноутбуке с помощью SpeedFan, может по разным причинам не подойти для некоторых пользователей в силу разных причин. В этом случае можно воспользоваться другими утилитами:
- AMD OverDrive, основное предназначение которой — разгон систем, где управление производится процессорами AMD. Здесь одной из опций является контроль кулера на ноутбуке.
- Riva Tuner для работы с чипами Intel, принцип работы которой также интуитивно понятен.
Главное, о чем не стоит забывать, осуществляя самостоятельное управление вентилятором ноутбука — контроль температуры. Для этого можно использовать дополнительные утилиты, например, CPU-Z и им подобные.
Помните, что понизив обороты, вы рискуете перегревом процессора.
Напротив, повышение скорости увеличивает шумность системы охлаждения и энергопотребление, в результате чего время работы устройства без подзарядки несколько уменьшится.
Очистка и настройка
Если ваш «железный конь» ранее при аналогичных действиях не перегревался, а «тут вот вдруг началось», то одной из наиболее вероятных причин является скопление пыли. Но только не пытайтесь, пожалуйста, убрать её пылесосом. Эти действия могут привести к более серьёзным поломкам. Прочистите вентиляционные отверстия мягкой щёточкой, а клавиатуру — специальной салфеткой. При сильных загрязнениях лучше отнести ноут в сервисный центр, так как для чистки разбирать его нужно основательно. Там куча болтов, все они разной длины, выкручиваются и возвращаются на место в строгой последовательности. Поэтому рекомендую доверить это дело опытному мастеру.
Вторая наиболее распространённая причина – это сбой настроек политики охлаждения системы, предусмотренной в Windows 10 и более ранних версиях ОС. Сделайте следующее:
- Зайдите в Панель управления – выберите соответствующий пункт в Пуске или нажмите Win+R, напишите control и нажмите OK.
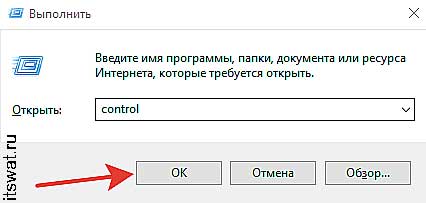
- Попав в Панель, перейдите к Электропитанию.
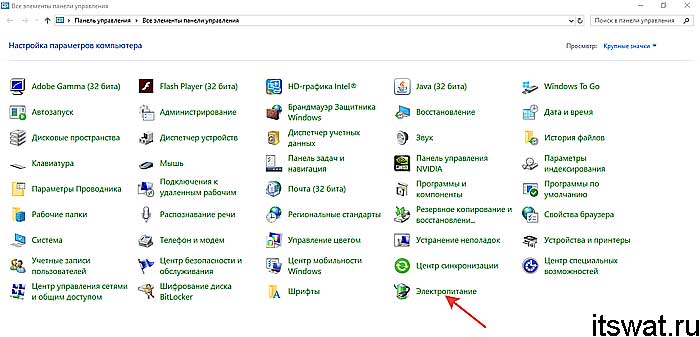
- Нажмите на командное словосочетание «Настройка…», подсвеченное синим цветом, напротив выбранной у вас схемы электропитания.
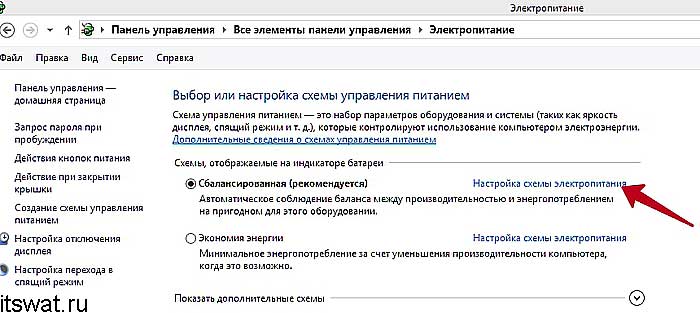
- Нажмите на команду «Изменить дополнительные параметры…», выделенную также синим цветом.
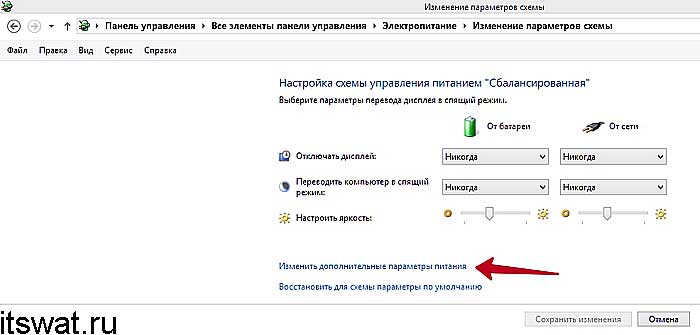
- Посредством бегунка переместитесь к пункту «Управление питанием процессора», раскройте его содержимое, нажав на плюсик.
- Нажмите на плюсик рядом с пунктом «Политика охлаждения» и убедитесь в том, что установлен параметр «Активный», а не «Пассивный».
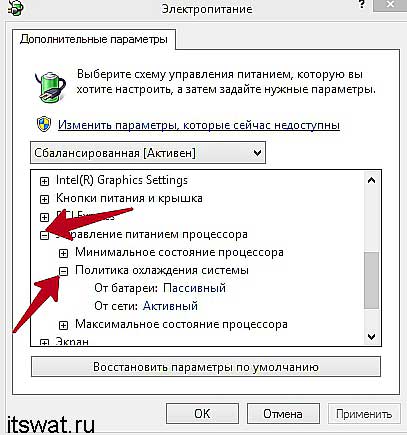
- Если это не так, то поменяйте настройки и нажмите OK.
После обозначенных действий ваш вентилятор должен заработать как надо. Если этого не произошло, то смотрите следующие пункты данной инструкции.
Друзья, предположим, что и пыли у вас нет, и охлаждение в системе активно, но машина продолжает перегреваться. Значит, скорости вращения кулера в 50%, установленной производителями по умолчанию, недостаточно. Нужно её увеличивать самостоятельно. Первый способ подойдёт для уверенных пользователей, которые понимают, что такое BIOS:
- Зайдите в режим, нажав Del, F8 или F12 во время загрузки. Какую именно кнопку нужно нажать, зависит от модели материнской платы. Если на вашей машине активирована функция быстрого запуска, то предварительно отключите её в настройках Электропитания.
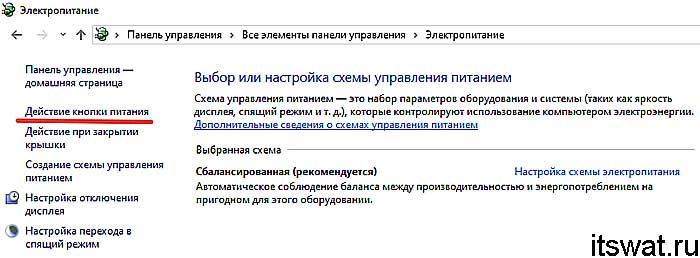
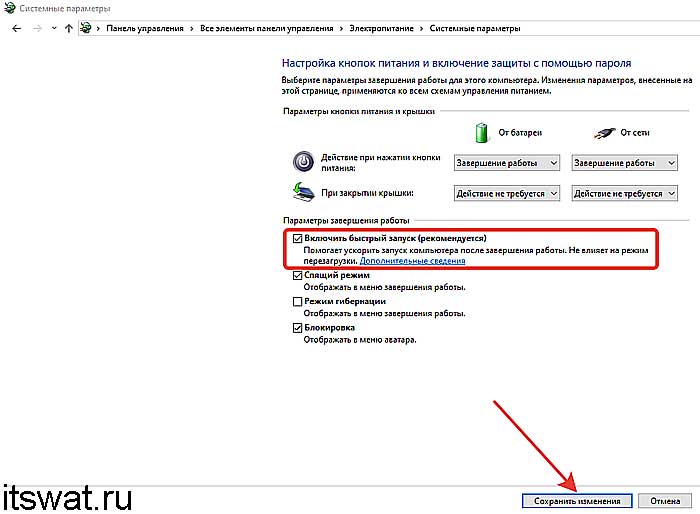
- После входа в BIOS вам нужно раскрыть меню Power (Питание) и перейти во вкладку Hardware Monitor (Аппаратный монитор).
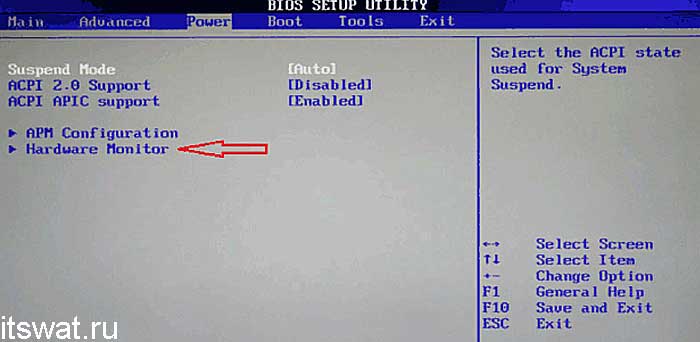
Далее, у вас есть два варианта – самостоятельно установить мощность вентилятора (задаётся в процентах) или включить интеллектуальный режим, при котором система сама будет регулировать его работу
Обратите внимание на параметр CPU Q-Fan Control. Именно он запускает «интеллектуалку»
Значение Disabled – выключено, а Enabled – включено.
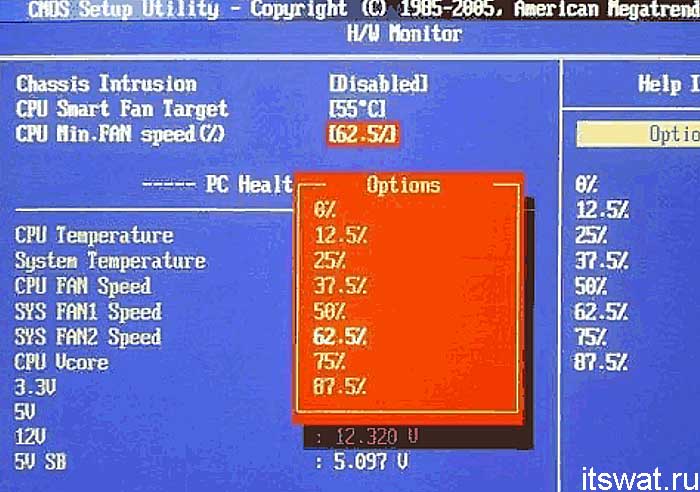
Кстати, вид BIOS может слегка отличаться, не пугайтесь. На фото ниже вы увидите, что функционал остаётся неизменным.
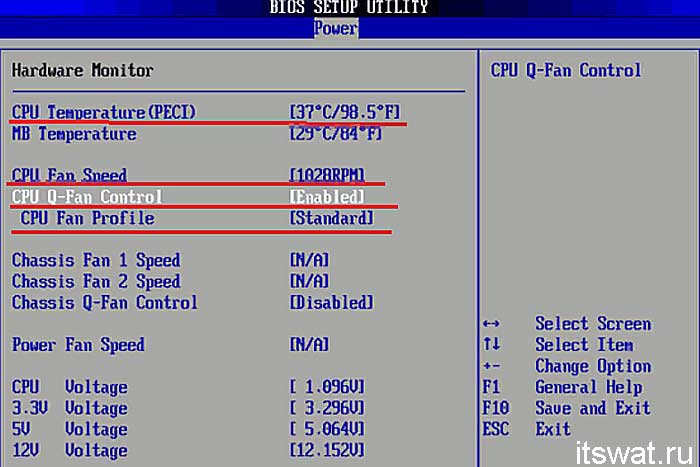
У каждого параметра своё назначение:
- Fan speed отвечает за скорость вращения вентилятора.
- Temperature задаёт значение температуры процессора, которую должен поддерживать кулер.
- Q-Fan Control активирует интеллектуальный режим, а его настройка Fan Profile устанавливает интенсивность охлаждения. Возможны три варианта: Silent – первостепенны экономия энергии и бесшумность; Standard – это как раз та самая золотая середина, установленная производителями; Performance и Turbo – разгонит вентилятор по максимуму, что вам и следует выбрать.
После остаётся только выйти из BIOS с сохранением сделанных изменений. Для этого вернитесь на главный экран и выберите опцию Save & Exit Setup и ответьте утвердительно на запрос системы (Y и Enter).
Стоит отметить, что на некоторых ноутбуках, таких как «ДНС» производители лишили нас возможности в БИОСе самостоятельно увеличивать скорость кулера. В таком случае вам останется лишь почистить лэптоп от пыли и попробовать одно из описанных ниже программных обеспечений.
Альтернативные варианты
Если функция notebook fancontrol конфликтует с программой для управления вентиляторами SpeedFan, можно воспользоваться одной из аналогичных утилит:
- RivaTuner. Требуемые настройки находятся в разделе Fan. Для настройки скорости вращения кулера на ноутбуке используются ползунки. Также можно задать необходимое значение в процентном соотношении.
- AMD Overdrive. Нужные опции находятся в разделе Fan Control во вкладке Perfomance control. Используются только ползунки, текстовых значений нет.
- MSI Afterburner. Хотя эта программа предназначена для оверлокинга видеокарт, управлять процессором она тоже умеет. Все настройки находятся на главном экране. За настройки вентилятора ЦП отвечает ползунок Fan Speed.
Все это «шаманство» с fan controller лэптопа не даст никакого эффекта, если девайс используется уже в течение некоторого времени и вентилятор подвергся амортизации. Основная причина, из-за которой невозможно нормально разогнать кулер — сила трения, препятствующая быстрому вращению.
В процессорных кулерах используются подшипники скольжения — как правило, ось вентилятора трется о графитовую подложку. Если эта подложка стерлась, металл трется об металл, что препятствует нормальному вращению.
Можно воспользоваться смазкой «Литол» или «Солидол», но для этого нужно разобрать кулер, сняв его с радиатора. Чтобы извлечь ось из паза, достаточно небольшого усилия. Воспользуйтесь небольшой отверткой. Много смазки не нужно — достаточно частички размером со спичечную головку.
Даже самый мощный кулер на ноутбуке не будет в достаточной мере охлаждать систему, если нарушен теплообмен между процессором и радиатором. Раз уж вы разобрали ноутбук, не лишним будет заменить термопасту. Как правило, она продается небольшими порциями — как раз достаточно для одного раза. Носить состав необходимо тонким слоем, равномерно размазав его по всех поверхности CPU.
Если и это не помогло, стоит задуматься о замене кулера. Не рекомендуется покупать стоковое устройство — такое же, как было установлено до этого. Стоит попробовать «продвинутую» модель. Да, шуметь она будет немного больше, зато и охлаждать «внутренности» лептопа сможет лучше.
Источник
Автоматическая регулировка оборотов кулера процессора ноутбука
БИОСы ноутбуков самостоятельно управляют оборотами кулера, и обычно больше не нужно ничего делать. Но иногда, автоматическое изменение скорости работает не так, как хотелось бы. Например, процессор греется слишком сильно, а вентилятор не собирается разгоняться до максимальных оборотов. Но чаще наоборот, когда просто читаешь с ноутбука, а он шумит. Для таких случаев есть специальная программа для управления кулером.
В предыдущей статье про управление кулерами в компьютере я описал программу SpeedFan. Но SpeedFan не работает с вентилятором ноутбука, ну может быть подойдёт только для очень старых моделей.








