Сохранение пароля в браузере
Содержание:
- Сохранение паролей в мобильной версии браузера Хром
- 🥈2. Avira Password Manager: безлимитное хранилище паролей для безлимитного количества устройств
- Где искать пароли в Хроме на компьютере
- Политика управления паролями
- Способы хранения паролей
- О способах хранения паролей от сайтов
- Avira Password Manager — простая установка и интуитивные функции
- Варианты просмотра на компьютере
- Настройки KeePass
- Keeper
- Главные вопросы перед тем, как подключить менеджер паролей
- Как посмотреть пароли на компьютере
- TrueKey
- Mozilla Firefox
- Sticky Password — лучший премиум тариф с локальным хранилищем
Сохранение паролей в мобильной версии браузера Хром
В мобильной версии Google Chrome сохранять пароли можно аналогичным образом, как и в десктопной версии. Платформа большого значения не имеет. Существуют незначительные отличия.
- Открывают сайт, пароль для которого требуется сохранить.
- Переходят к окну авторизации.
- При вводе личных данных практически сразу появляется окно с запросом на сохранение паролей. Кликают по кнопке «Сохранить».
Удалить сайт из списка сохраненных ресурсов также можно через настройки в меню («Настройки» — раздел «Пароли»). Для запроса на сохранение устанавливают переключатель в положение «Вкл» около строки «Сохранение паролей», а также при необходимости редактируют список сохраненных сайтов в одноименном разделе.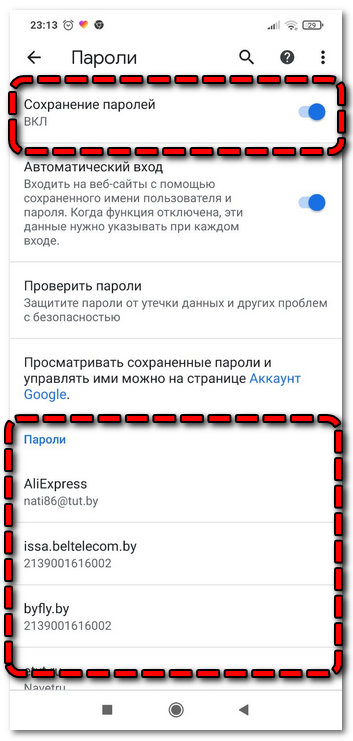
🥈2. Avira Password Manager: безлимитное хранилище паролей для безлимитного количества устройств

Avira предлагает лучший бесплатный антивирус, поэтому неудивительно, что его бесплатный менеджер паролей также является одним из самых многофункциональных. Бесплатная версия менеджера паролей Avira позволяет пользователям синхронизировать безлимитное количество паролей на безлимитном количестве устройств (такого нет даже в LastPass). Avira также предоставляет функцию входа по биометрии для пользователей мобильных устройств и встроенный аутентификатор с одноразовыми паролями.
Что касается безопасности, то Avira Password Manager предоставляет все необходимые средства защиты, которыми должен обладать первоклассный менеджер паролей. Все пароли шифруются на уровне устройства при помощи 256-битного AES шифрования, а значит никто (в том числе сотрудники Avira) не сможет просмотреть ваши данные. Подобная политика нулевого разглашения отлично повышает вашу конфиденциальность, при этом я хотел бы видеть в Avira функцию восстановления аккаунта, доступную, например, на бесплатном тарифе .
Помимо прочего, менеджер паролей Avira очень прост в использовании. Во время проверки приложения я смог в пару кликов генерировать пароли, сохранять учётные записи в хранилище и автоматически заполнять данные аккаунтов. Я смог без труда импортировать в Avira все сохранённые пароли из Chrome, при этом приложение автоматически синхронизирует все пароли на компьютерах и мобильных устройствах.
Если вам требуется дополнительная безопасность, вы можете перейти на платное приложение Avira, с которым вы получите мониторинг утечки данных, аудит хранилища паролей и приоритетную поддержку пользователей. Вы можете приобрести premium-версию менеджера паролей Avira в качестве самостоятельного приложения или в рамках антивирусного пакета Avira premium.
Резюме:
Avira Password Manager Free – это безопасный и интуитивный бесплатный менеджер паролей, с которым вы получите безлимитное хранилище паролей для нескольких устройств. Avira предоставляет 256-битное AES шифрование, политику нулевого разглашения, возможность входа при помощи биометрии на мобильных устройствах и встроенный аутентификатор с одноразовыми паролями. При переходе на платную версию приложения вы получите аудит хранилища паролей и мониторинг утечки данных.
Где искать пароли в Хроме на компьютере
В версии Chrome для компьютера нужно зайти в меню Chrome (1 на рис. 1), а затем в “Настройки” (2 на рис. 1):
Рис. 1 Меню Google Chrome и настройки
Открываем Настройки и спускаемся вниз страницы с настройками.
Кликаем по малоприметной ссылке “Показать дополнительные настройки” (рис. 2):
Рис. 2 Открываем дополнительные настройки Google Chrome
Откроется еще больше настроек Chrome. Нас интересуют «Пароли и формы» (рис. 3):
Рис. 3 Находим «Пароли и формы» в доп. настройках Google Chrome
Если пользователь не доверяет Google свои пароли, то сервис хранения паролей можно полностью отключить. Для этого находим в “Паролях и формах” функцию “Предлагать сохранять пароли для сайтов” и снимаем с нее флажок.
На рис. 3 видно, что пользователь не желает сохранять пароли. Поэтому ему надо будет вводить пароли при входе на все сайты.
Как сохранить пароль в Хроме на компьютере
Если пользователь доверяет компании Google и разрешает ей хранение своих паролей, то он ставит галочку напротив «Предлагать сохранять пароли для сайтов»:
Рис. 4 Как настроить сохранение паролей для сайтов в Хроме
Заветную галочку про сохранение паролей поставили. Кстати, эту галочку можно включать или выключать в любой момент.
Посмотрим, что дает такое сохранение. Для этого идем на какой-либо сайт, где нужно ввести пароль для входа. Открываем этот сайт в браузере Google Chrome.
Вводим логин и пароль на таком сайте. На сайт вошли под своим логином (еще говорят: авторизовались, залогинились, зарегились). Появится маленькое окно «Сохранить пароль для этого сайта в сервисе Google Chrome?»:
Рис. 5 Поступило предложение от Хрома о сохранении пароля
Если пароли не нужно сохранять, кликаем по кнопке «Нет», либо просто игнорируем окно как на рис. 5.
Чтобы сохранить пароли, нажимаем на синюю кнопку «Сохранить пароль». Теперь можно проверить, сохранен ли этот пароль в браузере.
Как посмотреть пароли в Хроме на компьютере
Чтобы найти пароли, сохраненные в браузере, идем в
Появится окно «Пароли»:
Рис. 6 Сохраненные пароли для сайтов в Google Chrome
Как удалить пароли в Хроме на ПК
- Для этого надо открыть окно «Пароли» (рис. 6).
- Найти там пароль, который нужно удалить.
- Кликнуть по значку крестика X напротив того пароля (рис. 6), который нужно удалить.
- Нажмите на кнопку «Готово».
Пароли в Google Chrome на Android
Откроем на смартфоне браузер Chrome:
Рис. 7 Браузер Google Chrome на Android
Кликаем по кнопке Меню (рис. 8):
Рис. 8 Меню Хрома на Андроиде
В меню переходим к настройкам (рис. 9):
Рис. 9 Настройки Гугл Хрома
В настройках браузера нас интересует вкладка «Сохранение паролей» (рис. 10)
Рис. 10 Пароли в браузере в Андроиде
Кликнув по «Сохранение паролей», можно выключить эту опцию, перемещая ползунок (рис. 11):
Рис. 11 Сохранение паролей ВЫКЛючено
В любой момент можно включить опцию сохранения паролей (рис. 12):
Рис. 12 Сохранение паролей ВКЛючено
Google Smart Lock для паролей
Браузер Хром предлагает в своих настольных и мобильных версиях сохранение паролей сайтов в облаке Google с помощью приложения Google Smart Lock. Оно подойдет тем, кто пользуется браузером Хром на компьютере, а также активно взаимодействует с Хромом на своих устройствах с Android.
Тем, у кого много подобных устройств, следует для каждой веб-страницы использовать разную комбинацию букв, цифр и знаков. Тогда это приложение станет для посетителя достаточно хорошим вариантом: однажды сохранив данные, можно войти на сайт с любого компьютера, смартфона или планшета (рис. 13).
Рис. 13 Приложение Smart Lock для паролей в Google Chrome
Но одно правило необходимо неукоснительно соблюдать: беречь свой вход в Google как зеницу ока. Если в аккаунт попадает чужой, под угрозой находится безопасность всех устройств, так как именно это сочетание символов является ключом к содержимому, которое человек оберегает от посторонних лиц.
Всеми паролями можно управлять в своем профиле в аккаунте Google.
Если человек забыл какой-то пароль, он может посмотреть его в расшифрованном виде, нажав на значок с изображением глаза (рис. 14). А пароль, ставший ненужным для хранения на облаке, можно просто удалить из общего перечня путем нажатия на крестик напротив него.
Рис. 14 Как посмотреть и удалить пароли в Smart Lock
Политика управления паролями
Чтобы компания была в безопасности, необходимо внедрить строгую политику управления паролями. Большинство IT-систем и серверов позволяют сетевым администраторам определять, насколько сложным должен быть каждый используемый пароль и как часто его значение необходимо менять.
При настройке этих параметров важно найти золотую середину между безопасностью и степенью сложности, с которой пользователи смогут совладать. Национальный институт стандартов и технологий США (NIST) некоторое время назад пересмотрел свои рекомендации по реализации политики управления паролями
Самые актуальные советы:
Национальный институт стандартов и технологий США (NIST) некоторое время назад пересмотрел свои рекомендации по реализации политики управления паролями. Самые актуальные советы:
Все для удобства пользователя
Модели управления паролями должны быть удобными для пользователей, а основная нагрузка должна лежать на верификаторах паролей.
Чем больше, тем лучше
Рекомендации определяют минимальное количество символов – 8, а максимальное – 64 символа. При этом значения паролей могут содержать печатные символы ASCII, Unicode (включая эмодзи).
Забудьте о правилах создания пароля
Не следует задавать шаблоны комбинаций символов в пароле. Пускай пользователи выбирают пароль свободно. Просто поощряйте использование более длинных значений.
Никаких подсказок
Часто люди используют очевидные подсказки для напоминания паролей, а это слишком рискованно.
Скажите «нет» истечению срока использования пароля
Теперь NIST утверждает, что пароли могут быть сброшены, только если на это есть действительно веская причина. Например, если пользователь забыл пароль, или система подверглась фишинговой атаке.
Не используйте SMS для двухфакторной аутентификации
SMS не должны использоваться в двухфакторной аутентификации 2FA. Это небезопасно: вредоносные программы могут перенаправлять текстовые сообщения, атаковать сети мобильной связи.
При разработке стратегии управления паролями учитывайте следующее:
Способы хранения паролей
Существует несколько вариантов надежного хранения паролей:
- В облаке. Доступ к онлайн-хранилищу можно получить с любого устройства при наличии подключения к интернету. Пароли как правило хранятся в текстовом файле. Если ноутбук и смартфон украдут или сломается, то восстановить данные будет очень просто. Как правило, все данные в облачном хранилище шифруются. Достаточно будет запомнить один пароль от аккаунта облака или от файла, если он дополнительно зашифрован, или оба пароля.
- В браузере. В этом случае все комбинации запомненных логинов и паролей будут вводиться автоматически. Вот только сохранятся они до первой неудачной переустановки браузера, а после этого восстановить их будет невозможно. Поэтому это не самый оптимальный вариант.
- На внешнем носителе. Флешка удобна тем, что ее можно носить с собой. Но она может сломаться или попасть в руки к третьим лицам. Чтобы пароли не были моментально считаны, информацию в текстовом файле можно зашифровать с помощью специальной программы или встроенной функции редактора Microsoft Word. Все, что требуется запомнить в данном случае, — единый мастер-пароль.
- С помощью специального приложения-хранилища. У этого способа есть множество преимуществ: к нему можно получить доступ с любого устройства, достаточно запомнить единый пароль и данные профиля.
Таким образом, наиболее оптимальным способом является применение специального приложения или флешка с зашифрованными данными.
О способах хранения паролей от сайтов
Кратко рассмотрим 4 способа хранения паролей, которыми пользуется большинство интернет-пользователей.
- Локальное (на компьютере/телефоне) хранение в запароленном текстовом файле или каком-нибудь цифровом документе офисного формата (DOCX, PDF, XLSX и т.д.). Текстовые файлы можно, например, зашифровать в архив (ZIP, RAR и др.), защитив тот сложным паролем. А в случае с офисными документами, то их можно зашифровать в самом редакторе при сохранении файла — в тех же Microsoft Word и Excel присутствует такая функция. Способ надежный, если задать сложный пароль, но совершенно неудобный — про автоматическое заполнение форм ввода логина/пароля на сайтах можно забыть.
- Хранение паролей в зашифрованном облачном хранилище на удаленном сервере, что также довольно надежно, но опять-таки совершенно удобно по тем же самым причинам. Зато, в отличие от первого способа, доступ к паролям можно получить из любой точки мира. Впрочем, зашифрованный файл можно также разместить в облаке или изощриться каким-либо иным способом.
- Хранение прямо в браузере при использовании соответствующей встроенной функции любого современного веб-обозревателя. Этот способ, наоборот, самый удобный, но не самый надежный. Если речь идет, к примеру, о паролях от онлайн-банков, то лучше не полагаться на встроенные механизмы безопасности браузера.
- Хранение в специальных программах или расширениях (плагинах) для браузеров — менеджерах паролей. Данный способ сочетает в себе и удобство, и надежность. Но есть и недостатки. Для многих пользователей использование парольного менеджера — не самая простая задача, так как она требует скачивания, установки и предварительной настройки данной программы или расширения. К тому же, в большинстве случаев для использования менеджеров паролей потребуется раскошелиться, но, к счастью, это совершенно недорого, особенно при использовании отечественных программ.
Из рассмотренных выше наиболее популярными являются способы хранения паролей от сайтов в браузере или специальных парольных менеджерах (в т.ч. расширений для браузеров). О них и поговорим.
Avira Password Manager — простая установка и интуитивные функции
Avira предоставляет достойный набор функций, в том числе безлимитное хранилище паролей, синхронизацию нескольких устройств, автоматический вход, предупреждение об утечке данных, аудит надёжности паролей, вход по биометрии на мобильных устройствах, встроенный 2FA-аутентификатор и защищённое хранилище файлов на 1 Гб.
При этом Avira не предоставляет продвинутые возможности двухфакторной аутентификации (в нём есть только аутентификация по SMS), возможность обмена паролями, безопасный импорт паролей и доступ в чрезвычайных ситуациях – все эти функции доступны у всех лидеров рынка, таких как и .
Avira предоставляет большинство функций менеджера паролей бесплатно, однако для получения доступа к аудиту надёжности паролей и уведомлениям об утечке данных вам потребуется перейти на менеджер паролей Avira Pro. Тариф Pro доступен по низкой цене, однако с ним вы не получите многих функций, доступных у конкурентов. При этом менеджер паролей Avira отлично подойдёт тем, кому нужен интуитивный менеджер паролей, полностью оправдывающий свои обещания.
Резюме:
Менеджер паролей Avira очень интуитивен и предоставляет достойный набор функций, в том числе уведомления об утечке данных и защищённое хранилище на 1 Гб. Avira не так многофункционален, как широко известные конкуренты, такие как Dashlane и LastPass, поэтому мне хотелось бы видеть в Avira больше функций, в том числе обмен паролями, доступ в чрезвычайных ситуациях и несколько вариантов двухфакторной аутентификации. Несмотря на это, Avira очень прост в установке и использовании и предоставляет 30-дневную гарантию возврата средств.
Варианты просмотра на компьютере
Увидеть, где хранится информация для авторизации на сайтах, на ПК под управлением операционной системы Windows можно через сервис Гугл, сам браузер и сторонние утилиты вроде ChromePass.
В самом браузере
Просмотреть нужную информацию можно через инструменты самого интернет-обозревателя, причем несколькими способами. Для этого запустите браузер и следуйте инструкциям ниже.
Через меню
Перейдите в окно с параметрами конфигурации удобным способом, например, через главное меню.
«Ключик» возле иконки профиля в правом верхнем углу
В свежих версиях Хрома сохраненные пароли отображаются после клика по пиктограмме ключа, расположенной под аватаркой Вашего профиля
Что важно, функция доступна, даже когда Вы не выполнили вход в учетную запись Google
Щелкните по кнопке «Текущий пользователь», затем – по значку ключа.
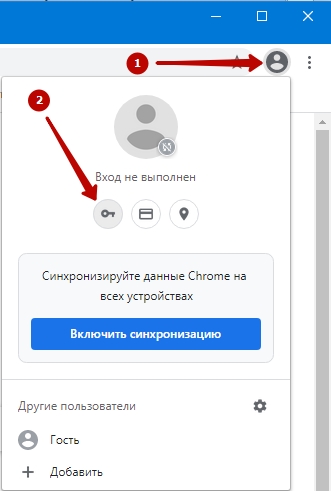
Откроется знакомое окно.
В файле «Login Data» системной папки на «компе»
Все коды для доступа на сайты хранятся в зашифрованном файле Login Data. Расширения он не имеет. Файл хранится в каталоге с настройками текущего профиля браузера Google Chrome.
Адреса папок разные в зависимости от операционной системы. На распространенных ОС эта директория находится в разных каталогах.
- Windows XP — %USERPROFILE%\ Local Settings\Application Data\Google\Chrome\ User Data\Default.
- Windows 7, Vista, 8, 10 — %USERPROFILE%\ AppData\Local\Google\Chrome\User Data\Default.
- Mac OS X — ~/Library/Application Support/Google/Chrome/Default.
- Linux — ~/.config/google-chrome/Default.
Настройка показа скрытых файлов и папок в Windows
Если перейдете по указанному выше пути, разницы нет, отображаются ли скрытые папки в операционной системе семейства Windows, или нет. Если переходим по каталогам вручную, часть директорий можете не увидеть в классическом Проводнике. Чтобы сделать их видимыми в файловом обозревателе:
- Запустите его комбинацией клавиш Win + E.
- Вызовите пункт главного меню «Вид».
- В ленте отметьте флажком опцию «Скрытые элементы».
Как и чем открыть файл и «вытащить» из него свои логины и пароли от сайтов
Скачиваем SQLite
Загрузите приложение с официального сайта и установите его.
- Запустите утилиту, зажмите Ctrl + O, укажите путь к файлу Login Data (адрес скопируйте с раздела выше) и жмите «Открыть».
- Посетите вкладку «Данные», а из выпадающего списка «Таблица» выберите «logins».
Значения данных в открывшейся таблице
В столбиках указаны:
- «origin_url» – ссылка на сайт;
- «username_value» – логин;
- «password_element» – пароль.
Увы, зашифрованные пароли программа не отображает. Придется поискать приложения для дешифровки.

Экспорт паролей с браузера
Google Chrome может экспортировать сохраненные в его базе данных пароли во внешний файл формата csv (Excel). Чтобы извлечь информацию:
- Откройте главное меню браузера, выберите «Настройки» и щелкните «Пароли». Можете перейти по адресу: chrome://settings/passwords.
- Внизу щелкните по иконке с тремя точками.
- Выберите вариант «Экспорт паролей».
- Опять жмите «Экспорт…».
- Укажите каталог для хранения, введите название файла, жмите «Сохранить».
В файле информация представлена в следующей форме: name,url,username,password (название сайта, ссылка на ресурс, имя пользователя (логин), пароль). Не самая удобочитаемая форма, но других вариантов IT-гигант не предусмотрел.
Сервис passwords.google.com
Станет ли для кого-то секретом, что Ваши пароли с Хрома загружаются на серверы Google, и доступ к ним может получить почти любой пользователь интернета? Вряд ли. Веб-сервис passwords.google.com предоставляет доступ к сохраненным в Вашем профиле данным для авторизации.
В диспетчере паролей увидите все сохраненные до сайтов доступы.
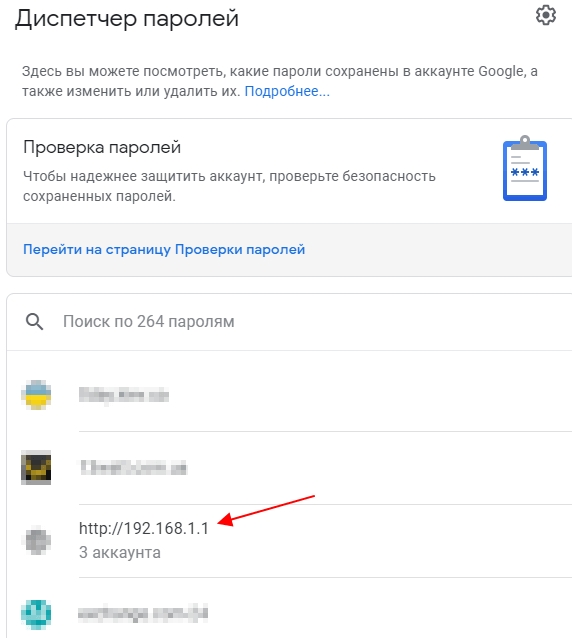
Программа ChromePass и аналогичные
Все пассворды увидите в основном окне без лишних кликов.

Для экспорта воспользуйтесь следующими командами.
File – Save Selected Items – для сохранения в текстовый файл выделенных строк.
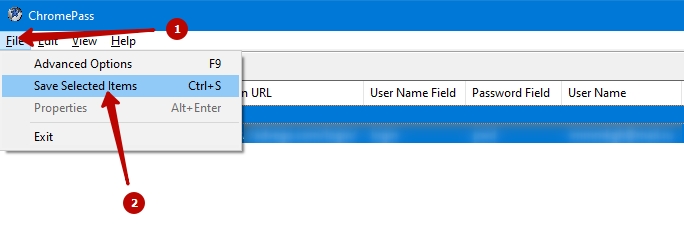
Введите название документа, выберите каталог для его хранения и нажмите Enter.
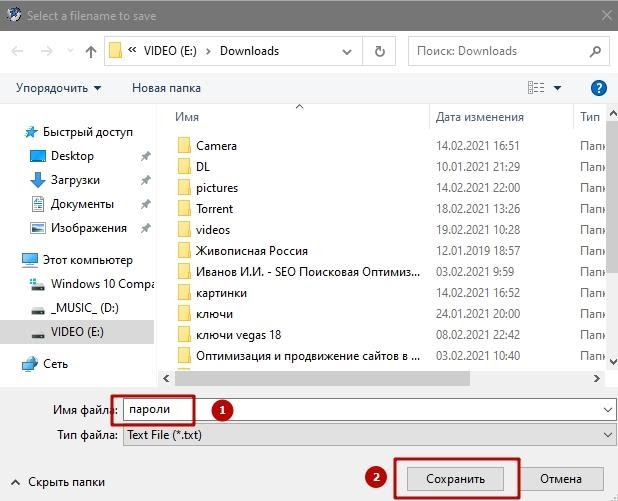
Через пункт меню «View»:
- HTML Repot – All Items – экспорт всех записей в файл формата HTML.
- HTML Repot – Selected Items – вывод в HTML только выбранных строчек (выделенных).

Настройки KeePass
В настройки программы можно войти из меню «Сервис» => «Настройки».
Во вкладке «Безопасность» можно будет активировать некоторые пункты: блокировать программу при бездействии, при блокировке компьютера или переключении пользователя, при переходе в спящий режим. При изменении режима удаленного доступа.
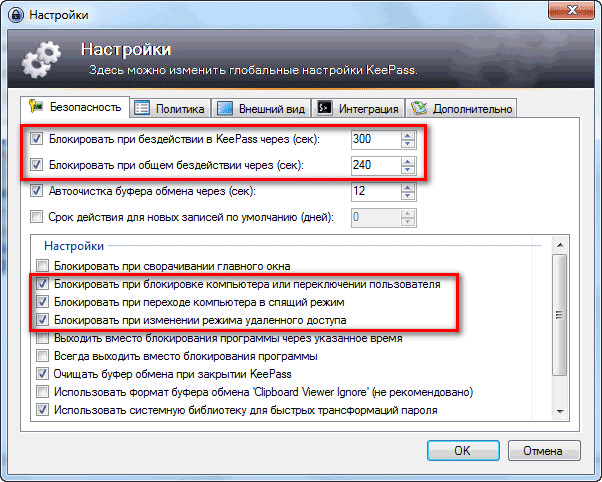
Во вкладке «Интеграция» находятся настройки глобальных горячих клавиш программы:
- «Ctrl» + «Alt» + «K» — показать окно KeePass.
- «Ctrl» + «Alt» + «A» — автонабор.
Во вкладке «Дополнительно» в разделе «Запуск и выход» рекомендую активировать пункт «Автоматически сохранять при закрытии/ блокировке базы паролей».
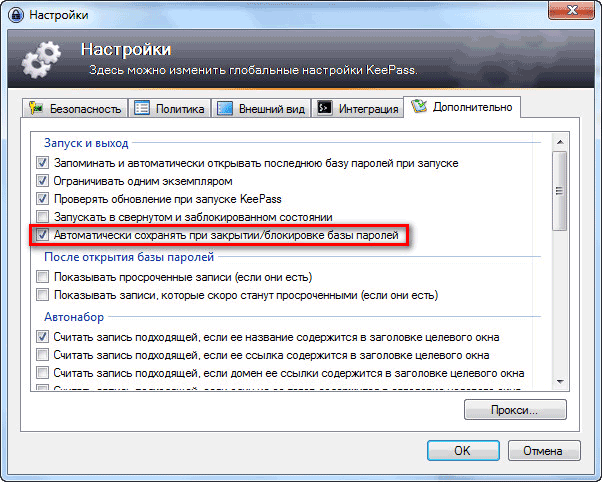
Менеджер паролей можно будет заблокировать в любой момент после нажатия на пиктограмму «Заблокировать», или при помощи клавиш клавиатуры «Ctrl» + «L».
Keeper

Данная программа для сохранения паролей характеризуется как самая продвинутая в техническом аспекте и функциональная. Управление простое и быстрое, кроме того, пользователю предоставлены в распоряжение функции шифрования и повышения безопасности на ПК.
Например, интерес вызывает команда «Аудит безопасности» – она необходима для проверки и оценки надежности созданного пароля, также с ее помощью можно генерировать новые коды доступа.
Основной функционал сервиса представлен так:
- улучшенная двухфакторная аутентификация – в частности можно пользоваться авторской разработкой KeeperDNA, чтобы получать доступ посредством смартфона через сканер лица или отпечатка пальца;
- в облаке под хранение данных выделено 10 гигабайт пространства – при необходимости память расширяется в пять раз;
- опция BreachWatch – это сканер даркнета на наличие в нем приватных файлов пользователя и риски утечки;
- KeeperChat – специальный мессенджер с надежным шифрованием, чтобы создавать и редактировать личную галерею сообщений.
Главные вопросы перед тем, как подключить менеджер паролей
Многие новички задаются вопросами, насколько безопасно и оправдано ли вообще пользоваться таким продуктом. Ниже собраны самые проблемные вопросы и ответы на них.
Хакеры могут взломать менеджер паролей?
Вероятность такого случая слишком низкая, что обусловлено надежным шифрованием и методиками защиты доступа в аккаунт. Риск взлома увеличивается, если ваши пароли простые и слабые, если вы не пользуетесь генератором или не меняете периодически коды доступа.
Менеджер паролей следит за мной?
Если сервисом задействуется протокол нулевого соглашения, это исключает слежку, поскольку все данные шифруются еще до того, как они попадут на сервер.
Зачем вообще использовать такую программу, если можно записывать свои шифры в блокнот?
Такая программа сочетает в себе весомые преимущества:
- генератор паролей – программа придумывает сложные и надежные коды, а вы уже не заморачиваетесь с этим делом;
- удобно и просто – не нужно вспоминать, где лежит ваш блокнот с записями, не нужно искать на страницах нужные данные, вы экономите время и силы;
- безопасность – вы защищены от кейлоггеров и хакеров, а также в случае утечки данных в темную сеть, вы всегда будете об этом уведомлены.
Все менеджеры одинаковые или есть принципиальные отличия?
Принцип работы таких программ одинаков, однако каждая имеет свои особенные фишки и опции, пытается выделиться на фоне конкурентов и предложить клиенту более интересный, выгодный и эффективный продукт.
RusVPN для
Оценка 8.4 из 10
по рейтингу VPNBase
Получить
Как посмотреть пароли на компьютере
Способ 1: раздел «Пароли и карты»
Самый простой способ узнать пароли – это перейти в раздел «Пароли и карты». Сделать это можно следующим образом:
- Запустите Яндекс браузер и перейдите в главное меню. Для этого нужно нажать на иконку в виде трех полосок в верхнем правом углу.
- Выберите пункт «Пароли и карты». Визуально он отмечен как иконка ключа.
- Отобразится список всех доступных учетных данных, которые были сохранены на компьютере.
- Найдите нужный ресурс и щелкните по нему левой кнопкой мыши.
- Откроется новое окно, где необходимо ввести системный пароль для подтверждения действия.
- Чтобы посмотреть пароль, нажмите на значок в виде глаза около соответствующей строки.
При нажатии на кнопку «Добавить» возможно вручную ввести все данные для сайта: его URL-адрес, логин, пароль, дополнительную информацию. Чтобы удалить, наведите на крайний левый угол названия сайта, чтобы выделить его: появится пустой квадрат. Затем нажмите на кнопку деинсталляции внизу.
Способ 2: через настройки
Еще один способ узнать, где хранятся пароли в Яндекс браузере, — это воспользоваться настройками обозревателя. Для этого действуйте следующим образом:
Осуществится переход в раздел со всеми данными, включая пароли и карты, которые были сохранены в браузере. Здесь можно управлять настройками, добавлять новую информацию, удалять ненужные сведения.
Способ 3: Проводник операционной системы
Все данные браузер сохраняет в скрытую папку, которая находится на жестком диске компьютера. Сразу следует отметить, что файлы прочесть базовыми редакторам невозможно. Это позволяет надежно защитить пользовательские данные.
Найти все сохраненные пароли на жестком диске можно следующим образом:
- Для начала активируйте опцию показа скрытых папок и файлов. Для этого перейдите в системный Проводник, затем в верхней панели выберите вкладку «Вид» и отметьте пункт «Скрытые элементы».
- Затем на локальном диске C найдите каталог «Пользователи» и в нем выберите папку с именем учетной записи.
- Перейдите в скрытую папку AppData, которая будет подсвечиваться серым.
- В каталоге Local найдите папку Yanex, затем YandexBrowser – User Data – Default.
- Файл, в котором находятся все пароли, называется Ya Passman Data.
Способ 4: сторонние расширения
Для управления данными можно воспользоваться плагинами от сторонних разработчиков. В отличие от базового функционала Яндекс браузера, расширения располагают дополнительными опциями и возможностями. Один из самых надежных аддонов – это LastPass.
Он интегрируется в обозреватель и обладает рядом преимуществ:
- встроенный генератор случайных паролей, обеспечивающий надежность за счет использования шифров с разным уровнем сложности и числом символов;
- уведомление о подозрительных сайтах;
- обновление пользовательских данных в автоматическом режиме;
- сохранение недействующих данных для возможности восстановления аккаунтов.
В Яндекс браузере расширение LastPass уже предустановлено, поэтому его нужно только включить. Для этого перейдите в раздел «Дополнения» через меню, затем в списке найдите менеджер паролей и переведите ползунок в активное состояние.
Для использования менеджера паролей в Яндекс браузере кликните по его иконке, которая встроится в верхнюю панель инструментов, затем создайте учетную запись. После выберите «Мое хранилище». Отобразится список всех сохраненных учетных данных в окне плагина.
TrueKey
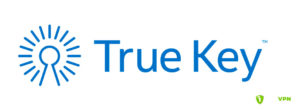
Это менеджер паролей, разработанный компанией McAfee Antivirus, и он отличается самой лучшей системой мультифакторной аутентификации, включающей в себя настройку:
- мастер-пароля;
- электронного почтового ящика;
- второго устройства;
- отпечатка пальца;
- сканера лица;
- функции приветствия Windows.
Это надежный и функциональный продукт, который позаботится о защите ваших кодов доступа и других конфиденциальных данных. Но зато некоторые другие опции (например, заполнение форм, аудит паролей и т.д.) отсутствуют.
Чтобы защитить свои данные от интернет-наблюдения и сохранить их анонимность — используйте RusVPN на своих устройствах прямо сейчас!
Mozilla Firefox
В браузере Firefox есть синхронизация паролей. Чтобы она работала, нужно создать аккаунт.
После этого авторизуйтесь в браузере на любом компьютере или телефоне — все ваши пароли, закладки и настройки будут доступны.
Чтобы посмотреть пароли, нажмите на «гамбургер» в правом верхнем углу браузера и войдите в настройки:
В настройках перейдите во вкладку «Приватность и защита»:
В этом окне наверху находятся настройки паролей. Нажмите кнопку «Сохраненные логины»:
В открывшемся окне будут все сохраненные логины и пароли:
Среди них можно искать нужный пароль по названию сайта или логину. Кнопка «Отобразить пароли» покажет сразу все сохраненные пароли. Вводить пароль Windows для этого не понадобится.
Чтобы изменить пароль, просто дважды кликните на него:
Мобильная версия Firefox
Чтобы посмотреть пароли в мобильном браузере, нажмите на три точки в правом верхнем углу экрана и перейдите в Параметры → Приватность → Управление логинами:
В открывшемся окне нажмите на нужный логин и на кнопку «Показать пароль» — если хотите его посмотреть, и «Изменить логин», если хотите изменить логин или пароль.
На всех девайсах, где вы пользуетесь одним аккаунтом Firefox, пароли синхронизируются.
Sticky Password — лучший премиум тариф с локальным хранилищем
Sticky Password — это базовый менеджер паролей с несколькими действительно интересными функциями, включая локальное хранилище данных и портативную USB-версию программы.
Мне очень нравится, что Sticky Password предоставляет возможность хранения и синхронизации данных в безопасном облаке Sticky Password или локально на устройстве. Sticky Password использует 256-битное AES-шифрование для защиты пользовательских баз данных в облаке, что отлично подходит для большинства пользователей. Однако пользователи, заботящиеся о своей безопасности, могут также синхронизировать информацию между устройствами по локальной сети.
Я также считаю, что огромным преимуществом Sticky Password является предоставление возможности сохранения портативной копии программы на USB-накопителе, что позволяет получить доступ к своим логинам с любого компьютера (доступно только для ПК с Windows).
У Sticky Password есть бесплатная версия, которая включает неограниченное количество паролей для 1 устройства, двухфакторную аутентификацию, безопасное хранилище заметок и портативную USB-версию. Помимо упомянутых функций Sticky Password Premium также предоставляет возможность использовать неограниченное количество устройств, обмен паролями, облачное или локальное хранилище и синхронизацию. К тому же, Sticky Password жертвует часть суммы с каждой оплаты премиум-тарифа в фонд защиты ламантинов! Sticky Password также предоставляет возможность приобрести пожизненную подписку.
Резюме:
Sticky Password обладает всеми основными функциями управления паролями, а также уникальными дополнительными функциями, такими как локальное хранилище данных и портативная версия программы. Sticky Password Free включает в себя 30-дневную бесплатную пробную версию Sticky Password Premium, а на все покупки Sticky Password распространяется надежная 30-дневная гарантия возврата денежных средств (плюс компания жертвует часть суммы с оплаты премиум-тарифа Save the Manatee Club — некоммерческой организации, занимающейся сохранением ламантинов!).








