Лучшие программы для улучшения звука на компьютере на 2021 год
Содержание:
- Программа увеличения громкости на ноутбуке для аудиофайлов
- Volume2 – отличное пополнение в системе Windows
- Сравнительная таблица для 5 лучших приложений по увеличению громкости для iOS
- Влияние сопротивления на громкость
- Как исправить тихий звук на ноутбуке (общая инструкция)
- Как сделать звук на компьютере громче если всё на максимуме
- Какими бывают усилители
- Проблема с проигрывателем или файлом
- Механические причины тихого звука
- Улучшаем качество звучания
- Способ 3: инженерное меню
- DFX Audio Enhancer – простое решение проблемы
- Лучшие программы для усиления звука
- Audio Amplifier
- Топ-3 лучших программы для улучшения аудио-файлов
- Какие бывают?
- FX SOUND ENHANCER
Программа увеличения громкости на ноутбуке для аудиофайлов
Есть не только продукты, которые настроены на вовлечение в системную работу. Широко распространены проги, увеличивающие громкость точечно, то есть влияющие на воспроизведение.
Audacity
Сервис увеличения громкости с функцией контроля звучания разных частот. Пользователь может самостоятельно настраивать аудио сопровождение файла, а также делать свои записи дорожки и озвучку. Audacity позволяет даже регулировать глубину работы медиафайла, а также прога имеет опции сведения и детализации дорожек объекта. Можно пользоваться русскоязычным или англоязычным интерфейсом.
Audio Amplifier
Продукт легко меняет частоты в отдельных медиафайлайх. Вы можете выбирать по своему усмотрению объект для корректировки параметров проигрывания. В Audio Amplifier можно повышать громкость параметров до 100%. Интерфейс англоязычный, так что не очень просто разобраться в меню. Основное достоинство – возможность сохранения файла с другим звуком в любом формате.
K-Lite Codec Pack
Бесплатная прога увеличения громкости на ПК и ноутбуке. Предназначается для работы с устройствами, которые функционируют на ОС Windows. Есть несколько установочных пакетов, работающих со всеми форматами мультимедиа. Разработчик предлагает пользоваться утилитой для всех возможных параметров звучания файлов, а также обрезать, сводить нескольких дорожек в одну. Можно работать с несколькими пакетами. Есть спецрежим для управления переходами. Оформление на английском языке, поэтому если вы им не владеете, придется потратить время, чтобы разобраться.
Equalizer APO
Позволяет настроить громкость благодаря множеству настроек. Работает очень хорошо и включает в себя множество различных функций.
Особенности:
- Тонкие настройки звучания
- Фильтры
- Низкая нагрузка на процессор
- Качественный эквалайзер
- Подключение внешних плагинов
Volume2 – отличное пополнение в системе Windows
Многие пользователи компьютера согласятся с тем, что системный инструмент управления и регулировки громкости в Windows до ужаса прост и примитивен. Так была разработана достойная альтернатива под названием Volume2. Сразу же после завершения процесса установки утилиты на компьютер в трей будет добавлен дополнительный индикатор с уровнем громкости. Чтобы перейти к детальным настройкам Volume2 необходимо нажать дважды левой кнопкой мыши на индикаторе. После чего откроется следующий экран:
Как видим по открывшемуся окну, утилита наделена действительно большими возможностями: установка горячих клавиш, расписания регулировки громкости с помощью обычного планировщика, различные варианты оформления индикаторов, значков и целая масса других настроек. Пожалуй, самое главное достоинство Volume2 – бесплатная основа. После скачивания софта на компьютер не нужно приобретать лицензию, дабы разблокировать весь имеющийся в приложении функционал. Назвать Volume2 мощным усилителем звука будет неправильно. Всё-таки это больше расширенный регулировщик звукового потока с некоторыми приятными дополнениями, которых определенно нет в базовом наборе инструментов Windows. Что еще радует, так это полностью русскоязычный интерфейс.
Сравнительная таблица для 5 лучших приложений по увеличению громкости для iOS
|
Усилитеот басов |
SuperLoud Standard-Эквалайзер с потрясающим качеством |
Sonic Max Pro |
Эквалайзер |
Kaiser Tone-Audio Player |
|
|---|---|---|---|---|---|
| Музыкальный проигрыватель с усилением басов | Настройки пользовательского эквалайзера | Простота использования, рекомендован профессионалами | Простота использования | Высококачественный музыкальный плеер | |
| Качество звука | Хороший эквалайзер | Профессиональное качество | Отличные обновления для улучшения приложения | Быстрый звук | |
| Нет новых обновлений | Проблемы с согласованностью звука | Звук вокала и гудков может потеряться | Общие имена путаются с низшими приложениями | Нет опции удаления песен | |
| 9.3 Мб | 2.0 Мб | 6.6 Мб | 6.2 Мб | 24.1 Мб | |
| iOS 5.0+ | iOS 5.1+ | iOS 6.0+ | iOS 7.0+ | iOS 7.0+ | |
| $1.99 | $4.99 | $2.99 | $2.99 | $9.99 |
Влияние сопротивления на громкость
Часто при выборе наушников советуют особое внимание уделить параметру сопротивления, которое измеряется в Омах. Существует мнение, что чем сопротивление выше, тем лучше. Стандартным значением является 32 Ом, а показатели 24 и 16 Ом делают наушники громче
На деле не все так просто. Чтобы раскрыть возможности гарнитуры с высоким сопротивлением, требуется мощный усилитель, которого в смартфонах или планшетах в принципе обычно не бывает (кроме моделей с выделенным ЦАП). Ситуация с ПК двоякая. С одной стороны, к ним подключать подобные наушники также смысла нет. Но большая часть компьютеров, даже со встроенной звуковой картой, оснащены усилителем, который по умолчанию просто отключен
Стандартным значением является 32 Ом, а показатели 24 и 16 Ом делают наушники громче. На деле не все так просто. Чтобы раскрыть возможности гарнитуры с высоким сопротивлением, требуется мощный усилитель, которого в смартфонах или планшетах в принципе обычно не бывает (кроме моделей с выделенным ЦАП). Ситуация с ПК двоякая. С одной стороны, к ним подключать подобные наушники также смысла нет. Но большая часть компьютеров, даже со встроенной звуковой картой, оснащены усилителем, который по умолчанию просто отключен.
Чтобы получить не просто громкий, но и насыщенный звук из гарнитуры с высоким сопротивлением, для начала потребуется включить усилитель. Это делается так.
- В панели управления Windows необходимо найти утилиту для настройки звуковой карты. Обычно она называется «Realtek HD». В зависимости от установленной версии ОС и драйверов название может незначительно отличаться.
- В настройках следует отыскать назначение для аудиовыходов на задней панели ПК.
- ПКМ необходимо открыть возможные настройки для разъемов и выбрать «сменить назначение» для выхода зеленого цвета (в него подключаются наушники).
- В поле «назначение» следует кликнуть «наушники» и сохранить результат.
После выполнения этих действий звук должен стать громче и лучше.
Как исправить тихий звук на ноутбуке (общая инструкция)
Разберем, какими способами можно исправить программные неполадки со звуком.
Настройка уровня громкости
Для проверки настроек системы в правой части треи (полоски снизу экрана) нажмите значок громкости. Убедитесь, что ползунок на максимальном уровне (100).
Если звук ниже в каком-то приложении, например, в браузере, щелкните по тому же значку громкости правой кнопки и откройте микшер. Установите в нем все ползунки на максимум.
Драйверы
Если после базовых настроек громкости звук не изменился или изменился несущественно, нужно проверить актуальность драйверов звуковой карты.
Нажав на значок громкости в трее правой кнопкой мыши, перейдите в раздел устранения неполадок со звуком. Запустится средство диагностики Windows. При неполадках с драйвером система порекомендует обновить или переустановить ПО звуковой карты. Драйверы нужно скачивать с официального сайта производителя ноутбука для определенной модели.
Если неизвестно, какая звуковая карта установлена на ноутбуке, нужно запустить средство диагностики DirectX (с помощью сочетания клавиш Win (или Start) + R). В открывшейся строке нужно набрать команду «dxdiag» и далее перейти в раздел «Звук». Среди других параметров будет указан код аудиокарты. Затем для поиска в интернете введите этот код в браузере.
После скачивания драйвера нажимаем «Пуск» и переходим в «Панель управления». Далее выполняем такие действия:
- в правой верхней части окна нажимаем «Просмотр» и выбираем «Крупные значки»;
- в открывшемся списке активируем «Диспетчер устройств»;
- переходим в раздел «Звуковые, видео и игровые устройства»;
- жмем правой клавишей мыши по названию звуковой карты и выбираем «Обновить драйверы»;
- выбираем один из вариантов: выполнить автоматический поиск или установить драйвер вручную;
- выбираем ручную установку, в окне «Обзор» указываем путь к файлу;
- нажимаем «Далее» и ждем, пока установится дистрибутив;
- проверяем уровень звука.
Программы
Если проблемой является тихий звук проигрывателя при воспроизведении видеофайлов или музыки, причин может быть две:
- Низкий уровень звука в проигрывателе. Нужно выставить на максимум базовую громкость и поднять вверх все ползунки в эквалайзере.
- Недостаточная громкость самого файла. Тогда настройки системы ни при чем, нужно просто скачать файл в нормальном качестве. Чтобы проверить, просто включите другое видео или аудио. Если со звуком все нормально, значит, проблема точно не в ноутбуке.
Сторонние утилиты
Увеличить общую громкость на ноутбуке можно с помощью внешних программ. В интернете их достаточно, и многие из них бесплатные.
Одна из таких утилит – LetasoftSoundBooster, которая способна увеличивать громкость на устройстве в несколько раз. Эффективны и другие программы: Audacity, mp3 DirectCut, SoundBooster.
Как сделать звук на компьютере громче если всё на максимуме
В данной записи разберем как сделать звук на компьютере или ноутбуке громче если всё на максимуме. Иногда в файле уровень аудио низкий и громкость может быть недостаточной для комфортного прослушивания. Может быть малая громкость только в наушниках или только при воспроизведении через динамики. Тем не менее, если есть необходимость поднять уровень громкости на комфортный уровень, то как это можно сделать? Во всех приведенных случаях предполагается полная исправность аудио оборудования ПК или ноутбука.
Первое, что надо сделать для увеличения громкости на ноутбуке, так это проверить уровень громкости через значок в трее. Через данный значок можно открыть дополнительные пункты раздела «аудио», если нажать на картинку динамика вверху, и проверить все настройки, особенно в пункте «уровни».
Второе. Через панель управления находите раздел «звук», там находим свойства нашего устройства воспроизведения. В разделе «дополнительные возможности» в пункте «Выравнивание громкости» поставьте галку и проверьте уровень громкости на нужном файле.
Третье. Подключить внешние колонки с встроенным усилителем (компьютерные).
?
Четвертое. Поставить аудио кодеки с пакета K-Lite-Codec, такой пакет легко закачать с сайта разработчика и просто запустить файлик exe. Вместе с кодеками будет установлен и проигрыватель Media Player Classic. Запускаете файлик с тихим звуком на Media Player Classiс и смотрите раздел Play > Filter > ffdshow audio decoder. И вот тут находим пункт (слева) Volume и надо нажать на нем левой кнопкой мыши. Тогда откроется окно с регулятором громкости, регулируете громкость как вам нужно.
Как настроить звук в ноуте при помощи плеера. В Media Player Classiс можно правой клавишей мышки нажать на области воспроизводимого видео и выбрать пункт audio (аудио). Там будет пункт options (опции), и передвигаете регулятор «boost» (усиление) до нужного уровня.
Пятое. Можно попробовать открыть микшер в настройках громкости с трея. Там выбрать динамики > улучшения > эквалайзер и когда откроется эквалайзер, то ползунки перевести вверх и сохранить это положение как настройку. Но порой в меню эквалайзера не удается регулировать частоты а можно только выбрать уже предустановленные настройки.
Шестое. Как в пункте пять проходите в настройки улучшения и ставите галки на пунктах эквалайзер, виртуальный звук и тонкомпенсация. Это может прибавить звук.
Седьмое. Как в пункте пять, проходим в улучшения звучания динамиков и ставим галку только на пункте тонкомпенсация (остальные пустые), а сверху отмечаем «отключение всех звуковых эффектов». Потом нажимаете «применить» и «ок».
Восьмое. Попробовать поставить проигрыватель VLC и на нем включить нужный файлик и через настройки увеличить громкость.
Девятое. Используем программу для увеличения громкости на ноутбуке. Установить Letasoft Sound Booster, который будет увеличивать громкость в 5 раз на любых приложениях, в том числе и в проигрывателях. В отличие от VLC и Media Player Classiс, которые управляют громкостью только проигрываемых на них файлов.
Надо помнить, что слишком большой уровень громкости может повредить встроенные динамики. Сначала появятся помехи в виде дребезга, а затем совсем перестанут работать встроенные динамики.
Надеюсь вам помогут рекомендации из этого материала и вы сможете сделать звук громче, даже если полагали, что всё на максимуме. Должно быть вы что-то упустили и есть опция, позволяющая сделать звук еще громче.
Тоже хочу отметить, что звук может быть тише из-за аудио драйверов. У меня на материнке Асус P5Q SE/R если не стоят дрова для звука, включая панель настройки эквалайзера, то звук намного громче. Если ставлю дрова, то звук тише и приходится выкручивать ползунки по максимуму.
Какими бывают усилители
В настоящий момент к программным усилителям можно отнести: усилители, встроенные в Windows, усилители звука, скачиваемые из интернета и проигрыватели с усилением.
Встроенный в Windows 7 и Windows 10 усилитель
Управлять встроенным усилителем с ноутбука можно с помощью кнопки «Fn». Чтобы это сделать, нужно, удерживая эту кнопку, нажимать на клавишу со значком рупора со знаком плюс.
То же самое делается с помощью мыши. Для этого нужно навести мышь на соответствующий значок в трее и переместить ползунок вверх до упора.
Ещё одним хорошим способом увеличить громкость звука на ноутбуке с операционной системой Windows, не прибегая к сторонним приложениям, можно назвать включение «Тонкомпенсации». Чтобы это сделать нужно следовать следующему алгоритму:
- Заходим в панель управления. Проще всего это можно сделать, зайдя в «Пуск» и набрав там: «Панель управления».
- В «Панели управления» выбираем пункт «Оборудование и звук», а затем «Звук».
- В появившемся окне заходим на вкладку «Воспроизведение» и открываем свойства нужного устройства воспроизведения.
- В разделе «Улучшения» в раскрывающемся списке находим пункт «Тонкомпенсация» и ставим галочку напротив него.
Выполнив эту несложную операцию, следует ожидать небольшого увеличения громкости звука
Если же этого всё равно недостаточно, то стоит обратить внимание на программы сторонних разработчиков
Использование Sound Booster для усиления звука
После установки Sound Booster будет запускаться в трее. При нажатии на него будет появляться ползунок громкости. Вместо стандартных 100% в нём целых 500%. Однако не стоит сильно радоваться, потому что при увеличении громкости выше 100% качество звука начинает сильно падать и появляются лишние шумы. Хотя производитель и уверяет, что усилитель не влияет на качество звука, но при увеличении громкости при помощи сторонних средств, сохранить качество почти невозможно.
Программа работает так, что меняет громкость звука во всей системе, поэтому если проблема только в некоторых аудио- или видеофайлах, записанных очень тихо, то нужно отключать усиление во избежание ненужных проблем.
Во время использования программы её желательно внести в автозапуск, иначе при следующем запуске Windows может показаться, что она не работает. Если она и в самом деле не работает, то, возможно, что пробный период истёк и её нужно оплатить. В случае если не хочется тратить деньги, то можно просто воспользоваться аналогом такой программы.
К аналогам этой программы можно отнести:
- Hear. Программа предназначена не только для увеличения громкости звука, но и для улучшения качества, что очень хорошо дополняет первую функцию, которая это качество будет сильно резать.
- SRS Audio SandBox. Простая и удобная программа, имеющая в арсенале большой набор инструментов для увеличения громкости.
Использование кодеков K-Lite Codec Pack с проигрывателями
K-Lite Codec Pack — набор кодеков, который предназначен в первую очередь, для предоставления возможности просмотра аудио- и видеофайлов всех форматов. Вместе с этим в проигрывателях, которые будут оснащены кодеками, появляется возможность усиления звука на более чем 150%, в сравнении со встроенным усилителем. Скачать программу вместе с проигрывателями можно бесплатно с официального сайта.
Чтобы установить K-Lite Codec Pack, необходимо:
- Скачать набор кодеков с официального сайта. Для скачивания лучше выбрать пакет под названием Mega, потому что он содержит наибольшее количество декомпрессоров для воспроизведения музыки или видео.
- После этого запускаем установщик и выбираем папку, в которой будет размещена программа. Затем проводим предварительную настройку. Чтобы не заморачиваться, можно выбрать профиль под номером 7 и поставить галочки напротив доступных пунктов.
- Совместно с кодеками устанавливаем проигрыватели видео и аудио. Чтобы это сделать, нужно отметить галочками необходимые приложения.
- По завершении установки, запускаем нужный плеер, заходим в настройки, далее раздел Audio Switcher и находим ползунок напротив надписи Boost, с помощью которого можно менять усиление.
Эта программа способна усиливать звук примерно на 150% от нормального уровня, однако, как при любом увеличении громкости, может произойти ухудшение качества.
Программы для усиления звука бывают полезны при низкой громкости записи файла или при тихом динамике. Однако не стоит перебарщивать с громкостью. Помимо ухудшения качества, может произойти поломка динамика, с которой не справится никакая программа.
Проблема с проигрывателем или файлом
Если при просмотре фильма его звук слишком тихий, источником неполадки может быть как проигрыватель, так и сама звуковая дорожка. В первом случае можно посоветовать обновить приложение до последней версии и установить свежую редакцию кодеков.
Многие люди, делающие так называемые рипы (RIP) фильмов уменьшают громкость звуковой дорожки, дабы во время размещения видео его не заблокировали и даже не смогли обнаружить владельцы. Дело в том, что звуковые студии стараются блокировать незаконные попытки распространения аудио, права на которые принадлежат им, а изменив частоту звука, пользователь добивается того, что поисковые роботы не различают идентичное содержимое на слегка разнящихся частотах. Если звук одинаковый во всех плеерах — то это тихая звуковая дорожка.

Механические причины тихого звука

К этому фрагменту относятся неисправности самого устройства или входного разъёма.
Чтобы проверить всё ли в порядке с наушниками, нужно подключить их к другому девайсу, например, к смартфону. Если в иных носителях качество звука оставляет желать лучшего, значит, неисправно само устройство, которое требует ремонта или замены.
Надо не забывать о том, что причиной может быть не только поломка самих наушников, но и соединительного шнура. Выявить это может специалист в сервисном центре. Решит проблему замена провода.
Другая наиболее частая причина — расшатанный разъём для наушников. Здесь требуется его замена или перенастройка входа на другое гнездо. Как это сделать, мы рассмотрим чуть ниже.
Если вышеперечисленные причины не подтвердились, попробуем увеличить громкость наушников с помощью программных настроек.
Улучшаем качество звучания
Есть и спецпрограммы, позволяющие улучшить глубину и качество звучания отдельных объектов, а также каналов воспроизведения.
Razer Surround
Приложение, предназначенное для прослушивания аудио в наушниках. Оно создает эффект объемного звучания, погружая юзера в музыкальную среду. Тут вы не найдете особых параметров для настройки частот функционирования дорожек. Пользователю дается возможность использовать встроенный эквалайзер, автоматически настраивающий частоту проигрывания. Продукт англоязычный, интерфейс стильный и интуитивно понятный. Лучше скачивать усилитель с официального ресурса.
DFX Audio Enhancer
Утилиту можно бесплатно найти в интернете. Интерфейс представлен на русском и английском языках, разобраться в проге не сложно. Меню сервиса интуитивно понятно. Поддерживает работу с операционной системой Windows всех поколений. Сервис дает возможность настроить отдельные файлы через эквалайзер. Его можно настроить в ручном режиме или работать в автоматическом. В DFX у аудио есть несколько режимов проигрывания и настройки, кроме того, вы можете установить параметры на отдельные объекты и на систему в целом.
Программа увеличения громкости на ноутбуке станет отличным решением, если ваше устройство выдает слабый звук. В статье перечислены самые популярные и функциональные инструменты, с которыми легко работать.
Способ 3: инженерное меню
Во многих смартфонах с Android есть инженерное меню – скрытый от общих настроек раздел, предназначенный для тестирования, а иногда и регулировки различных компонентов устройства. Его структура и возможности в аппаратах разных моделей могут отличаться.
Внимание! Перед изменением любых параметров в Engineering Mode не забывайте запоминать их исходные значения, чтобы потом вернуться к ним, если что-то пойдет не так. Для входа в инженерное меню, как правило, нужно ввести специальный код, а на устройствах с чипами MediaTek запустить его можно и с помощью приложения MTK Engineering Mode
Для входа в инженерное меню, как правило, нужно ввести специальный код, а на устройствах с чипами MediaTek запустить его можно и с помощью приложения MTK Engineering Mode.
DFX Audio Enhancer – простое решение проблемы
Следующей программой в нашем рейтинге стала доступная на бесплатной основе для некоммерческого использования звуковая утилита . Эффективность DFX доказана на практике: небольшая программка действительно способна улучшить качество воспроизводимого звука из фильмов, игр, видео, голосовых мессенджеров. Главное преимущество приложения – легкость обращения, интуитивно понятный интерфейс, который не вызовет сложностей даже у только начинающих пользователей компьютера. Сразу же после открытия DFX Audio Enhancer на экране монитора появятся усиливающие звук инструменты в оболочке с простым, но интересным оформлением. С нажатием кнопки Equalizer откроется главное окно, с помощью которого можно добиться наиболее правильного и адекватного звучания исходного звука из колонок акустической системы или динамиков ноутбука.
Если углубиться в технические детали, то по своему принципу действия DFX является не просто программой, а целым плагином, который после установки создает внутреннюю аудиокарту, работающую совмещено с драйвером звука. Если обобщить все возможности этого инструмента воедино и кратко описать основные возможности, то в сумме получим способность DFX Audio Enhancer одновременно настраивать частоты сразу нескольких аудиодорожек, регулировать басы и громкость. Чтобы заданные параметры вступили в силу, достаточно нажать на главную кнопку Power.
Весь функционал DFX Audio Enhancer реализуется благодаря пяти ползункам:
- Fidelity – компенсация высоких частот, обрезаемых во время кодирования файлов;
- Ambience – увеличение глубины звука, очень полезный инструмент, который действительно улучшает качество звучания;
- 3D Surround – схожая на Ambience функция, однако работает по принципу построения трехмерного звучания (протестируйте один раз, чтобы ощутить существенную разницу с Ambience);
- Dynamic Boost – один из самых интересных инструментов в плагине, увеличивает степень интенсивности аудиотрека (делает более динамичным);
- HyperBass – восполняет глубокий бас и компенсирует нижние частоты.
Как можно заметить, в бесплатной версии кнопка 3D Surround отключена по той причине, что инструмент станет доступным только после активации платной версии плагина. Пожалуй, это единственный недостаток DFX Audio Enhancer, пусть и легко устраняемый.
Лучшие программы для усиления звука
Наконец, сделать звучание громче позволяют усилители звука для ноутбука – специальные программы, позволяющие корректировать настройки аудио на системном уровне.
Equalizer APO
Этот продвинутый параметрический эквалайзер работает на уровне операционной системы, позволяя настраивать звук во всех приложениях, в том числе системных. В процессе установки программа попросит указать устройство, с которым будет работать, выбираем динамики. После установки приложения нужно будет перезагрузить компьютер. Настройка параметров звука осуществляется путем перетаскивания точек кривой эквалайзера, подходящего результата добиваемся экспериментально.
Все изменения становятся очевидны в режиме реального времени, настройки сохраняются автоматически, имеется функция сброса параметров к значениям по умолчанию (кнопка «Reset response»). Использование Equalizer APO – отличный способ увеличить громкость на ноутбуке, если уже максимум, кроме того, с помощью этой программы можно очень гибко настраивать тон и модуляцию звука.
Sound Booster
Программа для усиления звука на ноутбуке для тех, кто не желает заморачиваться с ручными настройками эквалайзеров. Позволяет увеличивать громкость звука до 500% в большинстве программ, включая медиаплееры, мессенджеры, браузеры и т.д., отличается простотой использования и удобством управления. В Sound Booster имеется собственная панелька управления громкостью, вызываемая кликом по иконке программы в системном трее. Перетаскивая ползунок на этой панели, можно на несколько порядков увеличить звук на ноутбуке, даже если громкость вроде бы на максимуме по показателям Windows.
Всего доступно несколько режимов работы, если не подходит один, ничто не мешает переключиться на другой. Немаловажным достоинством приложения является наличие встроенных фильтров, благодаря которым нет грубого искажения звука, как это нередко имеет место в подобных, но не очень качественных программах. К сожалению, Sound Booster платный продукт, в пробном режиме работает 14 дней.
ViPER4Windows
Похожая на Equalizer APO программа, но обладающая еще большим количеством настроек. Позволяет изменять параметры звука на уровне ОС, поддерживает добавление различных эффектов, компрессию, цифровую реверберацию, создание объемного звучания и так далее. Увеличение громкости в ViPER4Windows достигается путем настройки эквалайзера, опять же экспериментально. В процессе установки программа попросит указать устройства, с которыми ей предстоит работать, по завершении настройки потребуется перезагрузка компьютера.
Заключение
Ну вот, теперь вы знаете, как увеличить громкость на ноутбуке с Windows 7/10. Дополнительно есть смысл установить пакет кодеков K-Lite Codec Pack, он хоть и не имеет настроек, в целом может улучшить качество звучания аудио в разных программах
Что касается таких инструментов как Equalizer APO или Sound Booster, имейте ввиду, что пользоваться ими нужно с некоторой долей осторожности. Выжимая максимум громкости, вы вынуждаете динамики работать на пределе возможностей, что не самым лучшим образом сказывается на их физическом состоянии
01/09/19,
16:44
Ноутбук, или как его еще называют лэптоп — удобная техника. Он объединяет в себе все функции компьютера, но при этом имеет компактный размер. Отсюда вытекают недостатки. В маленьком корпусе сложно вместить мощное оборудование. Чаще всего страдает звук. Владельцы многих ноутбуков нередко жалуются на недостаточно громкое звучание. Существуют разные способы усиления звука на ноутбуке. На выручку придут встроенные средства Windows, настройки в приложениях для воспроизведения аудио и видеофайлов, внешние аудиоустройства и специальные сервисы. Обо всех этих возможностях мы сегодня поговорим в нашем блоге.
Подписывайтесь на наш Telegram — канал
Audio Amplifier
Эта программа помогает усиливать и выравнивать звук в файлах с мультимедийным содержимым – аудиотреках и видеороликах до 1000%. Входящая в ее состав функция пакетной обработки позволяет применять заданные параметры к любому количеству треков одновременно. К сожалению, бесплатная пробная версия позволяет работать с дорожками длиной не более 1 минуты.
Участники данного обзора умеют обрабатывать звуковой сигнал, увеличивая громкость и улучшая его параметры, отличаясь только набором функций. Если вы любите повозиться с тонкими настройками и добиться максимально хорошего результата, то ваш выбор – Hear или SRS Audio SandBox, а если время в дефиците, и нужен просто приличный звук, то можно посмотреть в сторону DFX Audio Enhancer.
Опишите, что у вас не получилось. Наши специалисты постараются ответить максимально быстро.
Топ-3 лучших программы для улучшения аудио-файлов
Audio Amplifier
Отличный софт, который позволяет легко и быстро настроить громкость в аудио или видео-файле. Кроме этого, особенность программы заключается в том, что пользователь может не только увеличить значение звука, но и сделать его низким, особенно это актуально для аудио, где громкость увеличена изначально. Человек может увеличить значение в 10 раз, что является рекордом для таких приложений.
Внешний вид понятен любому пользователю, так как интерфейс выполнен в популярном минималистичном стиле. Чтобы скорректировать уровень звучания, достаточно выбрать файл и передвинуть ползунок в нужную сторону, после чего сохранить полученный результат. На этом действие заканчиваются.
Единственный недостаток заключается в том, что человек не может прослушать готовый результат заранее. Необходимо дождаться окончания редактирования
Кроме этого важно понимать, что повышая громкость, увеличиваются шумы, что скажется на восприятии. Поэтому не рекомендуется устанавливать ползунок на максимальное значение, лучше найти более сбалансированный вариант
Достоинства:
- Лучший софт в своем сегменте;
- Минималистичный интерфейс;
- Отличное улучшение.
Недостатки:
Audacity
Популярный и многофункциональный редактор, который поможет произвести все необходимые настройки за несколько секунд. Используя эту программу, человек без особого труда сможет: перемещать различные части аудиодорожки, разрезать файл на отдельные куски, использовать фильтры (что поможет добиться наиболее лучшего звука), удалить лишний шум и т.п.
Положительный момент – наличие сотни плагинов, которые были написаны специально для этой программы. Поддерживается работа с популярными операционными системами. Кроме того, программа отлично дополняет предыдущую. То есть человек увеличивает запись, получает большое количество шумов и устраняет их посредством Audacity.
Достоинства:
- Сотни плагинов;
- Широкий спектр настроек;
- Простой интерфейс;
- Популярная программа.
Недостатки:
mp3DirectCut
Если человек ищет легкое приложение, то это подходящий пример качества и функциональности
Справиться с этой программой может каждый, для этого важно приложить минимум усилий. Mp3DirectCut функционирует на Windows и поддерживает русский язык
Достоинства:
- Не занимает много места;
- Простой интерфейс;
- Хорошее улучшение звука.
Недостатки:
Какие бывают?
Современная аудиотехника оснащена усилителем звука – будь то аппарат, передающий цифровой процессорный сигнал или беспроводной гаджет, работа которого осуществляется с Bluetooth, в них можно обнаружить как моноусилитель, так и стереомодель. Усиливающее звук устройство может выглядеть как мини-усилитель, применяемый в аппаратах с небольшими габаритами, а, например, в смартфоне имеется встроенный микроусилитель. Сказать, что большой усилитель лучше, чем маленький, было бы неправильным.
По назначению
Варианты усилителей мощности звука подразделяются с учетом сферы их применения.
Усилители звука для автомобильной аудиосистемы – предназначены для повышения мощности динамиков и сабвуфера. Подразделяются на устройства, имеющие от 1 до 6 каналов. Одноканальный вариант работает с устройствами высокой мощности. Двухканальный вариант работает с аудиосистемой, имеющей раздельные каналы, образующие стереозвук. Трехканальные устройства имеют возможность подключения к сабвуферу и двум колонкам. Наиболее распространен усилитель с четырьмя каналами, куда можно подключить сразу 4 динамика или 3 динамика и сабвуфер. Усилители с 5 и 6 каналами также дают возможность маневра в подключении нескольких звуковых устройств, значительно экономя свободное пространство, но они более дорогие по стоимости.
Устройства, усиливающие звук, помимо своего назначения, подразделяются также и по уровню мощности.
По классу мощности
Под уровнем мощности понимают суммарный показатель выходного сигнала, который учитывается за один цикл работы прибора в зависимости от его схемы устройства.
Условно классы мощности звукоусилителя подразделяют на несколько групп.
Наиболее качественные – классы А, В, АВ, С. Такие устройства способны обеспечить наиболее чистый и свободный от помех аналоговый звук. В конструкции устройства лежит транзисторный или ламповый метод преобразования звука. Такая аппаратура используется в бытовой и профессиональной сферах.
Наиболее качественное преобразование звука осуществляется только при помощи лампового усилителя класса А. Эти приборы являются дорогостоящими, и цены на них могут достигать несколько миллионов рублей. Усилители лампового типа имеют возможность абсолютно точно копировать вид входного звука и выводить его без каких-либо искажений, но со значительной долей усиления.
Устройства для малогабаритных приборов – классы D, E, F и T. В этих усилителях применяются цифровые схемы, а также задействованы модуляции пульсирующего включения и выключения.
Наиболее распространены усилители класса D, которые в отличие от аналоговых видов входной сигнал получают не в виде синусоиды, а как прямоугольный импульс. Амплитуда импульсов постоянна, а их длительность зависит от входного сигнала. Прибор работает на частоте от 10 до 100 000 Гц. Формирующиеся импульсы звука усиливаются с помощью транзисторов, а исходящий звук проходит фильтрацию низких частот.
Усилитель для автомобильной аппаратуры – класс H. Такая техника применяется в условиях с ограниченным уровнем электронапряжения. Конструктив устройства включает в себя усилитель AB-класса. Коэффициент полезного действия такого усилителя составляет 83-85%, и его считают маломощным, но при этом показатель искажения звука составляет всего 0,1%.
FX SOUND ENHANCER
FX Sound Enhancer — небольшая утилита для настройки и усиления звука наушников или колонок. Программа доступна для операционной системы Windows.
Для работы с ПО нужно купить премиум-версию, цена лицензии составляет 50 долларов. Пользователи получают пожизненный доступ ко всем функциям и инструментам. У FX Sound Enhancer есть пробная версия на 7 дней. Интерфейс программы не переведен на русский язык.
После запуска FX Sound Enhancer откроется раздел программы Spectrum. Здесь отображается диапазон частот акустической системы. Кнопка «Power» позволяет включить или отключить утилиту.
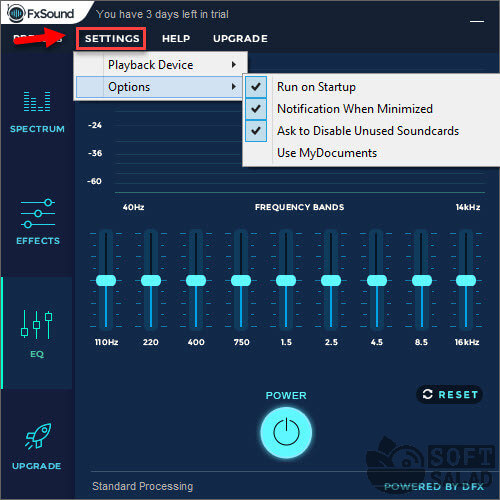
Настроить эффекты можно в разделе «Effects». Для этого нужно регулировать ползунки Fidelity, Ambience, 3D Surround, Bass и т.д. При необходимости можно сбросить внесенные изменения нажав кнопку «Reset».
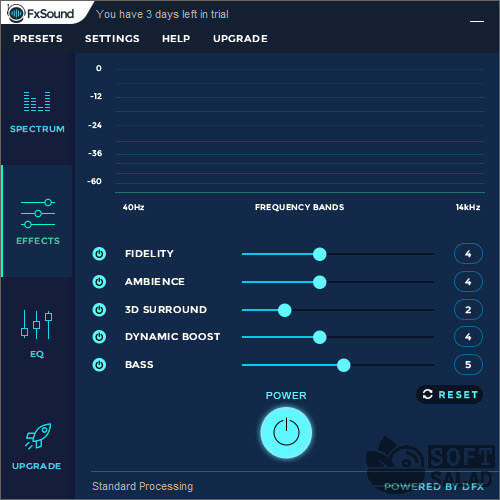
В разделе «EQ» расположен эквалайзер. Здесь пользователи могут настроить высокие и низкие частоты акустической системы.
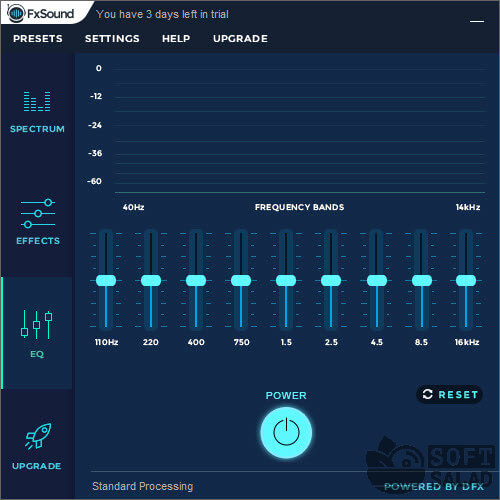
В программе FX Sound Enhancer есть встроенные шаблоны. Они расположены в разделе «Presets» на верхней панели инструментов. Здесь можно выбрать готовый шаблон для любого стиля и направления музыки.
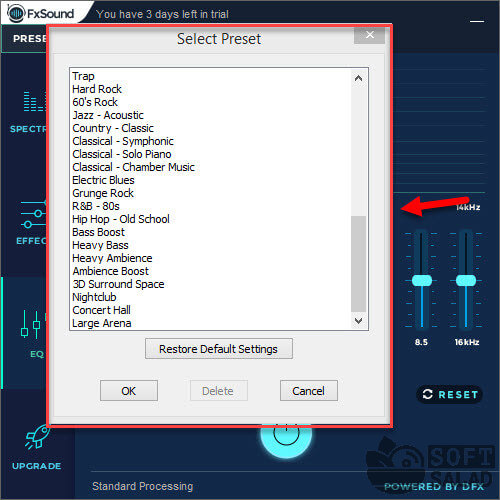
В настройках приложения можно выбрать устройство воспроизведения, включить или отключить функцию автоматического запуска программы вместе с Windows, активировать уведомления и т.д.








