Установка программ онлайн
Содержание:
- Достоинства и недостатки
- Установка программы на компьютер
- Способ 2: Zoom для браузера
- Установка из репозиториев
- Основные требования к системе
- Чего точно не стоит делать
- InstallPack
- Создание ZAP-файла
- Что такое архив и чем он отличается от исполняемого файла
- Что такое установщик программ?
- Архивы
- Архивы
- Скачивание файлов на компьютер
- InstallPack
- Как уберечься от вирусов при установке программ
- Платные и бесплатные программы
Достоинства и недостатки
Для удобства пользователя программы разделены на категории, поэтому найти нужную утилиту очень просто.
Отыскать необходимое приложение можно по названию, для каждой программы предоставляется описание и указывается размер установочного файла.
Для поклонников отечественного софта выделен целый раздел под названием «Патриот».
Блок программ под названием «Must have» содержит все самое необходимое для настройки нового компьютера.
Большая часть представленного софта бесплатная, но имеются и платные продукты, пробные и ознакомительные версии. Такую информацию о контенте пользователь видит во время выбора приложения из списка при установке.
Инсталляция программ выполняется с официальных сайтов, благодаря этому пользователь может быть уверен, что будет установлена последняя версия софта, не содержащая вирусов.
InstallPack не требует установки, не засоряет реестр и может быть запущен с usb-носителя. Для инсталляции приложений не требуется регистрация или отправка сообщений, поэтому участие пользователя в этом процессе минимальное.
В качестве недостатков отмечается навязчивое предложение установить различные сторонние продукты. Если пользователь контролирует процесс, он может отменить установку дополнительного софта, в «тихом режиме» этого сделать не получится.
Скачать InstallPack бесплатно можно внизу обзора из официального источника.
Установка программы на компьютер
Теперь перейдем к активным действиям. Нас интересует установка и удаление программ. Давайте попробуем сперва установить любую программу. Это достаточно просто, ведь в современных ОС функция установки приложения является почти автоматической. Вам достаточно лишь выбрать место, куда оно будет установлено и сделать еще кое-какие мелкие поправки.
Установить программу можно как с самого компьютера, так и с любого съемного носителя. Все зависит от того, где находится установочный файл. Его довольно легко определить. Установочный файл имеет расширение “.exe”. Стоит уточнить, что запускающий программу файл имеет то же расширение, но если программа еще не установлена, то и его на компьютере еще нет. Если Вы пытаетесь установить программу с диска, то, скорее всего, увидите меню при вставке диска в привод (дисковод). Там Вы сможете выбрать нужную программу или любое другое действие (возможно, там будет строка “Read Me”, означающая текстовое описание к содержимому диска).
Неважно как, но Вы запустили установку программы. Первое окно будет выглядеть примерно вот так:
Обратите внимание на «птички» в левом нижнем углу. Если их оставить, то помимо устанавливаемой программы, Вы получите на свой компьютер еще несколько приложений
Нужны они Вам или нет — дело только Ваше. Но я советую Вам разобраться, зачем они нужны. Поищите информацию в интернете или спросите у знающих друзей.
Следующее окно может предложить Вам выбор языка. Я предпочитаю русский, но никто не запрещает установить программу на грузинском или греческом. Выбирайте.
Установка и удаление программ проводится специальной программой операционной системы — мастером установки. Об этом Вам сообщит следующее окно:
Частенько Вы будете видеть и окно, предлагающее ознакомиться с условиями лицензионного соглашения. Если прочитаете, то наверняка поймете, лицензионного качества, и как нехорошо нарушать закон об авторских правах. Не забудьте поставить птичку «я согласен (agree)».
И наконец-то мы попадаем на окно выбора пути установки. Здесь нужно действовать грамотно и не пускать дело на самотек. Если Вы пытаетесь установить игру, то не ставьте ее на локальный диск С. Выберите любой другой, а лучше просто выделите для этого специальный локальный диск. Для случаев, когда устанавливается приложение рабочего характера, допускается установка на диск С, а порой она и необходима.
Нажимаем кнопку «далее (next)» и идем заваривать кофе или чай. Если программа объемная, то установка может занять значительный промежуток времени. При установке на вашем компьютере создаются новые файлы и папки, которые будут использоваться программой при ее работе.
Окончание установки ознаменуется выбором, где будет создан ярлык запуска программы. Меню «пуск», рабочий стол или панель быстрого запуска — что кому больше нравится. Программа установлена и готова к работе.
Способ 2: Zoom для браузера
Использовать клиент Zoom можно и в браузере. Для этого предусмотрено бесплатное расширение. Оно поддерживается современными браузерами, разработанными на основе Chromium, а также обозревателем Mozilla Firefox.
Возможности расширения ограничены. В меню недоступны опции изменения аватарки, настройки подключенного оборудования, чата. Запускать расширение можно через браузер или с помощью появившегося ярлыка в меню «Пуск».
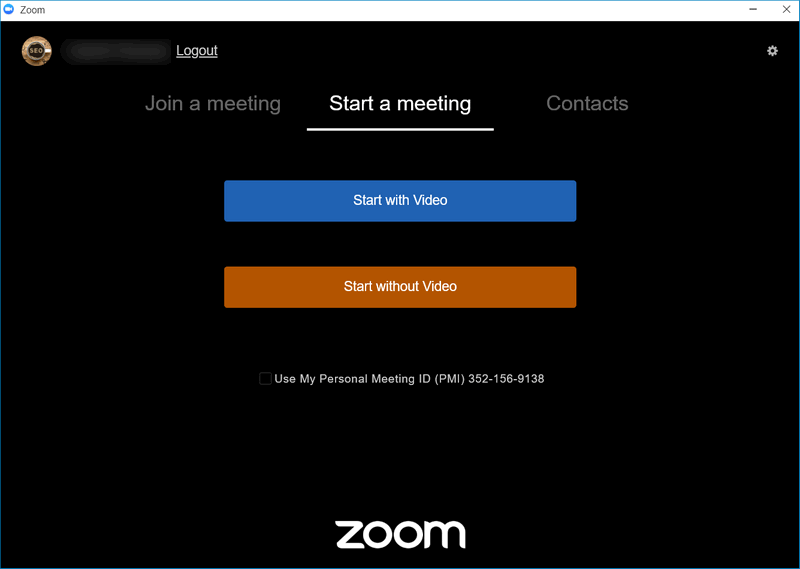
Основным минусом расширения является отсутствие поддержки русского языка. Детям или пожилым людям будет сложно разобраться в меню и подключиться к трансляции.
Скачать расширение можно в магазине и Mozilla. Установка выполняется автоматически и занимает не более минуты.
Установка из репозиториев
Репозиторий — место централизованного хранения пакетов программного обеспечения. Использование репозиториев позволяет упростить установку программ и обновление системы. Пользователь волен выбирать, какими репозиториями будет пользоваться, и даже может создать собственный. Список используемых репозиториев содержится в файле и в файлах каталога , проще всего его посмотреть через специальное приложение, которое можно вызвать через главное меню: Система→Администрирование→Источники Приложений, или через Менеджер пакетов Synaptic.
Если вы не добавляли локальные репозитории (например, CD/DVD диски), то для установки программ из репозиториев вам понадобится интернет.
У такого метода установки программ есть масса преимуществ: это просто удобно, вы устанавливаете уже протестированные программы, которые гарантированно будут работать на вашей системе, зависимости между пакетами будут решаться автоматически, при появлении в репозитории новых версий установленных программ вас об этом проинформируют.
С использованием графического интерфейса
Выберите Система → Администрирование → Менеджер пакетов Synaptic и получите более функциональный инструмент для работы с пакетами. В частности вы можете например устанавливать программы частично, если вам, например, не нужна документация или еще что-то.
Запустите программу Менеджер пакетов Synaptic Система→Администрирование→Менеджер пакетов Synaptic. По запросу введите свой пароль. В запустившейся программе нажмите кнопку «Обновить», подождите, пока система обновит данные о доступных программах.
С использованием командной строки
Установка из командной строки позволяет получить больше информации о процессе установки и позволяет гибко его настраивать, хотя и может показаться неудобной начинающему пользователю.
sudo apt-get update
По запросу введите пароль. Учтите, что при вводе в терминале пароль не отображается, ни звёздочками, ни кружками, никак. Это нормально. Для установки нужной программы введите команду:
sudo apt-get install имя-программы
Например:
sudo apt-get install libsexymm2
Если нужно установить несколько программ, то их можно перечислить через пробел, например:
sudo apt-get install libsexymm2 nmap
Если потребуется — ответьте на задаваемые вопросы (для положительного ответа нужно ввести Y или Д). Программа будет установлена, если она уже установлена — она будет обновлена.
К сожалению не все программы входят в основные репозитории Ubuntu. Поэтому вам придется вручную подключать необходимые репозитории с нужными вам программами или пакетами, для этого вы можете воспользоваться статьей: Подключение репозитория. Или же попытаться найти необходимую информацию по установке, на официальном сайте программы.
Для поиска программы в списке доступных пакетов воспользуйтеcь командами:
sudo apt-cache search keyword
где keyword — название программы, часть названия программы или слово из её описания.
Основные требования к системе
Операционная система: Windows XP, Windows Vista 32-bit, Windows Vista 64-bit, Windows 7 64-bit, Windows 7 32-bit, Windows 8
Процессор: 1 Ghz Mhz
Память: 1 GB
Дисковое пространство: 110 MB
Устанавливаем данную программу стандартным способом, при установке программа предложит вам огромное количества выбора языка, выбираем русский, жмём ОК. Программа открывает действительно всё! Но редактировать (незамысловато) сможет преимущественно текстовые файлы и картинки…
И так, первый тип файла, это картинка, наводим курсор на картинку и просто перетаскиваем её в окно программы.
Далее, таким же способом закидываем текстовый файл, в этом текстовом файле вы видите все типы файлов которые открываются в данной программе, как видите количество немалое.
Далее, открываем файл DOC, PDF.
Открываем файл формата mp3. Также курсором перетаскиваем файл в окно программы, или же нажимаем на папку открыть и выбираем нужный нам формат файла.
Откроем видео с помощью данной программы.
Теперь попробуем разархивировать zip-архив с файлами, таким же образом закидываем архив в окно программы, выбираем обзор, указываем куда извлечь файлы из архива и нажимаем кнопку извлечение. Начнётся процесс извлечения файлов из архива.
Далее, теперь давайте создадим архив, закидываем файл для архивирования, нажимаем на кнопку в правом верхнем углу, в открывшимся окне нажимаем на кнопку сжать. В следующем окне нам предлагается добавить файл, или архивировать.
Вот такая вот интересная программа которая открывает практически любой файл. На этом у меня всё, всего хорошего… Всем ПОКА!!!
Чего точно не стоит делать
Существует также небольшой перечень действий, который явно не стоит делать, если вас беспокоит сохранность и нормальная работа девайса.
- Не скачивайте программы и игры из явно сомнительных источников, в таких местах обычно все забито рекламой, вместе с вашим файлом здесь могут сказаться несколько вредоносных приложений.
- Не оставляйте неиспользуемые приложения в памяти, удаляйте их. Да, кажется, что памяти в компьютере полно, но сколько бы ее не было, если периодически не удалять лишне, даже она заполняется ненужными файлами. Это повлечет за собой ухудшение быстродействия и производительности. Вы забудете о комфортной работе и быстрой загрузке вашего ПК.
-
Не игнорируйте антивирусы. Бывают разные случаи, злоумышленники могут делать сайты, которые с виду напоминают качественные и честные ресурсы, но на деле вы получите вирусы и вредоносное ПО. Поэтому всегда старайтесь использовать антивирус. Если нет возможности купить оригинал себе на год, то воспользуйтесь хотя бы месячной версией.
InstallPack
InstallPack — это приложение, с помощью которого можно установить программы на компьютер. В каталог утилиты входит более 700 программ: мультимедийные проигрыватели, офисные приложения, интернет-браузеры, антивирусы. ПО загружает актуальные версии софта с сайтов разработчиков. Есть возможность быстрого поиска программы в каталоге.
Приложение имеет полную совместимость с операционной системой Windows (32 и 64 бит) и интерфейс на русском языке. Модель распространения утилиты InstallPack — бесплатная.
После запуска ПО откроется раздел «Выбор программ». Здесь нужно выбрать софт для установки. Для этого необходимо отметить галочкой приложения, которые расположены в списке. Список можно отсортировать по категориям: ТОП100, must have, интернет, безопасность, мультимедиа.
У каждой программы, которая доступна в каталоге есть рейтинг. Он отмечается звездами. Максимальная оценка утилиты — 5 звезд. Также здесь отображается размер софта. После выбора программ будет показан общий размер загружаемых файлов. Можно запустить функцию «тихой» установки: софт устанавливается автоматически, не нужно нажимать «Далее» и выбирать раздел для сохранения ПО.
Далее начнется процесс загрузки установочных файлов. Установка программ на компьютер будет выполнена по очереди. В разделе «Загрузка и установка» можно посмотреть текущий прогресс скачивания и установки выбранных приложений.
Создание ZAP-файла
- Silent – выполнение тихой установки, то есть без участия пользователя;
- Folder – папка назначения. Если она при помощи этого параметра не указана, то в таком случае будет использоваться старая папка IrfanView. Если же таковая отсутствует, то используется папка «Program Files\IrfanView»;
- Desktop – создает ярлык на рабочем столе; 0 = no, 1 = yes (по умолчанию: 0);
- Thumbs – создает ярлык для режима миниатюр; 0 = no, 1 = yes (по умолчанию: 0);
- Group – создает группу в меню «Пуск»; 0 = no, 1 = yes (по умолчанию: 0);
- Allusers – ярлыки на рабочем столе/в меню «Пуск» для пользователей; 0 = для текущего пользователя, 1 = для всех;
- Assoc – позволяет установить файловые ассоциации; 0 = не устанавливать, 1 = только изображения, 2 = выбрать все (по умолчанию: 0);
- Assocallusers – если используется этот параметр, то файловые ассоциации устанавливаются для всех пользователей (работает только в Windows XP);
- Ini – если используется, устанавливает пользовательскую папку для INI файла (допустимы системные переменные).
iview435_setup.exe /silent /desktop=1 /thumbs=1 /allusers=1 /assoc=1
- Открываем любой текстовый редактор, например, тот же «Блокнот»;
- В самой первой строке создаваемого файла указывается секция Application, заключенная в прямоугольные скобки. То есть, записываем в этой строке так: ;
- Как я уже успел написать выше, здесь две строки являются обязательными, а именно: строка FriendlyName и строка SetupCommand. Как в первой, так и во второй строке значения указываются после равно в кавычках. Знак равно обрамляется пробелами. То есть, получаем такие строки:FriendlyName = “Irfan View”SetupCommand = “\\ИМЯСЕРВЕРА\Install\…, а дальше идет имя нашего инсталляционного файла со всеми параметрами “iview435_setup.exe” /silent /desktop=1 /thumbs=1 /allusers=1 /assoc=1
При необходимости вы также можете добавлять комментарии, поставив в начале строки точку с запятой. Например, на новой строке добавим комментарий, где напишем, как будет устанавливаться наша программа:; Программа устанавливается в тихом режиме, с созданием ярлыков на рабочем столе, ярлыка для миниатюр, причем для всех пользователей с ассоциацией только графических изображений - Теперь мы можем заняться дополнительными параметрами, при помощи которых определим версию программы, ее издателя и URL-адрес для поддержки. Другими словами, будут применяться параметры DisplayVersion, Publisher, а также URL:DisplayVersion = 4.35Publisher = IrfanViewURL = www.irfanview.com
- Сохраняем получившийся файл с расширением zap. Например, пусть этот файл у нас называется «IrfanView.zap».
Другими словами, должно получиться приблизительно следующее:Рис. 1. Готовый ZAP-файл
«ZAP Files»
Что такое архив и чем он отличается от исполняемого файла
В среде Windows исполняемым файлом обычно является файл с расширением exe и msi. Установочный файл любой программы почти всегда запускается кликом по файлу, который имеет такое расширение. Пример был выше ccleaner528.exe, а что если файл скачался с расширением zip, rar или 7z?
Архив — это файл, содержащий в себе один или несколько других файлов, обычно в сжатом виде. В связи тем, что файлы в архиве занимают меньше места, чем исходные, многие программы и документы в интернете запакованы в архив. Это сделано для того, чтобы экономить свободное пространство на серверах, а также в угоду пользователям — мЕньшего размера файл быстрее скачается. Особенно это было актуально в начале «нулевых» когда скорости были медленными, а интернет только по диал-апу.
Самые распространенные форматы архивов
- zip — формат архивации файлов, который поддерживается Windows без использования стандартных программ.
- rar — формат архивации разработанный Евгением Рошалом. Более продвинутый в сравнении с zip, поддерживает многотомные архивы, шифрование и многое другое
- 7zip — более продвинутый формат zip архивации.
Для zip архивации не нужно сторонних программ, распаковать такой файл можно средствами Windows.
Я рекомендую установить программу WinRAR которая умеет работать со множеством файловых архивов, а не только с RAR. Русская версия для 32 разрядной и ОС. Что такое разрядность ОС смотрите тут. Это пробная версия архиватора, но она продолжает работать и после истечения срока.
Полный список архивов, которые можно распаковать с помощью WinRAR:
Чтобы извлечь файлы из архива с помощью WinRAR нужно щелкнуть правой кнопкой мыши на нем, после чего выбрать один из нескольких пунктов контекстного меню:
- архив будет открыт в программе WinRAR
- извлечение файлов с открытием окна настроек
- извлечение файлов в текущую папку
- создание папки с именем таким же, как у архива и извлечение всех файлов в нее
После разархивации вы можете начинать процесс установки программы.
Что за файлы iso, mdf, mds?
Файлы с таким расширением это образы дисков cd, dvd или bluray. Их содержимое можно просмотреть примонтировав их в качестве виртуального привода с помощью специальной программы. Например daemon tools. Содержимое iso файла можно также просмотреть программой WinRar распаковав ее как обычный архив.
Как устанавливать программы с компакт диска, флешки?
Процесс установки ничем не отличается, как если бы вы скачали программу с интернета. Вставляете диск или флешку, через проводник просматриваете содержимое, запускаете исполняемый exe файл. Обычно при вставке в дисковод компакт диска срабатывает автозапуск (если он не отключен в целях безопасности).
Что такое установщик программ?
Весь смысл заключается в том, что с помощью одной программы Вы можете скачать и установить большинство самых популярных программ. Это будет очень полезно, например, в тех случаях, когда Вы только что установили или переустановили Windows на домашнем компьютере и Вам необходимо выполнить установку набора дополнительных программ, которыми Вы обычно пользуетесь: антивирус, браузер, архиватор, торрент-клиент, проигрыватель, почтовый клиент и так далее. Согласитесь, что если искать их и скачивать по отдельности, то времени будет затрачено достаточно много. Однако для этого можно использовать программу установщик, в результате Вам не нужно будет заходить на официальные сайты каждой программы с целью скачать дистрибутив или просто искать эти дистрибутивы в интернете, так как программа установщик сделает это за Вас.
Кто пользуется операционной системой Linux, знаком с таким принципом работы, т.е. обычно в популярных дистрибутивах Linux есть специальная программа, так называемый менеджер приложений, с помощью которой осуществляется весь процесс скачивания и установки программ в системе (правда, из специальных репозиториев). В Windows встроенных таких менеджеров нет, поэтому пользователям приходится самостоятельно искать и скачивать программы.
Именно этот факт и повлиял на появление программ для централизованной установки других программ в Windows.
Сегодня я предлагаю обзор одной из таких программ – ZipSoft.
Архивы
Архивы RAR, ZIP (и другие) нужно вначале распаковать. Для распаковки архивов, нужна, опять же, специальная программа, которую нужно скачать отсюда, и установить так, как описано выше. После того, как будет установлена программа для работы с архивами, вы сможете кликнуть правой кнопкой мышки по значку архива, и выбрать в меню соответствующий пункт распаковки. После распаковки архива, вы сможете его открыть и найти в нем установочный файл программы.
Рис 7. Извлечение файлов из архива.
С установкой программ мы разобрались, однако, программы не всегда в ней нуждаются. Некоторые программы устанавливать не нужно — достаточно скачать и запустить. Такие программы называются портативными (portable), и такие программы чаще других распространяются в архивах (почти всегда). В распакованном архиве нужно будет найти файл программы и запустить его. Этот файл будет однозначно с расширением EXE, а в его названии НЕ будет слов, подобных «setup» поскольку это не установочный файл. Файл программы может называться по-разному (автор программы мог назвать его как угодно). Если файлов с расширением EXE несколько, то не бойтесь просто открыть каждый из них двойным кликом мышкой и посмотреть, что они собой представляют. Так вы найдете файл основной программы.
Архивы
Архивы RAR, ZIP (и другие) нужно вначале распаковать. Для распаковки архивов, нужна, опять же, специальная программа, которую нужно , и установить так, как описано выше. После того, как будет установлена программа для работы с архивами, вы сможете кликнуть правой кнопкой мышки по значку архива, и выбрать в меню соответствующий пункт распаковки. После распаковки архива, вы сможете его открыть и найти в нем установочный файл программы.
Рис 7. Извлечение файлов из архива.
С установкой программ мы разобрались, однако, программы не всегда в ней нуждаются. Некоторые программы устанавливать не нужно — достаточно скачать и запустить. Такие программы называются портативными (portable), и такие программы чаще других распространяются в архивах (почти всегда). В распакованном архиве нужно будет найти файл программы и запустить его. Этот файл будет однозначно с расширением EXE, а в его названии НЕ будет слов, подобных «setup» поскольку это не установочный файл. Файл программы может называться по-разному (автор программы мог назвать его как угодно). Если файлов с расширением EXE несколько, то не бойтесь просто открыть каждый из них двойным кликом мышкой и посмотреть, что они собой представляют. Так вы найдете файл основной программы.
Скачивание файлов на компьютер
Итак, что нам необходимо сделать для того, чтобы установить нужную программу на компьютер? Сперва, нужно скачать её установочный файл, после запуска которого программа установится на компьютер. Для этого нужно найти ссылку на скачивание программы и нажать на её.
Примерный вид такой ссылки:

В браузере после нажатия на ссылку для скачивания должен стартовать процесс загрузки на ваш жесткий диск.В некоторых браузерах может появиться диалоговое окно с предложением созранить файл в указанной папке, тогда укажите папку и запомните её.
В большинстве браузеров при скачивании файла внизу браузера должна появиться строка с загрузками. Пример для Google Chrome
Обратите внимание, мы скачали файл MM26_RU.msi.Теперь нажав на него мы может приступить к установке программы:.

Что делать если ссылок несколько?
Даже для одного файла мы стараемся давать 2 ссылки:
Бывают случаи, когда для разных операционных систем существуют разные версии программы.Кроме версии операционной системы (Vista, XP, 8, 10) существует еще и разрядность (32 или 64-битные)
Чтобы выбрать нужный в таком случае — вам необходимо посмотреть какая система у вас.
Это просто узнать зайдя в свойства компьютера. В Windows XP или Windows 7 это можно сделать нажав на Мой Компьютер (правая кнопка мыши) → Свойства.В Windows 8 / 10 нажав на Пуск (правая кнопка мыши) → Система.
InstallPack
InstallPack — это приложение, с помощью которого можно установить программы на компьютер. В каталог утилиты входит более 700 программ: мультимедийные проигрыватели, офисные приложения, интернет-браузеры, антивирусы. ПО загружает актуальные версии софта с сайтов разработчиков. Есть возможность быстрого поиска программы в каталоге.
Приложение имеет полную совместимость с операционной системой Windows (32 и 64 бит) и интерфейс на русском языке. Модель распространения утилиты InstallPack — бесплатная.
После запуска ПО откроется раздел «Выбор программ». Здесь нужно выбрать софт для установки. Для этого необходимо отметить галочкой приложения, которые расположены в списке. Список можно отсортировать по категориям: ТОП100, must have, интернет, безопасность, мультимедиа.
У каждой программы, которая доступна в каталоге есть рейтинг. Он отмечается звездами. Максимальная оценка утилиты — 5 звезд. Также здесь отображается размер софта. После выбора программ будет показан общий размер загружаемых файлов. Можно запустить функцию «тихой» установки: софт устанавливается автоматически, не нужно нажимать «Далее» и выбирать раздел для сохранения ПО.
Далее начнется процесс загрузки установочных файлов. Установка программ на компьютер будет выполнена по очереди. В разделе «Загрузка и установка» можно посмотреть текущий прогресс скачивания и установки выбранных приложений.
Как уберечься от вирусов при установке программ
- Скачивайте файлы только с официальных сайтов и проверенных торрентов. Каждый файл проверяйте перед запуском своим антивирусом. Лучше перебдеть, чем наоборот.
- Установите на компьютер антивирус, платный или бесплатный. Рейтинг лучшего в текущем году я выпускал тут.
Как удалять с компьютера ненужные программы
Пару слов о том, как удалять программы, а не как их устанавливать. Стандартный способ — это через Панель управления Windows, компонент установка и удаление программ. Более подробно читайте соответствующий пост., ставьте галочки на тех программах, которые вы хотите установить, нажимаете кнопку Get Your Ninite. На компьютер загрузится исполняемый файл. После его запуска выбранные программы будут установлены в автоматическом режиме, без участия пользователя.
Программы постоянно обновляются, а это значит, что вы будете всегда иметь самые актуальные версии нужного вам ПО.
Программа Ninite будет полезна не только системному администратору или компьютерному мастеру, но обычному пользователю. Например автоматизированная установка программ сэкономит вам время при настройке компьютера, например после полного форматирования и переустановки ОС Windows. Отдельная статья посвященная приложению Ninite cо списком всех устанавливаемых приложений здесь.
Вам понравился данный материал? Пожалуйста, поделитесь им в своей социальной сети. Это будет лучшая благодарность для меня. Спасибо!
Платные и бесплатные программы
Платные программы предоставляют вам пробный период (часто 30-дневный), в течении которого вы можете оценить функциональность программы, и принять решение нужно ли ее покупать. По истечении 30 дней программа работать не будет, и вам нужно будет или купить лицензию, или найти к ней взломщик. Другим видом демонстрации работы программы может быть неограниченный по времени Demo-режим, в котором программа будет работать не в полную силу — некоторые функции будут недоступны
Мы понимаем, что многие пользователи часто обращаются к взлому программ с помощью сrack-ов, серийных номеров и т.д., но обращаем ваше внимание, что их стоит искать где угодно, только не на MyDiv.net. Кроме того, «кряки» и сайты, на которых они расположены, могут быть заражены вирусами
Часто, платные программы имеют бесплатные альтернативы, которыми вы можете воспользоваться. Почитать о разных типах лицензий, и о том, что они означают можно тут.








