Как увеличить громкость видео: 5 лучших программ изменения уровня звука
Содержание:
- Метод использования встроенных приложений для редактирования аудио в видеофайлах
- SOUND BOOSTER
- Сделать или прибавить Громкость
- Усилитель звука для ноутбука и ПК — лучшие программы
- Отрегулируйте громкость изначально в Windows
- Free Audio Editor
- Несколько кликов мышкой – и громкость аудиозаписи изменилась
- Wavosaur
- DFX Audio Enhancer – простое решение проблемы
- Super High Volume Booster
- Усиление звука с помощью софта
- Увеличиваем громкость видео. Первый способ.
- Сторонние приложения
- Как исправить тихий звук на ноутбуке (общая инструкция)
- Audacity
Метод использования встроенных приложений для редактирования аудио в видеофайлах
Вот некоторые из приложений для редактирования видео, которые встроены в разные устройства, и рассказываем, как с их помощью сделать видео громче.
Как сделать видео громче с помощью Windows Movie Maker
Это, вероятно, один из самых популярных встроенных инструментов для редактирования видео, который имеет множество простых, но отличных функций. Он позволяет редактировать видео, добавляя заголовки, музыку, переходы, специальные эффекты и даже увеличивая громкость. Вот шаги, которые необходимо выполнить для использования этого инструмента:
- Проверьте форматы файлов, поддерживаемые инструментом, а затем загрузите файл соответствующим образом. В главном интерфейсе выберите опцию Импортировать звук музыки. Теперь выберите файл или файлы, которые вы хотите отредактировать, и нажмите кнопку Импортировать.
- Отредактируйте видео или музыкальный клип, как требуется, перед настройкой звука.
- Теперь щелкните правой кнопкой мыши звуковую часть клипа. В раскрывающемся списке выберите параметр объем.
- Теперь появится ползунок громкости, который можно перемещать вправо или влево для увеличения или уменьшения громкости соответственно.
- Для сглаживания аудиозаписи используйте функции Fade In / Fade Out. Они постепенно увеличивают или уменьшают громкость для более естественного перехода.
Это все. Использование Windows Movie Maker для улучшения звука файлов очень просто и эффективно.
Как сделать видео громче с помощью iMovie
Этот инструмент встроен в большинство новых macOS, таких как OS X, и может использоваться для создания качественно отредактированных видео. iMovie можно легко запустить на большинстве устройств iOS для функций импорта и редактирования видео. Вы можете легко передавать файлы через интерфейс FireWire или USB-кабель в этом программном обеспечении. Интерфейс iMovie очень интуитивно понятен и содержит множество первоклассных функций. Если вы хотите узнать, как сделать видео громче с помощью iMovie, выполните следующие действия:
- В главном интерфейсе выберите целевой клип для редактирования.
- Нажмите кнопку Настройки звука. Теперь, чтобы отрегулировать громкость, сначала нажмите на клип.
- Перетащите ползунок громкости на уровень звука, который вы хотите увеличить или уменьшить для клипа.
- Наконец, нажмите кнопку Готово. Для внесения дальнейших изменений вы можете перейти в окно настроек звука. Нажмите кнопку Вернуться к оригиналу для стирания изменений. Вы можете использовать Нормализовать громкость функция для изменения звука выбранного файла для более естественного эффекта.
SOUND BOOSTER
Sound Booster — функциональная и простая утилита для настройки звука операционной системы. Программа совместима с Windows и поддерживает русский язык.
Доступно три вида лицензии:
- Начальная. Стоимость лицензии — 20 долларов. Пользователи получают 1 год поддержки от разработчиков и возможность работы на одном ПК.
- Стандартная. Цена лицензии — 35 долларов. Возможна работа утилиты на трех компьютерах. Техническая поддержка — 2 года.
- Профессиональная. Стоимость профессиональной версии ПО — 50 долларов. Поддерживает работу на пяти компьютерах одновременно. Пользователи получают поддержку и бесплатные обновления на протяжении 2 лет.
После запуска утилиты она переместится в трей операционной системы. При нажатии на иконку откроется небольшое окно регулирования громкости. Максимальное усиление звука — 500%.
Чтобы открыть меню настроек Sound Booster, нужно нажать правой кнопкой мыши на иконке программы в трее и выбрать соответствующий раздел.
В настройках доступны следующие функции:
- Смена языка интерфейса. По умолчанию установлен русский. На выбор доступны английский и португальский.
- Назначение горячих клавиш для быстрого увеличения и уменьшения громкости.
- Установка уровня усиления при запуске. Максимально допустимый уровень — 500.
- Дополнительные настройки: запуск утилиты при старте Windows, включение и отключение уведомлений, автоматическая проверка обновлений, исправление проблем с совместимостью.
В меню опций программы можно изменить режим работы: перехват, перехват и эффект APO, эффект APO, СуперУсиление. Каждый из этих параметров изменяет качество и громкость звучания колонок или наушников. Можно активировать несколько режимов одновременно.
Функция «СуперУсиление» не подходит для бюджетных моделей акустических систем. Использовать этот режим необходимо на профессиональном оборудовании, так как инструмент повышает количество басов, низких и высоких частот.
Hear — приложение для настройки звука системы. Программа создает объемный звук на колонках и наушниках, повышает громкость и низкие частоты. Функционал утилиты позволяет улучшить качество звучания акустической системы пользователей.
Приложение доступно для Windows и MacOS. Чтобы получить полную версию софта необходимо приобрести лицензию на официальном сайте. Доступна пробная версия на 7 дней. Интерфейс английский, официальной поддержки русского языка в программе нет.
В главном разделе приложения Hear расположены основные настройки звука в виде ползунков. В правой части интерфейса можно включить дополнительные эффекты для звука: 3D Surround, Extended Space, Extended FX и т.д. Под основными ползунками настройки звука размещен регулятор громкости.
На верхней панели программы доступна функция отключения звука. В строке «Default Preset» можно выбрать уже готовые шаблоны для настройки звучания: игры, ТВ и фильмы, музыка, эффекты. В каждом из доступных подразделов расположены свои шаблоны.
В разделе «EQ» расположен эквалайзер. Пользователи могут включить или отключить усиление звука, внести изменения или сбросить настройки.
- Выбрать устройства для воспроизведения можно в разделе «Playback».
- Разделы «3D», «Ambience» и «FX» используются для настройки колонок. Здесь можно выбрать размер комнаты, глубину объемного звука и т.д.
- В окне «Maximizer» выполняется настройка наушников: низкий и высокий контур, усиление, включение и отключение дополнительных эффектов.
- Настроить сабвуфер можно в разделе программы «Sub».
В трее системы можно открыть небольшое окно программы Hear для быстрой настройки звука. Здесь можно усилить громкость, отключить звук и выбрать шаблон из списка.
Сделать или прибавить Громкость
Тихий звук — это неполадка, причины которой могут крыться в любой из частей системы или видеохостинга… Поэтому мы должны рассмотреть все возможные причины и их решения…
—Как добавить звук в системе?
Мы плавно переходим от технической часть к программной… Бывает такое, что неопытный пользователь случайно уменьшает звук в системе… Но это легко поправимо!
Нужно просто:
- Закрыть все окна и вернуться на главный экран виндовса.
- В панели задач находим значок “динамика” (иногда он скрывается — просто нажимаем на “стрелочку”, а выпавшем меню уже нажимаем на “динамик”).
- Затем, кликаем на него левой кнопкой мыши.
- В высветившемся окне передвигаем ползунок до тех пор, пока уровень звука не будет равен “100”.
Внимание! На многих клавиатурах присутствует кнопки, которые позволяют увеличивать громкость звука за пару нажатий… При необходимости можно использовать и их
Усилить или убавить громкость в телефоне?
Такая же проблема встречается и на портативных устройствах. Рассмотрим все варианты решения данной неполадки.
Кнопки на смартфоне:
Неопытные юзеры смартфонов даже не предполагают, что случайно могли уменьшить громкость звука… Усилить его обратно можно с помощью специальных кнопок, которые расположены сбоку у 99,9% всех смартфонов.
Специальных инструкций здесь не потребуется, так как всё интуитивно понятно! Верхняя кнопка прибавит звук, а нижняя наоборот — убавит. Кстати, при нажатии на любую из этих кнопок на дисплее отобразится текущий уровень громкости на телефоне.
Нажимаем несколько раз кнопку “+” и ГОТОВО! Теперь звук на видео будет играть громче.
Как прибавить звук в настройках:
Если вдруг, боковые кнопки: не работают, отсутствуют или вам просто почему-то не хочется пользоваться ими, то есть и другой способ по изменению громкости мультимедиа на телефоне. Что нам нужно:
- Перейти в системное приложение “Настройки”.
- Затем выбрать пункт “Звуки и уведомления”.
- Теперь перемещаем вправо тот ползунок, который отвечает за громкость “Мультимедиа”.
Обратите внимание! Название пунктов и их нахождении может разниться в зависимости от модели смартфона
Усилитель звука для ноутбука и ПК — лучшие программы
Софтом, который выложен ниже, можно изменить громкость всей системы, в следующей главе будут рассмотрены похожие утилиты, но, которые меняют ее только у видео или аудиофайлов.
Sound Booster
Адрес: Sound Booster
Простая в использовании программа, с помощью которой можно легко, удобно и главное быстро увеличить громкость на своем ноутбуке или компьютере. Разобраться в ней очень легко. Дополнительно можно настроить и горячие клавиши — что очень удобно.
После установки запустите утилиту, выставьте необходимое повышение громкости и установите галочку у пункта с автоматической загрузкой с Windows, чтобы не запускать постоянно вручную. Также, при желании можно настроить и горячие клавиши.
Особенности:
- Делает громче до пяти раз
- Автозапуск с системой
- Управление горячими клавишами
- На русском языке
- Поддержка всех современных версий Windows
Hear
Адрес: Hear
Является мощным эквалайзером с просто огромным количеством разнообразных параметров. Так, у вас будет возможность сделать максимально приятное для восприятия звучание динамиков. Такое количество опций редко встретишь в подобном софте.
Звук можно увеличить на вкладке «General» выкрутив переключатель «Volume (dB)» до более высоких показателей. Также она регулируется во вкладке «Speaker».
Особенности:
- Параметры 3D Sound
- Мощный эквалайзер
- Коррекция работы динамиков
- Миксер
- Настройка звучания в различном окружении
- Басы
- FX
- Максимайзер для наушников
- и многое другое
SRS Audio Sandbox
Адрес: SRS Audio Sandbox
Легко настраиваемая утилита. Чтобы сделать все громче достаточно лишь выкрутить нужные ползунки. Также есть и другие возможности настройки, которые делают звучание куда более приятным.
Особенности:
- 3D баланс
- Увеличение громкости
- 3D пространство
- Оптимизация
- Настройка четкости звучания
- Басы
Equalizer APO
Адрес: Equalizer APO
Позволяет настроить громкость благодаря множеству настроек. Работает очень хорошо и включает в себя множество различных функций.
Особенности:
- Тонкие настройки звучания
- Фильтры
- Низкая нагрузка на процессор
- Качественный эквалайзер
- Подключение внешних плагинов
FXSound
Адрес: FXSound
Приложение для тонкой настройки звучания в операционной системе для других различных приложений. Интуитивно понятный интерфейс, глубокое звучание, встроенные пресеты и многое другое.
Особенности:
- Улучшает качество
- Встроенный эквалайзер
- Скины
- 3D звук
- Улучшение качества
- Несколько режимов
- Динамический анализатор звукового спектра
Отрегулируйте громкость изначально в Windows
Как большинство из вас уже знают из первых рук, регулировка громкости изначально в Windows очень просто. Например, для этого нам нужно только щелкнуть соответствующий значок, расположенный на панели задач Windows. Это находится рядом с Подключение к Интернету , где мы можем настроить этот уровень с помощью ползунка.
Таким же образом у нас есть возможность независимо управлять каждым из уровней запущенных программ. Это, как вы понимаете, позволяет нам увеличивать или уменьшать громкость для каждого из работающих элементов в зависимости от потребностей в данный момент.
Это то, чего мы достигаем, щелкая правой кнопкой мыши по упомянутому значку и выбирая Открыть объем вариант смесителя. Здесь все запущенные программы, появится мультимедийный контент с соответствующей полосой прокрутки. Таким образом мы регулируем, либо в целом объем системы, либо каждый элемент отдельно.
Но в то же время может случиться так, что мы хотим еще больше увеличить объем воспроизводимого контента. Это то, что может быть очень полезно для многих программ или платформ со звуком. И тот факт, что мы можем в определенный момент увеличить родной звук Винды является базовой. Таким образом, у нас будет возможность наилучшим образом использовать характеристики установленных нами динамиков.
Free Audio Editor
Free Audio Editor
Free Audio Editor Free Audio Editor — бесплатный софт для быстрого редактирования и конвертирования аудио.
Пограмма отличается простым, интуитивно понятным интерфейсом с графическим отображением редактируемого файла. Благодаря чему можно осуществлять обрезку и склейку аудио не только легко, но и точно.
Не осуществляет повторное кодирование, поэтому идеально подходит если нужно удалить из готового трека ненужный фрагмент. Измененный файл не теряет в качестве.
Но при сохранении готового трека можно изменить его формат и битрейт.
Позволяет:
- Обрезать и склеивать аудиофайлы, удалять ненужные фрагменты
- Сохранять композиции в популярных форматах,
- Конвертировать готовые треки без потери качества
- Настраивать громкость
- Добавлять и удалять теги файла
Плюсы:
- Есть встроенные эффекты и фильтры
- Можно записывать аудиосигнал с компьютера (например, других приложений) или через линейный вход.
Минусы:
- Работает только на Windows
- Маленький инструментарий
- Максимальное количество дорожек для одновременного редактирования — 2
Несколько кликов мышкой – и громкость аудиозаписи изменилась
Процесс работы с громкостью аудио будет разбирать на примере программы АудиоМАСТЕР. Это простой софт для работы с музыкальными файлами, который не имеет аналогов на русскоязычном рынке.
Скачать с сайта звуковой редактор и установить его на компьютер предельно просто. Это стандартная процедура – согласиться с условиями, указать путь на жестком диске, подождать пару секунд. Дальше алгоритм действий тоже ничем не отличается от привычного, например, для текстового редактора:
-
Запускаем программу
-
Загружаем аудиофайл
-
Вносим в него изменения
-
Сохраняем файл на диск
Расскажем об этом подробнее.
1. Кликаем по ярлыку программы на рабочем столе и выбираем пункт «Открыть файл» из главного меню или окна «Начало работы».
Программа АудиоМАСТЕР «понимает» все распространенные форматы аудиофайлов от WAV и MP3 до WMA и AC3. Поэтому никаких проблем с обработкой хранящихся на смартфоне или компьютере звуковых записей не будет.
Выбираем и загружаем файл, после чего в окне программы появится слева меню «Эффекты» (список возможных действий), а справа – изображение звуковой волны.
2. В меню «Эффекты» выбираем пункт «Изменить громкость».
3. В появившемся окне «Изменение уровня громкости» делаем необходимые настройки.
Сложностей в настройках нет и действовать методом проб и ошибок не придется. Перемещайте ползунок влево и вправо, чтобы сделать звук соответственно тише или громче. Получаемый результат можно сразу же прослушать и оценить изменения. Если установленный уровень громкости устраивает, используем кнопку «Применить».
4. Остается сохранить изменения на диске.
В главном меню выбираем «Файл >> Сохранить». После этого звуковой редактор предложит выбрать формат и имя звукового файла.
Wavosaur
Wavosaur
Wavosaur Wavosaur — простой бесплатный редактор для работы с аудиофайлами. Имеет небольшой размер и практически не нагружает систему.
Идеально подходит не только для выполнения простейших, но и более сложных операций. Например, поддерживает работу с VST модулями.
Позволяет:
- Одновременно редактировать несколько аудиофайлов
- Использовать встроенные эффекты
- Работать с сонограммой
- Редактировать трехмерную спектрограмму
- Сохранять и редактировать MP3 файлы
- Не только редактировать, но и проводить анализ аудио файлов
Плюсы:
- Поддерживает работу с ASIO
- Не требует установки и может работать даже с USB носителя
- Есть автоматический аудиотримминг треков
- Хорошая оптимизация и совместимость программы с VST
Минусы:
- Работает только на Windows
- Слабо реализованный функционал для записи
- Небольшое количество встроенных эффектов
DFX Audio Enhancer – простое решение проблемы
Следующей программой в нашем рейтинге стала доступная на бесплатной основе для некоммерческого использования звуковая утилита . Эффективность DFX доказана на практике: небольшая программка действительно способна улучшить качество воспроизводимого звука из фильмов, игр, видео, голосовых мессенджеров. Главное преимущество приложения – легкость обращения, интуитивно понятный интерфейс, который не вызовет сложностей даже у только начинающих пользователей компьютера. Сразу же после открытия DFX Audio Enhancer на экране монитора появятся усиливающие звук инструменты в оболочке с простым, но интересным оформлением. С нажатием кнопки Equalizer откроется главное окно, с помощью которого можно добиться наиболее правильного и адекватного звучания исходного звука из колонок акустической системы или динамиков ноутбука.
Если углубиться в технические детали, то по своему принципу действия DFX является не просто программой, а целым плагином, который после установки создает внутреннюю аудиокарту, работающую совмещено с драйвером звука. Если обобщить все возможности этого инструмента воедино и кратко описать основные возможности, то в сумме получим способность DFX Audio Enhancer одновременно настраивать частоты сразу нескольких аудиодорожек, регулировать басы и громкость. Чтобы заданные параметры вступили в силу, достаточно нажать на главную кнопку Power.
Весь функционал DFX Audio Enhancer реализуется благодаря пяти ползункам:
- Fidelity – компенсация высоких частот, обрезаемых во время кодирования файлов;
- Ambience – увеличение глубины звука, очень полезный инструмент, который действительно улучшает качество звучания;
- 3D Surround – схожая на Ambience функция, однако работает по принципу построения трехмерного звучания (протестируйте один раз, чтобы ощутить существенную разницу с Ambience);
- Dynamic Boost – один из самых интересных инструментов в плагине, увеличивает степень интенсивности аудиотрека (делает более динамичным);
- HyperBass – восполняет глубокий бас и компенсирует нижние частоты.
Как можно заметить, в бесплатной версии кнопка 3D Surround отключена по той причине, что инструмент станет доступным только после активации платной версии плагина. Пожалуй, это единственный недостаток DFX Audio Enhancer, пусть и легко устраняемый.
Super High Volume Booster
Super High Volume Booster — сверхмощная программа имеющая простой интерфейс с ползунком переключения громкости в середине окна. Ниже находятся несколько ползунков для более точной регулировки силы звука.
5-полосный эквалайзер позволяет экспериментировать с басами и высокими частотами. Увеличение максимальной громкости в 4 раза — серьезный показатель. Но далеко не каждый динамик способен справиться с такими изменениями.
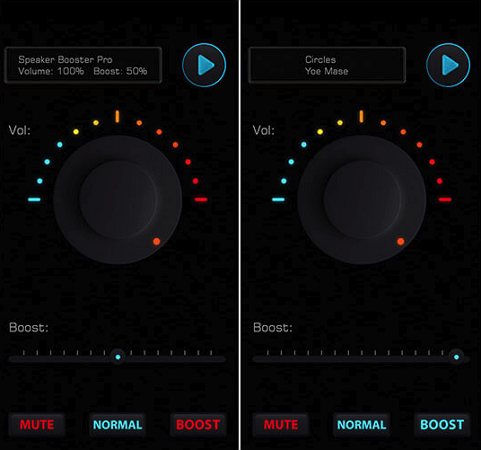
Приложение также имеет кнопки для быстрого отключения, усиления или нормализации звука. Настройки распространяются на всю систему. Недостаток — раздражающие рекламные объявления, закрывающие весь экран. К ним добавляются и всплывающие окна с просьбой оценить программу в Play Store.
Усиление звука с помощью софта
Рассмотрим лучшие программы для усиления звука на ноутбуке, которые работают быстро и меняют слышимость на большую. Весь софт, который делает динамики более слышимыми, смотрите в материале — усилитель звука для ноутбука.
Sound Booster
Адрес: Sound Booster
Работает программа довольно легко, установите ее, выставьте нужные вам значения и установите галочку у пункта с автоматической загрузкой вместе с Windows.
Hear
Адрес: Hear
Это полноценный и мощный эквалайзер в котором можно настроить множество параметров звучания, басы, окружение и другое. Установите параметры, которые вам понравятся, чтобы динамики больше не были тихими.
SRS Audio Sandbox
Адрес: SRS Audio Sandbox
Простая утилита, которая очень легко настраивается. После установки выставьте нужные параметры в окне специальными переключателями и наслаждаться нормальным прослушиванием.
В заключение
Как видите, не обязательно устанавливать программы и использовать именно их, в Виндовс есть свой эквалайзер, который отлично справляется с этой задачей. Если будет хрип — лучше купите новые колонки.
Увеличиваем громкость видео. Первый способ.
Этот способ больше подходит для опытных и уверенных пользователей компьютера. Заключается он в том, что сначала аудиодорожку нужно извлечь из видеофайла. Существует множество программ, которые позволяют решить этот вопрос. Я рекомендую использовать , так как он предельно просто в использовании и обладает достаточно большим функционалом.
Итак, запускаем Freemake Video Converter, добавляем в него наш тихий видеофайл и смотрим формат присутствующей в файле аудиодорожки. Эти сведения понадобятся для выставления правильных настроек аудиокодека при конвертировании видео в аудиофайл. Если аудиодорожек несколько, то нужно выбрать именно ту, которая нас интересует.
Далее, в зависимости от формата исходной аудиодорожки выбираем формат аудиофайла, в который мы будем конвертировать наше видео. По многим причинам я рекомендую использовать формат mp3. Нажимаем соответствующую кнопку внизу программы и в появившемся окошке выбираем подходящий нам профиль. Логично, что если исходная аудиодорожка у вас с битрейтом ниже 192 kbps, то и в профиле выбирать больший битрейт не имеет смысл.
Указываем место сохранения будущего аудиофайла и нажимаем кнопку «Конвертировать». Запустится процесс обработки видео, в конце которого программа сообщит нам об успешном окончании конвертации.
Теперь нам надо увеличить громкость в полученном аудиофайле. Для этого я использую аудиоредактор Adobe Audition, чего и вам желаю. Он содержит в себе огромное количество функций по обработке аудио. Запускаем его, открываем в нем наш аудиофайл.
Для того чтобы увеличить громкость файла рекомендую использовать функцию «Normalize». Вызывается она через меню Effects -> Amplitude -> Normalize
Достаточно выставить 95% и нажать кнопку «ОК». После этого программа выравняет громкость звука всего файла и нам останется его только сохранить. Для этого можно воспользоваться сочетанием клавиш Ctrl+S или нужным пунктом в меню программы.
Adobe Audition позволяет не только увеличивать громкость звука, но и производить многие другие манипуляции с аудиофайлами. Мне, как человеку практикующему транскрибацию, очень часто бывают нужны следующие возможности этой программы: мишкирование и демикширование каналов аудиодорожки, очистка звука от посторонних шумов, усиление или уменьшение частотного диапазон (например, когда слишком много писка, а голос басистый), и многие другие. Если вы также занимаетесь расшифровками, то настоятельно рекомендую освоить Adobe Audition, так как он очень помогает в нашем нелегком деле.
Ну а после того, как мы сделали увеличение громкости в аудиофайле, нам осталось только вернуть его обратно в видео. При этом не обязательно даже заниматься обратной конвертацией видеофайла. Многие современные плеера позволяют добавлять внешнюю звуковую дорожку при проигрывании видео. Если же ваш любимый плеер это не поддерживает, то на помощь снова придет Freemake Video Converter. Как показано на первом скриншоте, там есть пункт «Добавить аудио…», с помощью которого мы и добавим нашу аудиодорожку с увеличенной громкостью. Останется дело за малым — выбрать формат сохранения нового видео и запустить процесс конвертации.
Сторонние приложения
Если инженерное меню показалось вам слишком сложным, можете воспользоваться специальными приложениями из Google Play Market. Максимальный уровень громкости, который заложен в динамиках, «переплюнуть» с их помощью не получится, но снять некоторые ограничения вполне возможно.
Volume Booster GOODEV
Volume Booster GOODEV — очень простое в использовании приложение, предназначенное только для регулировки громкости. Чего-то сверх ожидать от него не нужно, но оно готово стать отличной заменой обычным настройкам.
Инструкция по использованию Volume Booster GOODEV выглядит так:
- При запуске приложения вы увидите предупреждение, что слишком громкий звук опасен для слуха. Внимательно ознакомьтесь с ним и нажмите «Ок», чтобы продолжить работу.
- На следующем экране появится небольшое окно с одним бегунком – «Boost». Выдвинув его на максимум, вы можете увеличить громкость на 60% от той, которая заложена в динамике по умолчанию. Однако не стоит “выкручивать” настройку до предела, так как есть риск испортить динамик.
Усилитель звука
Как следует из названия, приложение “Усилитель звука” тоже отвечает за регулировку и усиление уровня громкости на телефоне. Оно тоже простое и, в отличии от предыдущей программы, имеет перевод на русский язык. Однако «Усилитель звука» не всегда позволяет получить результат, сравнимый с Volume Booster GOODEV. Его эффективность несколько ниже.
Как пользоваться приложением:
- Прочитайте предупреждение, что чрезмерное усиление громкости может привести к ухудшению слуха и ускорит износ динамиков. Нажмите «Ок», чтобы продолжить.
- Для корректировок используйте ползунки под соответствующими заголовками. Первый ползунок настраивает общий уровень громкости, а второй усиливает его. Максимальное усиление возможно до 60% от заложенного в динамиках по умолчанию.
Как исправить тихий звук на ноутбуке (общая инструкция)
Разберем, какими способами можно исправить программные неполадки со звуком.
Настройка уровня громкости
Для проверки настроек системы в правой части треи (полоски снизу экрана) нажмите значок громкости. Убедитесь, что ползунок на максимальном уровне (100).
Если звук ниже в каком-то приложении, например, в браузере, щелкните по тому же значку громкости правой кнопки и откройте микшер. Установите в нем все ползунки на максимум.
Драйверы
Если после базовых настроек громкости звук не изменился или изменился несущественно, нужно проверить актуальность драйверов звуковой карты.
Нажав на значок громкости в трее правой кнопкой мыши, перейдите в раздел устранения неполадок со звуком. Запустится средство диагностики Windows. При неполадках с драйвером система порекомендует обновить или переустановить ПО звуковой карты. Драйверы нужно скачивать с официального сайта производителя ноутбука для определенной модели.
Если неизвестно, какая звуковая карта установлена на ноутбуке, нужно запустить средство диагностики DirectX (с помощью сочетания клавиш Win (или Start) + R). В открывшейся строке нужно набрать команду «dxdiag» и далее перейти в раздел «Звук». Среди других параметров будет указан код аудиокарты. Затем для поиска в интернете введите этот код в браузере.
После скачивания драйвера нажимаем «Пуск» и переходим в «Панель управления». Далее выполняем такие действия:
- в правой верхней части окна нажимаем «Просмотр» и выбираем «Крупные значки»;
- в открывшемся списке активируем «Диспетчер устройств»;
- переходим в раздел «Звуковые, видео и игровые устройства»;
- жмем правой клавишей мыши по названию звуковой карты и выбираем «Обновить драйверы»;
- выбираем один из вариантов: выполнить автоматический поиск или установить драйвер вручную;
- выбираем ручную установку, в окне «Обзор» указываем путь к файлу;
- нажимаем «Далее» и ждем, пока установится дистрибутив;
- проверяем уровень звука.
Программы
Если проблемой является тихий звук проигрывателя при воспроизведении видеофайлов или музыки, причин может быть две:
- Низкий уровень звука в проигрывателе. Нужно выставить на максимум базовую громкость и поднять вверх все ползунки в эквалайзере.
- Недостаточная громкость самого файла. Тогда настройки системы ни при чем, нужно просто скачать файл в нормальном качестве. Чтобы проверить, просто включите другое видео или аудио. Если со звуком все нормально, значит, проблема точно не в ноутбуке.
Сторонние утилиты
Увеличить общую громкость на ноутбуке можно с помощью внешних программ. В интернете их достаточно, и многие из них бесплатные.
Одна из таких утилит – LetasoftSoundBooster, которая способна увеличивать громкость на устройстве в несколько раз. Эффективны и другие программы: Audacity, mp3 DirectCut, SoundBooster.
Audacity
Эта утилита имеет на много больше функций и инструментов для работы с аудиозаписями, но в ней довольно просто реализована способность увеличения или уменьшения громкости звука в музыке, что и позволило добавить её в данный список. Программа является абсолютно бесплатной и русифицированной. Что позволяет еще проще в ней ориентироваться даже новичку.
Ссылка на скачивание с официального сайта: https://www.audacityteam.org/download/
Инструкция:
- После установки и запуска программы, нажимаем на раздел «Файл» в левом верхнем углу и в выпавшем меню выбираем пункт «Открыть». В появившемся окне, ищем расположение аудиозаписи, которой необходимо увеличить уровень громкости и наживаем «Открыть».
- После того как файл загрузится в программу, мы увидим звуковую диаграмму, это и будет сигналом успешной загрузки.
- Далее для увеличения общей громкости необходимо воспользоваться бегунком усиления, который расположен в левой части звуковой диаграммы.
- После того как определились с уровнем громкости необходимо все сохранить. Для этого нажимаем на меню «Файл» расположенного в левом верхнем углу окна программы, и выбираем раздел «Export», выбираем формат, в котором нужно сохранить аудиозапись и затем место на жестком диске.
У данной программы есть несколько способов увеличения громкости звука, и в этом примере был приведен наиболее простой и быстрый.








