Как узнать лицензионный ключ (install key и oem key) в windows 10
Содержание:
- Альтернативный вариант
- Как убрать сообщение «Срок действия вашей лицензии Windows 10 истекает»
- Просмотр ключа на Windows 7
- Как посмотреть активацию Windows 10
- Способ 2. Узнать ключ активации с помощью скрипта в Windows 10
- Как узнать ключ Windows 10 средствами операционной системы?
- Активация Windows после замены материнской платы
- Легальная активация Windows 10
- Как узнать ID компьютера на Windows 10
- Программы для платной активации
- Как выглядит ключ продукта
- Как посмотреть лицензионный ключ Windows 10
- Варианты просмотра кода активации в Windows 10
- Как узнать ключ Windows 10 средствами операционной системы?
Альтернативный вариант
Если вы не хотите или не можете скачать программу, вы можете узнать ключ установленной винды и без дополнительного софта. Для этого вам достаточно использовать встроенную функцию – PowerShell.
Как узнать ключ с помощью PowerShell
Первым делом вам нужно создать на компьютере файл win10key.ps1. Этот файл нужно создать самостоятельно в Блокноте, внутри файла укажите следующую информацию:
#Main function
Function GetWin10Key
{
$Hklm = 2147483650
$Target = $env:COMPUTERNAME
$regPath = "Software\Microsoft\Windows NT\CurrentVersion"
$DigitalID = "DigitalProductId"
$wmi = "\\$Target\root\default:stdRegProv"
#Get registry value
$Object = $wmi.GetBinaryValue($hklm,$regPath,$DigitalID)
$DigitalIDvalue = $Object.uValue
#If get successed
If($DigitalIDvalue)
{
#Get producnt name and product ID
$ProductName = (Get-itemproperty -Path "HKLM:Software\Microsoft\Windows NT\CurrentVersion" -Name "ProductName").ProductName
$ProductID = (Get-itemproperty -Path "HKLM:Software\Microsoft\Windows NT\CurrentVersion" -Name "ProductId").ProductId
#Convert binary value to serial number
$Result = ConvertTokey $DigitalIDvalue
$OSInfo = (Get-WmiObject "Win32_OperatingSystem" | select Caption).Caption
If($OSInfo -match "Windows 10")
{
if($Result)
{
$value ="ProductName : $ProductName `r`n" `
+ "ProductID : $ProductID `r`n" `
+ "Installed Key: $Result"
$value
#Save Windows info to a file
$Choice = GetChoice
If( $Choice -eq 0 )
{
$txtpath = "C:\Users\"+$env:USERNAME+"\Desktop"
New-Item -Path $txtpath -Name "WindowsKeyInfo.txt" -Value $value -ItemType File -Force | Out-Null
}
Elseif($Choice -eq 1)
{
Exit
}
}
Else
{
Write-Warning "Запускайте скрипт в Windows 10"
}
}
Else
{
Write-Warning "Запускайте скрипт в Windows 10"
}
}
Else
{
Write-Warning "Возникла ошибка, не удалось получить ключ"
}
}
#Get user choice
Function GetChoice
{
$yes = New-Object System.Management.Automation.Host.ChoiceDescription "&Yes",""
$no = New-Object System.Management.Automation.Host.ChoiceDescription "&No",""
$choices = ]($yes,$no)
$caption = "Подтверждение"
$message = "Сохранить ключ в текстовый файл?"
$result = $Host.UI.PromptForChoice($caption,$message,$choices,0)
$result
}
#Convert binary to serial number
Function ConvertToKey($Key)
{
$Keyoffset = 52
$isWin10 = ($Key/6) -band 1
$HF7 = 0xF7
$Key = ($Key -band $HF7) -bOr (($isWin10 -band 2) * 4)
$i = 24
$Chars = "BCDFGHJKMPQRTVWXY2346789"
do
{
$Cur = 0
$X = 14
Do
{
$Cur = $Cur * 256
$Cur = $Key + $Cur
$Key = ::Floor(($Cur/24))
$Cur = $Cur % 24
$X = $X - 1
}while($X -ge 0)
$i = $i- 1
$KeyOutput = $Chars.SubString($Cur,1) + $KeyOutput
$last = $Cur
}while($i -ge 0)
$Keypart1 = $KeyOutput.SubString(1,$last)
$Keypart2 = $KeyOutput.Substring(1,$KeyOutput.length-1)
if($last -eq 0 )
{
$KeyOutput = "N" + $Keypart2
}
else
{
$KeyOutput = $Keypart2.Insert($Keypart2.IndexOf($Keypart1)+$Keypart1.length,"N")
}
$a = $KeyOutput.Substring(0,5)
$b = $KeyOutput.substring(5,5)
$c = $KeyOutput.substring(10,5)
$d = $KeyOutput.substring(15,5)
$e = $KeyOutput.substring(20,5)
$keyproduct = $a + "-" + $b + "-"+ $c + "-"+ $d + "-"+ $e
$keyproduct
}
GetWin10Key
Если решите делать всё с нуля, то в Блокноте не так просто сохранить файл с форматом .ps1, так как это нестандартный формат. Чтобы утилита разрешила вам сохранить такой файл, нужно выбрать в поле «Тип файла» — «Все файлы».
Далее запускаем PowerShell, для этого вводим название этого компонента в поисковой строке Пуск
Важно: запускайте утилиту от имени администратора

В открывшемся окне вводим: Set-ExecutionPolicy RemoteSigned и нажимаем Y+Enter для подтверждения команды.
Далее запускаем файл: C:\win10key.ps1. Если вы сохранили файл в другом месте, то пропишите свой адрес. Далее вы увидите подобное:
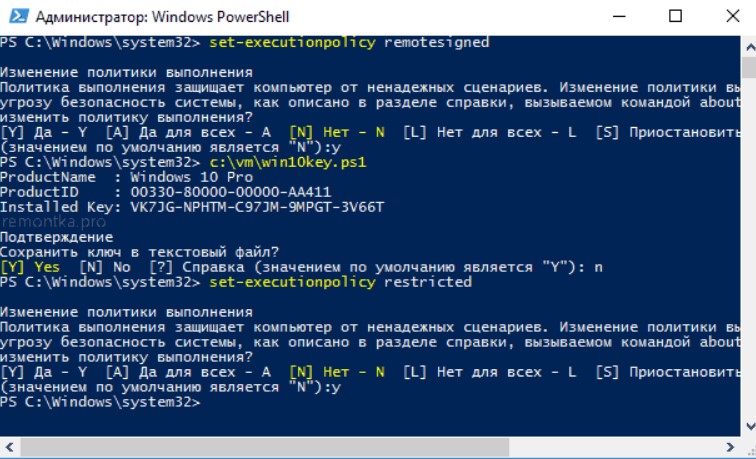
В ответ вы получите ключ, используемый на вашем ПК.
Как убрать сообщение «Срок действия вашей лицензии Windows 10 истекает»
Иногда во время использования Виндовс 10 может внезапно появиться сообщение с текстом «Срок действия вашей лицензии Windows 10 истекает». Сегодня мы расскажем о методах устранения этой проблемы.
Убираем сообщение об истечении лицензии
Для пользователей версии Insider Preview появление этого сообщения означает, что приближается срок окончания пробного периода операционной системы. Для пользователей обычных версий «десятки» подобное сообщение – явный признак программного сбоя. Разберёмся, как избавиться от этого уведомления и самой проблемы в обоих случаях.
Способ 1: Продление пробного срока (Insider Preview)
Первый способ решения проблемы, который подойдет для инсайдерского варианта Windows 10 – сброс пробного периода, что можно проделать с помощью «Командной строки». Происходит это следующим образом:
Откройте «Командную строку» любым удобным методом – например, найдите её через «Поиск» и запустите от имени администратора.Урок: Запуск «Командной строки» от имени администратора в Windows 10
Напечатайте следующую команду и выполните ее нажатием клавиши «ENTER»:slmgr.vbs -rearm
Эта команда продлит срок действия лицензии Insider Preview ещё на 180 дней
Обратите внимание, что она сработает только 1 раз, вторично использовать её не получится. Проверить оставшееся время действия можно оператором slmgr.vbs -dli.
Закрывайте инструмент и перезагрузите компьютер для принятия изменений.
Данный метод поможет убрать сообщение об истечении лицензии Виндовс 10.
Также рассматриваемое уведомление может появиться в случае, когда версия Insider Preview устарела – в таком случае решить проблему можно установкой последних обновлений.
Урок: Обновление Windows 10 до последней версии
Способ 2: Обращение в техническую поддержку Microsoft
Если подобное сообщение появилось на лицензионной версии Виндовс 10, это означает программный сбой. Также не исключено, что сервера активации ОС посчитали ключ некорректным, отчего лицензию отозвали. В любом случае не обойтись без обращения в техподдержку редмондской корпорации.
- Сперва потребуется узнать ключ продукта – воспользуйтесь одним из способов, представленных в руководстве далее.
Подробнее: Как узнать код активации в Windows 10
- Далее откройте «Поиск» и начните писать техническая поддержка. Результатом должно быть приложение из Microsoft Store с одноименным названием – запускайте его.
Если же вы не пользуетесь Microsoft Store, обратиться в поддержку можно и с помощью браузера, перейдя по этой гиперссылке, а затем кликнув по пункту «Обратиться в службу поддержки в браузере», который находится в отмеченном на скриншоте ниже месте.
Техническая поддержка Майкрософт поможет решить проблему быстро и результативно.
Отключение уведомления
Имеется возможность отключения уведомлений об истечении срока активации. Само собой, проблему это не решит, но раздражающее сообщение исчезнет. Следуйте такому алгоритму:
- Вызовите инструмент для ввода команд (обратитесь к первому способу, если не знаете как), напишите slmgr -rearm и нажмите Enter.
- Закрывайте интерфейс ввода команд, после чего нажмите сочетание клавиш Win+R, пропишите в поле ввода название компонента services.msc и нажмите «ОК».
- В менеджере служб Windows 10 найдите пункт «Служба Windows License Manager» и дважды кликните по нему левой кнопкой мышки.
- В свойствах компонента нажмите на кнопку «Отключена», а затем «Применить» и «ОК».
- Далее найдите службу «Центр обновления Windows», затем также дважды кликните по ней ЛКМ и выполните действия из шага 4.
- Закрывайте средство управления службами и перезагружайте компьютер.
Описанный метод уберёт уведомление, но, повторимся, саму причину проблемы не устранит, поэтому озаботьтесь продлением пробного срока или приобретите лицензию Виндовс 10.
Заключение
Мы с вами рассмотрели причины появления сообщения «Срок действия вашей лицензии Windows 10 истекает» и познакомились с методами устранения как самой проблемы, так и только уведомления.
Подводя итоги, напомним, что лицензионное ПО не только позволяет получать поддержку от разработчиков, но также куда безопаснее, чем пиратский софт. Мы рады, что смогли помочь Вам в решении проблемы. Опишите, что у вас не получилось.
Наши специалисты постараются ответить максимально быстро.
Просмотр ключа на Windows 7
Если вы задумались о том, как проверить ключ активации винды 7, то в первую очередь обратите своё внимание на программы для полной диагностики компьютера. С их помощью проще всего узнать ключ активации
Одной из таких программ является небезызвестная AIDA 64. Для того чтобы просмотреть в ней код активации, необходимо перейти во вкладку «Операционная система». Там будет раздел «Лицензионная информация», где и будет написан ключ продукта.
как посмотреть ключ винды 7
Ещё одним способом, как посмотреть ключ активации Windows, является использование утилиты KeyFinder. Она позволяет найти ключи практически ото всех установленных программных продуктов и от самой операционной системы. Вам необходимо будет лишь установить, запустить её и выбрать из предложенного списка то программное обеспечение, код активации которого, вы хотите узнать.
как посмотреть ключ винды 7
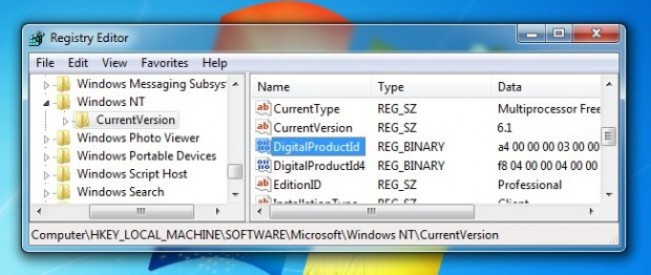
В общем-то, существует ещё уйма программ, позволяющих узнать ключ активации Windows 7. При наличии минимальных знаний в программировании можно вовсе обойтись без них, написав и запустив скрипт, работающий с PowerShell или VBScript.
Как посмотреть активацию Windows 10
Прежде чем приступать к поиску ключа в системе, убедитесь, активирована ли установленная копия. Для этого на рабочем столе устройства правой кнопкой мышки кликните на иконку «Этот компьютер». В списке команд выберите ярлык «Свойства». Откроется окно, в котором будет представлена вся интересующая пользователя информация. Главное, чтобы в графе «Активация Windows» стояла запись «Выполнена».
Наклейка на компьютере или ноутбуке
Подлинность программы активации определяют по стикерам. Как выглядят оригинальные сертификаты:
- наклейка GML – лейбл-голограмма, которая, в зависимости от угла обзора, меняет цвет с синего на фиолетовый;
- СОА – лицензионная наклейка. Крепится на корпусе девайса либо помещена внутрь отсека для АКБ.
Случается, что лицензионный ключ покупается отдельно от компьютера. В таком случае лейбл-голограмма, указывающая на подлинность продукта, наклеивается на упаковку устройства.
Командная строка
Приобретая технику с рук или в магазине, о репутации которого не успели навести справки, можете проверить, правду ли говорит продавец, уверяя, что на ПК активирована лицензированная версия ОС Windows.
Достаточно от имени администратора в консоль ввести команду «slmgr/ato».
Если система лицензионная, в окне появится текст: «Активация выполнена успешно»
Кроме того, обратите внимание на формулировку. Если в ней присутствует выражение «Eval», особо можете не радоваться
Пиратская версия сопровождается надписями: «Ошибка…Имя не существует».
Планировщик заданий
Следует признать, что такие версии программы, как Windows 8.1, 10, оснащены мощной системой защиты, которую не так просто активировать нелицензированными средствами. На октябрь 2021 г. известно несколько активаторов, которые могут запустить в работу эти ОС.
Рассмотрим на примере активатора KMSAuto Net. Программа меняет алгоритм системы проверки, после чего нелицензионная версия выдает себя за подлинник. Активатор самостоятельно создает папку, помещает в нее файлы, после чего Windows думает, что ключ настоящий.
Через PowerShell
Система PowerShell позволяет автоматически расшифровать ключ продукта, не прибегая к помощи сторонних ресурсов.
Для ее запуска откройте блокнот, скопируйте в него код:
function Get-WindowsKey {
param ($targets = «.»)
$hklm = 2147483650
$regPath = «Software\Microsoft\Windows NT\CurrentVersion»
$regValue = «DigitalProductId»
Foreach ($target in $targets) {
$productKey = $null
$win32os = $null
$wmi = «\\$target\root\default:stdRegProv»
$data = $wmi.GetBinaryValue($hklm,$regPath,$regValue)
$binArray = ($data.uValue)
$charsArray = «B»,»C»,»D»,»F»,»G»,»H»,»J»,»K»,»M»,»P»,»Q»,»R»,»T»,»V»,»W»,»X»,»Y»,»2″,»3″,»4″,»6″,»7″,»8″,»9″
## decrypt base24 encoded binary data
For ($i = 24; $i -ge 0; $i—) {
$k = 0
For ($j = 14; $j -ge 0; $j—) {
$k = $k * 256 -bxor $binArray
$binArray = ::truncate($k / 24)
$k = $k % 24
}
$productKey = $charsArray + $productKey
If (($i % 5 -eq 0) -and ($i -ne 0)) {
$productKey = «-» + $productKey
}
}
$win32os = Get-WmiObject Win32_OperatingSystem -computer $target
$obj = New-Object Object
$obj | Add-Member Noteproperty Computer -value $target
$obj | Add-Member Noteproperty Caption -value $win32os.Caption
$obj | Add-Member Noteproperty CSDVersion -value $win32os.CSDVersion
$obj | Add-Member Noteproperty OSArch -value $win32os.OSArchitecture
$obj | Add-Member Noteproperty BuildNumber -value $win32os.BuildNumber
$obj | Add-Member Noteproperty RegisteredTo -value $win32os.RegisteredUser
$obj | Add-Member Noteproperty ProductID -value $win32os.SerialNumber
$obj | Add-Member Noteproperty ProductKey -value $productkey
$obj
}
Предоставьте путь к папке с расширением ps1. От лица администратора откройте окно, внесите в командную строку команду «Set-ExecutionPolicy RemoteSigned». Подкрепите свои действия, нажав на клавишу Y.
Введите команду «Import-Module C:\get-win-key.ps1». Запустите загрузку. В графе «Installed Key» отобразится код. При необходимости сохраните его в отдельный файл.
Способ 2. Узнать ключ активации с помощью скрипта в Windows 10
Этот более простой и удобный способ в сравнении с предыдущим. Так как не требует выполнения множества команд в обновлённой оболочке Windows PowerShell. Пользователю просто достаточно запустить небольшой скрипт, который собственно и выводит на экран используемый ключ продукта.
- Скопируйте текст скрипта в блокнот, и поменяйте расширение файла .тхт на .vbs чтобы получить файл W10Key.vbs (или загрузите архив с готовым скриптом W10Key.zip).
Set WshShell = CreateObject("WScript.Shell")
MsgBox ConvertToKey(WshShell.RegRead("HKLM\SOFTWARE\Microsoft\Windows NT\CurrentVersion\DigitalProductId"))
Function ConvertToKey(Key)
Const KeyOffset = 52
i = 28
Chars = "BCDFGHJKMPQRTVWXY2346789"
Do
Cur = 0
x = 14
Do
Cur = Cur * 256
Cur = Key(x + KeyOffset) + Cur
Key(x + KeyOffset) = (Cur \ 24) And 255
Cur = Cur Mod 24
x = x -1
Loop While x >= 0
i = i -1
KeyOutput = Mid(Chars, Cur + 1, 1) & KeyOutput
If (((29 - i) Mod 6) = 0) And (i <> -1) Then
i = i -1
KeyOutput = "-" & KeyOutput
End If
Loop While i >= 0
ConvertToKey = KeyOutput
End Function
2. Если Вы сохранили файл просто запустите его. Если скачали — разархивируйте и запустите. В итоге Вы увидите ключ продукта Вашей Windows 10.
Как узнать ключ Windows 10 средствами операционной системы?
На любом компьютере, обладая правами администратора, можно без сторонних программ и приложений узнать лицензионный ключ Windows 10. При этом процедуры разные, в случае с определением OEM и Installed ключей.
Как определить OEM Key на Windows 10
Узнать лицензионный ключ операционной системы, который «вшит» в материнскую плату компьютера, очень просто, если знать команду, которая специально для этого предусмотрена в Windows 10. Для определения OEM ключа проделайте следующее:
- Нажмите на клавиатуре сочетание клавиш Windows+R, чтобы вызвать строчку меню «Выполнить», и в ней пропишите следующую команду: wmic path softwarelicensingservice get OA3xOriginalProductKey
- После этого компьютер проведет считывание из БИОС лицензионного ключа в материнской плате и выдаст запрашиваемую информацию, если она имеется.
Выданный OEM ключ можно использовать для переустановки версии операционной системы, которая изначально была установлена на компьютере.
Как определить Installed Key на Windows 10
Используя одну команду, определить Installed Key не получится, и он запрятан чуть глубже в операционной системе Windows. Но достать информацию о лицензионном ключе Windows при желании можно, не устанавливая на компьютер сторонние приложения. Для этого необходимо сделать следующее:
- Запустите пустой стандартный блокнот Windows, который можно найти по следующему пути: «Пуск» — «Все приложения» — «Стандартные Windows» — «Блокнот».
- В открытую программу текстового редактора скопируйте следующий код:
function Get-WindowsKey {
param ($targets = ".")
$hklm = 2147483650
$regPath = "Software\Microsoft\Windows NT\CurrentVersion"
$regValue = "DigitalProductId"
Foreach ($target in $targets) {
$productKey = $null
$win32os = $null
$wmi = "\\$target\root\default:stdRegProv"
$data = $wmi.GetBinaryValue($hklm,$regPath,$regValue)
$binArray = ($data.uValue)
$charsArray = "B","C","D","F","G","H","J","K","M","P","Q","R","T","V","W","X","Y","2","3","4","6","7","8","9"
## decrypt base24 encoded binary data
For ($i = 24; $i -ge 0; $i--) {
$k = 0
For ($j = 14; $j -ge 0; $j--) {
$k = $k * 256 -bxor $binArray
$binArray = ::truncate($k / 24)
$k = $k % 24
}
$productKey = $charsArray + $productKey
If (($i % 5 -eq 0) -and ($i -ne 0)) {
$productKey = "-" + $productKey
}
}
$win32os = Get-WmiObject Win32_OperatingSystem -computer $target
$obj = New-Object Object
$obj | Add-Member Noteproperty Computer -value $target
$obj | Add-Member Noteproperty Caption -value $win32os.Caption
$obj | Add-Member Noteproperty CSDVersion -value $win32os.CSDVersion
$obj | Add-Member Noteproperty OSArch -value $win32os.OSArchitecture
$obj | Add-Member Noteproperty BuildNumber -value $win32os.BuildNumber
$obj | Add-Member Noteproperty RegisteredTo -value $win32os.RegisteredUser
$obj | Add-Member Noteproperty ProductID -value $win32os.SerialNumber
$obj | Add-Member Noteproperty ProductKey -value $productkey
$obj
}
}
Далее нажмите «Файл» — «Сохранить как…» и в графе «Тип файла» выберите «Все файлы». Следом введите имя файла «windowskey.ps1». Остается выбрать папку, куда будет сохранен файл. Рекомендуем сохранить его в корневую папку одного из дисков, поскольку позже к нему потребуется прописывать путь. К примеру, выберите «Локальный диск С» для сохранения и нажмите «Сохранить».
Теперь запустите поиск, и введите в него запрос «PowerShell». Когда поиск выдаст результат, нажмите на найденной программе правой кнопкой мыши и выберите пункт «Запустить от имени администратора».
После этого откроется административная панель Microsoft, в которой требуется ввести команду «Set-ExecutionPolicy RemoteSigned» и нажать Enter.
Далее появится окно с требованием подтвердить пункты безопасности – нажимайте «Y», а после клавишу Enter.
Теперь необходимо ввести путь до файла, который мы сохраняли в третьем пункте инструкции. Для этого пропишите C:\windowskey.ps1 и нажмите Enter
Внимание: Если вы сохранили файл в третьем пункте в другой папке – пропишите путь до нее.
Далее вводим команду Get-WindowsKey и жмем Enter. После этого на экране появится Installed Key установленной операционной системы.
Обратите внимание, что Installed Key отображается в пункте «Product Key». Также выполнение описанных выше действий позволяет узнать некоторые подробности об операционной системе, используемой на компьютере
Активация Windows после замены материнской платы
Как и предыдущая операционная система, Windows 10 при активации «запоминает» железо вашего компьютера. При серьёзном его изменении, например, при замене материнской платы, активация может слететь. Если у вас есть лицензионный ключ или же вы обновлялись неофициально, ваши действия ясны. Требуется просто повторно ввести ключ или заново произвести активацию. Но как быть, если вы получили лицензионную версию Windows 10 вследствие бесплатного обновления? В таком случае ключа у вас нет и действовать придётся иначе.
До выхода юбилейного обновления Windows 10 единственным решением было обращение в техническую поддержку. Там приходилось описывать ситуацию и после частного рассмотрения сотрудники техподдержки Microsoft принимали решение и возвращали активацию вручную. Сейчас же этот процесс можно выполнить автоматически. Сделайте следующее:
- Откройте меню «Пуск» и выберите изображение шестерёнки для открытия параметров системы.
- Перейдите в раздел «Обновление и безопасность», там откройте вкладку активации.
-
Выберите пункт «Устранение неполадок» и ожидайте. Будет произведена проверка использования текущей лицензии Windows (Пункт «Устранение неполадок» доступен в этом меню только при неактивированной системе).
После этого активация вернётся на своё место, и вы сможете продолжить работу. При любых спорных ситуациях или в случае, если этот метод не поможет, вам всё же придётся обратиться в техническую поддержку.
Легальная активация Windows 10
Легальный способ активации Windows 10 – ввод ключа купленного вами по правилам установленным компанией Microsoft.
Преимущества активации Windows 10 лицензионным ключем
При активации легальным способом, у вас не будет проблем с законом и приобретая ключ, вы навсегда закроете этот вопрос и не будете сталкиваться с проблемами по активации Windows 10.
В случае проблем с активацией способами указанными ниже вам смогут помочь в поддержке Microsoft. В рабочее время, позвоните по
Какой ключ легальный
Какие ключи считаются купленные вами (легальными) по логике Microsoft:
Для частных лиц
- ОЕМ ключ – ключ поставляемый вместе с новым компьютером или ноутбуком или приобретаемым отдельно. (считается лучшим способом, но имеет ряд ограничений)
- Коробочная версия – приобретается в магазине в виде коробки с дистрибутивом Windows 10.
- Электронный ключ для активации – купить можно в официальном магазине Microsoft
Для корпоративных клиентов (организаций)
Ключи передаваемые на бумажном носителе с юридическими документами подтверждающие покупку лицензии.
Как активировать Windows 10 лицензионным ключом
Рассмотрим процесс активации лицензионным ключом. Легальная активация может проходить как через интернет (самый простой), так и по телефону, если нет интернета.
Для активации Windows 10 стандартным способом (при подключенном интернете), вам необходимо ввести его в поле активации и нажать Активировать.
Делается это следующим способом: нажмите Пуск – Параметры – Обновление и Безопасность – Активация. Далее в поле введите код активации (25 символов без пробелов) и нажмите Активировать. Если введенный ключ верным, то Windows активируется. В противном случае при неверном ключе для активации, система выдаст сообщение, что вы ввели неверный ключ продукта, попробуйте снова. В этом случае проверьте правильность ввода кода и повторите попытку. Если вы вводите правильно, а система не принимает ключ, возможно ключ не подходит данной версии Windows 10. Раздел – ошибки при активации Windows 10
Активация Windows 10 через телефон
Данным вариантом активации Windows 10 нужно пользоваться в случае, если к вашему устройству не подключен интернет.
Для активации Windows 10 по телефону сделайте следующее:
Убедитесь, что вы имеете права администратора на компьютере.
Затем нажмите сочетание клавиш Win+R и в появившемся окне (слева внизу) введите ” slmgr.vbs /upk” без кавычек, затем «slmgr -ipk XXXXX-XXXXX-XXXXX-XXXXX-XXXXX» (без кавычек, где «Х» — это сам ключ). После этого появится окно, что введенный Вами ключик для активации успешно установлен. Затем введите там же «slui 4» (без кавычек) и нажмите Enter. Откроется окно в котором надо выбрать страну.
Затем будет сформирован код установки и предложено 2 номера для звонка. Позвоните на один из номеров и следуйте подсказкам автоинформатора. Вам надо выбрать (нажимая цифры) активацию Windows 10 и продиктовать код установки по блокам с первого по девятый.
Затем автоинформатор предложит вам ввести код подтверждения и продиктует его также по блокам с A-H. Войдите код внимательно, автоинформатор повторяет его дважды.
Если вы думаете что ошиблись при вводе кода активации, то после ввода блока Н, автоинфораматор предложит вам продиктовать его снова.
После правильного ввода кода установки, нажмите кнопку Активация Windows. После этого вы должны увидеть сообщение что Windows активирована.
Ошибки при активации по телефону
При активации по телефону, вам могут сообщить, что ваш код установки не соответствует установленной вами системе. Это значит что вы возможно установили не тот выпуск операционной системы. Например код продукта у вас от версии Windows 10 Home (домашняя) а вы установили Windows 10 Pro (Профессиональная). В таком случае вы не сможете активировать Windows 10 пока не будет установлена Windows соответствующая коду продукта (ключу), а именно версия Home.
Как узнать ID компьютера на Windows 10
Чтобы провести дистанционную активацию программ и на расстоянии управлять своим ПК с других аппаратов, требуется знать его ID. Его можно узнать самостоятельно. Для этого в Windows 10 требуется зайти в «Панель управления», последовательно открыть разделы «Сеть и интернет», «Центр управления сетями и общим доступом», «Изменение параметров адаптера». Далее в открывшемся окне на используемом вами адаптере требуется кликнуть правой кнопкой мыши, выбрать пункт «Состояние» и в появившемся окне внизу нажать кнопку «Сведения». В графе «Физический адрес» и будет указан ваш ID.
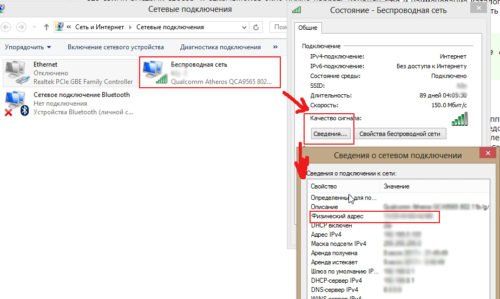
Уточнить ID компьютера можно через свойства сетевого адаптера в графе «Физический адрес»
Есть способ и проще, предыдущий всё-таки требует много телодвижений. Через сочетание Win+R нужно вызвать строку быстрого доступа, набрать команду cmd, нажать Enter и набрать «ipconfig /all». Будет выведено окно с данными, где в разделе «Физический адрес» указан искомый ID компьютера.
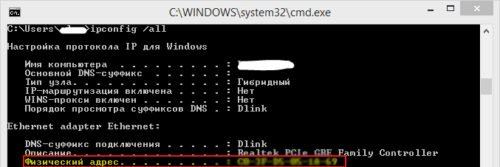
Чтобы узнать ID компьютера, достаточно набрать «ipconfig /all» в командной строке
Несмотря на то что активация Windows 10 происходит без прямого участия пользователя и без выдачи информационного окна о завершении, всегда можно посмотреть, активирована ли система, а также узнать лицензионный ключ. Лучше делать это при помощи средств Microsoft, хотя к установке и запуску сторонних приложений тоже прибегают. Главное, запускать и устанавливать на своём компьютере только проверенные файлы с официальных источников.
Программы для платной активации
Этих программ существует несколько.
Мы перечислим их основные названия: Direct Access, Education Home Pro Enterprise, Microsoft Application Virtualization и многие другие.
Такие программы можно найти на сайте: ElStore.
Все они находятся под полной защитой Виндовс.
Подобные программы способны обеспечить безопасность ваших файлов.
Они способны расширять технические возможности рабочего стола, переводить устройство в режим планшета и имеют другие преимущества над бесплатными утилитами.
Единственный минус – не все могут люди позволить купить такое аппаратное обеспечение.
Как выглядит ключ продукта
Ключ продукта – это набор из 25 знаков, среди которых могут быть как буквы, так и цифры. Сам ключ поставляется в двух форматах: цифровом и физическом:
- Цифровые включи покупаются через Интернет или же переносятся с одного ПК на другой.
- Физические ключи – как правило, написаны на «коробке», когда вы покупаете ОС в оффлайн магазине. Последнее время, такая практика сходит на нет, и часто продают не коробки и диски, а флешку, куда вшит ключ.
Примеры таких ключей:
- 7HNRX-D7KGG-3K4RQ-4WPJ4-YTDFH
- TX9XD-98N7V-6WMQ6-BX7FG-H8Q99
- VK7JG-NPHTM-C97JM-9MPGT-3V66T
- NPPR9-FWDCX-D2C8J-H872K-2YT43
Обратите внимание, это неактуальные ключи, их нельзя использовать для активации. У вас будет свой уникальный ключ
Также обратите внимание, что ключи от одних версий Windows не подходят к другим. Поэтому, вам нужно знать не только то, как узнать ключ, но и как его использовать – об этом мы расскажем в одном из наших следующих материалов.
Как посмотреть лицензионный ключ Windows 10
Бывает нужно посмотреть лицензионный ключ продукта, который уже используется в Windows 10. Такая возможность действительно присутствует прямо в операционной системе. Для просмотра ключа можно использовать как стороннее программное обеспечение, так и воспользоваться встроенными средствами. Для новичков действительно проще будет запустить небольшую утилиту, которая позволяет вывести все лицензионные ключи.
Эта статья расскажет, как посмотреть лицензионный ключ Windows 10. Текущие способы могут показывать разные лицензионные ключи. А всё по причине сохранения лицензионного ключа не только в операционной системе, а и в интерфейсе UEFI. Второй вариант зачастую относится к предустановленным операционным системам на современных ноутбуках. А сейчас ещё появилась возможность привязки лицензионного ключа к учётной записи Майкрософт.
Варианты просмотра кода активации в Windows 10
Существует несколько программ, с помощью которых можно просмотреть ключ активации ОС Виндовс 10. Рассмотрим более подробно некоторые из них.
Способ 1: Speccy
Speccy — мощная, удобная, русскоязычная утилита, функционал которой предполагает просмотр полной информации об операционной системе, а также аппаратных ресурсах персонального компьютера. Также с ее помощью можно узнать код, с помощью которого была активирована Ваша версия ОС. Для этого нужно следовать этой инструкции.
- Скачайте приложение с официального сайта и установите его на свой ПК.
- Откройте Speccy.
- В главном меню перейдите в раздел «Операционная система», а после просмотрите информацию в графе «Серийный номер».
Способ 2: ShowKeyPlus
ShowKeyPlus — еще одна утилита, благодаря которой можно узнать код активации Windows 10. В отличии от Speccy, ShowKeyPlus не нужно инсталлировать, достаточно просто загрузить это приложений с сайта и запустить его.
Способ 3: ProduKey
ProduKey — небольшая утилита, которая также не требует инсталляции. Достаточно просто скачать ее с официального сайта, запустить и просмотреть нужную информацию. В отличии от других программ, ProduKey предназначена только для отображения ключей активации и не нагромождает пользователей лишней информацией.
Способ 4: PowerShell
Узнать ключ активации можно и встроенными инструментами Виндовс 10. Среди них особое место занимает PowerShell — командная оболочка системы. Для того, чтобы просмотреть желаемую информацию, необходимо написать и выполнить специальный скрипт.
Для этого выполните следующую последовательность действий.
- Откройте «Блокнот».
- Скопируйте в него текст скрипта, представленный ниже и сохраните созданный файл с расширением «.ps1». Например, 1.ps1.
$Object = $wmi.GetBinaryValue($regHKLM, $regPath,$DigitalProductId)
$DigitalProductId = $Object.uValue
If($DigitalProductId)
{
$ResKey = ConvertToWinkey $DigitalProductId
$OS = (Get-WmiObject «Win32_OperatingSystem» | select Caption).Caption
If($OS -match «Windows 10»)
{
if($ResKey)
{
$value =»Windows Key: $ResKey»
$value
}
Else
{
$w1=»Скрипт предназначен только для Windows 10″
$w1| Write-Warning
}
}
Else
{
$w2=»Скрипт предназначен только для Windows 10″
$w2| Write-Warning
}
}
Else
{
$w3=»Возникла непредвиденная ошибка при получении ключа»
$w3| Write-Warning
}
}
Function ConvertToWinKey($WinKey)
{
$OffsetKey = 52
$isWindows10 = ($WinKey/6) -band 1
$HF7 = 0xF7
$WinKey = ($WinKey -band $HF7) -bOr (($isWindows10 -band 2) * 4)
$с = 24
$Symbols = «BCDFGHJKMPQRTVWXY2346789»
do
{
$CurIndex = 0
$X = 14
Do
{
$CurIndex = $CurIndex * 256
$CurIndex = $WinKey + $CurIndex
$WinKey = ::Floor(($CurIndex/24))
$CurIndex = $CurIndex % 24
$X = $X — 1
}
while($X -ge 0)
$с = $с- 1
$KeyResult = $Symbols.SubString($CurIndex,1) + $KeyResult
$last = $CurIndex
}
while($с -ge 0)
$WinKeypart1 = $KeyResult.SubString(1,$last)
$WinKeypart2 = $KeyResult.Substring(1,$KeyResult.length-1)
if($last -eq 0 )
{
$KeyResult = «N» + $WinKeypart2
}
else
{
$KeyResult = $WinKeypart2.Insert($WinKeypart2.IndexOf($WinKeypart1)+$WinKeypart1.length,»N»)
}
$WindowsKey = $KeyResult.Substring(0,5) + «-» + $KeyResult.substring(5,5) + «-«+ $KeyResult.substring(10,5) + «-«+ $KeyResult.substring(15,5) + «-«+ $KeyResult.substring(20,5)
$WindowsKey
}
GetKey
Запустите PowerShell от имени администратора.
Перейдите в каталог, где сохранен скрипт с помощью команды «cd» и последующего нажатия клавиши Enter. Например, cd c:// (переход на диск С).
Выполните скрипт. Для этого достаточно написать и нажать Enter.
Если при запуске скрипта у Вас появилось сообщение о том, что выполнение сценариев запрещено, то введите команду , а затем подтвердите свое решение клавишей «Y» и Enter.
Очевидно, что воспользоваться сторонними программами намного проще. Поэтому если Вы не опытный пользователь, то остановите свой выбор именно на установке дополнительного ПО. Это сохранит Ваше время.
Опишите, что у вас не получилось.
Наши специалисты постараются ответить максимально быстро.
Как узнать ключ Windows 10 средствами операционной системы?
На любом компьютере, обладая правами администратора, можно без сторонних программ и приложений узнать лицензионный ключ Windows 10. При этом процедуры разные, в случае с определением OEM и Installed ключей.
Как определить OEM Key на Windows 10
Узнать лицензионный ключ операционной системы, который «вшит» в материнскую плату компьютера, очень просто, если знать команду, которая специально для этого предусмотрена в Windows 10. Для определения OEM ключа проделайте следующее:
- Нажмите на клавиатуре сочетание клавиш Windows+R, чтобы вызвать строчку меню «Выполнить», и в ней пропишите следующую команду: wmic path softwarelicensingservice get OA3xOriginalProductKey
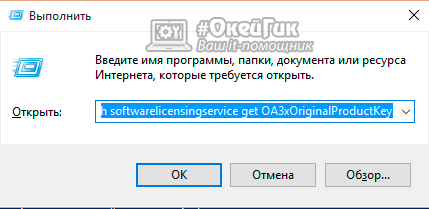
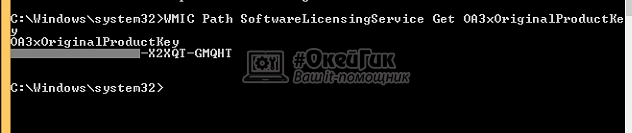
Выданный OEM ключ можно использовать для переустановки версии операционной системы, которая изначально была установлена на компьютере.
Как определить Installed Key на Windows 10
Используя одну команду, определить Installed Key не получится, и он запрятан чуть глубже в операционной системе Windows. Но достать информацию о лицензионном ключе Windows при желании можно, не устанавливая на компьютер сторонние приложения. Для этого необходимо сделать следующее:
- Запустите пустой стандартный блокнот Windows, который можно найти по следующему пути: «Пуск» — «Все приложения» — «Стандартные Windows» — «Блокнот».
- В открытую программу текстового редактора скопируйте следующий код:
- Далее нажмите «Файл» — «Сохранить как…» и в графе «Тип файла» выберите «Все файлы». Следом введите имя файла «windowskey.ps1». Остается выбрать папку, куда будет сохранен файл. Рекомендуем сохранить его в корневую папку одного из дисков, поскольку позже к нему потребуется прописывать путь. К примеру, выберите «Локальный диск С» для сохранения и нажмите «Сохранить».

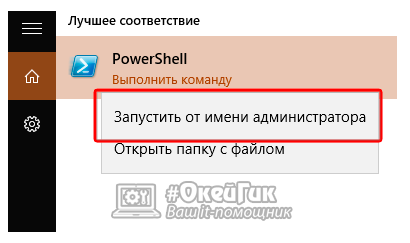

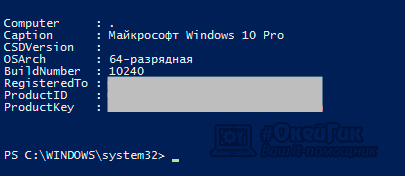
Обратите внимание, что Installed Key отображается в пункте «Product Key». Также выполнение описанных выше действий позволяет узнать некоторые подробности об операционной системе, используемой на компьютере








