Как зарегистрироваться в ватсапе
Содержание:
- Возможные проблемы и их решения
- Основные характеристики скачивания и установки Ватсап Веб
- Полезные инструкции и решения
- Вход через виртуальный сервис с использованием браузера
- Инструкция по регистрации в Ватсап на смартфоне
- Использование неофициального клиента — Wassapp
- Описание и рекомендации
- Как отсканировать QR код Ватсап
- Как использовать гифки в Ватсап
Возможные проблемы и их решения
Иногда при пользовании мессенджером WhatsApp возникают проблемы. Установленные программы и приложения не запускаются, не получается авторизоваться, возникают различные ошибки. Мы изучили самые распространенные проблемы и нашли для них эффективные решения.
Не могу войти после загрузки и запуска — что делать?
Не получается войти в WhatsApp после загрузки приложения на смартфон – проверьте доступ в интернет. Существует вероятность, что используемый интернет-канал по каким-то причинам не работает. Чаще всего такое происходит с мобильным интернетом, который не отличается высокой стабильностью.
Воспользуйтесь одним из трех решений данной проблемы:
- Перезагрузите смартфон – в операционной системе могли накопиться ошибки, которые устраняются простой перезагрузкой. Зажмите кнопку питания на смартфоне до появления меню, выберите пункт «Перезагрузка» и ждите ее завершения. По завершении перезагрузки попробуйте войти в WhatsApp снова.
- Переключитесь на другой интернет-канал – например, подключитесь к домашней или рабочей точке доступа Wi-Fi, если есть подозрения на плохую работу мобильного интернета.
- Проверьте баланс на вашем телефонном номере – при нулевом или отрицательном балансе доступ к услугам связи может быть ограничен до пополнения счета, даже при наличии неизрасходованного интернет-пакета.
Один из способов обязательно сработает – попробуйте их все именно в такой последовательности.
Также нельзя исключать проблемы на серверах WhatsApp или на каналах промежуточных провайдеров. В этом случае необходимо просто подождать – рано или поздно проблемы со связью и доступом будут решены. Сбои глобального масштаба возникают в WhatsApp крайне редко и быстро устраняются, как как во многих странах этот мессенджер является основным средством связи.
Не получается войти в WhatsApp на компьютере – воспользуйтесь одним из трех решений:
- Протрите камеру – если она испачкана, то могут возникать проблемы со сканированием QR-кода. Используйте для протирки влажные салфетки.
- Перезапустите установленную программу – возможно, удастся войти в WhatsApp со второго раза.
- Проверьте работоспособность интернет-канала на компьютере и смартфоне – возможно, какое-то устройство не может соединиться с сетью.
Воспользуйтесь этими решениями – проблема исчезнет.
Как войти в Ватсап без сканирования кода?
Войти в WhatsApp без сканирования QR-кода невозможно. В мессенджере отсутствует парольная система, поэтому единственным способом подключения является синхронизация между смартфоном и компьютером со сканированием кода. На смартфонах с неисправной камерой это невозможно.
Единственное решение – установить на компьютере эмулятор Android и запустить WhatsApp в нем. Одним из самых популярных эмуляторов является Bluestacks. Чтобы запустить WhatsApp в эмуляторе, следуйте инструкции.
- Скачайте Bluestacks с официального сайта разработчика эмулятора.
- Запустите установку и дождитесь ее завершения.
- Запустите установленный эмулятор.
- Авторизуйтесь с учетной записью Google.
- Зайдите в Play Market и скачайте WhatsApp.
- Авторизуйтесь в WhatsApp, указав номер мобильного телефона.
- Приступайте к общению.
Недостаток данного способа – нельзя запустить WhatsApp одновременно на двух устройствах. При переключении между устройствами необходимо каждый раз проходить повторную авторизацию.
Основные характеристики скачивания и установки Ватсап Веб
Для осуществления входа в онлайн версию программного компонента нужно произвести посещение сайта компании, там будет отображен код, при помощи которого и будет происходить загрузка аккаунта.
Появление значка нужно отсканировать телефоном, для проведения этой процедуры следует:
- зайти на телефоне в приложение;
- открыть в меню мессенджера пункт WhatsApp Web;
- наведите камеру смартфона на штрих-код;
- далее приложение в автоматическом режиме настроит работу на компьютере.
Для нормального запуска и функционирования Ватсап Веб необходимо, чтобы был установлен один из следующих браузеров: FireFox, Google Chrome, Opera. С этими платформами не будет замедляться работа приложения, поэтому рекомендовано к использованию именно их.
WhatsApp Web для компьютера имеет следующие возможности:
- обмен сообщениями в разрезе переписок;
- создание группы и чаты диалогов, между большим количеством контактов;
- отправка картинок, видео, аудиозаписей, музыки, документов различного расширения;
- обновления информации профиля, в любой момент вы можете поменять имя аккаунта, фотографию, статус и т.д.;
- создавать и отправлять голосовые сообщения. Это все благодаря функциям голосовой связи, посредством которой осуществляется передача информации.
Единственным минусом Ватсап Веб есть отсутствие возможности звонить, но компания обещает в скором времени устранить данную проблему.
Иногда случаются проблемы с установлением связи посредством браузерной версии, это зачастую связано:
- с отсутствием стабильного соединения с интернетом;
- отсутствием предварительной регистрации через телефонную версию приложения. Для того чтобы зайти через онлайн программу на компьютере, необходимо произвести регистрацию мобильного программного компонента;
- не все браузеры работают и совместимы с этим приложением, поэтому перед тем как начать работу с Ватсап установить соответствующую платформу;
- работа невозможна если версия приложения устаревшая;
- работа программы неосуществляется в условиях ограниченности доступа подключения к публичным сетям.
WhatsApp Web на телефоне устанавливается также как и на компьютер, единственным отличием есть вход в аккаунт. Он происходит сразу посредством входа через смартфон. После того как вы зашли в аккаунт, его по необходимости нужно настроить. Профиль Ватсап простой, разобраться в настройках не составит больших трудностей. Для того чтобы изменить фото нужно нажать на окно, там где должно оно размещаться, и выбрать новое изображение. Настроить также можно статус, для этого найдите значок карандаша и нажмите на него, впишите соответствующее предложение и сохраните его.
Преимущества использования Ватсап Веб онлайн на компьютере:
- удобство набора сообщений посредством клавиатуры, это намного практичнее, чем использовать стандартное написание текста на смартфоне;
- все переписки сохраняются и переносятся на хранение в главный сервер приложения;
- вам не стоит беспокоиться о проникновении чужих лиц в аккаунт, ведь привязка к телефону сохраняется;
- все возможности по передачи информации сохраняются с телефонной версии;
- отображать полученные сообщения можно на рабочем столе. Это значит, что когда приходят месседжи, они автоматически будут отображаться на компьютере.
Устанавливать и общаться через Ватсап Веб на Андроид, не составит труда, особенно в создании переписок и различных тематических чатов.
Общение осуществляется следующим образом:
- Выберите контакт с которым вы будете вести беседу.
- Нажмите на соответствующее поле, создание переписки или соединение с человеком при помощи голосового разговора.
- Наслаждайтесь безграничным трафиком общения!
В случае возникновения вопросов с работой приложения обращайтесь в службу поддержки Ватсап. Помощь получить можно в любой момент времени, обслуживание клиентов бесплатное. Программный компонент устанавливается на все платформы и используется абсолютно на равных условиях. Ватсап Веб не представляет отдельный аккаунт, поэтому использование его возможно только при регистрации в полной версии приложения. Данная версия была разработана для улучшения качества предоставляемых услуг и стоит отметить, что она получила большое распространение среди широкого круга пользователей. Онлайн-программа расширяет возможность общения не только посредством телефона, но и компьютера.
Полезные инструкции и решения
Использование WhatsApp Web не требует от пользователя специальных знаний и навыков, поэтому сервис доступен любому обладателю смартфона и компьютера. Проблемы в работе сервиса наблюдаются редко и обычно сводятся к нескольким причинам, описанным ниже.
Какие могут быть проблемы при использовании WhatsApp Online
Ватсап Онлайн – это качественный сервис, который при наличии подключения к смартфону и хорошему интернету, работает уверенно и стабильно.
В WhatsApp Online можно одновременно работать только в одном браузере. При попытке открыть аккаунт с другого браузера, придет оповещение о входе с другого устройства.

Если есть подозрения на несанкционированный доступ к вашему аккаунту, например, когда за одним компьютером работает несколько пользователей, то рекомендуется делать регулярный перезапуск приложения. Для этого в смартфоне откройте меню и выберите функцию выхода из конкретного устройства или сразу из всех возможных устройств.
Как общаться в Ватсап Веб
Для начала общения на левой панели с контактами, выберите нужного собеседника. После этого откроется чат. В нижней части поля следует писать сообщения. Для того, чтобы сделать общение более эмоциональным, используйте обширную базу смайликов Ватсап.
Старые чаты можно архивировать, ненужные – удалять или просто очистить от сообщений. Делается это через меню чата, с помощью кнопки с изображением 3-х точек.
Вход через виртуальный сервис с использованием браузера
Сейчас мы разберем все три способа, но начнем по прядку. Первый из них подходит для устройства с любой операционной системой.
Для того чтобы войти в свой профиль через браузер нужно сначала его иметь.
- Для этого мы заходим в приложение на телефоне и заводим учетную запись. Если вы уже пользовались приложением, то пропускаем этот пункт.
- Чтобы запустить WhatSapp в браузер мы должны сначала запустить сам браузер.
- После чего создаем новую вкладку, где в адресной строке вписываем адрес WhatSapp.com.
Дальше нужно найти ссылку WhatSapp.web.
После этого открываем на своем телефоне одноименное приложение и нажимаем на три точки в правом верхнем углу.
Следующим шагом будет нам необходимо выбрать пункт под таким же названием и отсканировать QR код.
Если все прошло удачно, то на экране компьютера вы увидите окно, полностью повторяющее мессенджер телефона.
Этот способ подойдет тем, кто не имеет возможности установить приложение на компьютере.
Плюсы десктопной версии WhatSapp:
- Работоспособность не теряется на любой операционной системе;
- Не привязана к конкретному браузеру.
- Нет необходимости интегрировать программу на компьютер;
- Всегда можно запустить на любом компьютере подключенному к всемирной паутине.
Минусы такого способа:
- При секретной переписке нет уверенности сохранности данных (приходится каждый раз разрывать связь с учетной записью).
- Если работа ведется на чужом компьютере, приходится каждый раз разрывать связь с учетной записью, чтобы никто не увидел переписку.
- Процесс переустановки браузера или чистка кэша приведет к ситуации, в которой необходимо, повторять вход заново.
Использование этого способа на домашнем ПК вполне приемлемо, к тому же веб версия полностью повторяет функционал приложения на телефоне.
Инструкция по регистрации в Ватсап на смартфоне
Для прямой регистрации в Вотсап через телефон (это может быть iPhone, iPad или смартфон с операционной системой Android) понадобится совершить несколько действий:
- Скачать в память устройства установочные файлы Whatsapp (безопасно сделать это можно в Appstore, Play Market или на проверенных сайтах в браузере).
- Запустить приложение и нажать на кнопку «Принять и продолжить» (будет предложено пользовательское соглашение).
- Ввести свой номер телефона в специальное окошко.
- Нажать «Далее» и «Ок», чтобы подтвердить введенные данные.
- Открыть СМС с кодом и ввести код в поле на экране.
- Записать свое имя и добавить фото профиля (второе действие при необходимости можно пропустить), затем окончательно подтвердить регистрацию.
Теперь регистрация профиля завершена – мессенджер готов к использованию по назначению.
Использование неофициального клиента — Wassapp
Есть способ позволяющий установить ватсап на компьютер без qr кода. Имя этому способу — Wassapp. Это неофициальная программа, предназначенная для использования на персональных компьютерах.
Позволяет обмениваться сообщениями в мессенджере не проходя процесс аутентификации с телефона. В утилите можно зарегистрировать новую учётку или импортировать существующую учётную запись.
Регистрация новой учётки в неофициальном клиенте васап:
- Скачивается и устанавливается клиент.
- Кликается пункт регистрации, указывается страна проживания и вводится телефонный номер.
- Нажимается запрос кода подтверждения. Указывается пароль подтверждения whatsapp.
- Вводится присланный код.
- Копируется созданный программой пароль, и нажимается кнопка входа в клиент.
Чтобы войти в существующую учётку whatsapp, необходимо:
- Если приложение вацап, уже использовалось на гаджете, необходимо указать номер телефона и специальный пароль. Паролем является код смартфона. Для Андроид, Симбиан, Блекберри — это IMEI гаджета. Для айос — это адрес вай-фай Мак. Для Виндовс Фон — уникальный идентификатор телефона.
- Начнётся процесс проверки, после его завершения создаётся личный кабинет и вносятся контакты.
Теперь получится пользоваться неофициальной копией whatsapp web без qr кода. Чтобы получать уведомления о входящих посланиях, необходимо держать утилиту в открытом состоянии.
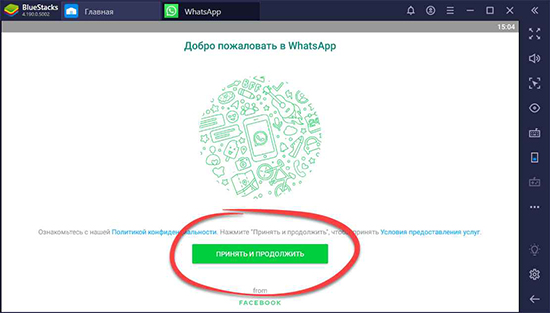
Описание и рекомендации
WhatsApp – клиент мгновенного обмена текстовыми сообщениями с функцией голосовой связи и видео звонков, изначально разработанный под популярные мобильные платформы.
Приложение совместимо с портативными устройствами под управлением Android, iOS, Windows Phone, Nokia Symbian и S40, Tizen, KaiOS. Существуют отдельные издания софта для компьютера с операционными системами Windows 10 – 7, а также Mac OS X 10.10 и старше.
Для работы в мессенджере через браузер предлагается редакция программы WhatsApp Web.
Кратко об инсталляции на ПК
Установщик клиента под Виндовс 7 и выше выпускается в двух вариациях с разрядностями 32 и 64-bit. На официальном сайте указано, что последняя версия WhatsApp на ноутбук или ПК требует редакции 8 и выше операционной среды от Microsoft.
На практике программа все еще функционирует под управлением Windows 7.
Чтобы установить мессенджер на ПК, необходимо иметь учетную запись в Ватсап и само мобильное приложение. В процессе инсталляции потребуется просканировать камерой телефона QR-код, отображаемый на мониторе компьютера.
Язык интерфейса выбирается автоматически и соответствует региональным настройкам Виндовс 10 или мобильной платформы. Поэтому, у отечественных пользователей обычно устанавливается русская версия программы.
WhatsApp на компьютер
Работать с мессенджером на ПК можно двумя способами: через клиент или веб-версию софта. Второй подход более универсален, поскольку позволяется пользоваться сервисом даже на компьютерах под управлением Windows XP, Vista.
Клиент после установки открывается без дополнительного сканирования. Единственное требование – телефон с WhatsApp должен быть включенным.
Это позволяет оставаться на связи через мессенджер постоянно. Достаточно установить опцию получения уведомлений на рабочем столе и оповещения о сообщениях будут поступать даже при незапущенном клиенте на ПК.
Ватсап на телефон
Мобильное приложение на планшет или смартфон под управлением Андроид можно установить двумя способами: непосредственно из инсталлятора – файла whatsapp apk или через плей маркет. Второй вариант полезен, когда новую версию мессенджера нужно запустить на iPhone или Айпад.
Ватсап отличается оригинальной процедурой идентификации. Логином пользователя выступает его номер телефона. Пароль устанавливается также автоматически – это MD5-хэш.
Для Android устройств функция берется от видоизмененного IMEI идентификатора. На iPhone/iPad для хэширования используется MAC адрес.
Функционал
Особых отличий в возможностях WhatsApp между изданиями программы для ПК и мобильных устройств не существует. Все редакции софта позволяют отправлять и получать СМС бесплатно, независимо от геолокации контакта. Это основное преимущество мессенджера.
Другие полезные функции Ватсап:
- создание групповых чатов (до 256 персон);
- бесплатные аудио и видео звонки, где связь производится через Интернет подключение телефона;
- быстрая отсылка фото и видео своим знакомым;
- обмен PDF файлами, электронными таблицами, презентациями и прочими документами;
- запись и отправление голосовых сообщений.
Наконец, WhatsApp синхронизирует чаты между всеми устройствами. Поэтому, начав общение на компьютере, пользователь может продолжить диалог на телефоне, другом мобильном устройстве.
По интерфейсу, возможности Ватсап на ПК не так широки. Пользователю предлагается украсить собственный профиль фотографией, которую периодически можно менять.
Дополнительно присутствует опция смены обоев чата. Больше настроек предоставляет мобильное приложение, где можно конфигурировать звуки уведомлений, объем хранилища, параметры приватности и безопасности, а также установить двухфакторную аутентификацию.
Безопасность
В мессенджере применяется алгоритм сквозного шифрования. Суть методики в том, что содержание текстовых сообщений доступно только отправителю и адресату. Аналогично зашифрована голосовая почта и аудио/видео звонки. Декодирование сообщений происходит автоматически без вмешательства пользователя.
В WhatsApp используется интеллектуальная методика хранения данных. Любой текст или голосовое послание остаются на серверах до получения их адресатом. После этого сообщение безвозвратно удаляется.
Подобный подход обладает двумя преимуществами:
- пропустить послание невозможно, даже если оно отправлено, когда телефон адресат отключен;
- доступ к архиву сообщений через сервера мессенджера невозможен.
Фактически послания остаются только на компьютере или мобильном устройстве пользователя в разделе архив. Клиент защищает не только конфиденциальность, но позволяет заблокировать нежелательные контакты. Функция доступна в настройках мессенджера.
Как отсканировать QR код Ватсап
Чтобы отсканировать код, необходимо:
- Открыть приложение WhatsApp на телефоне
- В верхнем правом углу нажмите на троеточие
- Нажимаем на строку WhatsApp Web
На сайте в компьютере будет виден графический рисунок. После открытия настройки WhatsApp Web, наведите камеру на графический ключ. Сканирование происходит за пару секунд и сразу открываются диалоги пользователя. Но эта схема работает только с программным обеспечением Android.
А для того, чтобы просканировать QR шифр на Iphone. Нужно в WhatsApp на устройстве и нажать на изображение шестеренки в нижнем правом углу. Должна выйти новая страница и необходимо кликнуть на опцию WhatsApp Web/Desktop. Когда на экране появится соглашение о проведение IP сканирования, далее требуется согласие на проведение некоторых операций. После этого появится сканер для графического QR кода. Далее производите сканирование кода, наведя камеру смартфона на шифр. В течение нескольких секунд происходит получение доступ к приложению WhatsApp на личном компьютере.
Сканирование с телефона другого пользователя
Для сканирования аккаунта с телефона другого пользователя много усилий не понадобится.
- Открыть приложение WhatsApp на смартфоне и зайти в настройки.
- Нажать на иконку QR кода около профиля.
- Нажать на опцию СКАНИРОВАТЬ КОД.
- Удерживать камеру телефона над QR кодом
- Нажать на опцию ДОБАВИТЬ
Возможен еще один вариант сканирования в таком случае. Нужно открыть приложение WhatsApp и нажать на значок камеры. Далее, также удерживать устройство над кодом и нажать ДОБАВИТЬ. Этот вариант намного легче и быстрее в исполнении.
Сканирование в Галерее
Алгоритм действий в этом случае, очень лаконичный и схож с предыдущими вариантами.
- Откройте приложение WhatsApp на смартфоне, далее перейдите в Настройки.
- Нажмите иконку QR-кода рядом с именем аккаунта.
- Нажмите на опцию сканировать код.
- Нажмите на значок Галерея внизу экрана.
- Выберите QR-код для WhatsApp из Галереи или нажмите на опцию Ещё в разделе Фото.
- Нажмите Окей.
- Нажмите на кнопку добавить.
Есть вариант производить сканирование во многих опциях этого приложения, благодаря смартфону и компьютеру. Это быстро и удобно.
Сканирование на экране «Новый контакт»
Для этого нужно открыть приложение WhatsApp на телефоне и нажать на значок нового диалога или сообщения в нижнем правом углу. Нажимаем иконку QR кода рядом с пунктом Новый контакт и сканируем код. После этого нужно нажать кнопку ДОБАВИТЬ.
Сканирование с помощью камеры Whatsapp
Находим приложение на телефоне и нажимаем на значок Камера. Далее выбрать изображение с QR паролем и отсканировать. Сканируем зашифрованный код, таким же способом, как и до этого.
При нерабочем состоянии задней камеры, можно использовать фронтальную. Для этого нужно установить приложение «QR Droid Private». Далее требуется направить переднюю камеру на QR код и отсканируйте их. После этого все заработает исправно.
Сканирование в чате
Зайдите в приложение WhatsApp и откройте нужный диалог. Он может быть индивидуальный или же групповой. Для всех чатов доступна эта функция. Нажмите иконку камеры и далее просканируйте графический рисунок как ранее.
Это самые доступные и пошаговые алгоритмы для сканирования чего-либо в мобильном приложении Whatsapp.
Несмотря на легкость и доступность способов для сканирования, всегда могут возникнуть проблемы. В основном они характеризуются отсутствием стабильного интернета или устаревшей версией приложения.
Стоит отметить, что приложение WhatsApp отличается своей безопасностью. Сервис обеспечивает полную приватность пользователей и высокий уровень конфиденциальности. У WhatsApp есть возможность делать резервные копии диалогов, медиа вложений и другого. Так проводится восстановление данных при смене телефона, мобильного номера и т.д.
Для полной и идеальной работы приложения и сайта можно перейти в настройки устройства и разрешить доступ к разным опциям. Например: местоположение, память смартфона, микрофон и камера.
Как использовать гифки в Ватсап
Как использовать гифки в WhatsApp
Отправлять гифки в Ватсап очень просто, но точные шаги далеко не очевидны. Что еще хуже, они различаются между iPhone и телефонами Android!
Чтобы отправить гифку на Android, сначала нужно открыть чат и нажать на смайлик рядом с текстовым полем. Затем коснитесь текста гифки в нижней части экрана, чтобы увидеть подборку самых популярных гифок. Чтобы найти другие гифки, коснитесь лупы в левом нижнем углу и введите ключевые слова. После того, как вы нашли и выбрали нужную гифку, все, что осталось, это нажать «Отправить» .
Стоит отметить, что этот процесс может быть проще в зависимости от того, какая у вас марка телефона или если у установлена другая клавиатура. Часто вы можете просто нажать на текст в формате gif над клавиатурой вместо сложного процесса, описанного выше.
Чтобы отправить гифку на iPhone, откройте чат и коснитесь значка плюса в левом нижнем углу. Затем выберите в меню фото и видео-библиотеку и коснитесь текста в формате gif в нижнем левом углу. Нажав на значок увеличительного стекла в левом нижнем углу, вы сможете найти, а также сохранить понравившиеся гифки в избранное, отмечая их. После выбора просто нажмите «Отправить» .
Как отправить гифку в WhatsApp (Android):
- Откройте окно чата в WhatsApp.
- Коснитесь смайлика слева от текстового поля.
- Коснитесь текста в формате gif внизу экрана.
- (Необязательно) Коснитесь значка увеличительного стекла, чтобы найти другие гифки.
- Выберите гифку и нажмите «Отправить».
Как отправить гифку в WhatsApp (iPhone):
- Откройте окно чата WhatsApp .
- Коснитесь значка плюса в левом нижнем углу, затем выберите библиотеку фотографий и видео.
- Коснитесь текста gif в нижнем левом углу.
- (Необязательно) Коснитесь значка увеличительного стекла в левом нижнем углу, чтобы найти другие гифки.
- Выберите гифку и нажмите «Отправить».








