Где находится верхний регистр на клавиатуре
Содержание:
- Microsoft Word. «Использование гиперссылок в документах»
- Изменение регистра в Ворде
- Установка нужного размера букв
- Где используются латинские буквы
- Где находится верхний регистр
- Как изменить регистр букв в Ворде
- Последствия применения
- Что такое верхний и нижний регистр на клавиатуре
- Как маленькие буквы сделать БОЛЬШИМИ
- Верхний регистр
- Как указать день недели большой буквой в Excel?
- Способы печати латинских символов: на клавиатуре и не только
- Действие Shift
- Знак регистра в Ворде
- Итоги
Microsoft Word. «Использование гиперссылок в документах»
Гиперссылка — это выделенные области документа, позволяющие переходить к другому документу, содержащему связанную информацию. Простейшим примером может служить энциклопедия, в которой в каждой статье встречаются ссылки на другие статьи.
Гиперссылки — это наиболее из рациональных способов организации больших текстов, в которых разным пользователям могут быть интересны разные части.
Задание «Пример создания гиперссылки».
Набрать тексты, сохраняя их в отдельных файлах. Имена файлов соответствуют названиям текстов.
Нужно связать эти тексты в гипертекст. Для этого в первом тексте выделить «заглавие». В меню Вставка выбрать команду Гиперссылка. На экране появится окно диалога Добавление гиперссылки, в котором нужно найти необходимый файл.
Щелкнуть по кнопке ОК, и «заглавие» изменит цвет и станет подчеркнутым.
Повторить эти действия для других…
После того, как все названия окажутся выделенными цветом и подчеркиванием, установить курсор на любой из них. Если курсор изменит свою форму и станет похож на правую руку с вытянутым указательным пальцем, значит, все сделано правильно. Задержите курсор на слове «заглавие», рядом появится табличка с полным именем файла, который связан с этим словом. При щелчке по этому слову загрузится файл Заглавие.doc.
В загрузившемся файле появится панель инструментов Веб-узел. Вернитесь к исходному тексту, щелкнув по кнопке со стрелкой Назад. Слово «заглавие» изменило цвет. Это означает, что эту ссылку просмотрели.
Выполните п.4-5 с другими словами.
Удаление или изменение гиперссылки
Щелкнуть по гиперссылке правой кнопкой мыши и выбрать в контекстном меню команду Гиперссылка, в сплывающем меню выбрать команду Изменить гиперссылку. На экране появиться диалоговое окно Изменение гиперссылки.Для изменения нажмите кнопку Удалить ссылку.
Изменение регистра в Ворде
Большинство задач, с которыми можно столкнуться в процессе использования текстового редактора от Майкрософт, могут быть решены как минимум двумя способами – с помощью кнопок на панели инструментов (лента) и горячих клавиш на клавиатуре. Справедливо это утверждение и для интересующего нас сегодня регистра.
Способ 1: Кнопка на ленте
Для изменения регистра достаточно нажать всего одну кнопку на панели быстрого доступа в Word. Располагается она во вкладке «Главная» в группе инструментов «Шрифт». Так как данный элемент выполняет сразу несколько функций по части изменения регистра, будет уместно рассмотреть каждую из них.

- Выделите часть текста, для которой требуется изменить регистр.


Выберите в выпадающем меню кнопки подходящий тип изменения регистра:

- Как в предложениях — делает первую букву в предложениях прописной, все остальные становятся строчными;

все строчные — абсолютно все буквы в выделенном фрагменте будут строчными;


Начинать С Прописных — первые буквы в каждом слове станут прописными, остальные будут строчными

иЗМЕНИТЬ РЕГИСТР — позволяет изменить регистр на противоположный. Например, фраза «Изменить Регистр» превратится в «иЗМЕНИТЬ рЕГИСТР».

Ввиду того что необходимая кнопка расположена в «Главной» вкладке текстового редактора, причем в наиболее активно используемой группе инструментов, а ее меню наглядно показывает то, как будет выглядеть текст после изменения регистра, данный способ можно назвать самым простым и интуитивно понятным. Но не единственным.
Способ 2: Горячие клавиши
Действия, аналогичные вышеописанным, можно выполнить и без обращения к панели инструментов. За большинством вариантов изменения, представленных в меню кнопки «Регистр», закреплены горячие клавиши. К сожалению, их использование позволяет получить лишь три из пяти доступных вариантов написания. Таким образом можно только поочередно переключаться между тремя стилями регистра — «все строчные», «ВСЕ ПРОПИСНЫЕ» и «Начинать С Прописных», но не «Как в предложениях» и не «иЗМЕНИТЬ РЕГИСТР».
- Выделите часть текста, в которой нужно изменить регистр.

Установка нужного размера букв
Прежде чем разбираться, нужно понять, как обновлять базу на новые шрифты. Для этого стоит рассмотреть несколько простых советов, которые очень помогут начинающим пользователям.
Для того чтобы провести установку новой базы, нужно сперва ее разыскать и загрузить на устройство. Установку же можно проводить при помощи следующих способов, которые вы увидите ниже.
Способ первый
Для правильной инсталляции можно попробовать воспользоваться следующей подробной инструкцией:
- Распакуйте архив с базой данных, который вы загрузили из интернета, в нужную вам папку. Потом перейдите в папку и откройте контекстное меню, в котором вам потребуется выбрать пункт “Установить”.
- Далее нужно выполнить следующую последовательность: зайдите в панель “Пуск” и попадите в параметр “Настройка”. Оттуда вам следует перейти на “Панель управления” и открыть раздел “Шрифты”.
- Перед вами развернется контекстное меню, в котором понадобится воспользоваться пунктом “Файл” и выбрать команду “Установить шрифт…”.
- В окошке с добавлением новых данных нужно указать правильное месторасположения и ткнуть на клавишу инсталляции.
Это — первый вариант решения проблемы, который поможет вам понять, как установить шрифт большого размера на компьютер. Но существуют ли другие способы?
Второй способ
Для достижения того же результата другим способом нужно выполнить следующее:
- Нажмите на меню “Пуск” и зайдите в поле “Выполнить”.
- В пустом пространстве введите “%windir%\fonts” и подтвердите свои действия нажатием клавиши “Ок”.
- Снова переходим к знакомому параметру “Файл” и нажимаем “Установить шрифт…”.
- Вы должны увидеть перед собой окошко под названием “Добавление шрифтов”. Здесь тоже потребуется указать путь к нахождению базы шрифта и воспользоваться клавишей “Установить”.
Третий способ
Для того чтобы воспользоваться третьей методикой установки, вам нужно:
- Перейти в “Мой компьютер” и выбрать диск с предустановленной операционной системой Windows.
- Теперь зайдите в папку Windows, а из нее в папку Fonts.
- Опять же потребуется воспользоваться меню “Файл” и провести инсталляцию шрифта при помощи строчки “Установить шрифт…”.
- Указываем путь, устанавливаем и пользуемся.
Разработчик всегда стремился упростить жизнь пользователю расширенным функционалом. Увеличение шрифта не является исключением, поскольку каждая операционная система имеет в наличии подобную функцию. Чаще всего она сопутствуется крайне простыми и легкими настройками, изменение которых подвластно практически любому пользователю. Именно это в ОС ценится пользователями, поскольку все параметры можно настраивать под себя.
Как установить шрифт большого размера на компьютер, ведь не каждому юзеру удобно работать со стандартными размерами? Давайте рассмотрим решение этой проблемы на примере операционной системы Windows XP, в которой имеется такая возможность.
Где используются латинские буквы
Сегодня на латинице пишет и общается почти 40% населения земного шара. Буквенные символы современного английского языка считаются общепринятыми в мировом сообществе. Для примера достаточно взглянуть на первый лист заграничного паспорта: Под фамилией и именем, написанными на русском языке будет указана их латинская версия.
Но не только в паспортах используются латинские буквы и символика. В России их применение обязательно при составлении различной документации служебного и частного характера: договоров и соглашений, законодательных актов свидетельства о рождении и браке, смерти. Сегодня при использовании электронных услуг в режиме онлайн стало необходимостью вводить персональные данные (фамилию, имя, отчество, адрес прописки и проживания и т. п.), используя исключительно латинский шрифт.
Где находится верхний регистр
Две клавиши перевода из одного режима печати в другой расположены на клавиатуре: одна слева внизу, а другая справа – тоже в нижней части. Это сделано для удобства быстрого набора текстов. Если буква, которую нужно написать заглавной находится справа, то используют левую сторону. При переходе нажимают одновременно, сначала «Shift», а затем требуемый знак. А при расположении нужного символа слева – наоборот. Если пользователю удобно одной рукой нажимать обе клавиши, то он делает именно так, например, чтобы отобразить запятую!
Удобство применения верхнего режима позволяет быстро переключить функцию нужного символа из одного положения – в другое. Кроме того, слева, над кнопкой «Shift» расположена клавиша с надписью «Caps Lock», которая имеет такое же функциональное назначение, но другой принцип работы.
Как изменить регистр букв в Ворде
Необходимость изменить регистр, в котором записан текст в документе Microsoft Word, чаще всего возникает из-за невнимательности пользователя. Например, в случаях когда фрагмент набирался с включенным режимом CapsLock, то есть прописными буквами. Также иногда поменять регистр в Ворде нужно специально, сделав все буквы большими, маленькими или просто противоположными тому, что есть на данный момент. О том, как это сделать, мы расскажем далее.
Изменение регистра в Ворде
Большинство задач, с которыми можно столкнуться в процессе использования текстового редактора от Майкрософт, могут быть решены как минимум двумя способами – с помощью кнопок на панели инструментов (лента) и горячих клавиш на клавиатуре. Справедливо это утверждение и для интересующего нас сегодня регистра.
Способ 1: Кнопка на ленте
Для изменения регистра достаточно нажать всего одну кнопку на панели быстрого доступа в Word. Располагается она во вкладке «Главная» в группе инструментов «Шрифт». Так как данный элемент выполняет сразу несколько функций по части изменения регистра, будет уместно рассмотреть каждую из них.
Способ 2: Горячие клавиши
Действия, аналогичные вышеописанным, можно выполнить и без обращения к панели инструментов. За большинством вариантов изменения, представленных в меню кнопки «Регистр», закреплены горячие клавиши. К сожалению, их использование позволяет получить лишь три из пяти доступных вариантов написания. Таким образом можно только поочередно переключаться между тремя стилями регистра — «все строчные», «ВСЕ ПРОПИСНЫЕ» и «Начинать С Прописных», но не «Как в предложениях» и не «иЗМЕНИТЬ РЕГИСТР».
Дополнительно: Видоизменение регистра
В Microsoft Word имеется еще одна возможность изменения регистра, позволяющая заменить обычные строчные буквы в словах на малые прописные. Такой стиль написания может быть применен, например, к подзаголовкам или записям в буклете.
- Выделите фрагмент текста, строчные буквы в котором требуется заменить на малые прописные.
Откройте диалоговое окно группы инструментов «Шрифт», нажав на стрелку в нижнем правом углу. В разделе «Видоизменение» установите галочку напротив пункта «малые прописные».
Нажмите «ОК» для того, чтобы применить внесенные изменения и закрыть окно.
Обратите внимание на то, что в разделе «Видоизменение» окна «Шрифт» можно определить и некоторые другие параметры написания текста, и каждый из них нами был рассмотрен в отдельных статьях. Доступны следующие варианты:
- Зачеркнутый;
- Двойное зачеркивание;
- Надстрочный;
- Подстрочный;
- Все прописные;
- Скрытый.
Заключение
Вот так просто можно поменять регистр букв в текстовом документе Microsoft Word в соответствии с вашими требованиями или с целью исправления ошибок, допущенных по невнимательности.
Мы рады, что смогли помочь Вам в решении проблемы.
Последствия применения
Изменение регистра клавиатуры может привести к некоторым последствиям. Особенно это касается Caps Lock. Ведь при нечаянном нажатии на данную кнопку настройки регистра изменятся.
Что ждет пользователя, который ошибся регистром? Как правило, многие веб-страницы оснащены системой, чувствительной к данному параметру. Это значит, что при включенном режиме написания заглавных букв и при настройках «по умолчанию» один и тот же пароль/логин будет восприниматься как два разных. Таким образом, обычно возникают проблемы с авторизацией на многих страницах в Интернете. Точнее, почти на всех.
Кроме того, если вы печатаете сообщение в чате, и при всем этом нечаянно нажали на «Caps Lock», то рискуете обидеть кого-то. Ведь во всемирной паутине слово (фраза, предложение), написанное заглавными буквами, трактуется как крик. Фактически, вы накричите на собеседника. А если учесть, что нынче виртуальное общение почти заменило реальное, то это не очень приятная ситуация. Таким образом, всегда следите за индикатором на клавиатуре, под которым написано Caps Lock.
Что такое верхний и нижний регистр на клавиатуре
Данные понятия известны еще со времени активного использования людьми печатных машинок. При нанесении текста на бумагу, его простой шрифт, печатаемый при стандартном расположении оборудования, назывался нижним, а заглавные буквы, получаемые путем сдвига печатных штанг вверх — верхним. Точно такая же функция присутствует сегодня на клавиатуре любого современного гаджета и стационарных устройствах печати.
Используя кнопку клавиатуры «Shift» пользователь, во время набора текста может совершать переходы от строчных букв к заглавным и наоборот, а клавиши, отвечающие за нанесение цифр, переходят к нанесению различных символов и знаков препинания, порой используемых при создании документа. Другими словами, верхний регистр – это определенный режим печати, при выборе которого строчные буквы переходят в заглавные, а цифры – на определенного рода символику. Нижний же регистр представляет собой стандартные режим отображения букв и цифр. Где находится верхний регистр
Как маленькие буквы сделать БОЛЬШИМИ
В моей таблице данные расположены в столбце А, потому формулу я буду вводить в столбце В. Вы же в своей таблице делайте в любом свободном столбце, либо добавьте новый.
Итак, начнем с ячейки А1. Ставим курсор на ячейку В1, открываем вкладку «Формулы» и в разделе «Библиотека функций» выбираем «Текстовые».
В выпадающем меню находим «ПРОПИСН». У нас откроется окно «Аргументы функций», которое запрашивает адрес ячейки, из который будут взяты данные. В моем случае – это ячейка А1. Ее я и выбираю.
После этого нажимаю на «ОК», а быстрее, нажать на ENTER на клавиатуре.
Теперь в ячейке В1 написано «=ПРОПИСН(A1)», что значит «сделать ПРОПИСНЫМИ все буквы в ячейке А1». Отлично, осталось лишь применить эту же формулу для остальных ячеек в столбце.
Подводим курсор к правому краю ячейки и курсор становиться в виде жирного крестика. Зажимаем левую кнопку мыши и тащим до конца столбца с данными. Отпускаем и формула применяется для всех выделенных строк.
На этом все. Смотрите, как это выглядит у меня.
Верхний регистр
Верхний регистр находится с двух сторон клавиатуры, нажимается мизинцем свободной от удара по клавишам руки: если прописную букву нужно печатать левой рукой, то регистр нажимают правой и наоборот. Нажим должен быть глубоким, плавным, с задержкой мизинца на этой клавише до тех пор, пока прописная буква не будет написана правильно, иначе отпечатки букв получатся ниже или выше строки.
Верхний регистр находится с двух сторон клавиатуры, нажимается мизинцем свободной от удара по клавишам руки: если прописную букву нужно печатать левой рукой, то регистр нажимают правой, и наоборот. Нажим должен быть глубоким, плавным, с задержкой мизинца на этой клавише до тех пор, пока прописная буква не будет написана правильно, иначе отпечатки букв получатся ниже или выше строки.
|
Внешний вид пишущей машинки. |
Верхний регистр включает в себя цифры, буквы русского алфавита и некоторые знаки.
Верхние регистры в печах ПК-2К отсутствуют, благодаря чему стены камер имеют одинаковую толщину до верхней кромки секционного горизонтального канала. Горизонтальный канал не сквозной, а объединяет группы — секции из 4 — 5 вертикалов, обслуживаемых одним перекидным каналом. Простенок печей разбит на шесть таких секций, по три на каждую сторону печи. Секции наглухо отделены друг от друга. Для ре-гулирования количества газа и воздуха, поступающего в данную секцию, в перекидных каналах установлены специальные кирпичные шиберы. Шиберы, расположенные в верхней части кладки, легко доступны и ими легко пользоваться. Степень закрытия шиберов в перекидном канале, как и степень закрытия верхних регистровых отверстий в печах ПК, влияет на поступление воздуха в вертикалы секции и в меньшей мере на поступление коксового газа. Поэтому при отоплении коксовым газом регулирование при помощи шиберов следует сочетать с регулированием при помощи горелок. Горелки, через которые коксовый газ из корнюров поступает в вертикалы, размещены в основании вертикалов.
Верхний регистр сдвига является буферным для входного многочлена.
|
Клавиатура пишущей машинки Консул. |
В верхний регистр входят цифры, буквы русского алфавита и некоторые знаки. Кодовые комбинации всех этих символов в седьмом разряде имеют код нуля. Нижний регистр включает буквь. Кодозые комбинации этих символов в седьмом разряде имеют код единицы. Такое разбиение символов по регистрам упрощает кодирование информации.
В положении Верхний регистр в клавиатуре содержатся первая, вторая и третья, а в положении Нижний регистр-большая, малая и первая октавы. Таким образом, первая октава повторяется в обоих регистрах, что дает возможность исполнителю перейти из одного регистра в другой там, где для него это наиболее удобно.
Включение клавиши верхнего регистра и символа — обеспечивает включение готовности перфорации заголовка, 0 -, выключение перфорации одной строки.
Преобразование буквы верхнего регистра в нижний. Если аргументом является символ, для которого isupper равно true и существует соответствующий символ, для которого islower равно true, то функция tolower возвращает соответствующий символ; в противном случае аргумент возвращается без изменений.
Преобразовывает символ в верхний регистр.
ВР, включается верхний регистр, а клавиши HP — нижний регистр.
Клавиша SHIFT включает верхний регистр только на то время, пока она удерживается вручную в нажатом состоянии; если ее отпустить, то опять включается нижний регистр. При нажатии клавиши LAT ( латинские буквы входят в верхний регистр) она фиксируется в нажатом положении и потому производится переключение на верхний регистр; повторное нажатие на клавишу LAT влечет за собой ее освобождение и тем самым переключение опять на нижний регистр.
Последовательное включение клавиши верхнего регистра и печати символа: начала вычислений RA изменяет положение контактов К129 и К32 ( ТК9) и одновременно подключает сигнал О на входы: К шифратора и запоминающего контура KZ. Поступивший на вход схемы К181 сигнал 0 переключает запоминающий контур K.
Как указать день недели большой буквой в Excel?
Пример 2. В таблице Excel содержится столбец с датами. В соседнем столбце вывести первый символ названия дня недели, соответствующий каждой дате. Символ должен быть в верхнем регистре.
Вид таблицы данных:
Выделим ячейки B2:B7 и запишем следующую формулу массива:
Функция ТЕКСТ принимает данные формата Дата и преобразует их в текстовое представление наименования дня недели. Код “DDD” значит формат сокращения названий дней недели до двух букв (например, «понедельник» – пн и т.д.). Все символы преобразуется в верхний регистр с помощью функции ПРОПИСН.
Результат вычислений:
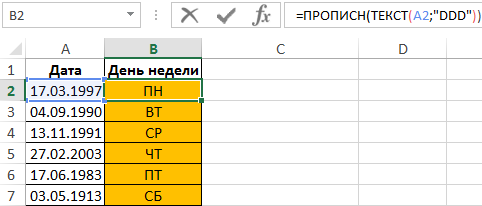
Для преобразования дат в трехсимвольный стандарт сокращения названий дней недели можно воспользоваться другой формулой:
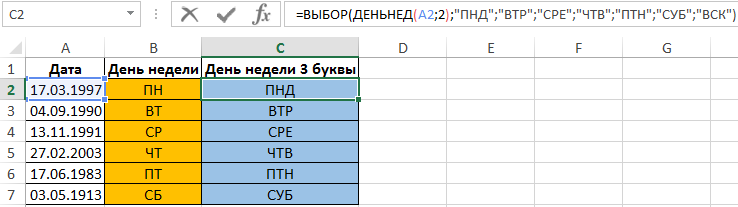
Надстройки для Excel
Самое простое это, конечно, установить надстройку для Excel, например ASAP Utilities. Здоровым плюсом является наличие бесплатной лицензии для установки дома.
Среди многих функций есть нужные нам для работы с текстом

Способы печати латинских символов: на клавиатуре и не только
Сегодня нас будут интересовать латинские символы. На клавиатуре таковые имеются, хоть и не все. Поэтому вставка соответствующих элементов не должна доставлять проблемы. Иногда такое происходит. Особенно если необходимо вставить в текстовый документ символы расширенной “латиницы”. Ниже будут представлены все способы печати соответствующих знаков на компьютере.
На клавиатуре
Итак, они какие, эти латинские символы на клавиатуре? Современный “латинский” представляет собой набор английский букв. Соответственно, именно эти знаки будут использоваться при создании текстовых документов. Отыскать их не составляет никакого труда.
Чтобы напечатать латинские символы на клавиатуре, пользователь потребуется:
- Осуществить переключение раскладки клавиатурной панели на “английский”. Это делается при помощи Shift + Alt или Shift + Ctrl.
- Зайти в свой текстовый документ и поставить курсор там, где требуется вставка “латиницы”.
- Напечатать текст, пользуясь клавишами с английскими буквами.
Этот прием поможет вставить в текст латинские знаки и цифры. Они будут распознаваться как обычные буквы, что не всегда удобно.
В списках
Латинские символы на клавиатуре найти и вставить в текст проще простого. А что делать, если требуется пронумеровать список в документе на “латинице”? Скажем, латинскими цифрами?
Для этого потребуется:
- Выделить курсором мыши все строки, подлежащие редактированию.
- Нажать ПКМ и выбрать опцию “Списки…”.
- Указать “Нумерованный”.
- Выделить образец нумерации с латинскими цифрами или буквами.
Дело сделано. Такое решение встречается на практике чаще всего. Но что делать, если необходимо вставить латинские символы? На клавиатуре это сделать можно по-разному. И далее будет рассказано о том, какие варианты развития событий имеют место.
Службы “Виндовс”
К примеру, некоторые предпочитают пользоваться опциями “Копировать” и “Вставить” в операционной системе. Как выглядят латинские символы на клавиатуре, мы выяснили. И если пользоваться английской раскладкой клавиатурной панели, можно напечатать в тексте слова на латинице.
При необходимости юзеры способны осуществлять вставку латинских символов. Они не будут редактироваться в текстовом документе и распознаются как мини-рисунки.
Действовать предлагается так:
- Зайти любым известным способом в службу “Таблица символов”.
- Выставить Times New Roman в разделе “Шрифт”.
- Отыскать латинскую букву, которую хочется вставить.
- Дважды кликнуть по соответствующему элементу.
- Прожать кнопку “Копировать”.
Остается осуществить вставку из буфера обмена символ любым известным юзеру способом. К примеру, при помощи ПКМ и команды “Вставить”.
На клавиатуре символы латинского алфавита печатаются преимущественно как обычные буквы. Чтобы вставить именно знаки, можно воспользоваться “Специальной вставкой” в Word.
Алгоритм действий при этом будет таким:
- Зайти в “Вставка”-“Символ”.
- Выбрать в поле “Шрифт” Times New Roman.
- В разделе “Набор” указать тип символов. Например, “Основная латиница” или “Расширенная-A”.
- Дважды кликнуть по соответствующему символу в диалоговом окне.
Эти операции приведут к печати того или иного знака. Быстро, просто и очень удобно. Но это еще не все.
ASCII-коды и клавиша Alt
Латинские символы на клавиатуре могут быть напечатаны посредством Alt-кодов. Это цифирные комбинации, обработка которых приводит к появлению того или иного специального знака. Основной проблемой является получение сведений об ASCII-коде желаемого элемента.
https://www.youtube.com/watch?v=ax3FokeJUzQ
В нашем случае можно сделать так:
- Войти в “Специальные символы” в “Ворде”.
- Указать “Таймс Нью Роман” в разделе “Шрифт”.
- Выделить тот или иной латинский символ в появившемся окне.
- Взглянуть на его ASCII-код. Он расположен в правом нижнем углу.
- Осуществить активацию Num Lock.
- Зажать Alt, а затем набрать ASCII-код знака.
Важно: перед использованием приема необходимо включить английскую раскладку клавиатуры
“Юникод” и шестнадцатеричная система
Чтобы напечатать на клавиатуре латинские символы, некоторые пользуются “Юникодом”. Это специальная комбинация, обработка которой приводит к появлению выбранного заранее символа.
Руководство по применению данного приема имеет такую интерпретацию:
- Открыть “Таблицу символов” или меню “Специальная вставка” в “Ворде”.
- Выбрать латинский символ и посмотреть его “Юникод”. Он находится в нижней части окна, слева. Начинается обычно с U+.
- Вставить в место образования специального знака “Юникод”.
- Нажать Alt + X.
Действие Shift
Клавиша переключения регистров (Shift) используется, как правило, при написании текстов на компьютере. Она очень удобна. Но каким образом происходит ее работа? Сейчас узнаем.
А на деле вышло, что клавиша переключения регистров клавиатуры временно поменяла исходный параметр. То есть если вы изначально писали маленькими буквами, то с зажатым Shift вы будете набирать большие. Но только до тех пор, пока вы держите данную кнопку. Это очень удобно. Особенно когда вы печатаете большой текст. Но это еще далеко не все, чем полезна клавиша переключения регистров на клавиатуре. Давайте попытаемся разобраться, как еще ее можно использовать.

Знак регистра в Ворде
Чтобы в абзаце первое слово в предложении начиналось с прописной буквы и продолжалось строчными, нужно поменять режим на «Как в предложениях». Найти его можно следующим образом:
- Выделить часть набранной статьи или весь текст;
- Открыть в основном меню вкладку «Главная»;
- Выбрать знак регистра;
- Указать «Как в предложениях».
Такие варианты регистра как: «Все строчные» и «Все прописные» наиболее известны и понятны. Рассмотрим подробнее режимы: «Начинать с прописных» и «Изменить регистр».
Если выделить абзац и выбрать «Начинать с прописных». То каждое новое слово будет печататься в верхнем регистре, вне зависимости начинается предложение или нет.
Напишем предложение в обычном виде, т. е, первую букву первого слова в предложении делаем прописной, а последующие все строчные.
После выделения текста кликнем по «изменить регистр», то получится вот такой результат. Единственный ранее верхний регистр сменится на нижний, а далее идущие слова, написанные ранее в нижнем регистре, изменятся на верхний.
Следовательно, если фраза или предложение будет написано с прописных букв, после нажатия «изменить регистр» предложение изменит верхний регистр на нижний, в том числе и первую букву предложения. Наглядно можно увидеть ниже:
Итоги
В рамках данной статьи дан ответ на вопрос о том, что такое верхний и нижний регистр на клавиатуре. Также приведены основные способы переключения между заглавными и прописными символами. Одним, строго определенным способом пользоваться не рекомендуется – это снизит существенно продуктивность работы. Лучше всего их комбинировать и, в зависимости от ситуации, использовать тот или иной.
верхний регистр — Большие, прописные буквы, расположенные в верхнем регистре, такие как A, B, C (в противоположность строчным, маленьким буквам a, b, c и т.д.). [http://www.morepc.ru/dict/] Тематики информационные технологии в целом EN ucupper case … Справочник технического переводчика
переход на верхний регистр — Переключение клавиатуры для ввода заглавных (прописных) букв и других символов верхнего регистра. [http://www.morepc.ru/dict/] Тематики информационные технологии в целом EN shift outSO … Справочник технического переводчика
прописные буквы (верхний регистр) — Атрибут поля, означающий, что в этом поле строчные буквы преобразуются в прописные по мере их ввода. [http://www.morepc.ru/dict/] Тематики информационные технологии в целом EN uppercase … Справочник технического переводчика
РЕГИСТР — (фр., от лат. regesta, regestum внесенное. 1) всякая общественная или частная книга, в которую записывают факты и деяния, память о которых нужно сохранить. 2) объем голоса у певцов. 3) в органах: всякий самостоятельный голос. Словарь иностранных… … Словарь иностранных слов русского языка
РЕГИСТР — РЕГИСТР, регистра, муж. (от новолат. registrum из regestum внесенное, записанное). 1. Список чего нибудь, реестр; Указатель, книга для записей (спец.). || Указатель (спец.). Регистр лиц, упомянутых в книге. 2. Степень высоты и силы голоса (муз.) … Толковый словарь Ушакова
регистр пианино — Часть музыкального диапазона пианино по высоте, отличающаяся характерной звуковой окраской. Примечание У пианино различают: басовый (нижний) регистр субконтроктава, контроктава, большая октава, теноровый (средний) регистр малая, 1 и 2 октавы,… … Справочник технического переводчика
ВЕРХНИЙ — ВЕРХНИЙ, верхняя, верхнее; ант. нижний. 1. Находящийся сверху или вверху. Верхний этаж. Верхние слои общества. 2. Близкий к истоку реки, расположенный в верховьях реки. Верхнее течение. 3. Надеваемый поверх какой нибудь одежды. Верхнее платье.… … Толковый словарь Ушакова
верхний — прил., употр. часто 1. Верхней частью какого либо многоуровневого объекта (или наслоения однородных объектов) называют ту часть, которая расположена выше других. Противоположную часть называют нижней. Верхний этаж, уровень, ярус, пласт, слой чего … Толковый словарь Дмитриева
регистр тона фонетической синтагмы — Уровень, выделяемый в связи с движением тона голоса вверх или вниз: 1) средний регистр тона – это такой уровень тона, на котором произносится большинство речевых тактов и фраз: Листья пожелтели, осыпались, завяли; 2) верхний регистр – уровень… … Словарь лингвистических терминов Т.В. Жеребило
РЕГИСТР — РЕГИСТР, а, муж. (спец.). 1. Список, указатель чего н., книга для записей. 2. Степень высоты голоса, музыкального инструмента. Бас голос низкого регистра. 3. В нек рых музыкальных инструментах: группа труб или группа язычковых одинакового тембра … Толковый словарь Ожегова
ВЕРХНИЙ — ВЕРХНИЙ, яя, ее. 1. Расположенный вверху, выше прочих. В. этаж. 2. Близкий к верховью реки. Верхнее течение. 3. Об одежде: носимый поверх другой одежды. Верхняя одежда (пальто, шуба, плащ, куртка). 4. Относящийся к верхам (в 8 знач.). В. регистр … Толковый словарь Ожегова
Верхний регистр — это заглавные буквы, нижний регистр строчные.
Разберем на примере слова — привет:— Верхний регистр — «ПРИВЕТ» — Нижний регистр — «привет»— Первая буква в верхнем регистре — «Привет» — Последняя буква в верхнем регистре — «привеТ»








